Want to create an Apple ID for free? Check out how to create an Apple ID without a Credit Card in this guide.
Apple ID is required if you want to use any Apple Services. Apple ID is used as an account to log in, manage and maintain all your Apple devices. You need Apple ID to use devices and services from Apple.
So if you are someone who is new to the Apple ecosystem and want to know how to create an Apple ID without a Credit Card, then this is the right place. In this guide, we will explain how to create an Apple ID and other related questions to the topic.
There are multiple ways to create an Apple ID, as you can use your iPhone, Mac, or even a Windows PC to create one. Check out all the ways to know which one suits you best.
Related: How to Create New Apple ID on iPhone
How to Create an Apple ID without a Credit Card
Learn how to create an Apple ID without a credit card on your iPhone or iPad.
Start by signing out of any existing ID on your device. Then, open the App Store and choose a free app to install.
When prompted to sign in, select 'Create new ID' and enter your email ID and password. Next, provide your personal details and select 'None' when asked for payment information.
Verify your phone number and email address, and you're all set. The process is similar when setting up your device or using a Mac or Windows PC.
How to Create an Apple ID without a Credit Card On iPhone
Here is how you can create an Apple ID without using a credit card on your iPhone or iPad. Here we will be using an iPhone, but it's the same process if you are using an iPad.
Creating an Apple ID is simple, but before starting, make sure you are signed out of any existing ID in the device. To do this, open the Settings app, then tap on your Apple ID name. Scroll to the bottom, and tap on Sign Out.
Create an Apple ID using the App Store on your device
- Step 1 Open the App Store on your iPhone and select a free app to install.
- Step 2 Now, you will be prompted to Sign In using an Apple ID. Here, select ‘Create new ID.’
- Step 3 Now, create an ID using a Mail ID or Phone Number. We will proceed with the mail.
- Step 4 Enter your email ID & password. Tap on Next.
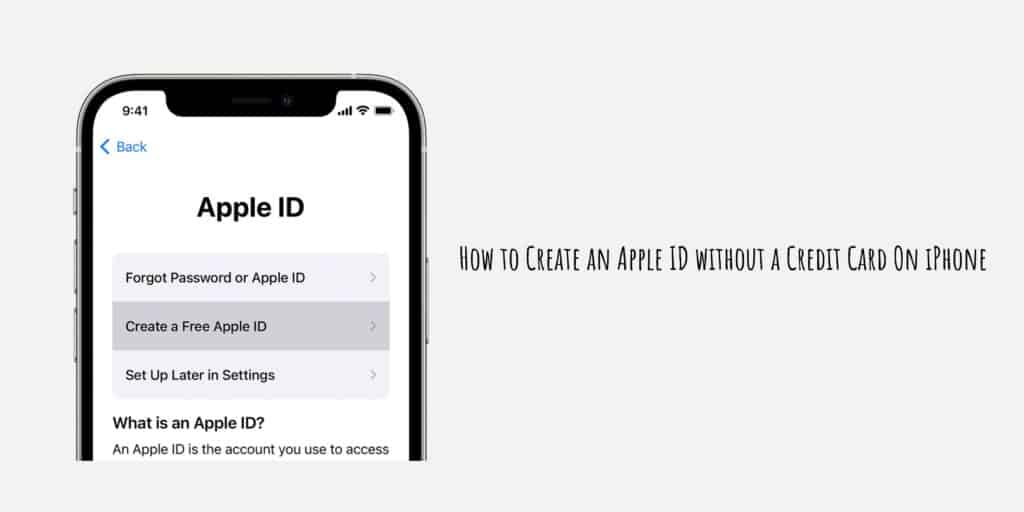
- Step 5 Then, enter your email ID and password to create a new Apple ID account on your iPhone.
- Step 6 Enter your personal details and then tap Next.
- Step 7 Now, you will have three options, Credit/Debit Card, PayPal Login, and None. Select None to create an Apple ID without a credit card on iPhone.
- Step 8 Now, enter your phone number and mail ID and verify them by entering the verification code sent.
Create an Apple ID when you set up your device
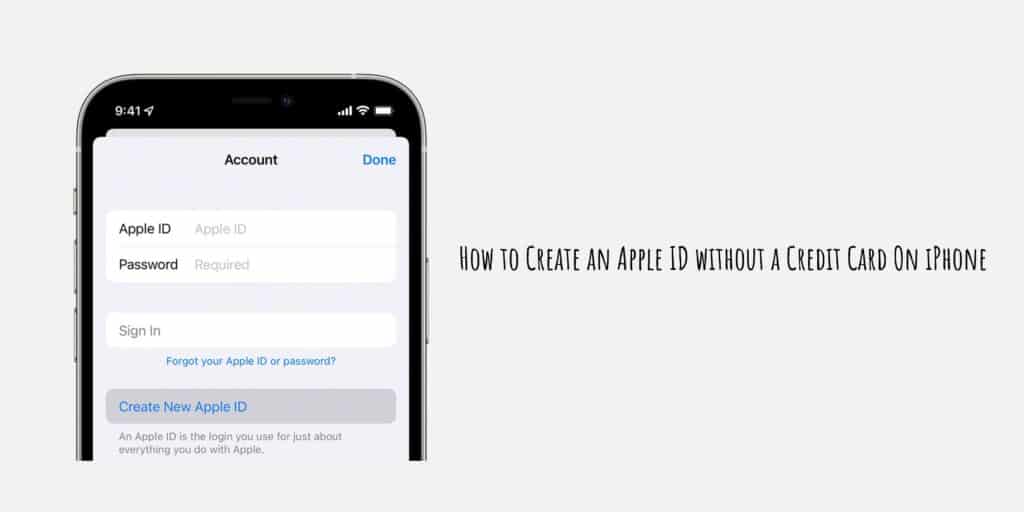
You can create a new Apple ID when you are setting up your iPhone or iPad too. Just follow these steps,
- Step 1 When the Apple ID screen appears, tap on "Forgot password or don't have an Apple ID?".
- Step 2 Tap on Create a Free Apple ID.
- Step 3 Enter your birthday and your name and then tap Next.
- Step 4 Tap on "Use your current email address", or tap on "Get a free iCloud email address."
Then, follow the onscreen steps to verify your email address and set up two-factor authentication. If skip this step, then you'll be prompted again to do this later in Settings.
And that's it, you have created a new Apple ID without using a credit card. So if you are a new user, then you can create an Apple ID without sharing your card details. The only requirement is to be logged out of the App Store.
You can also use your Mac to create a new Apple ID, check out how.
How to Create an Apple ID without a Credit Card On Mac
- Step 1 Open the App Store on your Mac.
- Step 2 Click on an app to install it.
- Step 3 You will be prompted to sign in using an existing Apple ID. Click on the ‘Create new ID’.
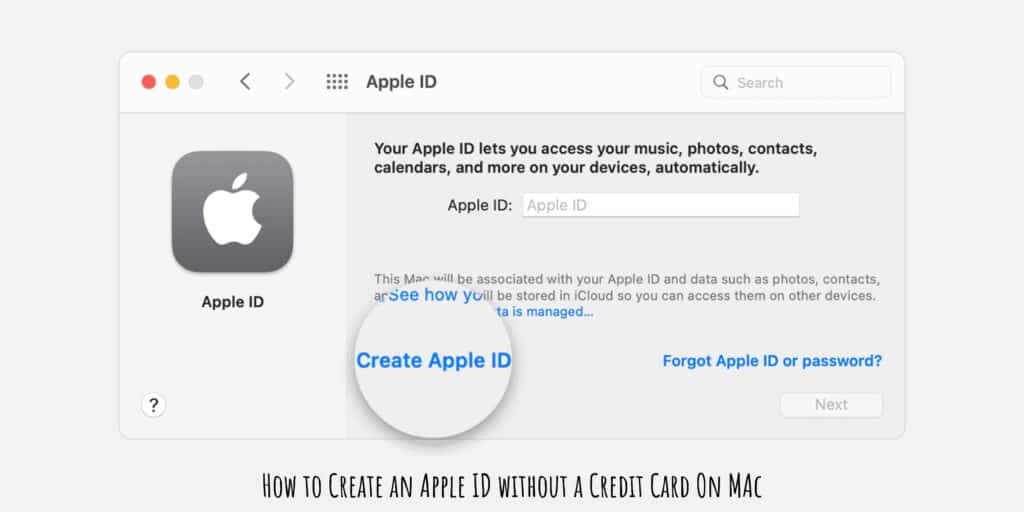
- Step 4 Now, enter an email ID and Password, and then enter your details.
- Step 5 Click on Next.
- Step 6 In the payment details section, select None to create without using a credit card. Then tap Next to complete the process.
Alternatively, you can create an Apple ID on Mac by,
- Step 1 Open the Apple menu on your Mac and then select System Preferences.
- Step 2 Click on Sign In.
- Step 3 Click on Create Apple ID, and then follow the onscreen steps. The email address that you provide will be your new Apple ID.
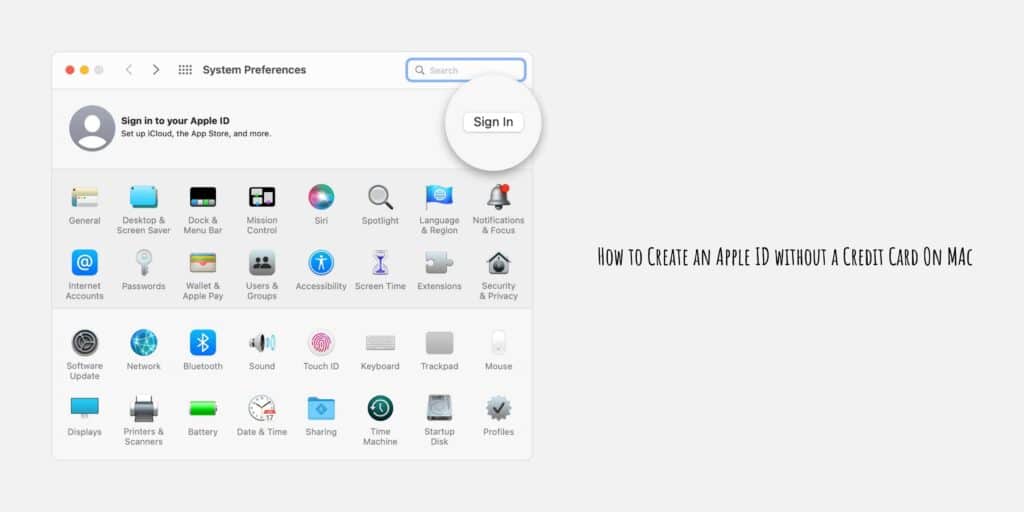
- Step 4 Choose None in the payment information section.
- Step 5 Check your mail for a verification email from Apple and complete the verification process.
How to Create an Apple ID without a Credit Card Using the Apple ID website
- Step 1 Open Chrome/Safari (or any other browser app) on your device and visit appleid.apple.com.
- Step 2 Here, click on ‘Create Your Apple ID’ at the top right corner.
- Step 3 Enter your details and click on Continue.
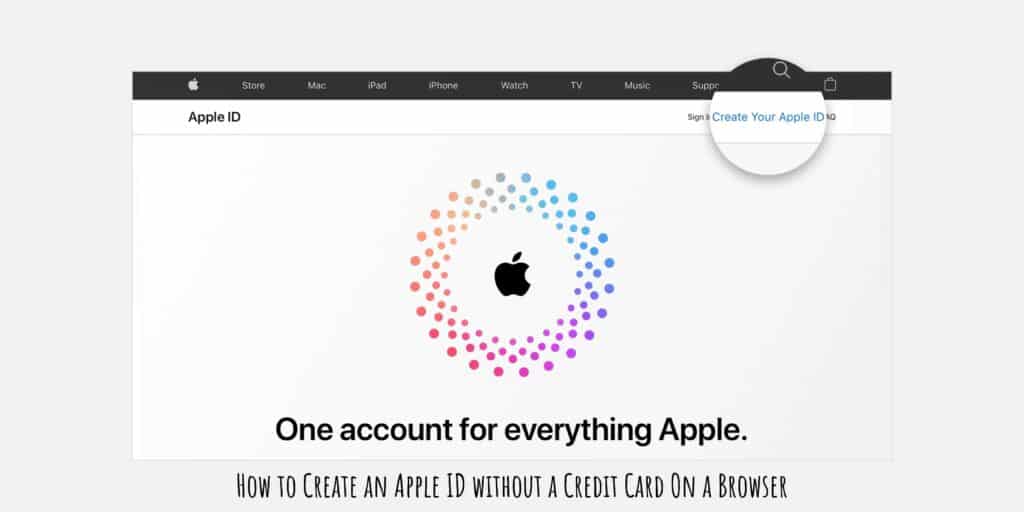
- Step 4 Verify your email ID and Phone Number using the code sent to them.
- Step 5 Now, click on ‘Add Payment Method’ under Payment and Shipping.
- Step 6 Select None under payment method.
- Step 7 Click Save.
How to Create an Apple ID without a Credit Card on Windows
- Step 1 Open iTunes on your Windows PC. Make sure that it is the latest version.
- Step 2 Now, from the menu bar, click on Account, then click Sign In. Then click on Create New Apple ID.
- Step 3 Follow the onscreen steps and enter details like your email. Note that the email address that you provide will be your new Apple ID.
- Step 4 Choose None when it comes to billing information.
- Step 5 Verify your email address using the code sent to your email address.
How to Remove payment information from existing Apple ID on iPhone
Previously, a valid payment method was required to create an Apple ID. While the process itself was simple, there were instances where people were making purchases by mistake.
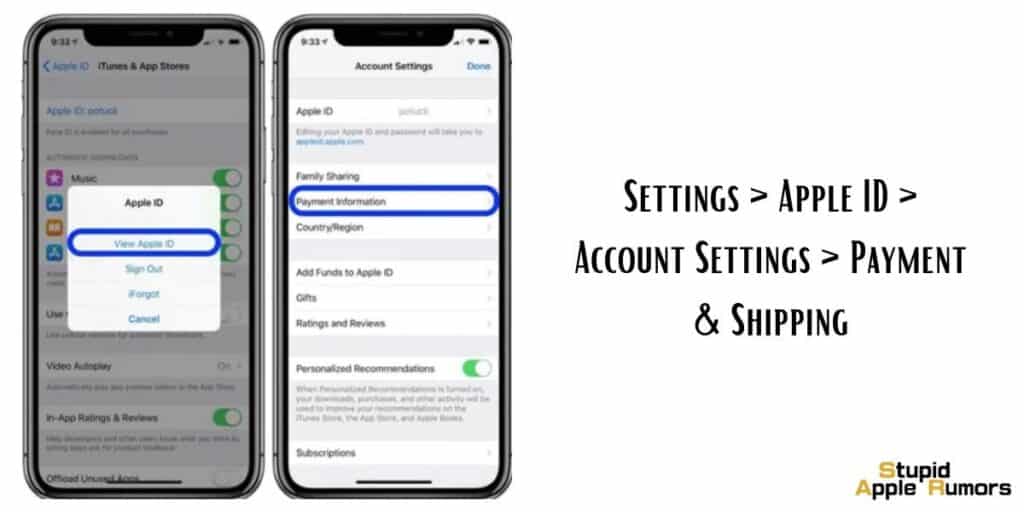
To combat this, Apple added the option to create an Apple ID without credit cards.
But what if you already have an Apple Id created with credit card information added to it. Then Apple gives you the option to remove your credit card. Here is how you can do this,
Remove your Apple ID payment information on iPhone and iPad
- Step 1 Open the Settings app on your iPhones.
- Step 2 Tap on Apple ID Profile.
- Step 3 Select Payment & Shipping.
- Step 4 Now remove your saved cards.
Remove your Apple ID payment information on a Mac
- Step 1 Open the App Store on your Mac.
- Step 2 Tap on your name or Apple ID.
- Step 3 Click on View Information.
- Step 4 Now, click on Manage Payments next to Payment Information.
- Step 5 Tap on Edit next to the payment method, then choose Remove.
Remove your Apple ID payment information on a Windows PC
- Step 1 Open iTunes on your PC.
- Step 2 Tap on Account and then select View My Account.
- Step 3 Enter your Apple ID password.
- Step 4 Click on View Account.
- Step 5 Remove a payment method from iTunes by clicking on Payment Type and then Edit.
- Step 6 Now, select None to remove the payment method.
- Step 7 Tap on Done.
What to do if you can't remove your Apple ID payment information?
If you're unable to remove payment information from your existing Apple ID, here are a few steps you can take to troubleshoot the issue:
- Verify Payment Method Compatibility: Ensure that the payment method you are trying to remove is compatible with Apple's payment system. Some payment methods may be tied to subscriptions or pending purchases, which could prevent their removal. Check for any pending transactions or subscriptions and resolve them before attempting to remove the payment information.
- Update iOS or macOS: Make sure that your iPhone, iPad, or Mac is running the latest version of iOS or macOS. Apple frequently releases updates that address bugs and improve functionality, including issues related to managing payment information. Updating your device's operating system may resolve any existing issues.
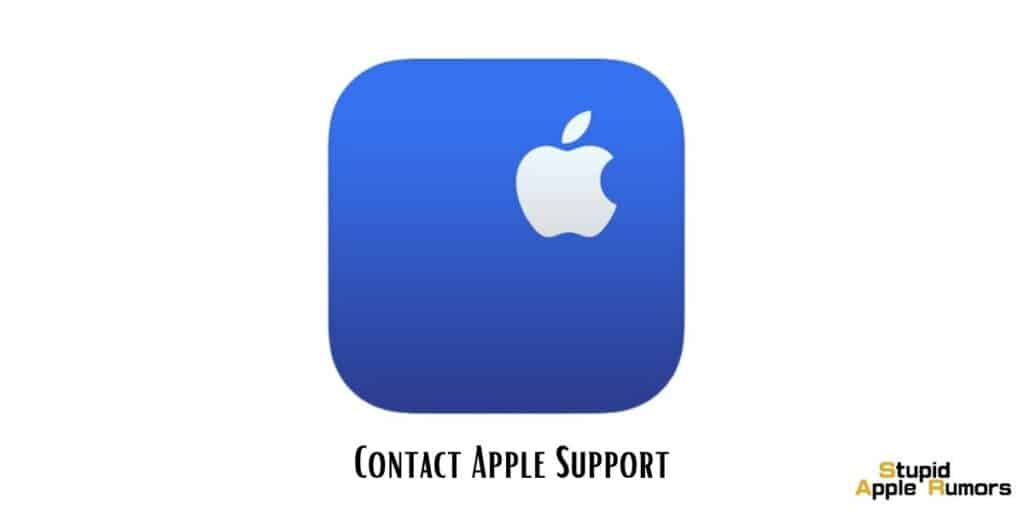
- Contact Apple Support: If you've tried the above steps and are still unable to remove your payment information, it's advisable to contact Apple Support for further assistance. They can provide personalized guidance and help troubleshoot the issue specific to your Apple ID and device.
- Create a New Apple ID: If all else fails and you're unable to remove the payment information, you may consider creating a new Apple ID. This will require you to set up a new account with a different email address and start fresh without any payment information tied to the new ID.
Conclusion
Apple ID is one of the most important accounts you will create as an Apple user. It is required for almost anything needed when it comes to Apple devices and services. And if you wanted to create an Apple ID without a credit card, you now know how.
Hope our guide on how to create an Apple ID without a credit card was helpful. Check out some FAQs related to the topic below.
FAQs
Can I create Apple ID without a payment method?
How do I skip a credit card on Apple ID?
How do I create an Apple ID for a non-Apple device?
Also Read:




Leave a comment
This site is protected by reCAPTCHA and the Google Privacy Policy and Terms of Service apply.