AirDrop es una función conveniente disponible en dispositivos Apple que permite a los usuarios descubrir Mac y dispositivos iOS cercanos y transferir archivos de forma segura a través de Wi-Fi y Bluetooth.
Sin embargo, muchos usuarios, incluso yo, hemos experimentado problemas porque AirDrop no funciona.
Por lo tanto, si también tiene dificultades con AirDrop, este artículo proporciona una serie de pasos de solución de problemas para ayudarlo a resolver el problema.
¿Tu dispositivo es compatible con AirDrop?
Antes de solucionar problemas de AirDrop, asegúrese de que sus dispositivos admitan esta función:
- iPhone y iPad: AirDrop en iOS requiere un iPhone 5 o posterior, iPad 4 o posterior, iPad mini o iPod touch de quinta generación.
-
Mac: Todos los modelos de Mac lanzados en 2012 y posteriores, que ejecutan OS X Yosemite o una versión más reciente, son compatibles con AirDrop.
Para comprobar si su Mac es compatible, haga clic en el icono del Finder en el Dock, seleccione "Ir" en la barra de menú y verifique si AirDrop aparece como una opción. Si no está disponible, tu Mac no es compatible con AirDrop.
Cómo arreglar AirDrop que no funciona
Corregir 1 - Ajustar la configuración de AirDrop
Verifique la configuración de AirDrop AirDrop tiene tres configuraciones: Recepción desactivada, Todos y Solo contactos.
Los siguientes pasos explican cómo ajustar la configuración de AirDrop en iPhone, iPad y Mac:
Ajuste la configuración de AirDrop en iPhone y iPad:
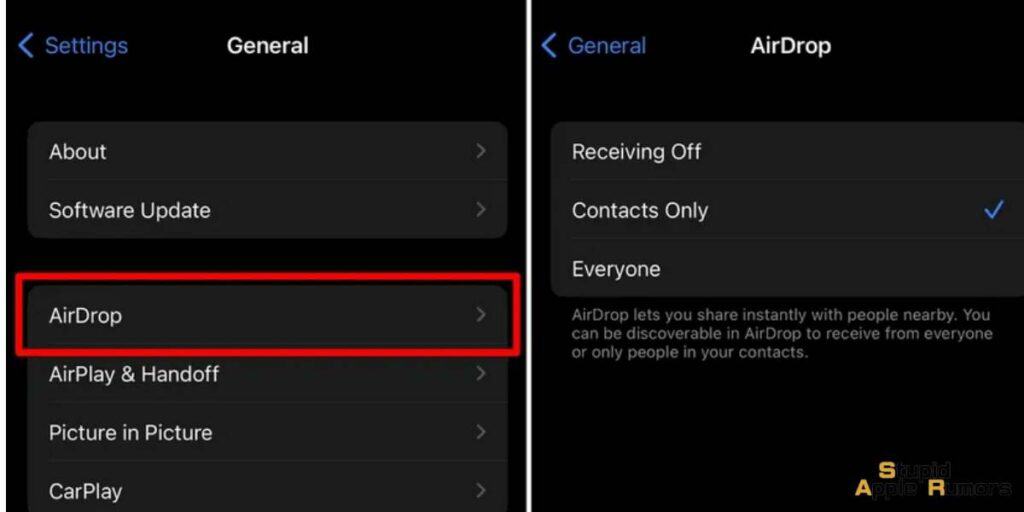
- Inicie la aplicación Configuración en su iPhone o iPad.
- Desplázate hacia abajo y toca "General".
- Toca 'AirDrop'.
- Selecciona 'Todos'.
Ajustar la configuración de AirDrop en Mac:
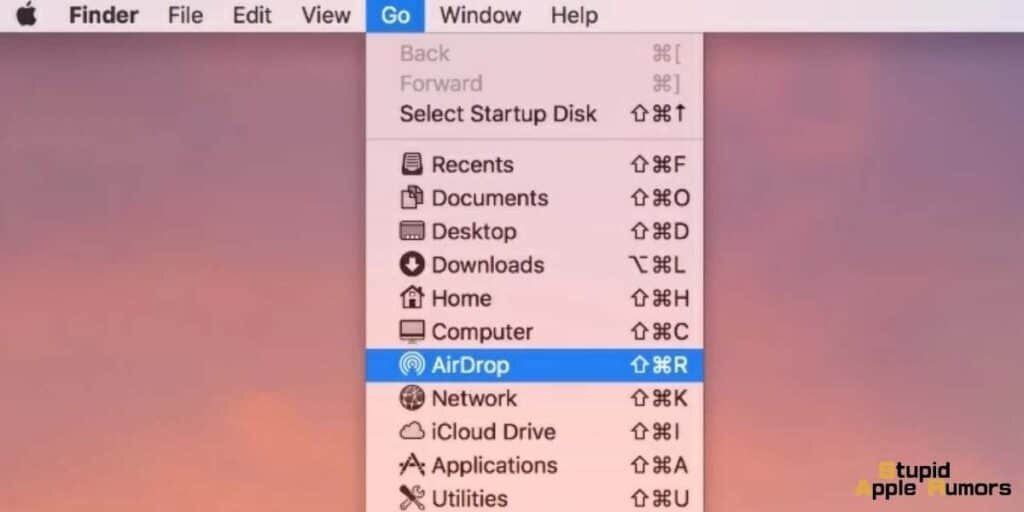
- Abre una ventana del Finder en tu Mac.
- Elija "AirDrop" en la barra lateral del Finder (use la combinación de teclado Comando-Shift-R si AirDrop no aparece en la lista).
- Haga clic en la configuración que comienza con "Permitir que me descubra" y seleccione "Todos" en el menú desplegable.
Nota: En Mac, la configuración de AirDrop también se puede encontrar en el Centro de control, al que se accede desde el extremo derecho de la barra de menú.
Arreglar 2 - Alternar Wi-Fi y Bluetooth
AirDrop depende de Wi-Fi y Bluetooth para la transferencia de archivos. Si tienes problemas con AirDrop, intenta desactivar y activar Wi-Fi y Bluetooth nuevamente:
Activar Wi-Fi en iPhone y iPad:
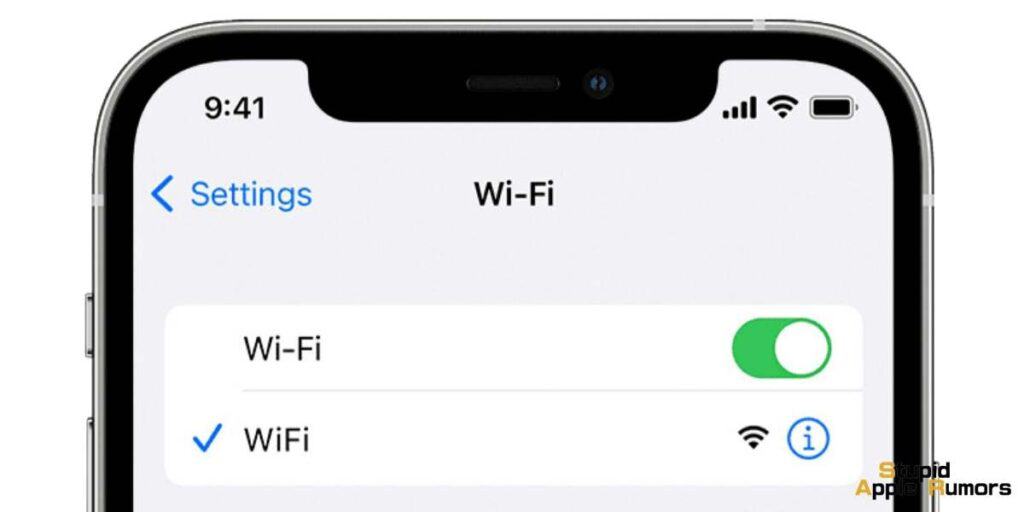
- Inicie Configuración en su dispositivo iOS.
- Toque "Wi-Fi."
- Apague el interruptor junto a Wi-Fi y luego vuelva a encenderlo.
Activar Bluetooth en iPhone y iPad:
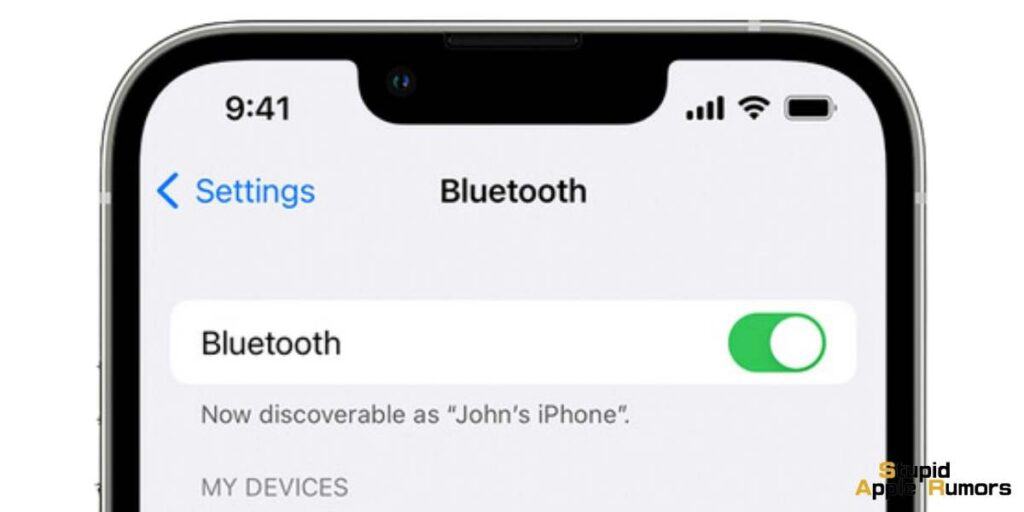
- Inicie Configuración en su dispositivo iOS.
- Toque 'Bluetooth'.
- Desactive el interruptor junto a Bluetooth y vuelva a activarlo.
Activar y desactivar Wi-Fi y Bluetooth en Mac:
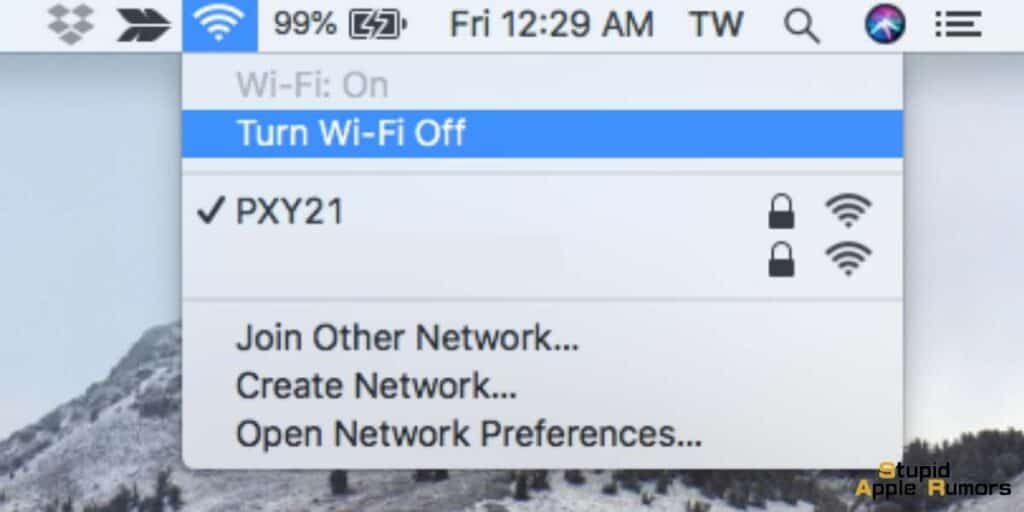
- Haga clic en el icono del Centro de control en la barra de menú de macOS.
- Accede a los paneles Bluetooth y Wi-Fi dentro del Centro de control para alternar los interruptores junto a ellos.
Corregir 3 - Desactivar el Hotspot Personal
Si está utilizando Personal Hotspot en su iPhone para proporcionar acceso a Internet a otro dispositivo, AirDrop no funcionará.
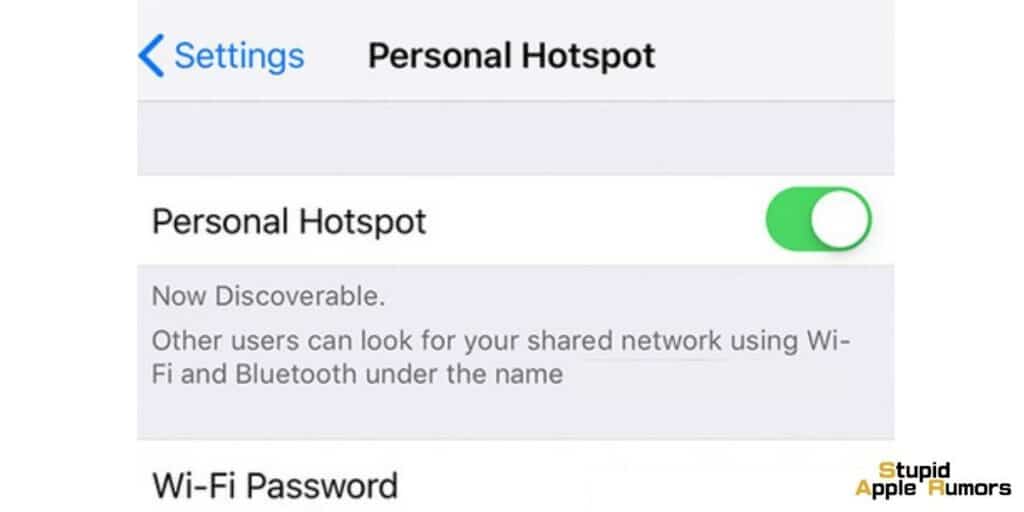
Para resolver esto, desactive Personal Hotspot temporalmente. Una vez que se complete la transferencia de archivos a través de AirDrop, puede habilitarla nuevamente. Sigue estos pasos:
- Inicie el Centro de control en su iPhone o iPad presionando prolongadamente el botón Bluetooth .
- Si el botón Personal Hotspot aparece en verde, tóquelo para hacer que su punto de acceso sea "No detectable" y evitar que los dispositivos se conecten.
Nota: En iOS 13.1 y posteriores, Apple no incluye un interruptor de encendido/apagado para Personal Hotspot en la aplicación Configuración.
Solución 4: asegúrese de que su iPhone o iPad esté desbloqueado
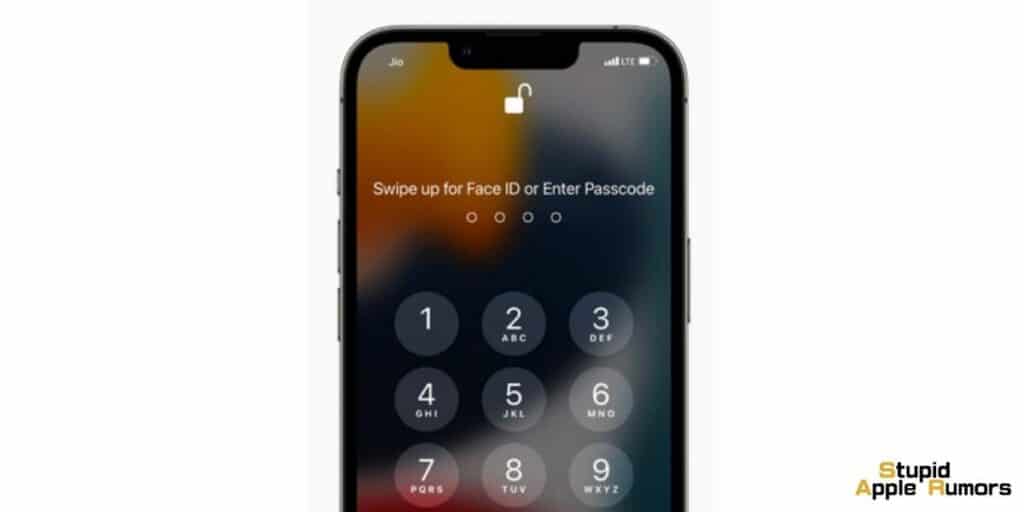
Si su dispositivo está bloqueado o apagado, otros no podrán verlo para compartir archivos mediante AirDrop.
Para recibir archivos a través de AirDrop, asegúrese de que su iPhone o iPad esté encendido y desbloqueado con la pantalla activa.
Arreglar 5 - Mantener los Dispositivos en Proximidad Cercana
Cuando una red Wi-Fi compartida no está disponible, AirDrop depende únicamente de Bluetooth para la detección de dispositivos y la transferencia de archivos.
Bluetooth tiene un alcance limitado de aproximadamente 33 pies (10 metros) en los iPhones modernos.
Por lo tanto, asegúrese de que los dispositivos entre los que desea utilizar AirDrop estén dentro de este rango para garantizar transferencias de archivos exitosas.
Solución 6: ajuste la configuración del firewall de su Mac
Si estás intentando enviar archivos mediante AirDrop a una Mac, pero no aparece como una opción en el dispositivo de envío, es posible que tengas que ajustar el rigor del firewall de tu Mac.
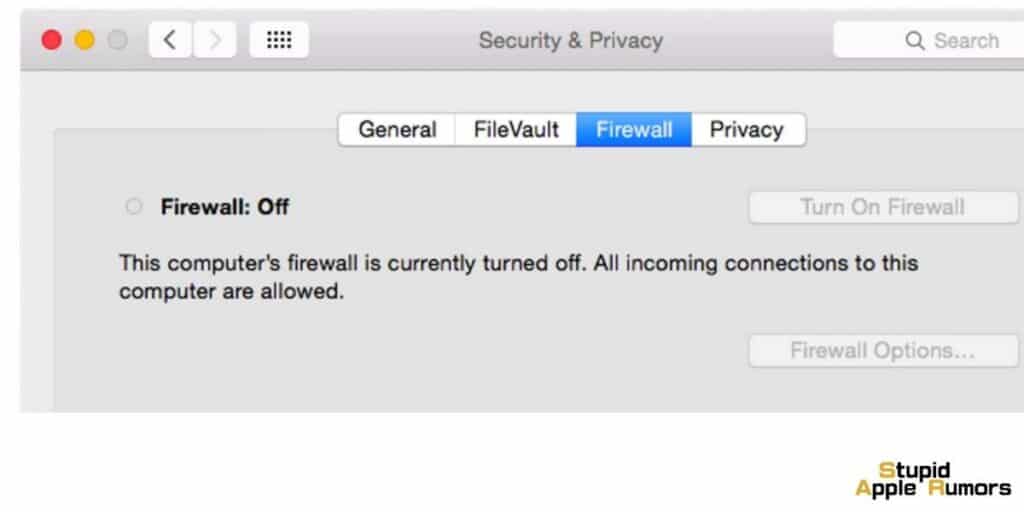
Sigue estos pasos:
- Haz clic en el símbolo de Apple en la barra de menú de tu Mac y selecciona "Preferencias del Sistema".
- Elija la preferencia "Seguridad y privacidad".
- Haga clic en el ícono del candado e ingrese su contraseña de administrador o use Touch ID para realizar cambios.
- Haga clic en "Opciones de firewall".
- Desmarque la casilla junto a "Bloquear todas las conexiones entrantes.".
- Marque la casilla junto a "Permitir automáticamente que el software integrado reciba conexiones entrantes".
Reparar 7 - Realizar un reinicio duro
Si ninguno de los pasos anteriores resolvió los problemas de AirDrop en su dispositivo iOS, puede intentar realizar un restablecimiento completo.
El proceso varía según el modelo de su dispositivo. Estos son los pasos para diferentes modelos de iPhone y iPad:
- iPhone 6S y versiones anteriores: mantén presionados el botón Inicio y el botón Suspender/Activar simultáneamente hasta que aparezca el logotipo de Apple.
- Serie iPhone 7: Mantenga presionados el botón para bajar el volumen y el botón de suspensión/activación juntos hasta que aparezca el logotipo de Apple.
- Serie iPhone 8 o posterior: presione y suelte rápidamente el botón para subir el volumen, luego haga lo mismo con el botón para bajar el volumen. Finalmente, mantenga presionado el botón lateral hasta que aparezca el logotipo de Apple.
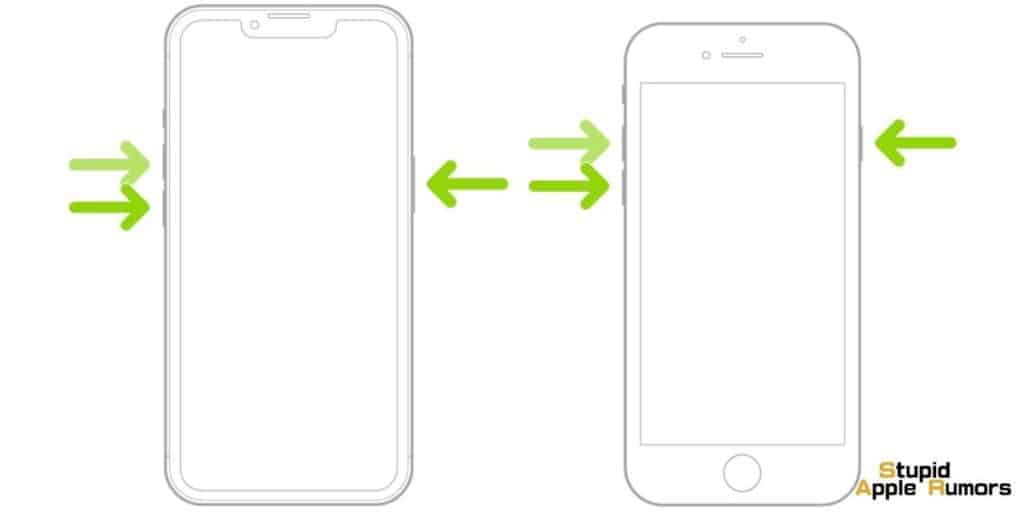
- iPhone X, XR, XS y XS Max: presione y suelte rápidamente el botón para subir el volumen y luego haga lo mismo con el botón para bajar el volumen. Finalmente, mantenga presionados el botón lateral y el botón para bajar el volumen juntos hasta que aparezca el logotipo de Apple.
- Serie iPhone 11, serie iPhone 12, serie iPhone 13 y iPhone SE (segunda generación): presione y suelte rápidamente el botón Subir volumen, luego haga lo mismo con el botón Bajar volumen. Finalmente, mantenga presionado el botón lateral hasta que aparezca el logotipo de Apple.
- iPad con Face ID/Touch ID: presione y suelte rápidamente el botón para subir el volumen, luego haga lo mismo con el botón para bajar el volumen. Finalmente, mantenga presionado el botón Superior hasta que aparezca el logotipo de Apple.
Contactar con el soporte de Apple
Si ninguno de los pasos mencionados anteriormente resolvió su problema de AirDrop, es posible que haya un problema de hardware de Bluetooth o Wi-Fi.
En tales casos, se recomienda ponerse en contacto con el soporte técnico de Apple o visitar un Genius Bar en la tienda Apple más cercana.
Pueden realizar una verificación de diagnóstico en su dispositivo y brindarle más asistencia.
¿Qué causa que AirDrop deje de funcionar?
La causa principal por la que AirDrop no funciona puede variar según la situación específica.
Sin embargo, algunas causas comunes destacadas en la guía de solución de problemas son:
- Configuración de AirDrop incorrecta: si la configuración de AirDrop en su dispositivo no está configurada correctamente, puede impedir que AirDrop funcione correctamente.
- Alternancia de Wi-Fi y Bluetooth: AirDrop depende tanto de Wi-Fi como de Bluetooth para funcionar. Si alguna de estas conexiones no está habilitada o no funciona correctamente, es posible que AirDrop no funcione.
- Personal Hotspot habilitado: si tienes Personal Hotspot habilitado en tu iPhone, puede interferir con AirDrop.
- Dispositivo bloqueado o apagado: si su dispositivo está bloqueado o apagado, otros no podrán verlo para compartir archivos mediante AirDrop.
- Proximidad: AirDrop utiliza Bluetooth para descubrir dispositivos y transferir archivos. Asegúrese de que los dispositivos entre los que desea utilizar AirDrop estén dentro del alcance de Bluetooth, que es de aproximadamente 33 pies (10 metros).
- Configuración del firewall en Mac: si estás intentando enviar archivos mediante AirDrop a una Mac, es posible que la configuración del firewall en el dispositivo receptor esté bloqueando las conexiones entrantes.
- Problemas de hardware o software: si ninguno de los pasos anteriores resuelve el problema, es posible que haya un problema de hardware o software con su dispositivo.
Es importante tener en cuenta que la causa exacta por la que AirDrop no funciona puede variar y puede requerir más solución de problemas o asistencia profesional para identificar y resolver el problema específico.
Conclusión
AirDrop es una característica valiosa para compartir archivos sin problemas entre dispositivos Apple. Si tiene dificultades con AirDrop, siga los pasos de solución de problemas descritos en este artículo.
Al verificar la compatibilidad del dispositivo, ajustar la configuración, alternar Wi-Fi y Bluetooth, deshabilitar el punto de acceso personal, garantizar el estado de desbloqueo del dispositivo, mantener la proximidad, modificar la configuración del firewall y realizar un reinicio completo si es necesario, puede aumentar las posibilidades de resolver problemas de AirDrop.
Recuerde, si todo lo demás falla, comuníquese con el Soporte técnico de Apple para obtener asistencia profesional.
Relacionado




Dejar un comentario
Este sitio está protegido por reCAPTCHA y se aplican la Política de privacidad de Google y los Términos del servicio.