¿Quieres hacer una copia de seguridad de tu iPhone sin iTunes? Consulta nuestra guía sobre cómo hacer una copia de seguridad de tu iPhone sin iTunes.
Soy fanático de los productos Apple y, aunque este dispositivo premium no es fácilmente susceptible a ataques, el error humano puede costarle caro. Tuve mi primer ataque de pérdida de datos cuando formateé el iPhone y olvidé por completo hacer una copia de seguridad de todos mis datos. Desde entonces busqué en Internet y descubrí cómo hacer una copia de seguridad de tu iPhone sin iTunes.
Apple ha proporcionado a sus usuarios dos modos para procesar una copia de seguridad de sus dispositivos; a través de iTunes e iCloud. Sin embargo, la opción iTunes no se usa con frecuencia ya que la gente ha dicho en el pasado que no es fácil de usar y que la copia de seguridad respaldará todo y no los archivos específicos de los que necesita realizar una copia de seguridad. Esto puede resultar bastante molesto a largo plazo.
Mientras que la situación con iCloud es que el usuario necesita WiFi para crear su archivo de copia de seguridad. Dado que Apple lanza nuevas tecnologías y sistemas operativos de vez en cuando, definitivamente no está de más realizar un seguimiento de las mejores prácticas en caso de que algo salga mal.
En este artículo, veremos cómo realizar una copia de seguridad en un iPhone utilizando métodos alternativos además del "iTunes" estándar y sus características, beneficios y pasos a seguir para realizar una copia de seguridad y restaurar con éxito su iPhone. Aquí se explica cómo hacer una copia de seguridad de su iPhone sin iTunes.
Después de revisar varios documentos oficiales de Apple, mi equipo de Stupid Apple Rumors concluyó que hay dos formas de hacer una copia de seguridad del iPhone en la computadora sin iTunes.
El usuario puede hacer una copia de seguridad de su iPhone usando iCloud o PC. Puede hacer una copia de seguridad de su iPhone de forma automática o manual desde su dispositivo a iCloud siempre que tenga Wi-Fi. Sin embargo, para hacer una copia de seguridad de su dispositivo usando su computadora, deberá conectarse a su PC usando un cable Lightning.
Relacionado: Cómo hacer una copia de seguridad de tu iPhone
Cómo hacer una copia de seguridad de tu iPhone sin iTunes gratis
Apple ha proporcionado un total de 5 GB de espacio de almacenamiento gratuito en iCloud por ID de Apple y esto es beneficioso ya que es más que adecuado para una copia de seguridad total del iPhone. Los usuarios tienen la oportunidad de comprar espacio de almacenamiento adicional (50 GB, 200 GB o 2 TB) por una tarifa.
Para una copia de seguridad de iCloud, el único requisito es una buena conexión Wifi. La copia de seguridad incluye los siguientes conjuntos de datos.
- Fotos y Videos
- Configuración de iPhone
- Datos de la aplicación
- Datos del Apple Watch
- Diseño/Fondo de pantalla de la pantalla de inicio
- Mensajes (iMessage, SMS, MMS y tonos de llamada)
- Historial de compras de todas las aplicaciones, libros, archivos de música y películas descargados de App Store, iTunes o iBook Store.
iCloud te permite realizar copias de seguridad de forma automática o manual, esto se puede configurar a través de la aplicación de configuración del dispositivo. La copia de seguridad en iCloud no incluye ningún archivo comprado, como aplicaciones, libros, películas o música. Sin embargo, estos archivos se agregarán automáticamente a la lista de descargas una vez que el iPhone se restaure desde una copia de seguridad de iCloud.
¡Echa un vistazo al último iPhone en Amazon!
#1 -- Haz una copia de seguridad de tu iPhone utilizando iCloud
Los pasos a seguir para completar una copia de seguridad de tus datos en iCloud son bastante simples, el requisito principal es una red WiFi estable. Hay dos formas de hacer una copia de seguridad de tu iPhone; de forma manual y automática al permitir que iCloud cree una copia de seguridad todos los días.
A mano
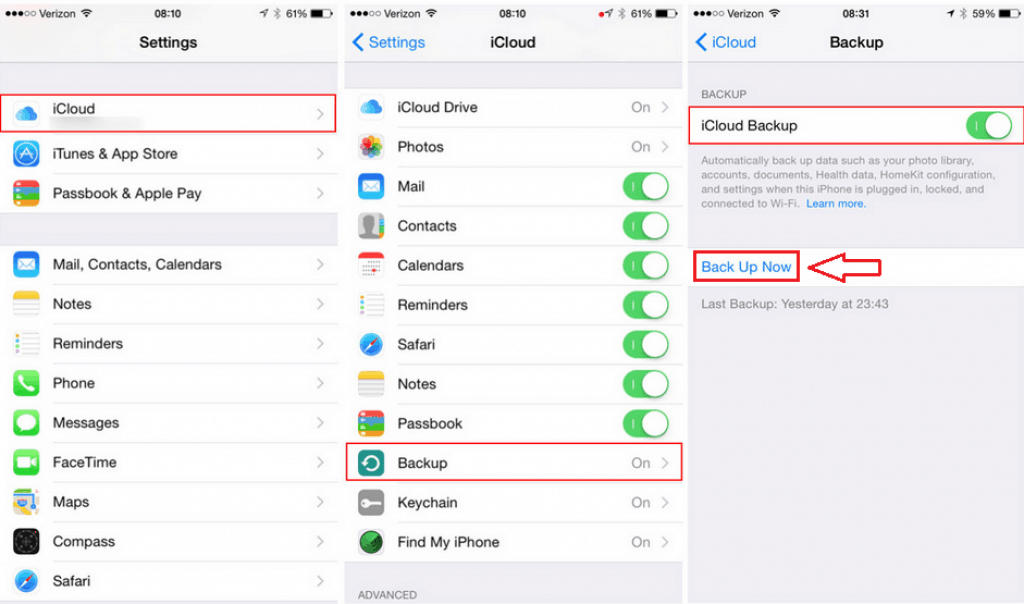
Comience conectando el iPhone deseado a una red WiFi potente, ya que la copia de seguridad de iCloud requiere una conexión ininterrumpida.
- Toque la aplicación Configuración en el iPhone
- Si está ejecutando iOS 10.2 o anterior, desplácese hacia abajo en la lista de configuraciones y toque iCloud
- Para versiones posteriores de iOS, toque su nombre (nombre del propietario) y toque iCloud ubicado dentro.
- Dentro de la opción iCloud seleccionada, toque Copia de seguridad de iCloud y actívela.
- Continúe y toque "Hacer copia de seguridad ahora" para que comience la copia de seguridad. Asegúrese de que el WiFi esté conectado hasta que se complete el proceso para que no se pierdan datos en tránsito.
Automáticamente
Comience conectando el dispositivo a una red WiFi potente.
- Toque la aplicación Configuración en el iPhone
- Si está ejecutando iOS 10.2 o anterior, desplácese hacia abajo en la lista de configuraciones y toque iCloud
- Para versiones posteriores de iOS, toque su nombre (nombre del propietario) y toque iCloud ubicado dentro.
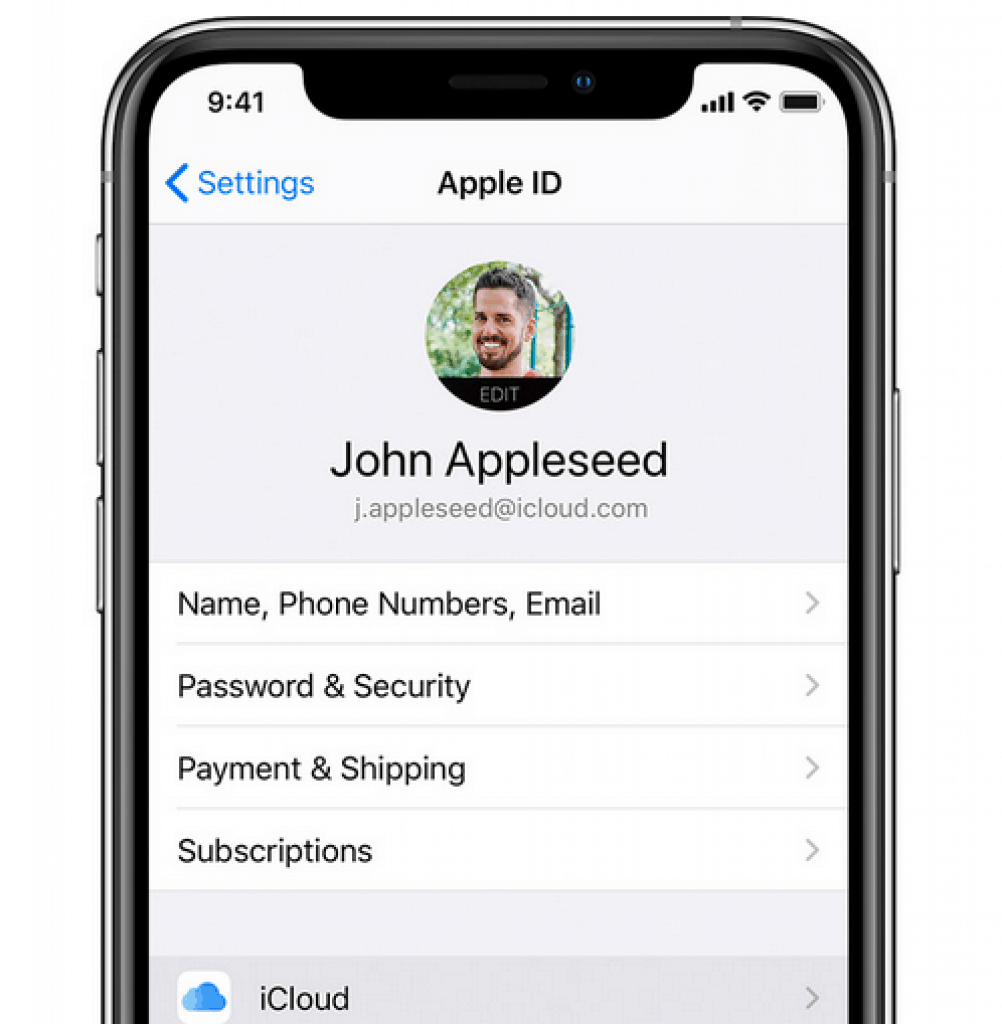
- Dentro de la opción iCloud seleccionada, toque Copia de seguridad de iCloud y actívela.
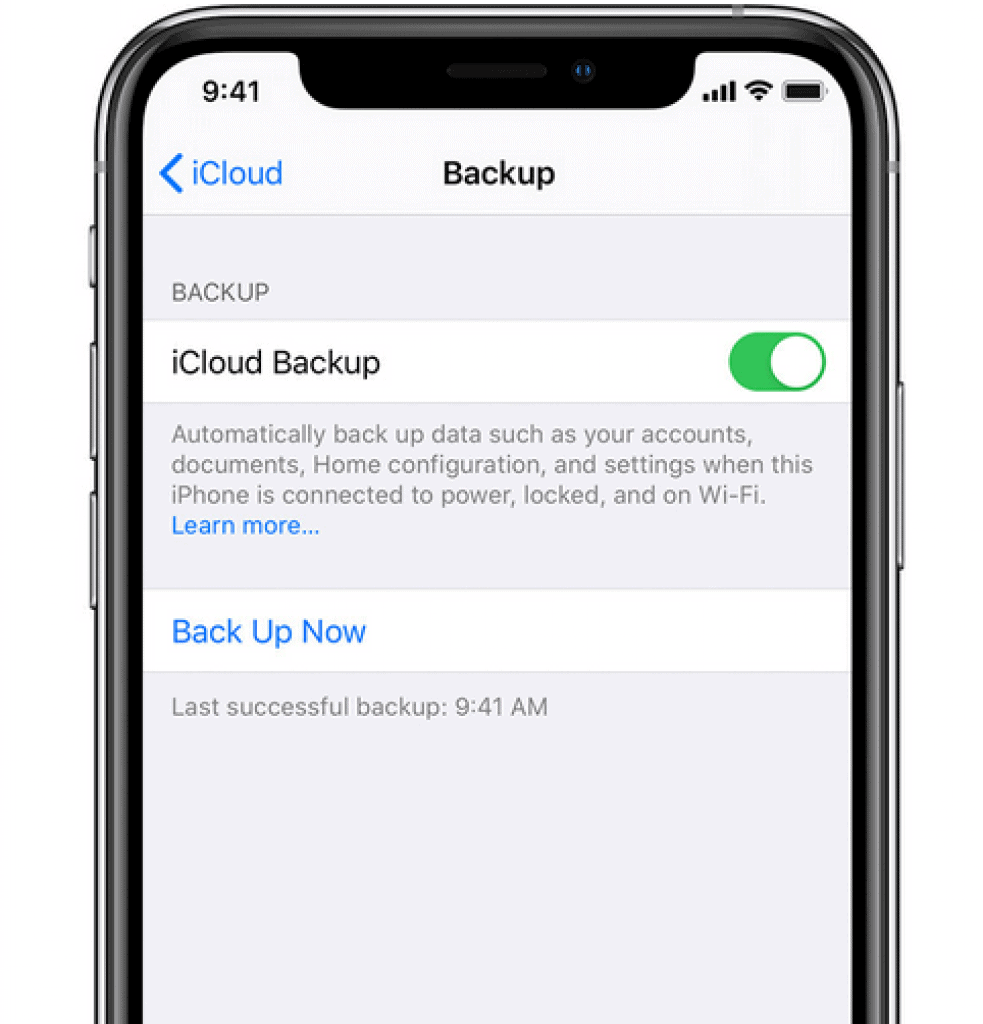
- Conecta tu dispositivo a una fuente de energía.
- Conecta tu dispositivo a una red Wi-Fi.
- Asegúrese de que la pantalla de su dispositivo esté bloqueada
Administra tu archivo de copia de seguridad de iCloud
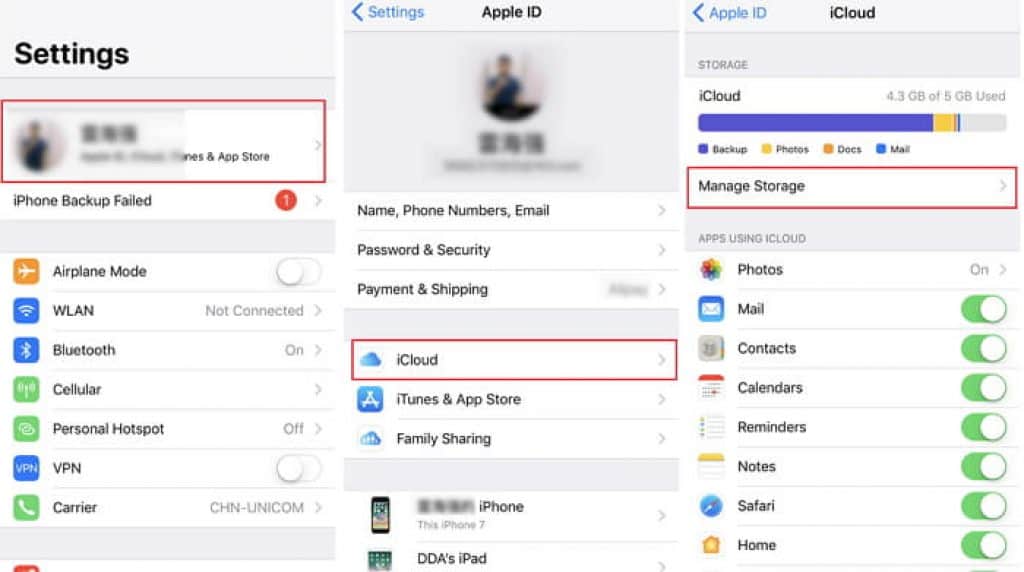
Personalmente, me gusta revisar el archivo de respaldo para ver si todo está en su lugar, esto me da la tranquilidad de saber que mis archivos están seguros y protegidos.
- Para asegurarse de que la copia de seguridad se haya completado correctamente, diríjase a iCloud en la configuración y toque iCloud>Administrar almacenamiento. Podrá ver los detalles de la última copia de seguridad que se muestran junto con la fecha, hora y tamaño del archivo.
Punto a tener en cuenta: Cada copia de seguridad realizada automáticamente se almacena durante un máximo de 180 días una vez que la opción Copia de seguridad de iCloud está desactivada.
¡Echa un vistazo al último iPhone en Amazon!
Restaurando una copia de seguridad desde iCloud
La restauración de los datos desde un archivo de copia de seguridad sólo se puede realizar una vez que se haya borrado el iPhone y esté en el proceso de configurar su dispositivo.
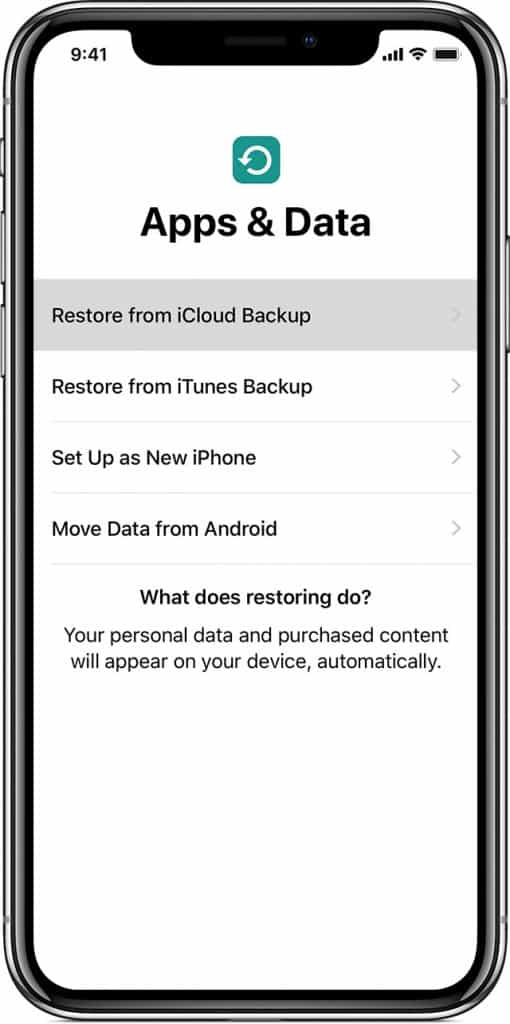
- En la configuración de la pantalla Hola, siga las instrucciones presentadas en el iPhone hasta llegar a la pantalla Aplicaciones y datos.
- Ahora se le presentan cuatro opciones: seleccione "Restaurar desde copia de seguridad de iCloud".
- Proceda a iniciar sesión en sus servicios de iCloud con su ID de Apple. Al hacerlo, se le proporcionará una lista de copias de seguridad disponibles, buscará el archivo más nuevo o más relevante y procederá a restaurar la copia de seguridad.
- Manténgase conectado mientras aparece la barra de progreso y completa la transferencia. Según algunos factores, como la velocidad de la red y el tamaño de la copia de seguridad, la actualización debería tardar entre 15 minutos y una hora en transferirse por completo.
- Asegúrese de permanecer conectado a WiFi; si su iPhone se desconecta, el proceso se detendrá hasta que haya una conexión WiFi fuerte.
¡Echa un vistazo al último iPhone en Amazon!
Comprando más almacenamiento en iCloud
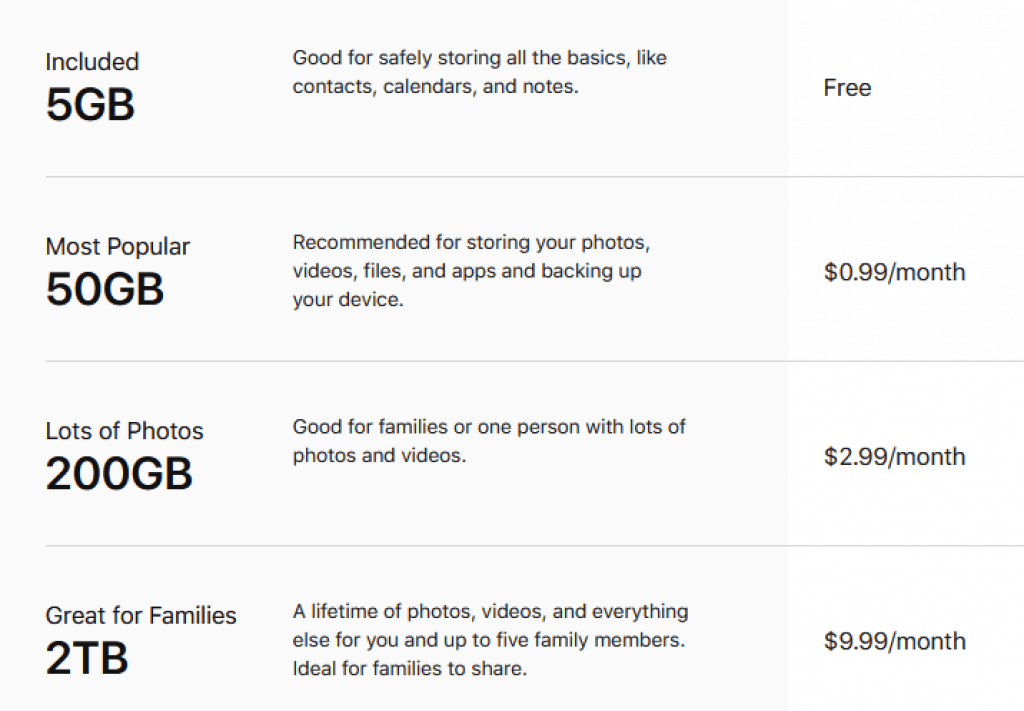
Dado que iCloud viene con un almacenamiento limitado de 5 GB y se debe comprar cualquier cosa que exceda los 5 GB, Apple tiene algunos planes prometedores disponibles para actualizar la capacidad de almacenamiento en su iCloud. Esto se puede hacer a través del propio iPhone o en Mac.
En tu iPhone
- Vaya a Configuración > [your name] > iCloud > Administrar almacenamiento o Almacenamiento de iCloud.
- Toca Comprar más almacenamiento o Cambiar plan de almacenamiento.
- Elige un plan.
- Toca Comprar y sigue las instrucciones en pantalla.
En tu Mac
- Selecciona el menú Apple > Preferencias del Sistema y luego haz clic en ID de Apple. Si está utilizando macOS Mojave o una versión anterior, no necesita hacer clic en ID de Apple.
- Haz clic en iCloud.
- Haz clic en Administrar en la esquina inferior derecha.
- Haga clic en Cambiar plan de almacenamiento o Comprar más almacenamiento y elija un plan.
- Haga clic en Siguiente e ingrese la contraseña de su ID de Apple.
#2 – Haz una copia de seguridad de tu iPhone usando tu computadora
Apple ha hecho que el proceso de realizar una copia de seguridad sea más fácil que antes. Ahora, con Mac OS Catalina, puedes hacer precisamente eso desde tu Mac, sin la ayuda de iTunes, iCloud o cualquier aplicación de terceros.
Esta función está disponible para todos los usuarios de Mac que ejecutan 10.15 Catalina y superior y es un proceso relativamente sencillo si sabes dónde buscar.
Cómo hacer una copia de seguridad usando Mac
Anteriormente, al conectar el iPhone a la Mac, debía iniciar sesión en iTunes y hacer una copia de seguridad del iPhone. Ahora se ha hecho más fácil simplemente usando el menú Finder y creando la copia de seguridad desde la carpeta del iPhone. Los pasos a seguir son
- Primero, conecte el iPhone a la Mac mediante el cable Lightning.
- Proceda a abrir Finder y hacia el panel izquierdo, seleccione el iPhone que está conectado. Aparecerá una ventana emergente en la pantalla preguntándole si se puede confiar en este dispositivo, haga clic en "Confiar"
- En el lado derecho, seleccione "General" en la barra de botones.
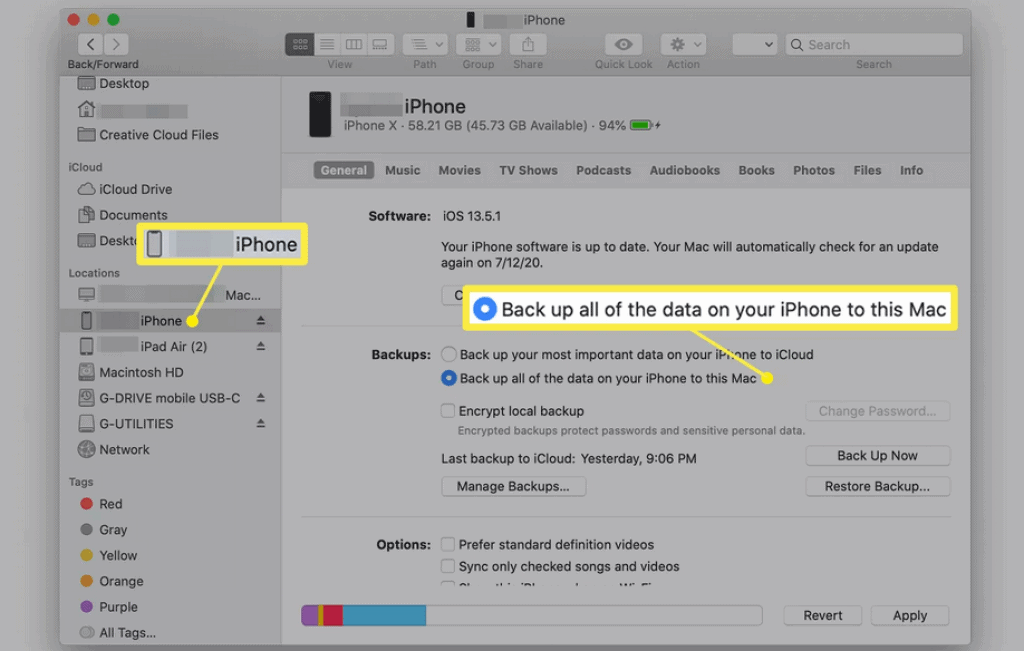
- Al ver la pantalla y las opciones disponibles en "General", en Copias de seguridad, seleccione "Copia de seguridad de todos los datos de este iPhone en esta Mac".
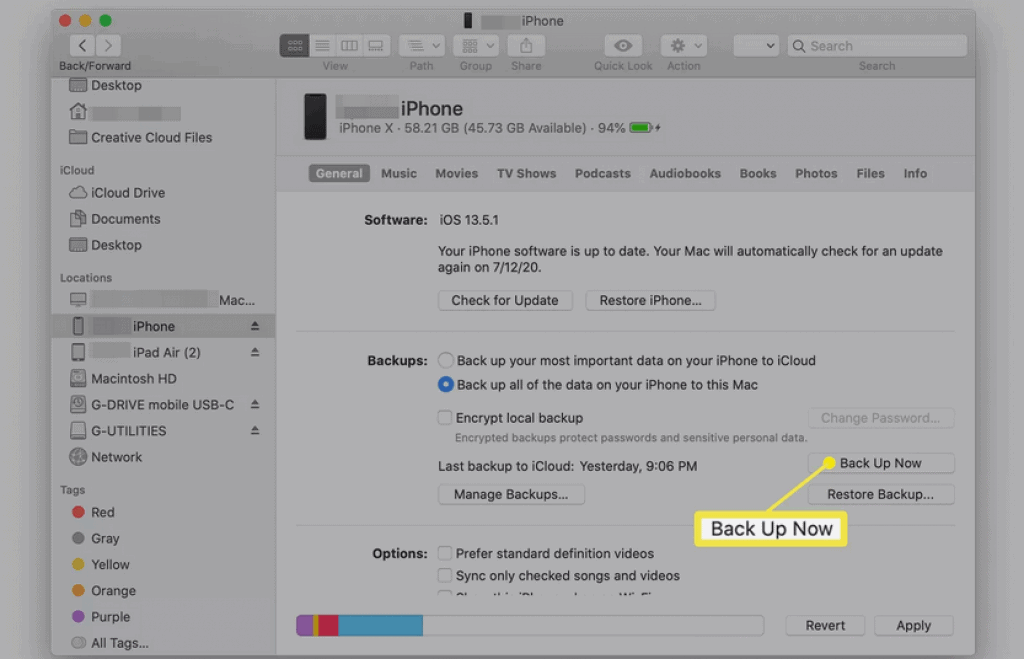
- Haga clic en Copia de seguridad ahora para comenzar el proceso.
- También tiene la opción de cifrar su archivo de copia de seguridad. Esto es para proteger datos personales como imágenes, videos y archivos importantes. Todos tus datos de salud y actividad estarán seguros. Por lo tanto, se recomienda que haga esto.
- Todo lo que tienes que hacer es hacer clic en la copia de seguridad Encrypt [device] y crear una contraseña. Ahora, simplemente haga clic en la opción hacer copia de seguridad ahora y espere a que finalice el proceso.
Cómo gestionar tu archivo de copia de seguridad de Mac
Para encontrar la lista de copias de seguridad creadas a través de su Mac con OS10.15 Catalina o superior,
- Abra Finder y haga clic en el icono de lupa ubicado en la barra de menú.
- Escribe ~/Library/Application Support/MobileSync/Backup/ y pulsa Volver
- La lista completa de copias de seguridad creadas en su Mac aparecerá en una nueva ventana y se puede seleccionar según la fecha y hora en que se creó la copia de seguridad. Puede eliminar el archivo o archivarlo.
Puedes intentar alternativamente
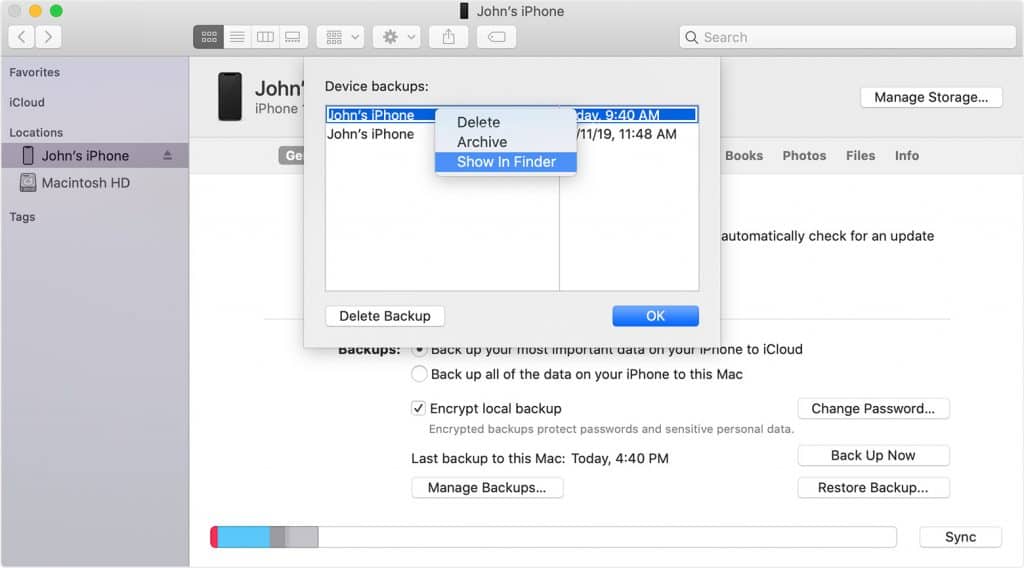
- Abra Finder y haga clic en el nombre del iPhone que aparece en el panel izquierdo.
- A la derecha, haga clic en "General" ubicado en la barra de botones seguido de Administrar copias de seguridad.
- La lista completa de copias de seguridad aparecerá en una ventana emergente en la pantalla.
- Puede eliminar la copia de seguridad, mostrar la carpeta raíz del archivo o archivar la copia de seguridad.
Cómo restaurar una copia de seguridad desde tu Mac
Restaurar un archivo de copia de seguridad desde su Mac a su iPhone es fácil y se puede completar en unos pocos pasos.
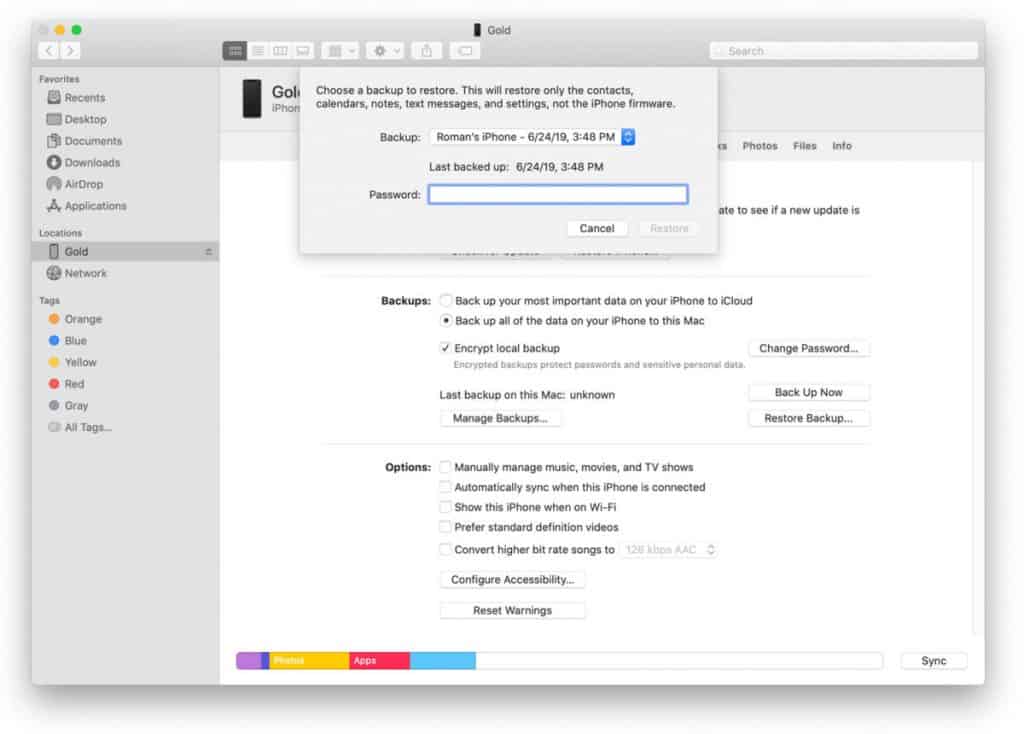
- Antes de crear una copia de seguridad en su Mac, debe asegurarse de conectar su iPhone a su computadora. Esto se puede hacer en macOS Catalina 10.15, abre "Finder" y conecta tu iPhone a la Mac mediante el cable Lightning. Si el dispositivo tiene contraseña habilitada, siga las instrucciones e ingrese la contraseña para acceder al dispositivo.
- Haga clic en el nombre de su iPhone en el panel izquierdo y haga clic en general en la barra de botones de la derecha.
- Desplácese hacia abajo y seleccione "Restaurar copia de seguridad". Se le presentará la lista de archivos de respaldo disponibles, elija el más apropiado de la lista. Sin embargo, si el archivo está protegido con contraseña, deberá ingresar la contraseña correcta para continuar con ese archivo en particular.
- Finalmente, haga clic en “Restaurar” y espere hasta que se complete la restauración. Asegúrese de que el iPhone esté conectado hasta que el dispositivo se reinicie y haya completado la sincronización con su Mac.
#3 – Copia de seguridad del iPhone en una computadora sin iTunes en tu teléfono
También puede hacer una copia de seguridad de su iPhone en su computadora sin operar la computadora. Sin embargo, necesitará una cuenta de iCloud. Además, existen otros requisitos previos para esto. Por ejemplo, lo ideal sería tener un iOS anterior a iOS 5.
- Conecte su iPhone a Internet y asegúrese de que la opción Copia de seguridad de iCloud en su teléfono esté activada.
- A continuación, vaya a configuración y luego a iCloud para acceder a la copia de seguridad.
- Luego dirígete a almacenamiento y haz clic en la opción administrar almacenamiento.
- Ahora tienes la opción de elegir el dispositivo.
- Elija su computadora como dispositivo para alojar su archivo de respaldo y listo.
#4 -- Servicios de Terceros
Si desea hacer una copia de seguridad de su iPhone sin iTunes, puede intentar utilizar soluciones de terceros. Softwares como UltFone, iMyFone y Dr.Fone pueden hacer copias de seguridad de tu iPhone sin iTunes. Este software también puede recuperar su iPhone, realizar otras reparaciones y solucionar problemas.
Simplemente descárgalos de sus sitios web, instálalos en tu PC o Mac, conecta tu iPhone y usa las aplicaciones. Puedes hacer una copia de seguridad de tu iPhone usando el software. Y a diferencia de usar iTunes, tus datos no se borrarán, por lo que podrás volver a usar tu iPhone una vez que se resuelva el problema.
Es posible que tengas que pagar algunas tarifas para utilizar este software, pero son convenientes y facilitan la recuperación de tu iPhone. Pueden instalar actualizaciones y nuevo firmware de forma segura en su iPhone, lo cual es una característica interesante.
#5 – Haz una copia de seguridad de tu iPhone en Google Drive
Al igual que iCloud, Google Drive es un servicio de almacenamiento de archivos basado en la nube propiedad de Google.
Los usuarios de iPhone pueden hacer una copia de seguridad de los datos de su iPhone en Google Drive en lugar de iCloud o localmente y la única forma de hacerlo es si la cuenta de Google Drive es personal y no comercial.
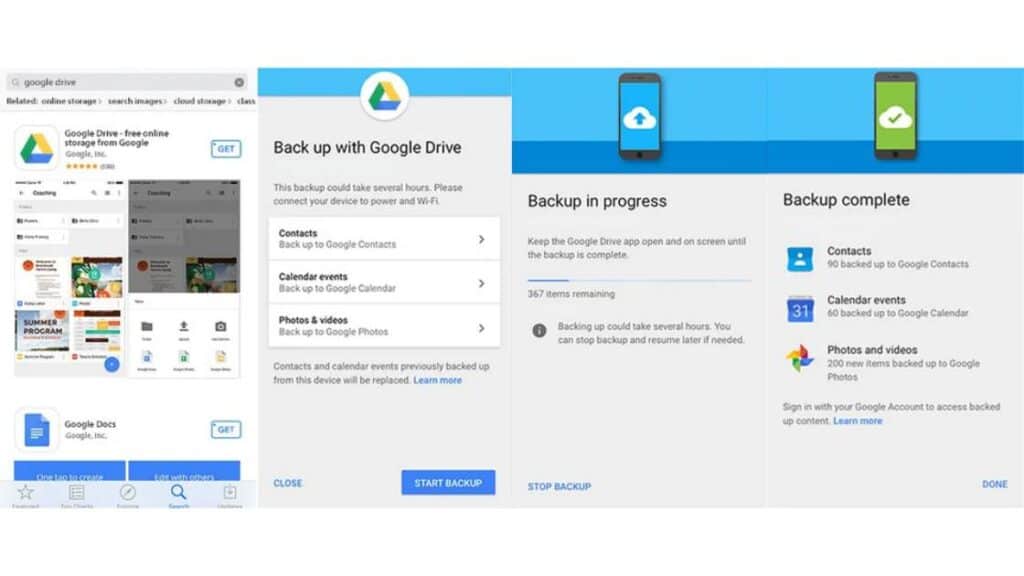
Antes de poder crear una copia de seguridad de los contactos, el calendario y las fotos de su iPhone, hay algunas cosas que debe verificar primero.
- Asegúrese de que el iPhone esté conectado a Wi-Fi para cargar fotos y videos correctamente
- Las copias de seguridad en Google Drive se sobrescribirán si crea varios archivos de copia de seguridad
- Mientras realiza una copia de seguridad de las fotos, los álbumes que haya creado no se cargarán y solo las fotos dentro de los álbumes se cargarán en la unidad.
- Solo se realizará una copia de seguridad de los contactos y eventos del calendario almacenados en el dispositivo y no de los de Facebook o Exchange.
Para hacer una copia de seguridad de su iPhone en Google Drive, siga estos pasos:
- Descarga e instala la aplicación Google Drive en tu iPhone
- Toca el icono Menú en la esquina superior izquierda de la pantalla.
- Haga clic en Configuración seguido de Copia de seguridad.
- Toca en Comenzar copia de seguridad
Diferencia entre copias de seguridad de iCloud y copias de seguridad de computadora
| Diferencia entre copias de seguridad de iCloud y copias de seguridad de computadora | Copias de seguridad en iCloud | Copias de seguridad de computadora |
| Ubicación del archivo de respaldo | Guarda el archivo de respaldo en iCloud | Guarda archivos de respaldo en el disco duro de la computadora |
| Capacidad de almacenamiento | Hasta 2TB | Teóricamente tanto como el HDD |
| Cifrado | Cifra automáticamente los archivos | El cifrado está desactivado por defecto |
| Características | Puede crear y utilizar las copias de seguridad desde cualquier ubicación. Siempre que haya Wi-Fi | Le permite crear y administrar copias de seguridad solo desde su computadora |
Llevar
Si sigue los pasos establecidos, puede darse el lujo de perder su dispositivo y aún conservar todo lo que es importante para usted. Por experiencia personal, estos pasos me han ayudado hace algún tiempo y, afortunadamente, pude restaurar todos mis datos en mi nuevo iPhone.
Con un enfoque en capas para realizar copias de seguridad de sus datos, incluso si pierde su iPhone, iPad o incluso Mac, la copia de seguridad que creó seguirá siendo accesible en iCloud.
Si tiene alguna consulta relacionada con el tema Cómo hacer una copia de seguridad de su iPhone sin iTunes, no dude en comunicarse con nosotros a través de la sección de comentarios.
¿Cómo hago una copia de seguridad de mi iPhone sin una computadora?
Puedes usar iCloud para hacer una copia de seguridad de tu iPhone sin usar una computadora. He explicado cómo hacer lo mismo en este artículo sobre cómo hacer una copia de seguridad de tu iPhone sin iTunes.
Si planeas hacer una copia de seguridad de tu iPhone sin iTunes, necesitarás una cuenta de iCloud. No necesitas una computadora para hacer una copia de seguridad de tu teléfono. Todo lo que tienes que hacer es ir a configuración, hacer clic en iCloud y activar la opción de copia de seguridad.
Si está ejecutando iOS 10.2 o una versión anterior, desplácese hacia abajo en la configuración y haga clic en iCloud. Si está ejecutando versiones posteriores, simplemente toque su nombre. Consulte nuestra guía sobre Cómo hacer una copia de seguridad de su iPhone sin iTunes para obtener detalles más específicos.
Lea también:




Dejar un comentario
Este sitio está protegido por reCAPTCHA y se aplican la Política de privacidad de Google y los Términos del servicio.