¿Estás lidiando con un Mac lento?
En caso afirmativo, una causa probable son los archivos de caché que se han acumulado con el tiempo. Estos datos que ayudan a acelerar los procesos de aplicaciones y navegadores pueden, de hecho, ralentizar una Mac hasta un punto en el que su uso puede resultar frustrante.
Afortunadamente, puedes borrar el caché de tu Mac y mejorar su rendimiento general siguiendo un par de pasos.
Para borrar el caché en una Mac, abra Finder y luego escriba Biblioteca/Cachés/ y presione Enter. Si está eliminando archivos de caché de la aplicación, simplemente agregue '~/' antes de Biblioteca.
Ordene los archivos por antigüedad y tamaño, elimínelos uno a la vez o seleccionando varios y asegúrese de vaciar la Papelera para deshacerse por completo de los datos antiguos del caché.
También puede utilizar este método para buscar y eliminar datos de caché de aplicaciones y navegadores ubicando la carpeta de su navegador y de la aplicación en particular que cree que está causando el problema.
Hay otros tipos de caché que quizás también tengas que borrar, como el caché de aplicaciones y del navegador, que explicaré en detalle.
¿Qué es la caché en Mac?

El caché en una Mac se refiere al almacenamiento de datos temporales que ayuda a acelerar varios procesos en la computadora.
Existen diferentes tipos de caché en una Mac, incluido el caché del navegador, el caché de aplicaciones (caché de usuario) y el caché del sistema.
La caché del navegador son los datos que se descargan y guardan cuando visitas sitios web, de modo que la próxima vez que accedas al mismo sitio, algunos datos ya estén almacenados en tu Mac, lo que permite una carga de páginas más rápida.
Si bien la caché del navegador puede mejorar la velocidad de navegación web, también tiene desventajas. Un inconveniente es que podría terminar viendo una versión almacenada en caché desactualizada de una página web.
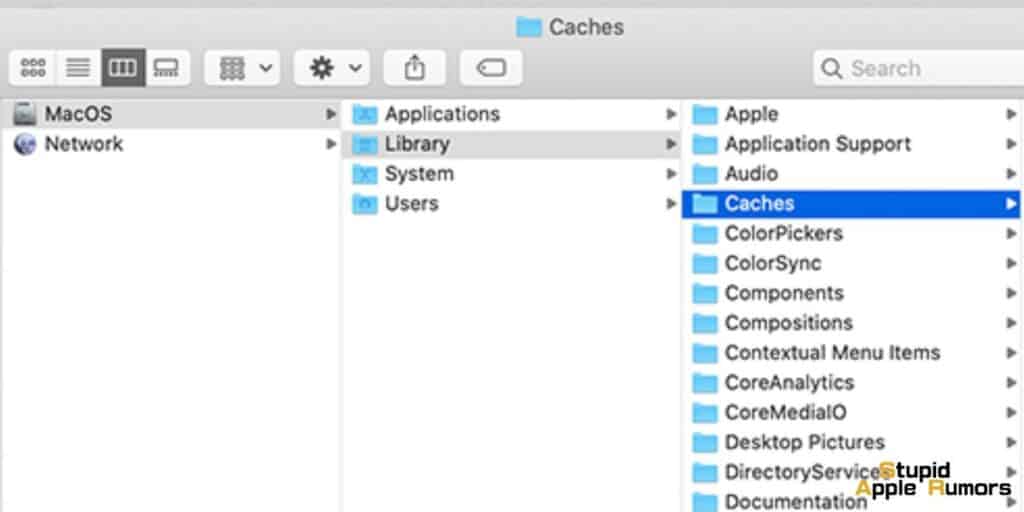
Incluso incluye cookies y rastreadores que potencialmente pueden comprometer su privacidad al proporcionar información a sitios web y anunciantes mientras navega por la web.
La caché de aplicaciones, también conocida como caché de usuario, consta de datos asociados con sus aplicaciones que se guardan para evitar cargarlos cada vez que usa la aplicación. Esto ayuda a mejorar el rendimiento de sus aplicaciones.
La caché de aplicaciones puede ocupar una cantidad significativa de espacio de almacenamiento, especialmente si trabaja con imágenes de alta resolución, archivos de vídeo grandes o juegos guardados.
Por último tenemos la caché del sistema que es como su nombre indica, caché generada para que el Mac funcione a una velocidad óptima. Solo los profesionales deben intentar borrar la caché del sistema, ya que al eliminar tareas y archivos del sistema, macOS puede dejar de cargarse o funcionar correctamente.
¿Cómo borrar la caché en un Mac?
Cómo borrar la caché del navegador
La caché del navegador ayuda a cargar páginas más rápido. Sin embargo, borrarlos liberará espacio y también garantizará que obtenga la información más actualizada sobre el lanzamiento.
Siga estos pasos para borrar el caché del navegador de navegadores populares en Mac,
en macOS Ventura
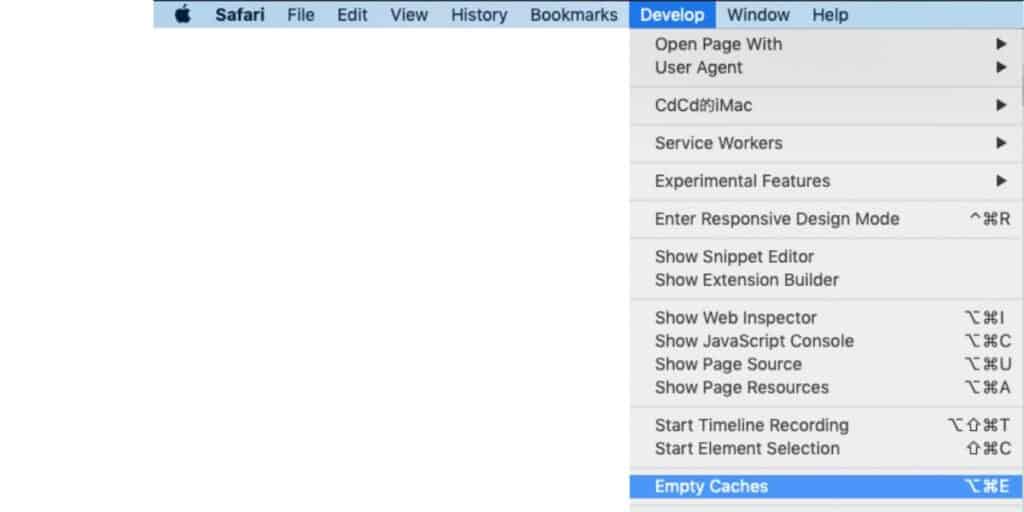
- Comience abriendo Safari
- Haga clic en Configuración, seguido de Avanzado y luego habilite la vista de desarrollador.
- Localiza y haz clic en la opción Desarrollar en el menú.
- Ahora haga clic en el botón Vaciar cachés
en macOS Monterey o anterior
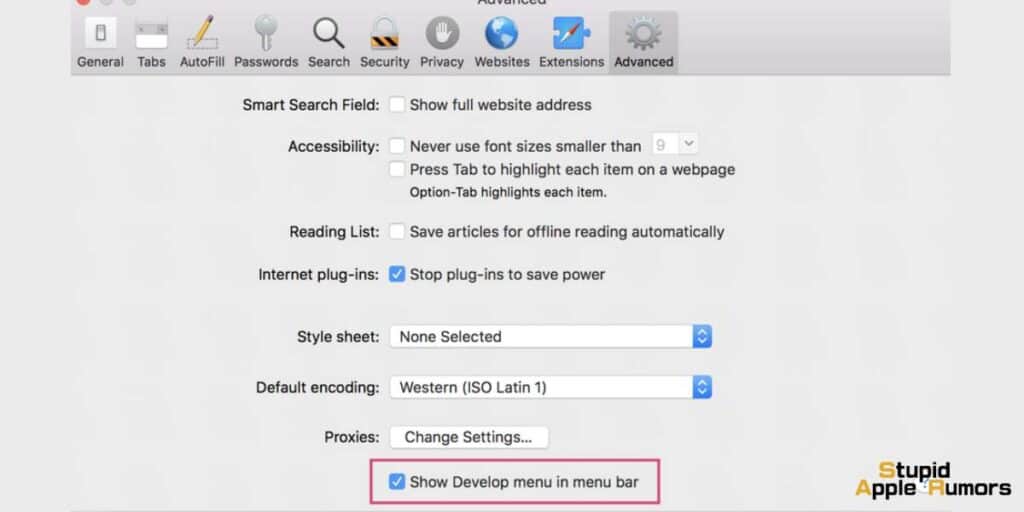
- Lanzar Safari
- Toca Preferencias y selecciona Avanzado entre las opciones.
- Habilite la vista de desarrollador y toque la opción Desarrollar que aparece
- Finalmente, haga clic en Vaciar cachés para eliminar el caché de su navegador Safari.
Cómo borrar la caché de la aplicación
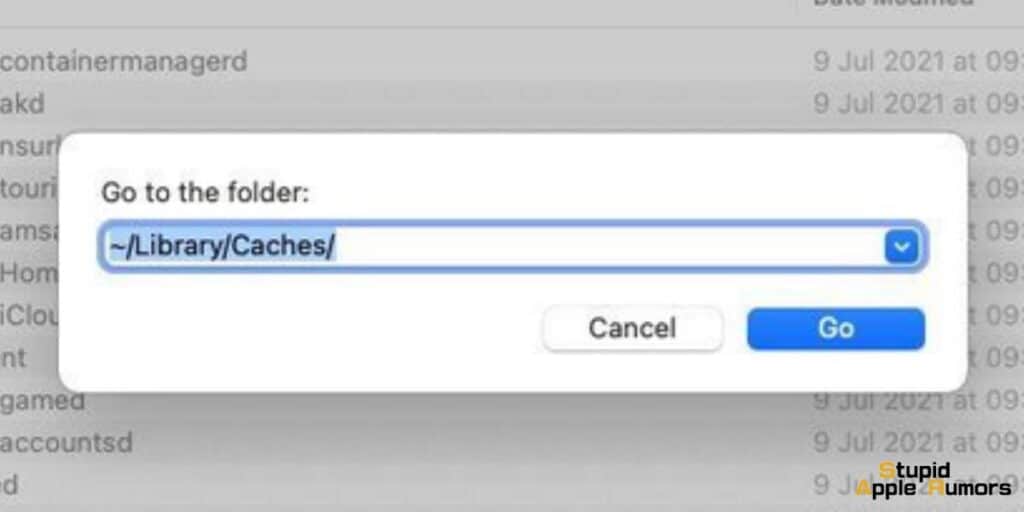
Al igual que el caché del sistema, el caché de la aplicación es necesario para el buen funcionamiento de la aplicación. Sin embargo, es posible que el caché de aplicaciones más antiguo aún esté presente en su Mac, ocupando espacio innecesario.
Borrar el caché también puede ayudar con errores o fallas en la aplicación. Así que asegúrese de borrar el caché de las aplicaciones de vez en cuando. Simplemente siga estos pasos, como siempre, primero haga una copia de seguridad,
- Paso 1 Abre Finder en tu Mac.
- Paso 2 Haga clic en Ir y luego haga clic en Ir a la carpeta…
- Paso 3 Ingrese ~/Library/Caches/ en la barra de búsqueda.
- Paso 4 Haga clic en Ir o presione Entrar.
- Paso 5 Ahora, seleccione las carpetas que desea eliminar. Ordene por Fecha de modificación para ver carpetas de aplicaciones más antiguas.
- Paso 6 Arrastra los cachés a la Papelera para eliminarlos.
- Paso 7 Vacia también tu Papelera.
Incluso en este caso, te recomendamos utilizar aplicaciones para que te resulte más fácil y ágil. Una sección posterior explicará cómo borrar el caché en Mac usando aplicaciones.
Cómo borrar la caché del sistema
La caché del sistema contiene información que permite a Mac realizar tareas rápidamente. Procesos como buscar archivos, abrir carpetas, cargar miniaturas y más requieren que la memoria caché del sistema se ejecute de manera eficiente.
Sin embargo, con el tiempo, parte de esto puede resultar inútil y simplemente ocupar espacio en su computadora. Por lo tanto, eliminar las carpetas de caché más antiguas puede resultar útil e incluso mejorar el rendimiento.
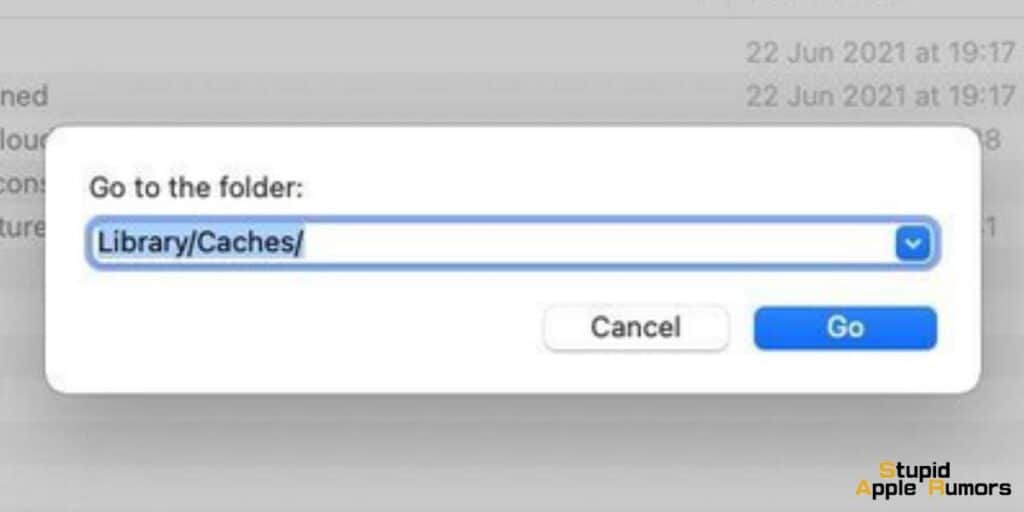
Nota: La memoria caché del sistema puede ser importante y si terminas eliminando algo importante, puede dañar tu computadora. Por eso recomendamos hacer una copia de seguridad de los archivos antes de eliminarlos.
Compruebe si su Mac funciona bien sin el archivo de caché y luego elimínelo permanentemente.
Siga estos pasos para borrar el caché del sistema,
- Paso 1 Abre Finder en tu Mac.
- Paso 2 Haga clic en Ir y luego haga clic en Ir a la carpeta…
- Paso 3 Escriba Biblioteca/Caches/ en la barra de búsqueda.
- Paso 4Haga clic en Ir.
- Paso 5 Abra las carpetas y seleccione lo que desea eliminar.
- Paso 6 Puede ordenar por datos modificados para ver qué se agregó o no recientemente.
- Paso 7 Ahora, arrastre los cachés a la Papelera para eliminarlos.
- Paso 8 Asegúrate de limpiar la Papelera también.
Este proceso no es fácil ni sencillo, ya que tienes que decidir qué carpetas eliminar y puedes eliminar accidentalmente las importantes.
Y por esta razón, recomendamos usar aplicaciones para borrar el caché en tu Mac. Sigue leyendo para saber cómo borrar el caché en Mac usando aplicaciones.
¿Cómo borrar el caché en Mac usando aplicaciones de terceros?
Existen aplicaciones que pueden eliminar el caché, el historial del navegador, las cookies y otros datos no deseados de tu Mac. Estas aplicaciones hacen que el proceso sea fácil y sencillo para cualquiera que quiera deshacerse de la hinchazón de su Mac.
Consulte aplicaciones populares para borrar el caché en Mac. Explicaremos cómo utilizarlos en esta sección.
Limpiador
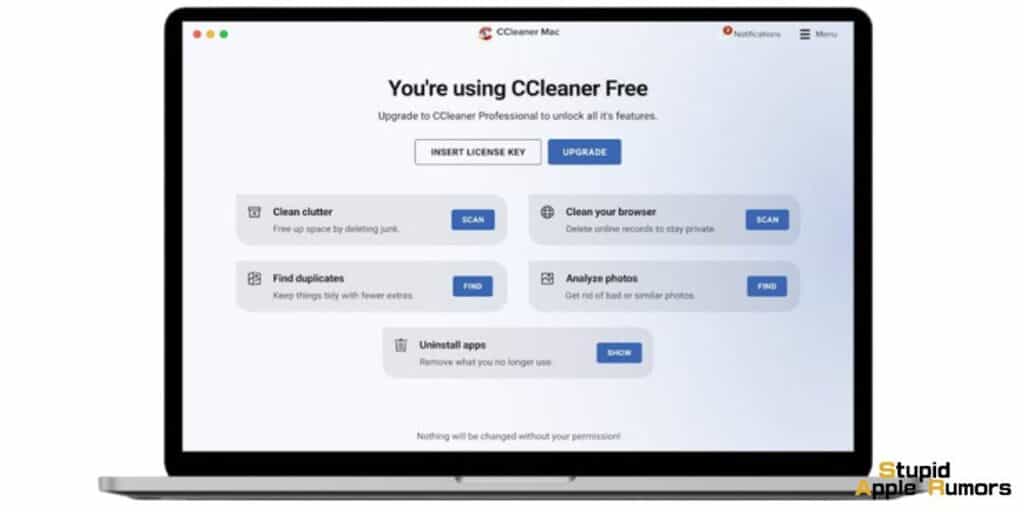
CCleaner es una de las aplicaciones de limpieza más antiguas y populares. Su descarga y uso es gratuito; sin embargo, para utilizar algunas funciones es necesario comprar la versión premium.
La versión gratuita sigue siendo excelente para la mayoría de los usuarios que necesitan borrar el caché y otros datos en sus Mac.
Siga estos pasos para usar CCleaner para borrar el caché en su Mac,
- Paso 1 Descargue y abra CCleaner.
- Paso 2 Vaya a la pestaña Aplicaciones .
- Paso 3 Puedes ver qué aplicaciones tienen archivos que puedes eliminar.
- Paso 4Haga clic en Analizar. La aplicación examinará lo que puedes eliminar.
- Paso 5 Verá una lista de archivos que se pueden eliminar de forma segura. Haga clic en Ejecutar Cleaner para eliminar los archivos.
- Paso 6 Los archivos se eliminarán permanentemente de tu Mac, así que confirma si estás de acuerdo.
- Paso 7 La aplicación podría instalar una herramienta auxiliar; de ser así, ingrese su contraseña.
- Paso 8 Espera a que la aplicación elimine los archivos de caché de tu Mac.
CCleaner puede eliminar caché, cookies y datos guardados como historial de navegación, contraseñas, cookies y más. Puede seleccionar qué archivos desea eliminar. Así que compruébalo antes de ejecutar la aplicación.
CleanMyMac X
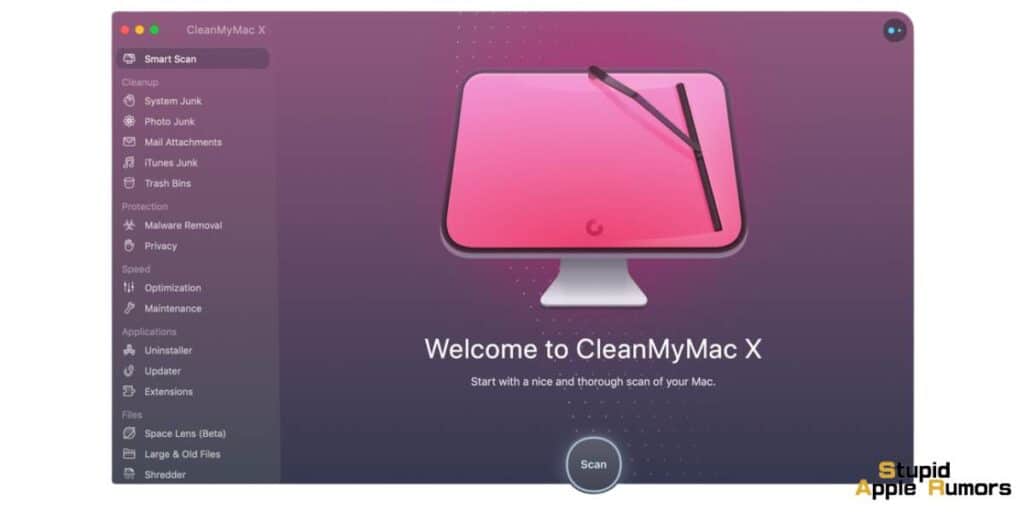
CleanMyMac X de MacPaw también puede borrar tu caché y otros datos innecesarios en tu Mac de forma segura. Cuesta £34,95/$34,95 por año o £93,95/$89,95 como tarifa única. Puedes descargar la aplicación gratis en tu Mac, pero no puedes usarla para limpiar a menos que pagues.
Por eso preferimos CCleaner, pero CleanMyMac X ofrece más funciones. Sin embargo, si tiene o planea comprar este software, siga estos pasos para borrar el caché de su Mac usándolo.
- Paso 1 Abre CleanMyMac X en tu Mac.
- Paso 2 Ahora, haga clic en Sistema no deseado.
- Paso 3 Haga clic en el botón Escanear . La aplicación analizará tu Mac.
- Paso 4 Después del escaneo, recibirá un mensaje que le mostrará cuánto espacio se puede liberar al eliminar datos.
- Paso 5 Haga clic en Revisar detalles para ver más información sobre los archivos.
- Paso 6Haga clic en Limpiar una vez que esté listo.
Cómo borrar la caché en Mac - Conclusión
Borrar el caché liberará espacio en tu Mac e incluso solucionará errores y fallas.
Recomiendo borrar el caché de tu Mac cada pocos meses para una experiencia óptima.
Lea también:




Dejar un comentario
Este sitio está protegido por reCAPTCHA y se aplican la Política de privacidad de Google y los Términos del servicio.