En el navegador Safari de Apple para iOS y Mac, la función Lista de lectura es una poderosa herramienta que permite a los usuarios guardar páginas web para leerlas más tarde.
Con el beneficio adicional de sincronizar múltiples dispositivos a través de iCloud, garantiza un acceso perfecto a sus artículos guardados.
Sin embargo, una vez que haya terminado de leer un elemento o desee borrar su lista por completo, es posible que se pregunte cómo eliminarlo.
Ya sea que esté usando Safari en su iPhone, iPad o Mac, esta guía completa le brindará instrucciones paso a paso sobre cómo administrar su Lista de lectura de Safari de manera efectiva.
Al final de este artículo, dominará por completo su lista de lectura y podrá mantenerla organizada con facilidad.
¿Cómo borrar tu lista de lectura de Safari?
Aprenda cómo borrar su lista de lectura de Safari en su iPhone, iPad y Mac.
En su dispositivo iOS, inicie Safari, toque el botón Marcadores , seleccione "Lista de lectura" y toque " Editar" para eliminar páginas específicas. Bórralos con un toque y sal del modo de edición.
En tu Mac, abre Safari, haz clic en el icono de la barra lateral, elige la pestaña "Lista de lectura", haga clic derecho en cualquier elemento y seleccione "Borrar todos los elementos..." en el menú desplegable. Confirma la acción y borra toda tu lista de lectura.
Cómo eliminar elementos de la lista de lectura de Safari en iPhone y iPad
Para eliminar elementos de la Lista de lectura de Safari en su iPhone o iPad, puede seguir fácilmente estos sencillos pasos:
- Busque el ícono de la aplicación Safari en su pantalla de inicio y tóquelo para abrir el navegador.
- Una vez que Safari esté abierto, ubique el botón Marcadores en la parte inferior de la interfaz. Suele estar representado por un icono que se asemeja a un libro abierto. Toque este botón para continuar.
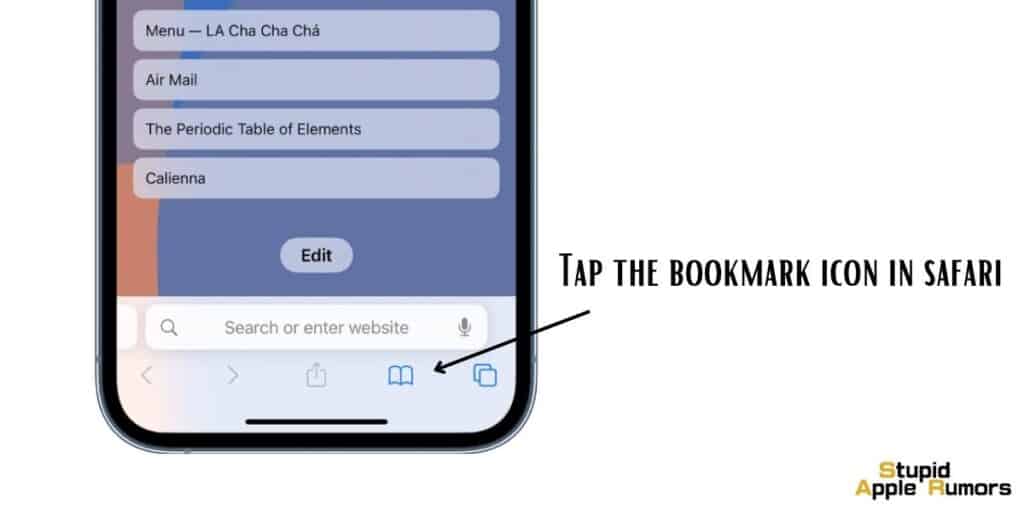
- Después de tocar el botón Marcadores, aparecerá un menú. Dentro de este menú, encontrarás varias pestañas en la parte superior. Busque y seleccione la pestaña denominada "Lista de lectura". Por lo general, se indica con un ícono que se asemeja a un par de anteojos.
- Al seleccionar la pestaña Lista de lectura, se le presentará una lista de páginas web que ha guardado para leerlas más adelante. Navegue por esta lista y busque la página web específica que desea eliminar.
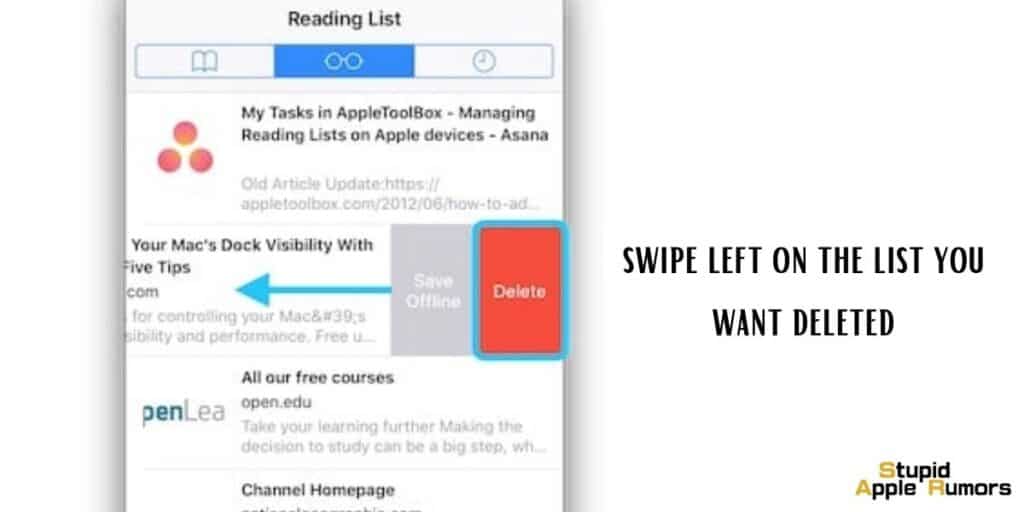
- Una vez que haya localizado la página web deseada, realice un gesto de deslizamiento hacia la izquierda sobre ella. Esta acción revelará un conjunto de opciones relacionadas con la página.
- Entre las opciones presentadas, verá un botón rojo con la etiqueta "Eliminar". Toque este botón para iniciar el proceso de eliminación.
Cómo borrar la lista de lectura de Safari en iPhone y iPad
Si desea borrar toda su lista de lectura en Safari para su iPhone o iPad, puede seguir estos pasos:
- Comience iniciando la aplicación Safari en su dispositivo iOS. Localice el ícono de la aplicación Safari en su pantalla de inicio y tóquelo para abrir el navegador.
- Una vez que Safari esté abierto, ubique el botón Marcadores en la parte inferior de la interfaz. Suele estar representado por un icono que se asemeja a un libro abierto. Toque este botón para continuar.
- Toque la pestaña denominada "Lista de lectura" y selecciónela. Suele estar representado por un icono que se asemeja a un par de anteojos.
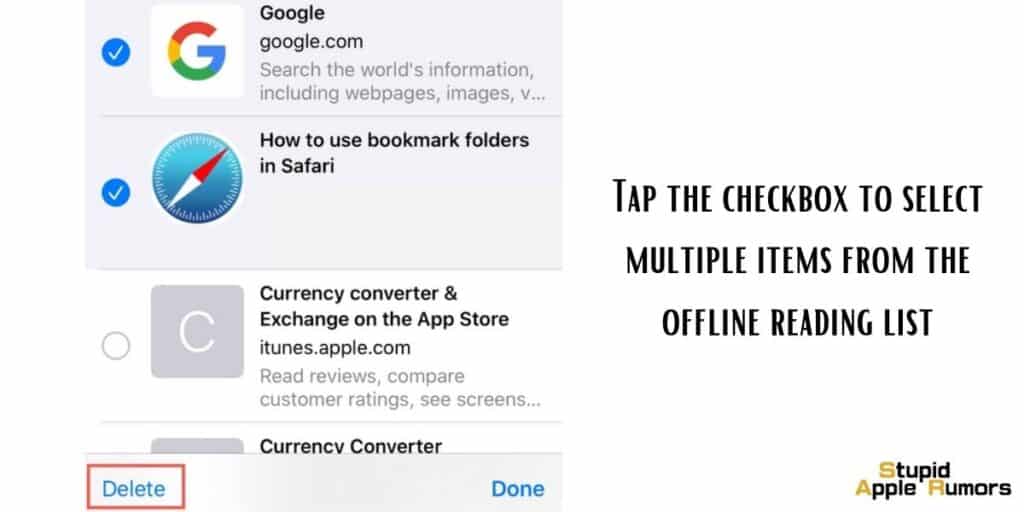
- Ahora, toque el botón Editar en la esquina inferior derecha para abrir el modo de edición de su Lista de lectura.
- Una vez que ingrese al modo de edición, notará que aparecen casillas de verificación junto a cada elemento en su Lista de lectura. Para eliminar páginas específicas, toque cada elemento individualmente. Al hacerlo, aparecerán las casillas de verificación, indicando que los elementos están seleccionados para su eliminación.
- Tómate tu tiempo para revisar la lista y elegir las páginas que ya no deseas conservar.
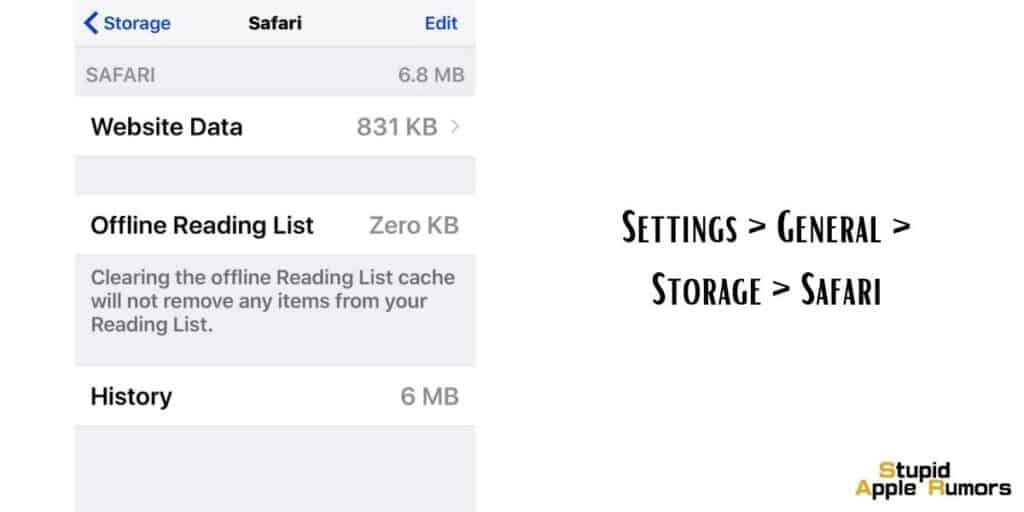
- Toque el botón Eliminar para iniciar el proceso de eliminación. Safari eliminará los elementos seleccionados de su Lista de lectura.
- Finalmente toque Listo en la esquina inferior derecha de la pantalla para salir del modo de edición.
Alternativamente,
- Abra la aplicación Configuración en su iPhone y luego navegue hasta General > Almacenamiento > Safari y luego elimine la lista de lectura sin conexión tocando el botón Editar en la parte superior de la pantalla.
Cómo eliminar elementos de la lista de lectura de Safari en Mac
Eliminar elementos individuales de tu Lista de lectura en Safari para Mac es muy sencillo. Simplemente sigue estos pasos:
- Comience iniciando Safari en su Mac. Busque el ícono de la aplicación Safari en su Dock o en la carpeta Aplicaciones y haga clic en él para abrir el navegador.
- En el lado izquierdo de la barra de tareas encontrarás varios iconos. Busque el ícono de la barra lateral, que se asemeja a tres líneas horizontales apiladas una encima de la otra. Haga clic en este icono para continuar.
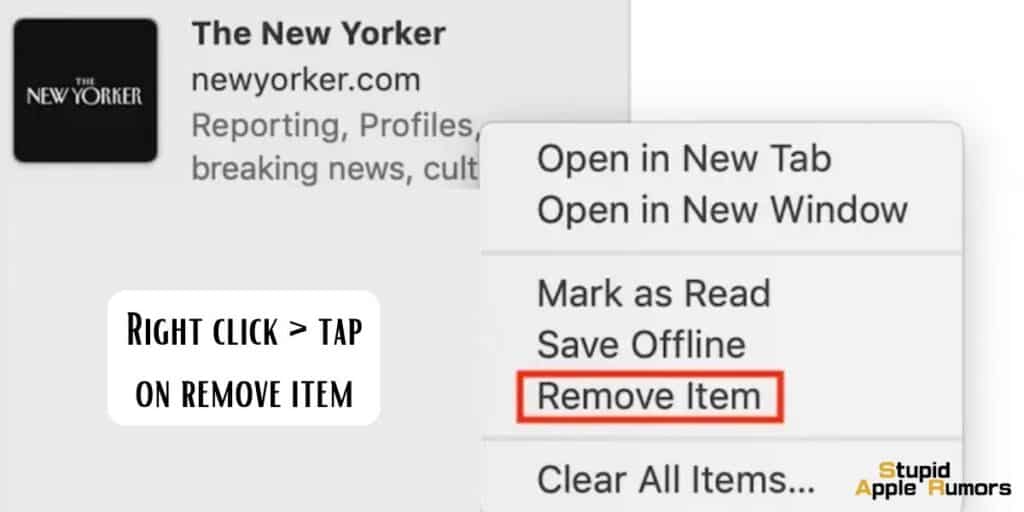
- En la barra lateral, verás un conjunto de pestañas en la parte superior. Localice y haga clic en la pestaña denominada "Lista de lectura". Si aún no está seleccionado, simplemente haga clic en él para asegurarse de que está viendo su Lista de lectura.
- Si está utilizando un trackpad, coloque dos dedos en el trackpad y realice un gesto de deslizamiento hacia la izquierda en la página web que desea eliminar. Esta acción hará que aparezca un conjunto de opciones.
- Alternativamente, si prefiere utilizar los botones del mouse o del trackpad, puede hacer clic derecho (Ctrl-clic) en la página web específica. Aparecerá un menú desplegable y, desde este menú, seleccione la opción que dice "Eliminar elemento". Al elegir esta opción, Safari eliminará la página seleccionada de su Lista de lectura.
Cómo borrar la lista de lectura de Safari en Mac
Si desea borrar toda su lista de lectura en Safari para Mac, puede hacerlo siguiendo estos pasos:
- Comience iniciando Safari en su Mac. Busque el icono de la aplicación Safari en su Dock o en la carpeta Aplicaciones y haga clic en él para abrir el navegador.
- En el lado izquierdo de la barra de tareas, verá varios íconos. Busque el ícono de la barra lateral, que está representado por tres líneas horizontales apiladas una encima de la otra. Haga clic en este icono para continuar.
- Dentro de la barra lateral, verás un conjunto de pestañas en la parte superior. Localice y haga clic en la pestaña denominada "Lista de lectura". Si aún no está seleccionado, simplemente haga clic en él para asegurarse de que está viendo su Lista de lectura.
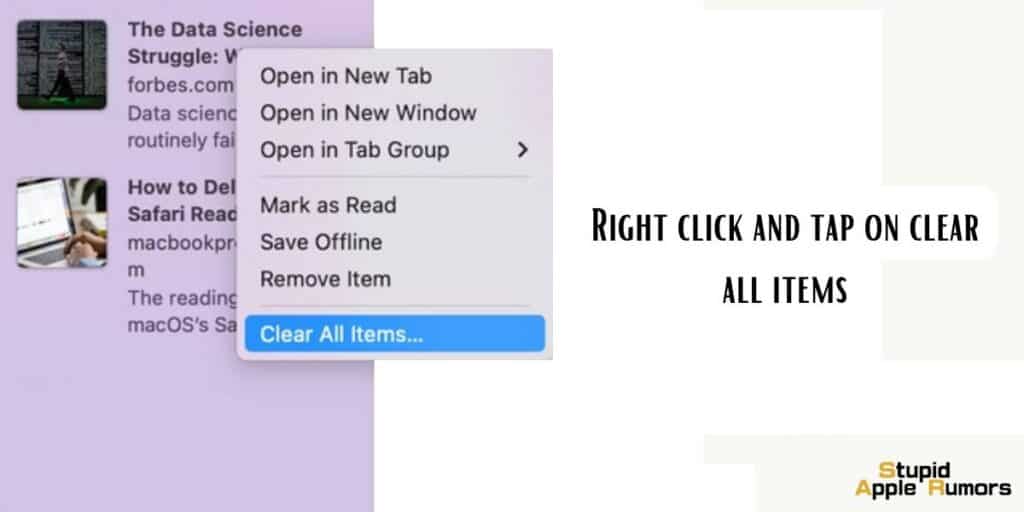
- Ahora que ha accedido a su Lista de lectura, puede proceder a borrar todos los elementos. Haga clic derecho (o presione Ctrl y haga clic) en cualquier elemento de su Lista de lectura. Esta acción abrirá un menú desplegable con varias opciones.
- En el menú desplegable, busque y seleccione la opción que dice "Borrar todos los elementos...". Al elegir esta opción, indica su intención de borrar toda su Lista de lectura.
- Después de seleccionar "Borrar todos los elementos...", aparecerá un cuadro de diálogo en la pantalla solicitando confirmación para la acción. Tómese un momento para revisar el mensaje.
- Una vez que esté seguro de borrar su lista de lectura, haga clic en el botón "Borrar" en el cuadro de diálogo. Esto finaliza el proceso y Safari eliminará todos los elementos de su Lista de lectura.
Guía: Solución de problemas de la lista de lectura de Safari
Si bien administrar su lista de lectura de Safari suele ser una experiencia sencilla, pueden surgir problemas ocasionales. Aquí encontrará una guía completa de solución de problemas para ayudarle a superar desafíos comunes y garantizar una experiencia de lectura perfecta.
Problemas de sincronización: si su lista de lectura no se sincroniza en sus dispositivos, siga estos pasos:
- Asegúrese de haber iniciado sesión en la misma cuenta de Apple en todos los dispositivos.
- Verifique su conexión a Internet y asegúrese de que sea estable.
- Verifique que la sincronización de iCloud esté habilitada en la configuración de su dispositivo.
Páginas inaccesibles:
Si tiene problemas para acceder a las páginas de su Lista de lectura, intente los siguientes pasos:
-
Actualizar la página: deslízate hacia abajo o haz clic en el botón Actualizar en Safari para recargar la página.
-
Comprueba la conectividad a Internet: asegúrate de que tu dispositivo tenga una conexión a Internet estable. Si utiliza datos móviles, verifique que haya suficiente cobertura.
-
Reinicie el dispositivo: apague su dispositivo, espere unos segundos y luego vuelva a encenderlo para resolver problemas menores de software.
-
Actualizar Safari e iOS/macOS: busque actualizaciones en App Store o Preferencias del sistema e instale las actualizaciones disponibles para Safari y su sistema operativo.
-
Borrar caché y datos del sitio web: vaya a Configuración > Safari > Borrar historial y datos del sitio web para eliminar el caché acumulado y los datos del sitio web que pueden interferir con la carga de la página.
-
Deshabilitar bloqueadores de contenido: deshabilite temporalmente cualquier bloqueador de contenido o extensión de bloqueador de anuncios que pueda entrar en conflicto con ciertos sitios web.
- Restablecer la configuración de Safari: si todo lo demás falla, puedes restablecer Safari a su configuración predeterminada. Vaya a Configuración > Safari > Avanzado > Restablecer Safari y seleccione las opciones apropiadas. Tenga cuidado ya que esto eliminará su historial de navegación, cookies y otros datos almacenados.
Recuerde tener cuidado al restablecer Safari, ya que eliminará su historial de navegación, cookies y otros datos almacenados.
Conclusión
Con la ayuda de esta guía, ahora tienes el conocimiento y las herramientas para administrar eficientemente tu Lista de lectura de Safari en todos tus dispositivos Apple.
Ya sea que necesite eliminar elementos individuales o borrar toda la lista, las instrucciones paso a paso proporcionadas para iOS y Mac garantizan una experiencia perfecta.
Además, los consejos para la resolución de problemas que se comparten aquí le ayudarán a superar los problemas comunes que puedan surgir al utilizar la función Lista de lectura de Safari.
Al tomar el control de su Lista de lectura, podrá disfrutar de una experiencia de navegación ordenada y personalizada adaptada a sus intereses y preferencias de lectura.



Dejar un comentario
Este sitio está protegido por reCAPTCHA y se aplican la Política de privacidad de Google y los Términos del servicio.