El controlador Nintendo Switch Pro es una opción popular para los jugadores debido a su diseño ergonómico y agarre cómodo. También cuenta con una variedad de botones y controles que lo hacen ideal para una amplia gama de juegos.
Si tienes un Apple TV 4K, puedes conectarle tu controlador Switch Pro y usarlo para jugar.
Requisitos previos:
- Apple TV 4K ejecutando tvOS 16 o posterior
- Mando Nintendo Switch Pro
Consulte también: ¿Cómo conectar un controlador Sony PlayStation al Apple TV 4K?
Cómo conectar un controlador Pro de Nintendo Switch a un Apple TV 4K

Aprende cómo conectar sin problemas tu mando Pro de Nintendo Switch a un Apple TV 4K para disfrutar de una experiencia de juego mejorada. Siga estos pasos detallados para garantizar un proceso de emparejamiento sin complicaciones.
- Asegúrate de que tu controlador Nintendo Switch Pro esté cargado y encendido.
- En tu Apple TV 4K, ve a Configuración > Mandos y dispositivos > Bluetooth.
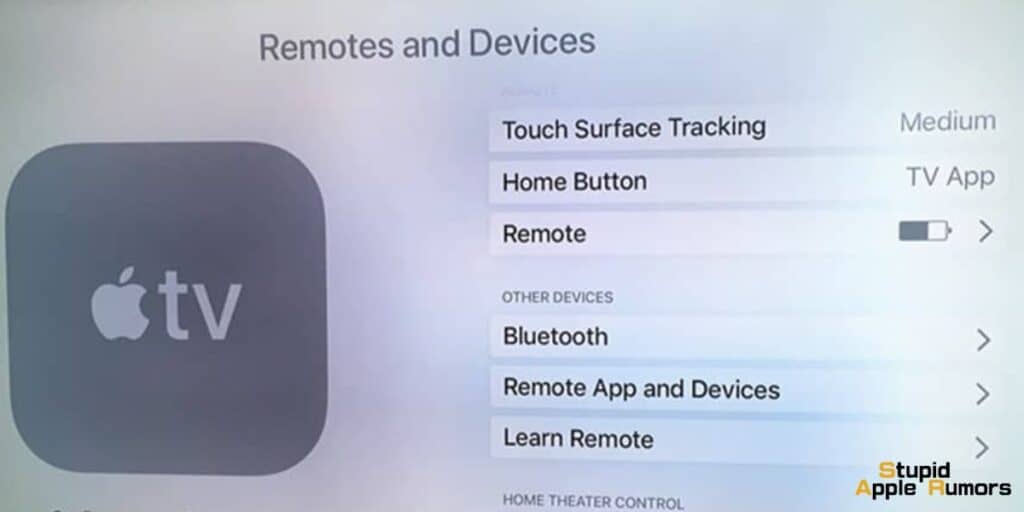
- Mantenga presionado el botón de sincronización en la parte superior de su controlador Switch Pro hasta que las luces en la parte inferior comiencen a parpadear.
- Cuando el Controlador Pro aparezca en la lista Otros dispositivos de tu Apple TV 4K, selecciónalo.
- Su controlador Switch Pro se emparejará con su Apple TV 4K.
Una vez que tu controlador Switch Pro esté emparejado con tu Apple TV 4K , podrás usarlo para jugar. Simplemente selecciona un juego y comienza a jugar. Su controlador Switch Pro funcionará con todos los juegos que admitan controladores de juegos en Apple TV 4K.
Cómo conectar los Joy-Cons de Nintendo Switch a un Apple TV 4K
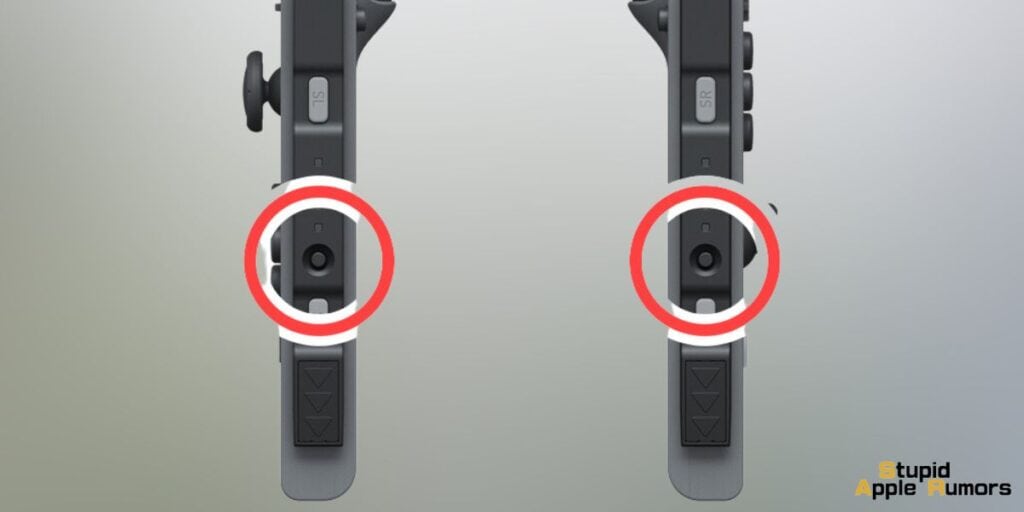
Para conectar Nintendo Switch Joy-Con a un Apple TV 4K, sigue estos pasos:
- Asegúrate de que tu Joy-Con esté cargado y encendido.
- En tu Apple TV 4K, ve a Configuración > Mandos y dispositivos > Bluetooth.
- Mantén presionado el botón de sincronización en el Joy-Con hasta que las luces en la parte inferior comiencen a parpadear.
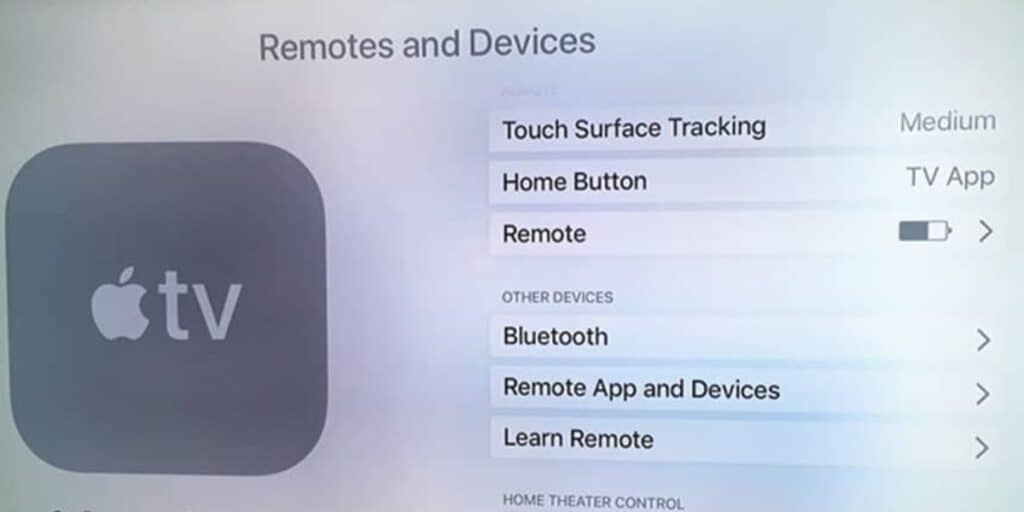
- Cuando el Joy Con (L) o el Joy Con (R) aparezca en la lista Otros dispositivos de tu Apple TV 4K, selecciónalo.
- Tu Joy-Con se emparejará con tu Apple TV 4K.
Puedes usar un solo Joy-Con como controlador independiente o puedes conectar dos Joy-Con al mismo Apple TV 4K y usarlos como un par.
Para hacer esto, simplemente presione y mantenga presionado el botón Captura de pantalla y el botón Inicio en ambos Joy-Cons al mismo tiempo hasta que las luces en la parte inferior comiencen a parpadear. Luego, sigue los pasos anteriores para emparejar ambos Joy-Cons con tu Apple TV 4K.

Una vez que tus Joy-Cons estén emparejados con tu Apple TV 4K, podrás usarlos para jugar. Simplemente selecciona un juego y comienza a jugar. Tus Joy-Cons funcionarán con todos los juegos compatibles con controladores de juegos en Apple TV 4K.
¿Cómo editar la configuración del mando de tu Nintendo Switch en un Apple TV?
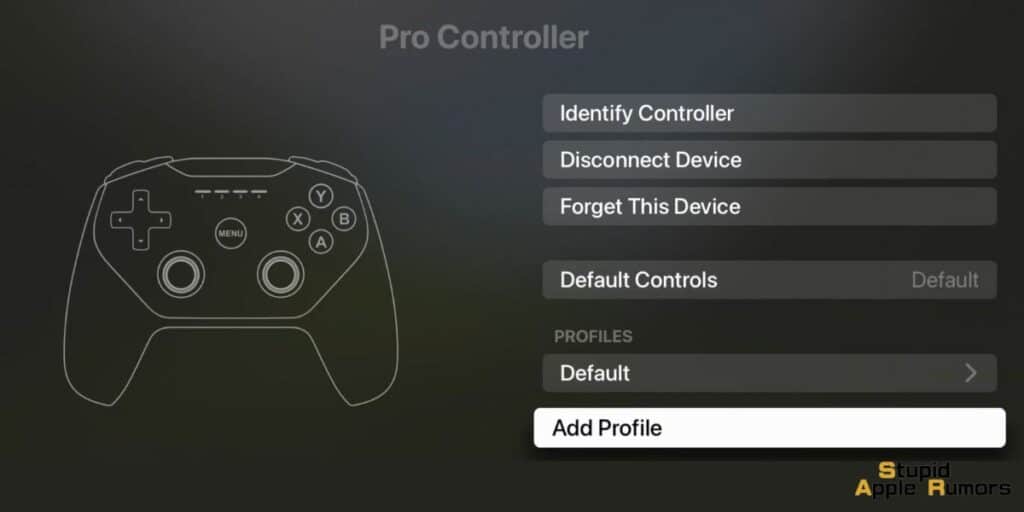
Para editar la configuración del controlador de Nintendo Switch en Apple TV, sigue estos pasos:
- Vaya a Configuración > Mandos y dispositivos > Bluetooth.
- Selecciona tu controlador Nintendo Switch Pro de la lista de dispositivos conectados.
- Toque Personalización.
Aquí puede editar las siguientes configuraciones:
- Identificar controlador: toque este botón para reproducir un patrón de vibración en su controlador. Esto puede resultar útil si tiene varios controladores conectados y desea asegurarse de seleccionar el correcto.
- Desconectar dispositivo: Toque este botón para desconectar su controlador de su Apple TV.
- Olvidar este dispositivo: Toque este botón para eliminar su controlador de la lista de dispositivos emparejados.
- Perfil de asignación de botones personalizado: Toque este botón para crear o editar un perfil de asignación de botones personalizado. Esto puede resultar útil si desea cambiar la forma en que funcionan los botones de su controlador en un juego en particular.
Nota: No todas estas configuraciones están disponibles para los Joy-Cons de Nintendo Switch.
Para crear un perfil de asignación de botones personalizado, siga estos pasos:
- Toca Crear nuevo perfil.
- Ingresa un nombre para tu perfil y toca Crear.
- Toque el botón de su controlador que desea reasignar.
- Seleccione la nueva función para el botón de la lista.
- Repita los pasos 3 y 4 para todos los botones que desee reasignar.
- Una vez que hayas terminado, toca Listo.
Para usar un perfil de asignación de botones personalizado con un juego, selecciona el juego de la lista de juegos instalados en tu Apple TV y luego toca Opciones. En Controlador, seleccione el perfil de asignación de botones personalizado que desea utilizar.
También puedes usar perfiles de asignación de botones personalizados con otros servicios y aplicaciones que los admitan, como Steam Link .
¿Cómo grabar la pantalla y compartir vídeos en tu Apple TV con los mandos de Nintendo Switch?

Para grabar en pantalla y compartir videos en Apple TV usando los controladores de Nintendo Switch, sigue estos pasos:
- Mantén presionado el botón Captura de pantalla en el controlador Switch Pro.
- Aparecerá un borde rojo alrededor de la pantalla del televisor, indicando que la grabación ha comenzado.
- Para detener la grabación, mantenga presionado el botón Captura de pantalla nuevamente.
- Se le pedirá que comparta el video mediante AirDrop.
- Selecciona el dispositivo con el que deseas compartir el video.
El vídeo se compartirá con el dispositivo seleccionado mediante AirDrop. Luego podrá ver o editar el video en el dispositivo.
Nota: La grabación de pantalla no está disponible para todas las aplicaciones del Apple TV.
Aquí hay algunos consejos adicionales para grabar la pantalla y compartir videos en Apple TV usando los controladores de Nintendo Switch:
- También puedes usar Switch Joy-Cons para grabar en pantalla y compartir videos en Apple TV. Para hacer esto, mantén presionado el botón Captura de pantalla en el Joy-Con.
- Si estás grabando un vídeo largo, puedes pausar la grabación presionando el botón Captura de pantalla una vez. Para reanudar la grabación, presione el botón Captura de pantalla nuevamente.
- También puedes cancelar la grabación presionando el botón B en el controlador Switch Pro o Joy-Con.
- Si comparte el video mediante AirDrop, asegúrese de que el dispositivo con el que comparte el video esté encendido y dentro del alcance de Bluetooth.
¿Qué hacer si los controladores de Nintendo Switch no funcionan en el Apple TV?
Puede haber un par de casos en los que los controladores de Nintendo Switch no funcionen con tu Apple TV . Si eso sucede, puedes probar estas soluciones rápidas para que vuelvan a funcionar.
Si estás usando los controladores Joy-Con:
- Asegúrese de que los controladores Joy-Con estén correctamente conectados a la empuñadura Joy-Con.
- Intente conectar los controladores Joy-Con individualmente al Apple TV.
- Intente actualizar el firmware de los controladores Joy-Con.
Si estás usando un controlador Pro:
- Asegúrese de que el Pro Controller esté correctamente cargado.
- Intente presionar el botón Sincronizar en el Pro Controller durante varios segundos.
- Intente conectar el Pro Controller al Apple TV mediante un cable USB-C.
Conclusión
En conclusión, dominar el arte de conectar un mando Pro de Nintendo Switch a un Apple TV 4K abre un mundo de posibilidades de juego.
Con un controlador completamente cargado y unos sencillos pasos, puedes integrar perfectamente tu accesorio de juego preferido con tu Apple TV 4K.
Este proceso simplificado garantiza que puedas disfrutar de una experiencia de juego inmersiva con facilidad.
Si sigue los pasos descritos en esta guía, podrá emparejar su controlador sin esfuerzo y embarcarse en innumerables aventuras de juego.
Relacionado




Dejar un comentario
Este sitio está protegido por reCAPTCHA y se aplican la Política de privacidad de Google y los Términos del servicio.