Los HomePod se han convertido en una parte integral de los sistemas de entretenimiento doméstico modernos, ya que ofrecen una calidad de audio impecable y una integración perfecta con los dispositivos Apple.
Conectar varios HomePods a tu Mac abre un mundo de experiencias de audio inmersivas.
Esta guía lo guiará a través de los pasos para crear configuraciones estéreo, conectar más de dos HomePods, utilizar Siri para la reproducción de audio y ofrecer consejos de solución de problemas para una conectividad perfecta.
Consulte también: ¿Cómo conectar una barra de sonido Sonos Arc a un Apple TV 4K?
¿Cómo conectar varios HomePods a una Mac?
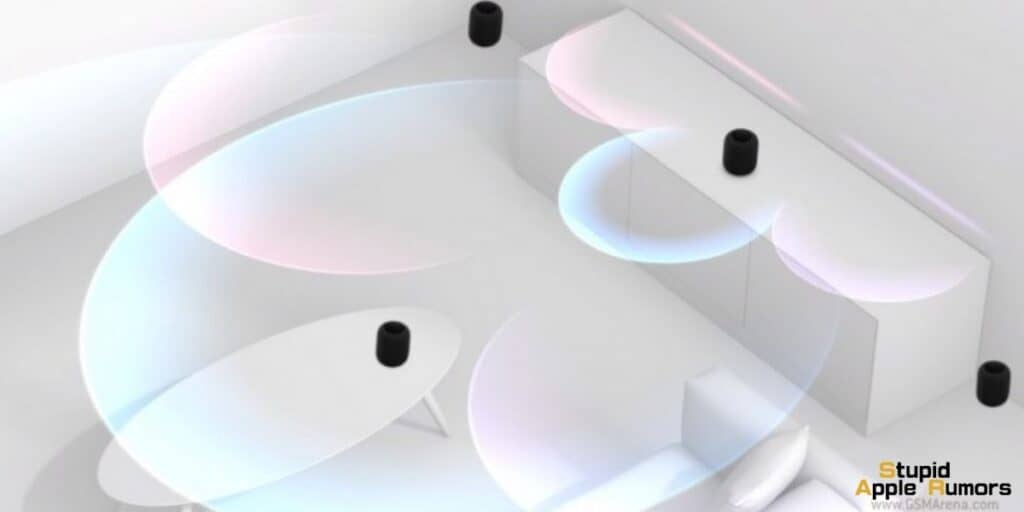
Para conectar sin problemas varios HomePods a su Mac, comience confirmando que tanto su Mac como su HomePod estén conectados a la misma red Wi-Fi.
A continuación, inicie una aplicación de transmisión en su Mac. Busque el ícono de AirPlay, que se vuelve visible cuando su HomePod y Mac comparten la misma red.
Dependiendo de la aplicación, este icono puede aparecer como una combinación de círculos y un triángulo o un rectángulo y un triángulo.
Una vez ubicado, marque la casilla adyacente a su HomePod en la lista de dispositivos disponibles.
Si ya configuró dos HomePods en una configuración estéreo a través de la aplicación Home, seleccionar esta configuración dará como resultado una experiencia de sonido envolvente envolvente.
¿Cómo configurar dos HomePods en configuración estéreo?
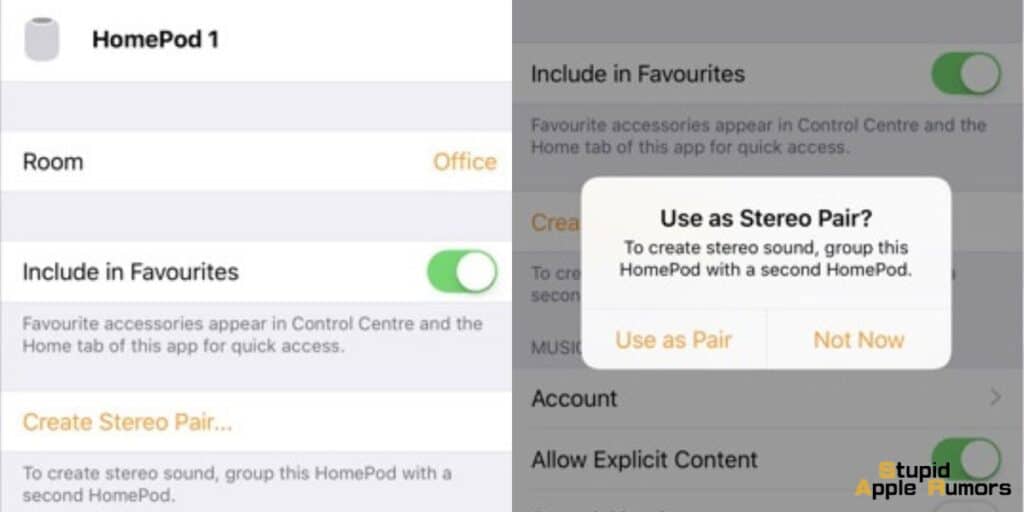
Crear un par estéreo con dos HomePods mejora tu experiencia de audio al proporcionar un escenario sonoro rico y equilibrado. Sigue estos pasos:
- Asegúrese de que tenga la misma red Wi-Fi: confirme que ambos HomePods estén conectados a la misma red Wi-Fi.
- Acceder a la aplicación Home: abra la aplicación Home en su iPhone o iPad.
- Selecciona HomePods: mantén presionado uno de los HomePods que deseas emparejar.
- Accede a la configuración: desliza hacia arriba y toca el ícono de Configuración (engranaje).
- Crear par estéreo: seleccione "Crear par estéreo".
- Selecciona el segundo HomePod: elige el otro HomePod que deseas emparejar.
- Continuar con la configuración: Toca "Siguiente".
- Identificar HomePods: Asigne un tono identificador a cada HomePod y ajuste los canales izquierdo-derecho si es necesario.
- Finalizar configuración: Toca "Listo".
Una vez configurados, sus HomePods funcionarán como un sistema estéreo unificado y aparecerán como un solo dispositivo en el menú AirPlay de su Mac. Luego puede configurarlos como dispositivo de salida de audio predeterminado.
¿Cómo conectar más de dos HomePods a tu Mac?
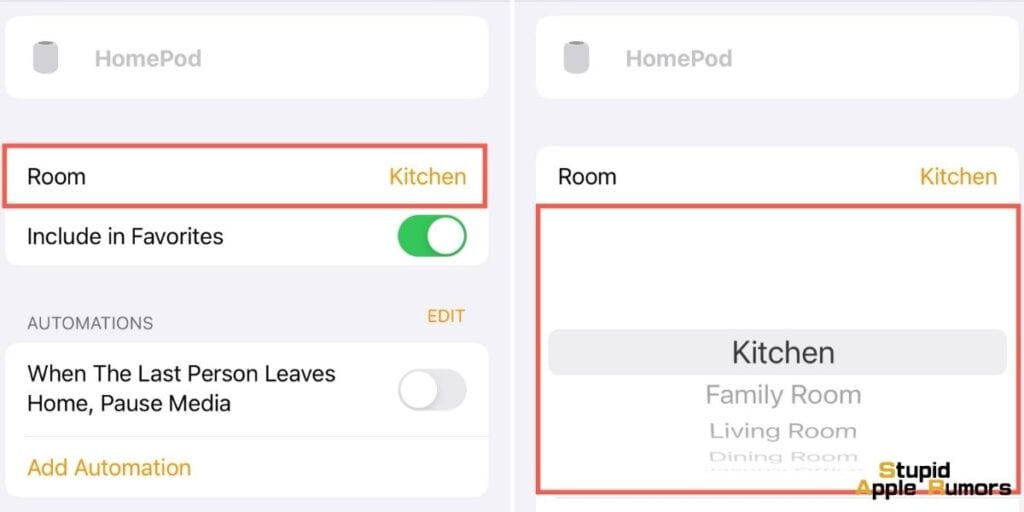
Si bien la creación de un par estéreo está limitada a dos HomePods, aún puedes conectar varios HomePods a tu Mac para disfrutar de una experiencia de audio en varias habitaciones. Así es cómo:
- Agregar HomePods a la aplicación Home: asegúrese de que cada HomePod esté agregado a su aplicación Home.
- Conectividad de red: conecta todos los HomePods a la misma red Wi-Fi.
- Agrupar en la aplicación Home: en la aplicación Home, agrupe los HomePods en una sola zona.
- Opciones de reproducción de audio: reproduce el mismo audio en todos los HomePod de la zona o elige contenido diferente para cada HomePod.
Usar HomePod con tu Mac: una guía paso a paso
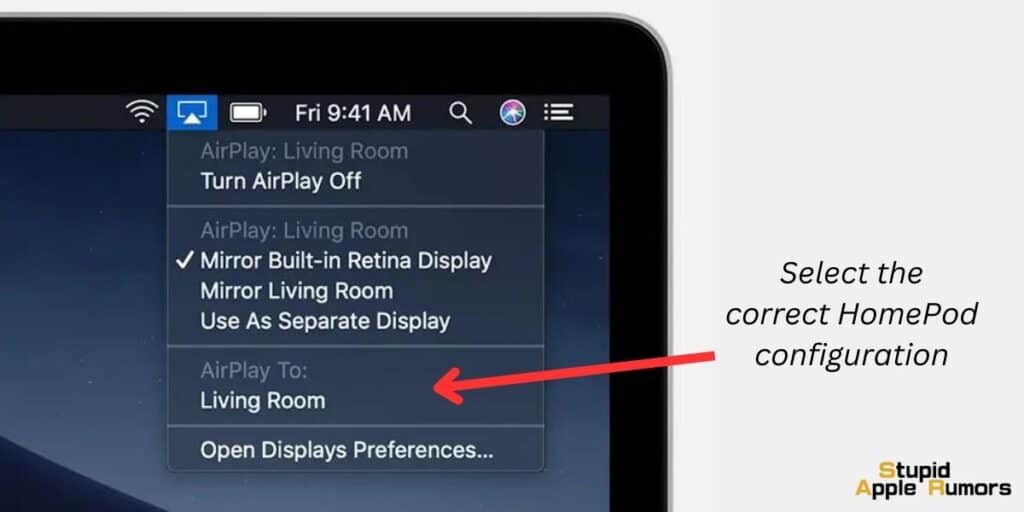
La tecnología AirPlay permite la transmisión fluida de diversos tipos de contenido, incluidos música y podcasts, desde su Mac a su HomePod . Siga estos pasos para garantizar una conexión sin problemas:
- Confirma que tanto tu Mac como tu HomePod estén conectados a la misma red Wi-Fi.
- Inicie una aplicación en su Mac que admita la transmisión de contenido.
- Busque el ícono de AirPlay, que está visible si su HomePod o cualquier otro dispositivo externo compatible comparte la misma red Wi-Fi que su Mac.
- Este icono puede aparecer como una combinación de círculos y un triángulo, o un rectángulo y un triángulo, según la aplicación.
- Marca la casilla junto a tu HomePod en la lista de dispositivos disponibles.
- Si ya ha configurado dos HomePods en configuración estéreo, al seleccionar esa configuración se obtendrá un sonido envolvente estéreo.
- Ahora, decide el contenido que deseas transmitir desde tu Mac.
¿Cómo reproducir audio en varios HomePods usando Siri?
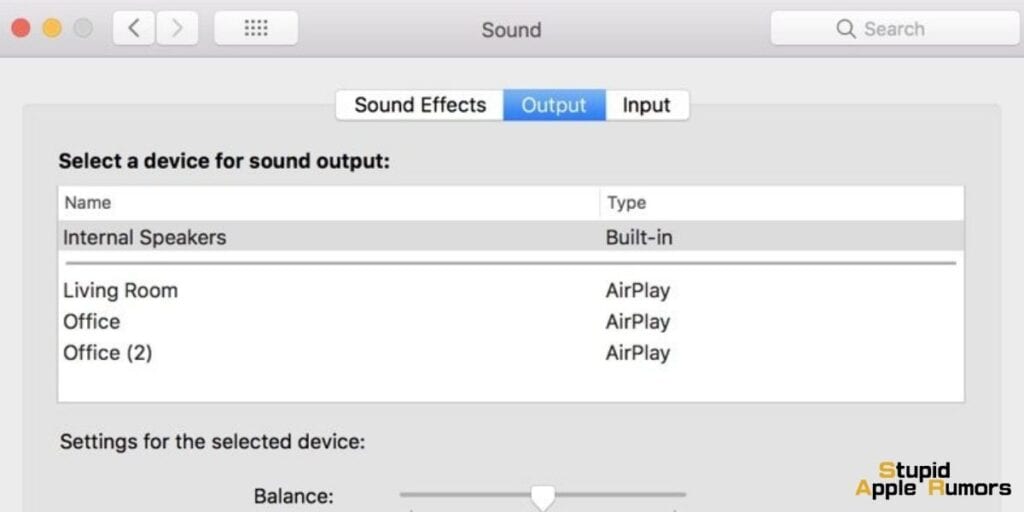
Si bien no puedes usar Siri en tu Mac para configurar tus HomePods, puedes controlar la reproducción de audio con Siri en tu Mac.
Por ejemplo, puedes decir "Hola Siri, reproduce música en el HomePod de la sala" o "Hola Siri, pausa el podcast en el HomePod de la cocina".
Estos son los pasos sobre cómo controlar tus HomePods con Siri en Mac:
- Asegúrese de que su Mac y HomePods estén en la misma red Wi-Fi.
- Abre Preferencias del Sistema en tu Mac.
- Haz clic en Siri y Spotlight.
- Selecciona la casilla de verificación junto a "Permitir Siri cuando mi Mac esté bloqueada".
- Selecciona la casilla de verificación junto a "Escuchar 'Hola Siri'". (Opcional)
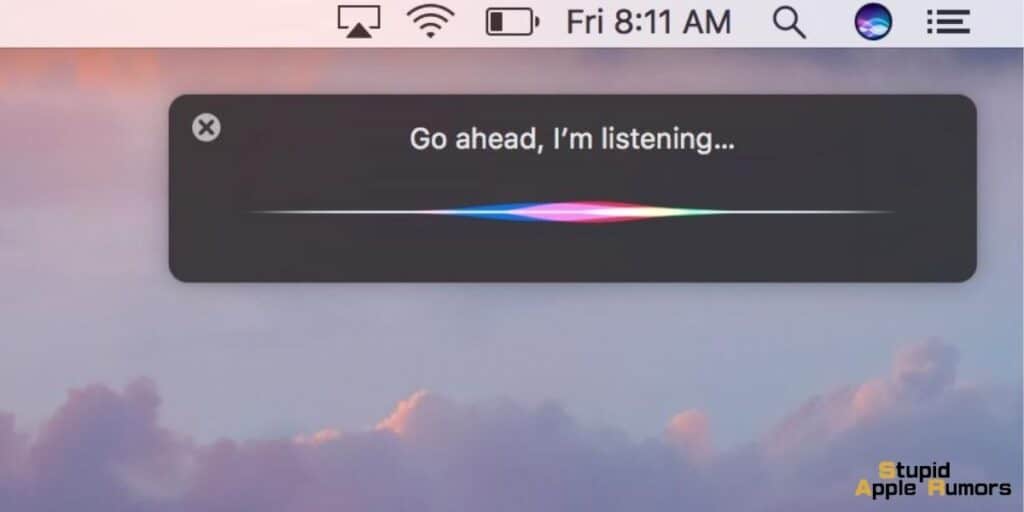
Ahora puedes usar Siri en Mac para controlar tus HomePods. Por ejemplo, puedes decir:
- "Hola Siri, reproduce música en todos los HomePods."
- "Hola Siri, pausa el podcast en el HomePod de la cocina".
- "Oye Siri, sube el volumen del HomePod del salón".
- "Hola Siri, pasa a la siguiente canción en el HomePod de la cocina".
- "Hola Siri, ¿cómo está el clima hoy?"
- "¡Hola Siri, pon un temporizador por 10 minutos!"
Consejos adicionales
- Transmisión AirPlay 2: Utilice AirPlay 2 para transmitir audio desde su Mac a varios HomePods. Abra el Centro de control en su Mac, haga clic en el botón AirPlay y seleccione los HomePods deseados.
- HomePod Mini como altavoz de Mac: Si tienes un HomePod Mini, conéctalo a tu Mac mediante un cable Lightning a USB. En Preferencias del Sistema, en Sonido, seleccione el HomePod Mini como dispositivo de salida.
- HomePods como parlantes traseros: mejore el sistema de cine en casa de su Mac utilizando HomePods como parlantes traseros. En Preferencias del Sistema, en Sonido, selecciona tus HomePods como altavoces traseros para disfrutar de una experiencia cinematográfica inmersiva.
Cómo conectar varios HomePods a una Mac: consejos para solucionar problemas
¿Tiene problemas de conectividad o discrepancias en la reproducción de audio? Pruebe estos pasos de solución de problemas:
Compatibilidad de red Wi-Fi
Lo primero que debes comprobar es asegurarte de que tanto tu HomePod como tu Mac estén conectados a la misma red Wi-Fi. Esta es la causa más común de problemas de conectividad. Para verificar su conexión Wi-Fi:
- En tu Mac, abre el Centro de control y haz clic en el icono de Wi-Fi.
- Asegúrate de que esté seleccionada la misma red Wi-Fi tanto para tus HomePods como para tu Mac.
Si aún tiene problemas para conectarse, intente reiniciar su enrutador.
Reiniciar dispositivos
Un simple reinicio a menudo puede solucionar muchos problemas de conectividad. Para reiniciar tus HomePods:
- Desconecta tus HomePods durante 10 segundos.
- Vuelva a enchufarlos y espere a que se reinicien.
Para reiniciar tu Mac:
- Haga clic en el menú Apple en la esquina superior izquierda de su pantalla.
- Seleccionar Reiniciar.
Buscar actualizaciones
Asegúrate de que tus HomePods y Mac tengan instaladas las últimas actualizaciones de firmware . Para buscar actualizaciones:
- En tus HomePods, abre la aplicación Inicio y toca el ícono de Configuración (ícono de engranaje). Toque Actualización de software e instale las actualizaciones disponibles.
- En tu Mac, abre Preferencias del Sistema y haz clic en Actualización de software. Instale las actualizaciones disponibles.
Restablecer de fábrica los HomePods
Si todavía tienes problemas para conectar tus HomePods a tu Mac, puedes intentar restablecerlos a la configuración de fábrica. Esto borrará todas sus configuraciones y datos, así que asegúrese de hacer una copia de seguridad de sus HomePods antes de hacer esto.
Para restablecer tus HomePods:
- Abre la aplicación Home y mantén presionado un HomePod.
- Desliza hacia arriba y toca el ícono de Configuración (ícono de engranaje).
- Toque para quitar el accesorio.
- Confirmar la eliminación.
Repita este proceso para todos sus HomePods.
Una vez que hayas restablecido tus HomePods, puedes volver a agregarlos a tu aplicación Home e intentar conectarlos a tu Mac nuevamente.
Después del reinicio, agregue los HomePods nuevamente a su aplicación Home e intente volver a conectarlos a su Mac.
Conclusión
Conectar varios HomePods a tu Mac abre un mundo de posibilidades de audio, permitiéndote disfrutar de sonido de alta fidelidad en toda tu casa.
Ya sea que opte por un par estéreo o un sistema de audio para varias habitaciones, esta guía le proporciona los pasos necesarios.
La integración de Siri hace que controlar tus HomePods sea un placer con manos libres, lo que garantiza que tu contenido de audio preferido esté a solo un comando de voz, sin importar en qué parte de tu casa te encuentres.
Consulte también:




Dejar un comentario
Este sitio está protegido por reCAPTCHA y se aplican la Política de privacidad de Google y los Términos del servicio.