La versatilidad del iPad lo ha convertido en un complemento habitual en la mayoría de los hogares y oficinas. La facilidad con la que puedes utilizar un iPad para tu trabajo diario es fenomenal. Como resultado, quizás te preguntes cómo conectar tu iPad a tu impresora.
Afortunadamente, la versatilidad del iPad se extiende a la cantidad de formas en que puedes conectar tu iPad a tu impresora.
A continuación, enumero el número al que puede conectar su iPad con una impresora. Hay 5 métodos que puede probar para hacer esto, y son:
- Conecte su iPad a una impresora usando la utilidad Air Print
- Utilizando Utilidades del Servidor de Impresión
- Usando aplicaciones de impresión de terceros
- Utilice la impresión en la nube para conectar su iPad a una impresora
- Utilice la impresión por correo electrónico para conectar su iPad a una impresora
Leer también: ¿Habrá un iPad con carga inalámbrica?
Cómo conectar tu iPad a una impresora
Conecte su iPad a una impresora usando la utilidad Air Print
Todos los iPads son compatibles conAirPrint . Usar la utilidad AirPrint en el iPad es la forma rápida y sencilla de imprimir directamente desde su iPad. Las opciones para imprimir son limitadas en la aplicación; le permite elegir el número de copias más algunos otros detalles. La mayoría de las impresoras inalámbricas son compatibles con AirPrint.
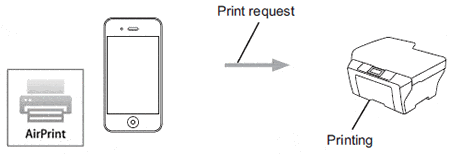
Con AirPrint, puede imprimir documentos desde varios programas de Apple, como Mail, Safari, Photos, iPhotos y otras aplicaciones de terceros.
- Para imprimir un documento, ábralo en una aplicación que sea compatible con la función AirPrint.
- Debería haber un botón para compartir con forma de icono en la parte superior o inferior de la pantalla.
- Después de presionar imprimir, deberían aparecer las opciones de la impresora.
- Seleccione la impresora y la aplicación detectará todas las aparecerán opciones compatibles con AirPrinter en la aplicación.
- Después de seleccionar una impresora, estará listo para imprimir.
Utilizando Utilidades del Servidor de Impresión
Desafortunadamente, es posible que algunas impresoras no sean compatibles con AirPrint. No se preocupe, puede descargar una utilidad que hace que su impresora sea compatible con AirPrint. No importa si su impresora está conectada por USB si es compatible con Wi-Fi.
Estas utilidades actúan como servidores de impresión que se pueden descargar en sus computadoras que están conectadas a la misma red.
Por ejemplo, Presto es compatible con Windows y Mac. Printopia sólo es compatible con Mac. La ventaja de los servidores de impresión es que tiene funciones adicionales a la funcionalidad AirPrints.
Por ejemplo, Presto permite que los dispositivos iOS descubran impresoras a través de servidores de nombres de dominio (DNS) de unidifusión, a diferencia del DNS de multidifusión utilizado por AirPrint, que no es confiable. Printopia te permite enviar una copia del archivo que estás imprimiendo a Dropbox, Evernote, Mac o cualquier otro servicio similar basado en la nube.
Cómo usar Printopia
Una vez que descargas Printopia , aparece como un panel de preferencias dentro de las preferencias del sistema en tu Mac. En el panel de preferencias, encontrará las impresoras en las que su Mac puede imprimir.
Esto incluye impresoras que están conectadas a una estación base AirPorts a la que está conectada su Mac e impresoras que están conectadas mediante USB.
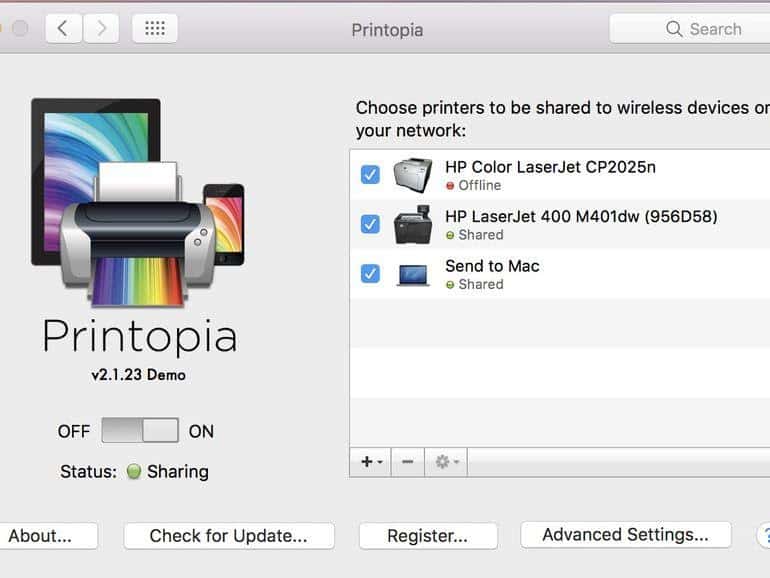
Asegúrese de que las impresoras que desea reflejar en su iPad estén marcadas y listas para funcionar. Busque un documento que desee imprimir en su iPad. Cuando toque el botón Imprimir, todas las impresoras que agregó a Printopia aparecerán como opciones para imprimir.
El único requisito para imprimir a través de Printopia es que la Mac debe estar encendida para que las impresoras se reflejen en el iPad.
Usando aplicaciones de impresión de terceros
Ahora mismo hay una aplicación para todo en el mundo. Los fabricantes de impresoras han aprovechado la tendencia de las aplicaciones para crear sus propias aplicaciones que se pueden utilizar para imprimir. Con estas aplicaciones, puede imprimir directamente desde su iPad a la impresora que admita conectividad Wi-Fi.
Con estas aplicaciones, puedes imprimir varios tipos de documentos y un navegador básico que te permite imprimir páginas web. Aplicaciones como Samsung mobile print y Epson iPrint permiten escanear desde su iPad y otras funciones de impresión.
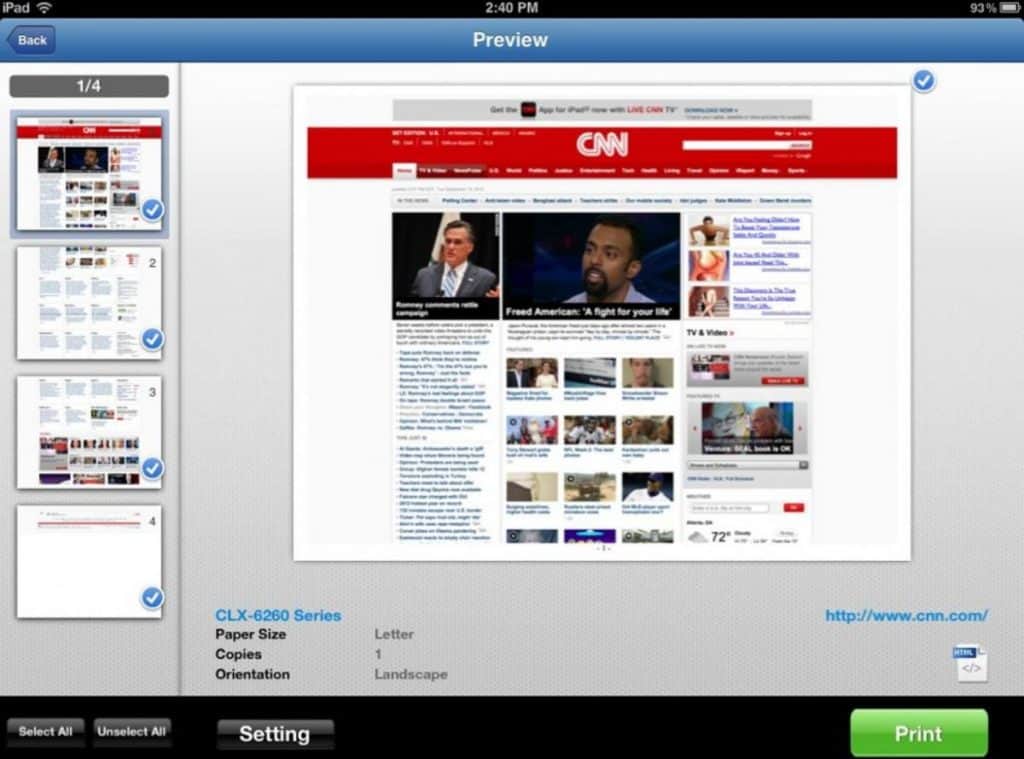
Estas aplicaciones también suelen estar integradas con varios servicios en la nube. Otras aplicaciones de terceros, como la aplicación PrintJinni, le permiten imprimir directamente desde un iPad y en impresoras compatibles.
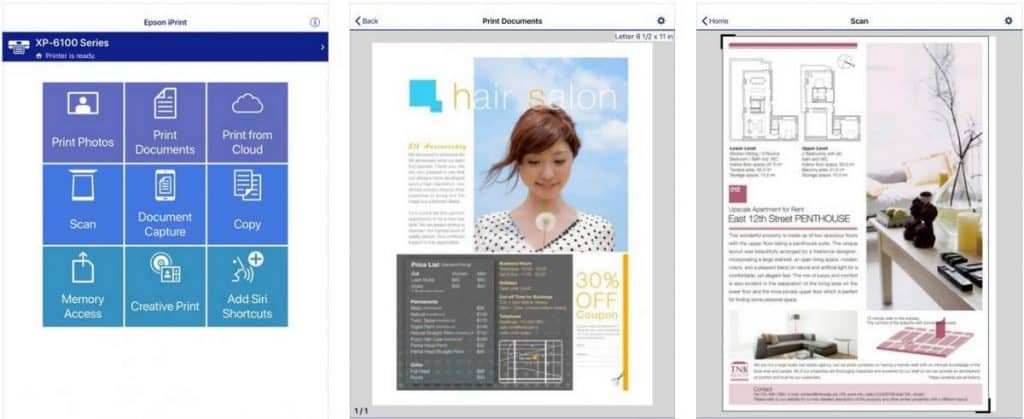
Algunas de las características de estas aplicaciones de terceros son:
- Imprime archivos adjuntos de correo electrónico de Word, PDF, Power Point, Excel y JPEG.
- Puede imprimir páginas web con URL.
- Tutoriales y ayuda integrada.
- Imprima a través de su teléfono móvil en una conexión cifrada segura.
- Admite varios dispositivos iOS, incluido el iPad.
Utilice la impresión en la nube para conectar su iPad a una impresora
ThinPrint Cloud Printer de Cortados y Google Cloud Print le permiten enviar un archivo desde su iPad a cualquier servicio en la nube. El servicio en la nube lo procesa y lo convierte en un formato imprimible y finalmente lo envía a una impresora designada por usted.
La principal ventaja de imprimir mediante la impresión en la nube es que puede imprimir desde cualquier lugar siempre que esté conectado a Internet. También puede imprimir desde múltiples plataformas, como computadoras portátiles, móviles y de escritorio.
El inconveniente más común de la impresión en la nube es que la compatibilidad con la impresión generalmente se limita a una selección de aplicaciones, como aplicaciones de productividad comunes, pero generalmente no al cliente de correo electrónico Safari o iPad.
Por ejemplo, con Google Cloud Print que está integrado con el ecosistema de Google, puedes imprimir desde Gmail, Chrome, Google Docs y otras aplicaciones de Google, pero poco más.
PrintCentral Pro es una aplicación poco común para iOS que le permite imprimir una variedad de tipos de documentos a través de Google Cloud Print.
Instrucciones para el uso de Google Cloud Print
Instrucciones para utilizar Google Cloud Print:
- En tu PC o Mac, abre Google Chrome y haz clic en los tres puntos y luego ve al menú de configuración.
- Haga clic en "mostrar configuración avanzada" después de desplazarse hasta el final.
- Haga clic en Google Cloud Print y luego haga clic en administrar. Asegúrese de haber iniciado sesión en su cuenta de Google.
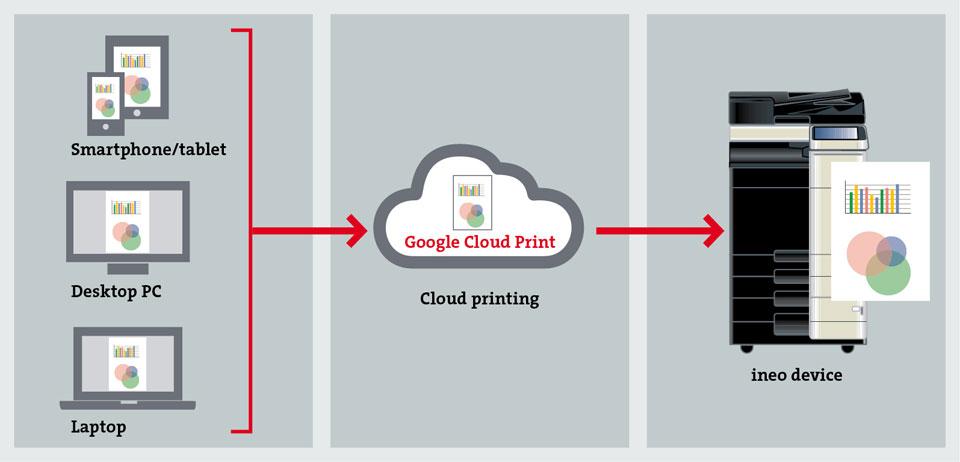
- Seleccione la opción “impresora clásica” si su impresora está conectada directamente a su computadora y no es una impresora de red.
- Haga clic en la opción “Agregar impresoras” y luego seleccione la impresora que desea agregar. Una vez que haya terminado, haga clic en Agregar impresoras.
- Debería recibir un mensaje que diga "¡Gracias, ya está listo para comenzar!".
Instrucciones para el uso de la impresora en la nube Thinprint de Cortado
- Descargue la aplicación de impresión Thinprint Mobile desde la tienda de aplicaciones .
- En el correo electrónico de bienvenida en letra pequeña, puede haber un enlace para descargar un certificado de seguridad. Proceda a descargar el certificado.
- Una vez que descargue el certificado, haga clic en el botón de instalación.
- Para activar el certificado; Vaya a configuración de la aplicación > General > Acerca de > Configuración de confianza del certificado . Asegúrese de que el certificado esté activado.

- En el correo electrónico de bienvenida que recibió, se proporcionan todos los detalles necesarios para configurar la aplicación. Abra la aplicación de impresión fina en su iPad e ingrese los siguientes detalles: Servidor de impresión móvil, nombre de usuario y contraseña. Luego inicie sesión.
- Después de ingresar los detalles, es hora de configurar su perfil de AirPrint. El caso ideal sería que el perfil de AirPrint ya se haya cargado en su dispositivo. De lo contrario, proceda a descargar e instalar el perfil.
- En la pantalla de la aplicación AirPrint, haga clic en el menú y seleccione la opción de configuración de AirPrint. Confirme la información importante y luego proceda a instalar el perfil.
- Esto ahora le permitirá acceder a impresoras de red desde otras aplicaciones con opciones de impresión. Simplemente seleccione una impresora en red que se muestra en la pantalla, seleccione las opciones de impresión y luego proceda a imprimir.
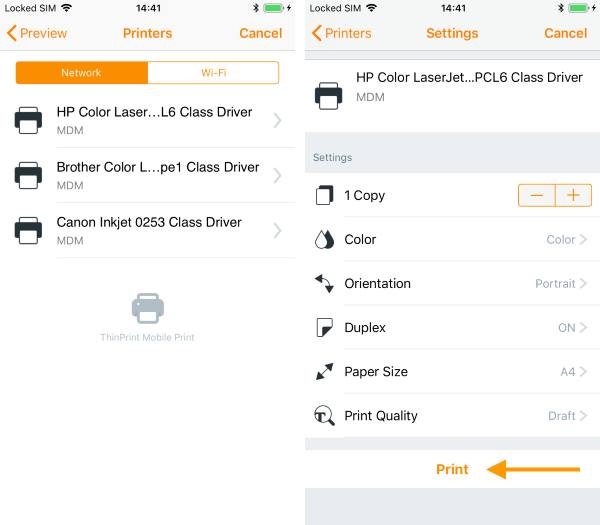
Utilice la impresión por correo electrónico para conectar su iPad a una impresora
Los principales impresores ofrecen una forma inteligente de imprimir documentos desde su iPad. Los impresores asignan un correo electrónico a su dispositivo y usted puede imprimir directamente enviando un archivo adjunto al correo electrónico especificado.
Por ejemplo, la función ePrint de HP , la función Email Print de Epson y la función de impresión desde correo electrónico de Canon. Esta función es extremadamente fácil de usar y lo mejor es que puedes imprimir desde cualquier parte del mundo.
Preguntas frecuentes
¿Por qué mi iPad no puede encontrar mi impresora?
¿Cómo ajusto la configuración de la impresora en iPad?
¿Cómo puedo borrar mi cola de impresión en iPad?
Llevar
Debido al uso generalizado de iPads en hogares y oficinas, los desarrolladores de impresoras han ideado numerosas formas de imprimir directamente desde el iPad. Su solución de impresión depende de sus necesidades y situación.
Si bien Air Print es la forma más rápida de imprimir un documento desde su iPad, no todas las impresoras son compatibles con Air Print. Las aplicaciones de impresión ofrecen una amplia gama de funciones, pero normalmente son compatibles con impresoras de marcas específicas.
La impresión de correo electrónico también es compatible con un grupo selecto de impresoras. Las personas en la oficina generalmente utilizan servicios de impresión en la nube que están conectados a las aplicaciones de productividad que admiten.
No necesitas ser un mago tecnológico para combinar diferentes métodos y tener acceso a múltiples formas de imprimir diferentes tipos de documentos. El enfoque único para todos no funciona cuando imprime a través de su iPad. A través de los métodos mencionados anteriormente, encontrará uno o varios métodos que funcionen para usted.
Leer también:




Dejar un comentario
Este sitio está protegido por reCAPTCHA y se aplican la Política de privacidad de Google y los Términos del servicio.