¿Te preguntas cómo Ctrl + Alt + Supr en Mac? Hemos enumerado diferentes alternativas aquí. ¡Compruébalo!
Es viernes y has completado la mayor parte del trabajo de la semana. Después de mostrar su nueva Macbook a sus colegas y amigos, está navegando por Internet cuando, de repente, aparece algo que no es seguro para el trabajo (NSFW). Y también lo hace tu jefe detrás de ti.
Intentas apagarlo pero, por el amor de Dios, no se detendrá. No tienes idea de qué hacer y, presa del pánico, tocas aleatoriamente Comando + Opción + Esc y todo llega a su fin.
Felicitaciones, acaba de descubrir la alternativa de Mac para Ctrl+Alt+Supr. Consulte Cómo Ctrl + Alt + Supr en Mac.
Si bien los propietarios de PC tienen el infame Ctrl+Alt+Supr para todos sus problemas de falta de respuesta o retraso, Mac, como la mayoría de sus funciones, se sale con la suya.
Aquí veremos 4 formas de 'Forzar el cierre' de aplicaciones o pestañas que no responden en una Macbook y todo lo que necesitan hacer es leer hasta el final para salvarse de tales situaciones.
¡Nunca se sabe cuándo puede resultar útil!
Relacionado: Cómo acceder y utilizar la carpeta de utilidades de su Mac
¿Cómo hacer Ctrl + Alt + Supr en Mac?
Atajo de teclado para Mac para Ctrl + Alt + Supr

Conozca la sensación cuando está trabajando en una aplicación importante y se apagan las luces. Bueno, es peor cuando necesitas cargar la misma aplicación y la computadora se congela.
Si bien ciertas aplicaciones o incluso Google Chrome lo hacen interesante mientras esperas con el 'Juego de dinosaurios', cuando una Macbook se retrasa, la única vista es la de una rueda Vibgyor, poniendo a prueba tu paciencia.
Por lo tanto, siempre se recomienda "Forzar la salida" de la aplicación que está bloqueada, reiniciarla e, idealmente, seguir adelante en lugar de mirar fijamente la rueda Hypno.
Si bien hay formas más fáciles de "Forzar la salida", nuestra mente se dirige primero al método abreviado de teclado, ya sea por Ctrl+Alt+Supr o por la emoción de presionar y mantener presionadas varias teclas juntas.
Entonces, ¿cuál es la alternativa Ctrl+Alt+Supr para Macbook?
Es Comando + Opción + Esc pero no es tan simple. Mientras que Windows cierra sesión en todo y aparece una plantilla cuando presiona Ctrl+Alt+Supr, Mac no le ofrece la misma oferta.
En su lugar, tiene la opción de cerrar una aplicación a la vez, para que su progreso no se vea interrumpido en otras aplicaciones abiertas y la que le preocupa pueda resolverse.
Cuando la aplicación en la que estás trabajando no responde, sigue estos pasos:
- Paso 1: Mantenga presionado Comando + Opción/Alt + Esc simultáneamente
- Paso 2: Observa la ventana emergente de 'Forzar cierre'
- Paso 3: seleccione la aplicación que desea cerrar
- Paso 4: Haga clic en "Forzar salida" y ¡listo!
Barra de menús
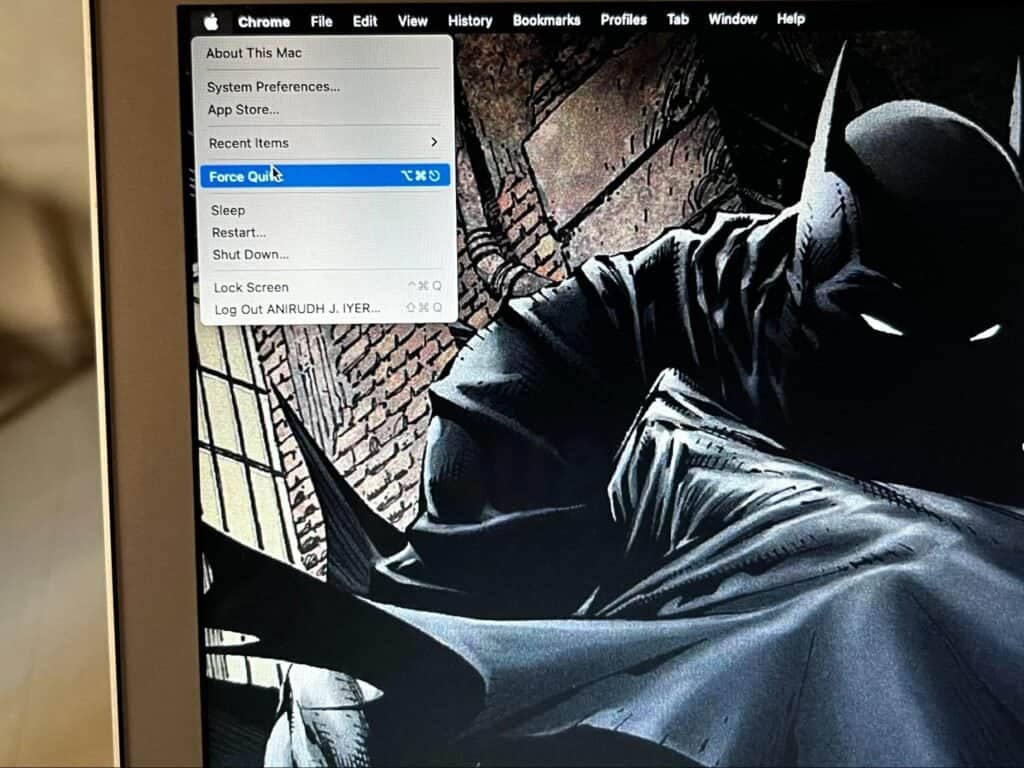
Los atajos son fáciles cuando escribes, pero no siempre son fáciles de memorizar. Si bien Ctrl+Alt+Supr se nos ha metido en el cerebro desde la infancia, la alternativa de acceso directo de Mac es nueva para la mayoría de nosotros.
Entonces, si no quieres memorizar el atajo de teclado, existe una alternativa más sencilla y mucho más sencilla. Sigue estos pasos:
- Paso 1: Haga clic en el logotipo de Apple en la parte superior izquierda de la barra de menú.
- Paso 2: seleccione "Forzar salida" en la lista desplegable de opciones.
- Paso 3: Observe la misma ventana Forzar salida
- Paso 4: Toca la aplicación que no responde
- Paso 4: Presiona "Forzar salida"
Muelle
El Dock también es una excelente opción para seleccionar la aplicación que no funciona y cerrarla. Simplemente siga estos pasos para poner fin a las aplicaciones que no responden.
- Paso 1: consulte el documento de la aplicación que no responde
- Paso 2: Haz clic derecho sobre ello
- Paso 3: seleccione "Forzar salida" en el menú que aparece
Terminal
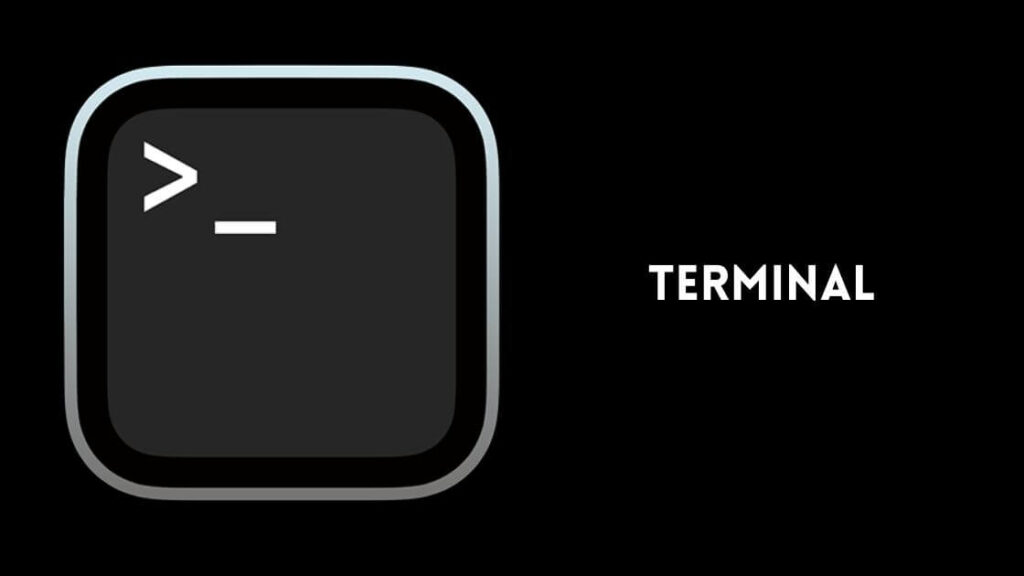
Si nada de lo anterior funciona, este método podría funcionar. Y si no es así, al menos volverías sintiéndote como un “hacker” después de esto. Entonces, ¿qué es exactamente el método "Terminal"?
- Ve al lanzador y busca Terminal
- Escribe 'top' y presiona enter
- Ver las aplicaciones que se están ejecutando en segundo plano.
- Busque el nombre de la aplicación que desea cerrar en la columna Comando
- Nota su número de PID
- Escribe ‘q’ para volver a la línea de comandos
- Ingrese 'killXXX' (XXX representa el número PID, así que ingrese el número PID aquí)
- Cierra la Terminal y habrás terminado
¿Cómo arreglar un Mac congelado?
Si bien los métodos anteriores se pueden usar para reparar una aplicación que no responde, ninguno se puede usar para reparar un sistema que no responde. Claro, puedes reiniciar la aplicación y empezar a trabajar, pero ¿qué pasa si toda tu Macbook se congela?
¿Chrome no funciona? No hay problema, utilice cualquiera de los métodos anteriores y reinicie la aplicación. ¿La MacBook no funciona? Necesitará un nuevo comienzo.
Por supuesto, al igual que el sistema operativo Windows que se reinicia con Ctrl+Alt+Supr, Mac no tiene un acceso directo que pueda reiniciar todo el sistema. Entonces, ¿qué puedes hacer cuando tu Mac se congela?
- Presione Control + Comando y la tecla Encendido para reiniciar (no para usuarios de Macbook Pro con Touch Bar)
- Si tiene una Macbook Pro con Touch Bar, mantenga presionado el botón de encendido directamente para apagar
Sí, no es la opción que más ahorra tiempo, pero es la única forma de darle a tu Macbook un nuevo comienzo. Además, es mucho mejor que mirar al abismo de una Mac que no responde.
Preguntas frecuentes
¿Cómo se presiona Ctrl Alt Del en el escritorio remoto de Mac?
¿Cómo reinicias en Mac?
En conclusión
Si bien reiniciar una aplicación congelada cuando estás trabajando intensamente en ella parece una tarea, perder el progreso realizado duele mucho más.
Es posible que reiniciar una aplicación no guarde todo su trabajo, por lo que siempre es mejor verificar si todo su trabajo está en su lugar antes de forzar el cierre de una aplicación. Así que echa un vistazo a Cómo Ctrl + Alt + Supr en Mac.
Adapte estos métodos la próxima vez que una aplicación no se cierre por sí sola y ahorre tiempo, energía y cualquier tipo de vergüenza, si corresponde.
Lea también:




Dejar un comentario
Este sitio está protegido por reCAPTCHA y se aplican la Política de privacidad de Google y los Términos del servicio.