¿Estás aburrido de mirar la misma pantalla de bloqueo en tu iPhone?
Puedes animar un poco las cosas gracias a todas las opciones personalizables disponibles para la pantalla de bloqueo de tu iPhone.
Puedes personalizar la pantalla de bloqueo de tu iPhone tanto visualmente como en términos de funcionalidad. Todo lo que necesitas hacer es una visita rápida a la aplicación Configuración.
Su iPhone ofrece muchas opciones a través de las cuales puede personalizar la pantalla de bloqueo de su iPhone.
Puede cambiar el fondo de pantalla de bloqueo, cambiar la configuración de notificaciones, habilitar el acceso rápido a la configuración y más. Todo esto permite un mayor control sobre tu iPhone en lo que respecta a imágenes, funciones y privacidad.
Si buscas personalizar la pantalla de bloqueo de tu iPhone, lee este artículo sobre cómo personalizar la pantalla de bloqueo en iPhone y pruébalo tú mismo.
Relacionado: Cómo cambiar el bloqueo automático en iPhone
Cómo personalizar la pantalla de bloqueo en iPhone
Cómo personalizar la pantalla de bloqueo en iPhone en iOS 16
Una de las características más importantes de iOS 16 es su capacidad para personalizar la pantalla de bloqueo. Puedes personalizar ampliamente la pantalla de bloqueo de tu iPhone, desde fondos de pantalla hasta fuentes y colores. Incluso puedes agregar widgets a las pantallas de bloqueo ahora.
Este artículo analiza cómo personalizar la pantalla de bloqueo en iPhone en iOS 16 .
Paso 1 Abre la aplicación Configuración en tu iPhone.
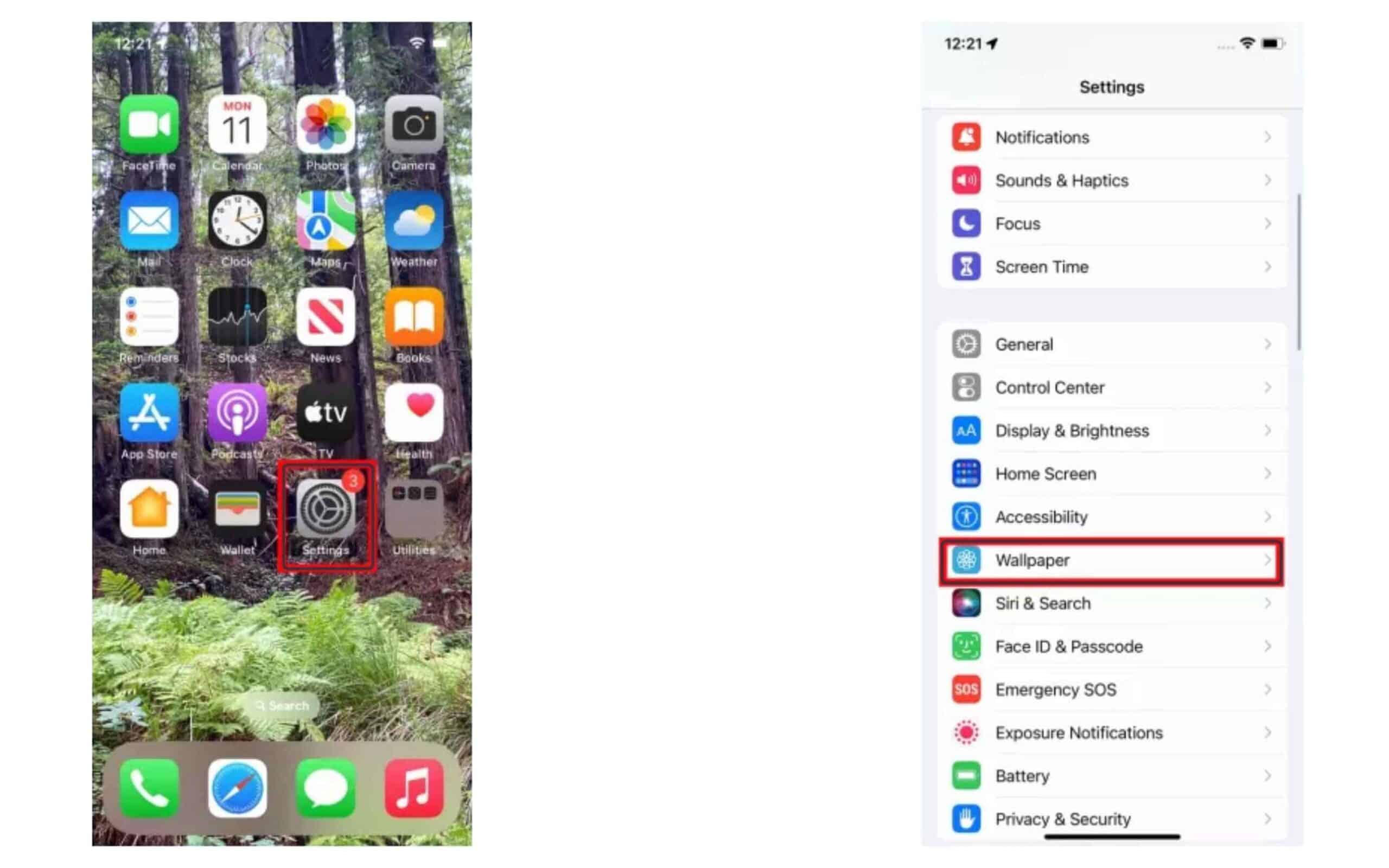
Paso 2 Toque Fondo de pantalla.
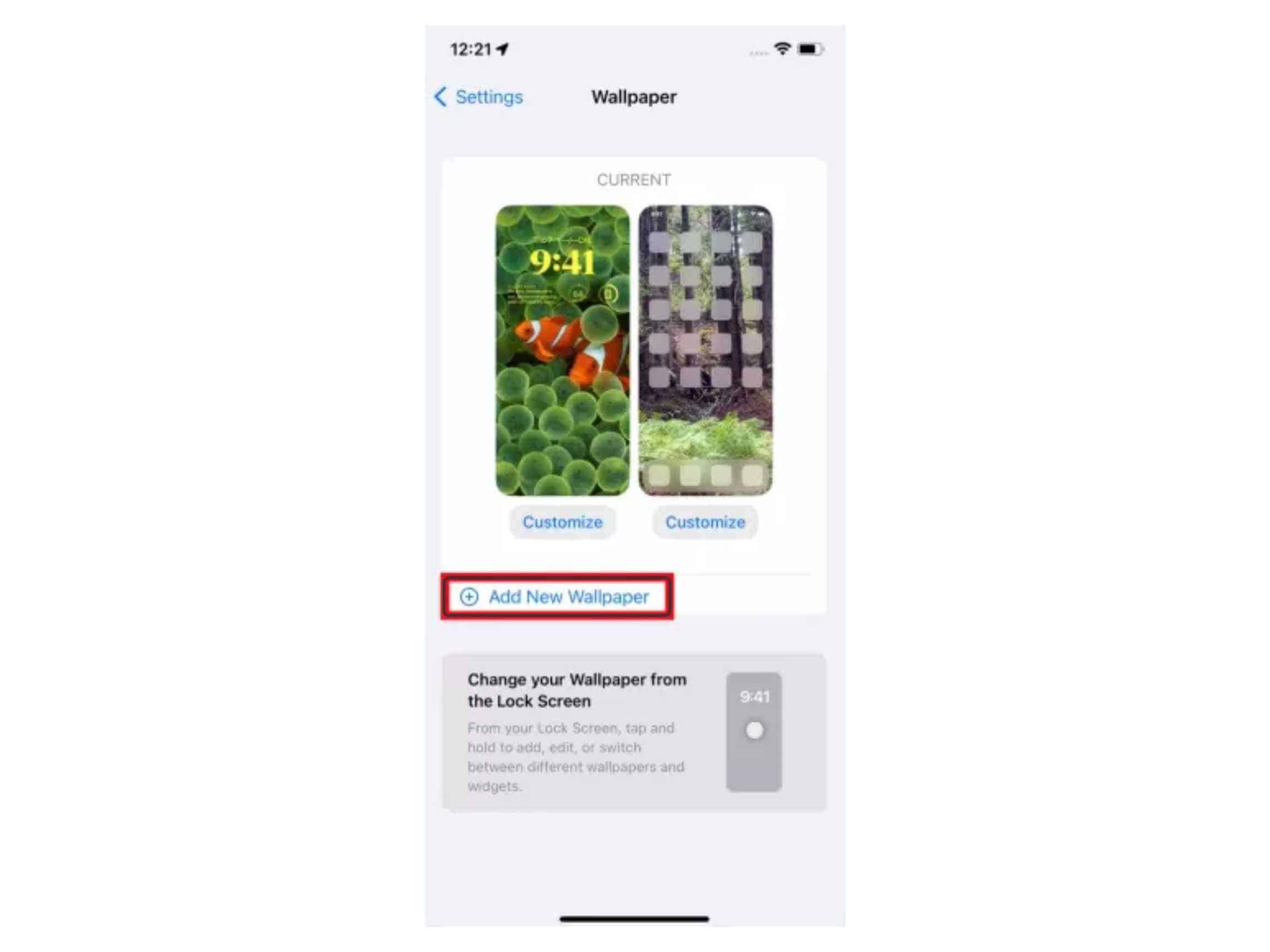
Paso 3 Toque Personalizar bajo la miniatura de la pantalla de bloqueo.
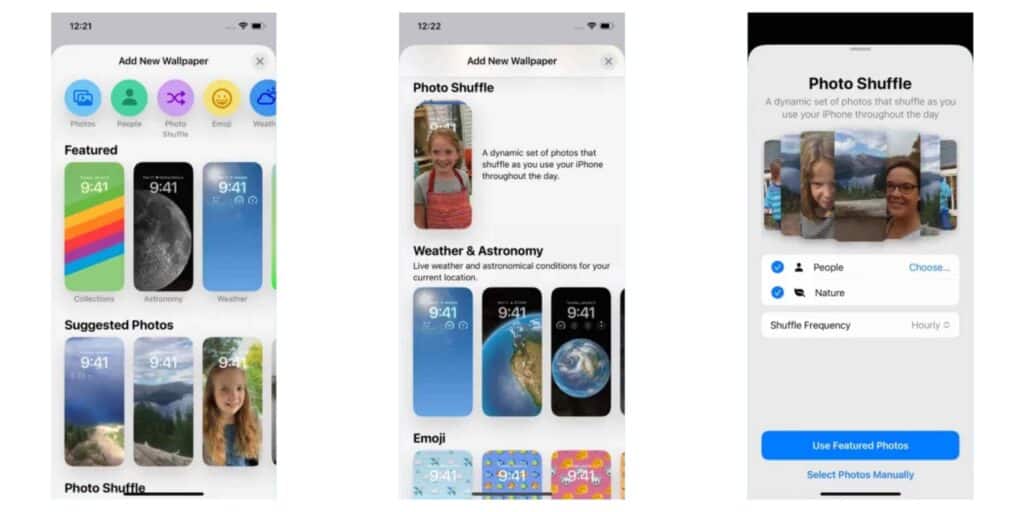
Paso 4 Selecciona un nuevo fondo de pantalla de tu biblioteca de fotos o de la colección predeterminada de Apple.
Paso 5 Ahora puedes comenzar a personalizar otros aspectos de tu pantalla de bloqueo.
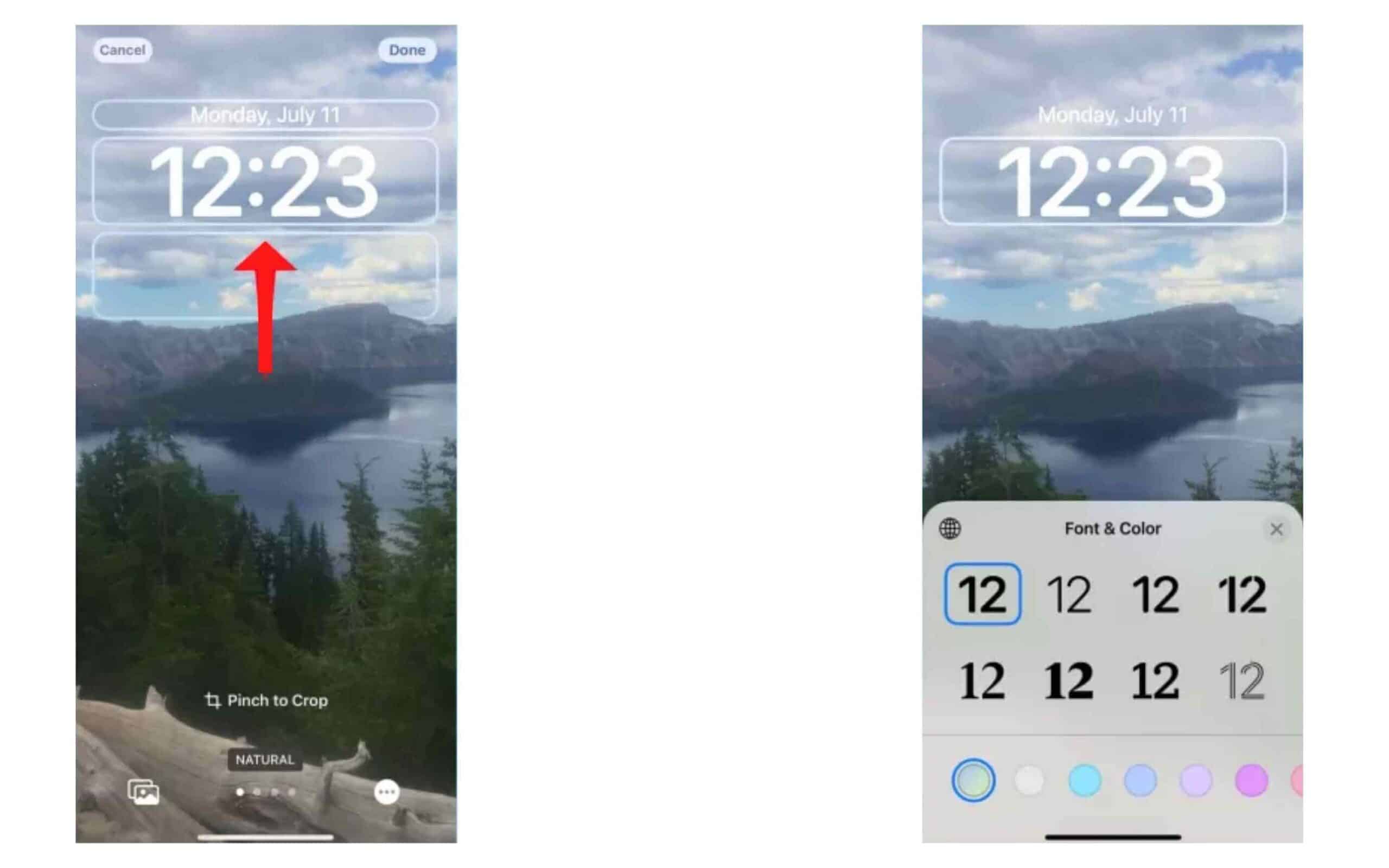
Paso 6 Toque el Reloj para cambiar la fuente y el color. Seleccione el estilo de fuente y el color que desee.
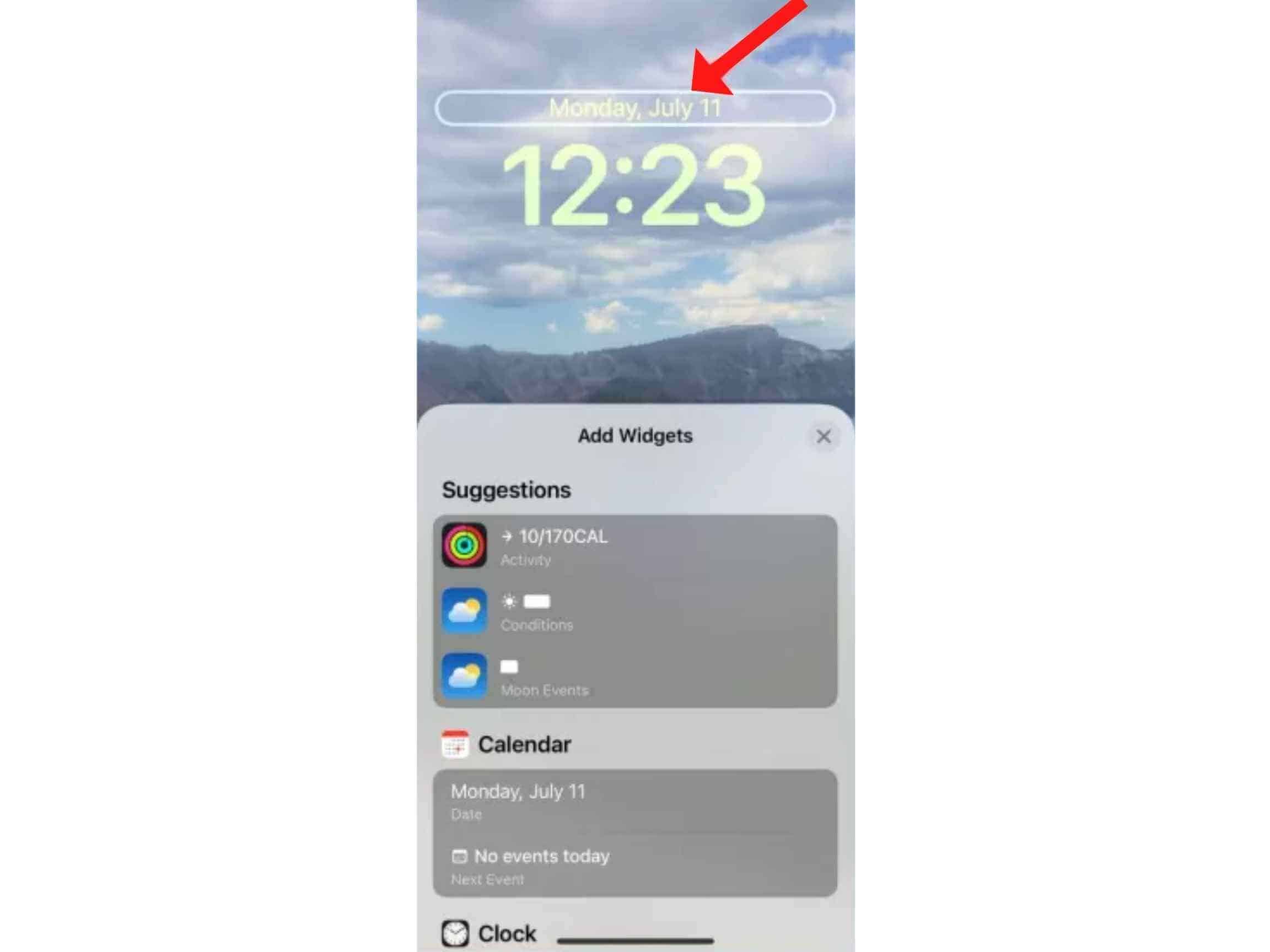
Paso 7 Luego, toque la Fecha para cambiar el widget. De forma predeterminada, el widget de fecha está configurado en el widget de fecha del calendario del iPhone.
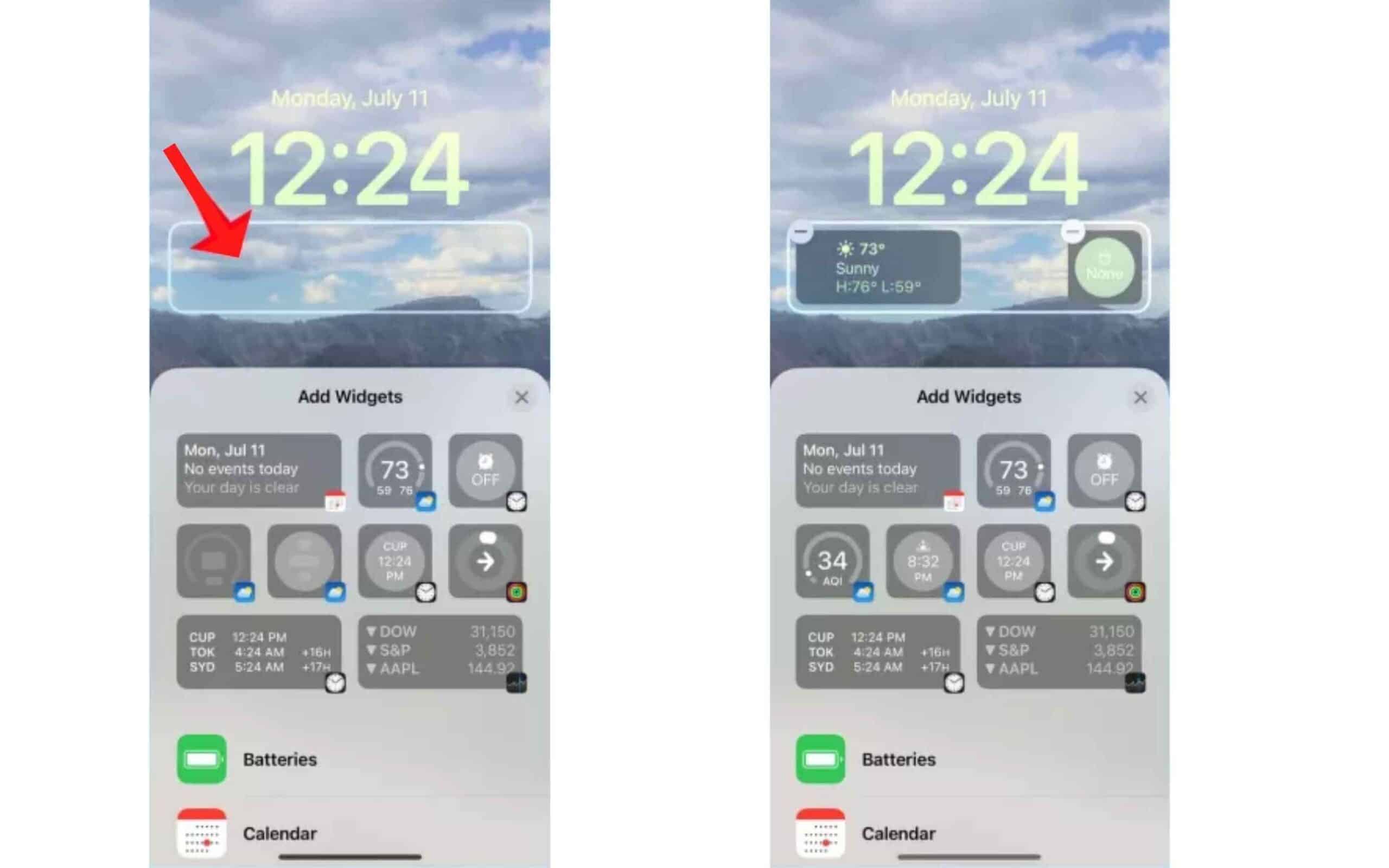
Paso 8 Toque el cuadro vacío debajo del tiempo para agregar un widget. Puede colocar dos widgets grandes o cuatro widgets más pequeños.
Paso 9 Puedes deslizar hacia la izquierda o hacia la derecha para cambiar los filtros de color de la pantalla de bloqueo. El color se elegirá en función de los colores del papel tapiz.
Paso 10 Ahora, toque el ícono Fotos en la esquina inferior izquierda para cambiar las fotos.
Paso 11 Puede tocar el botón ••• en la esquina inferior derecha para habilitar o deshabilitar el efecto de zoom/profundidad de perspectiva.
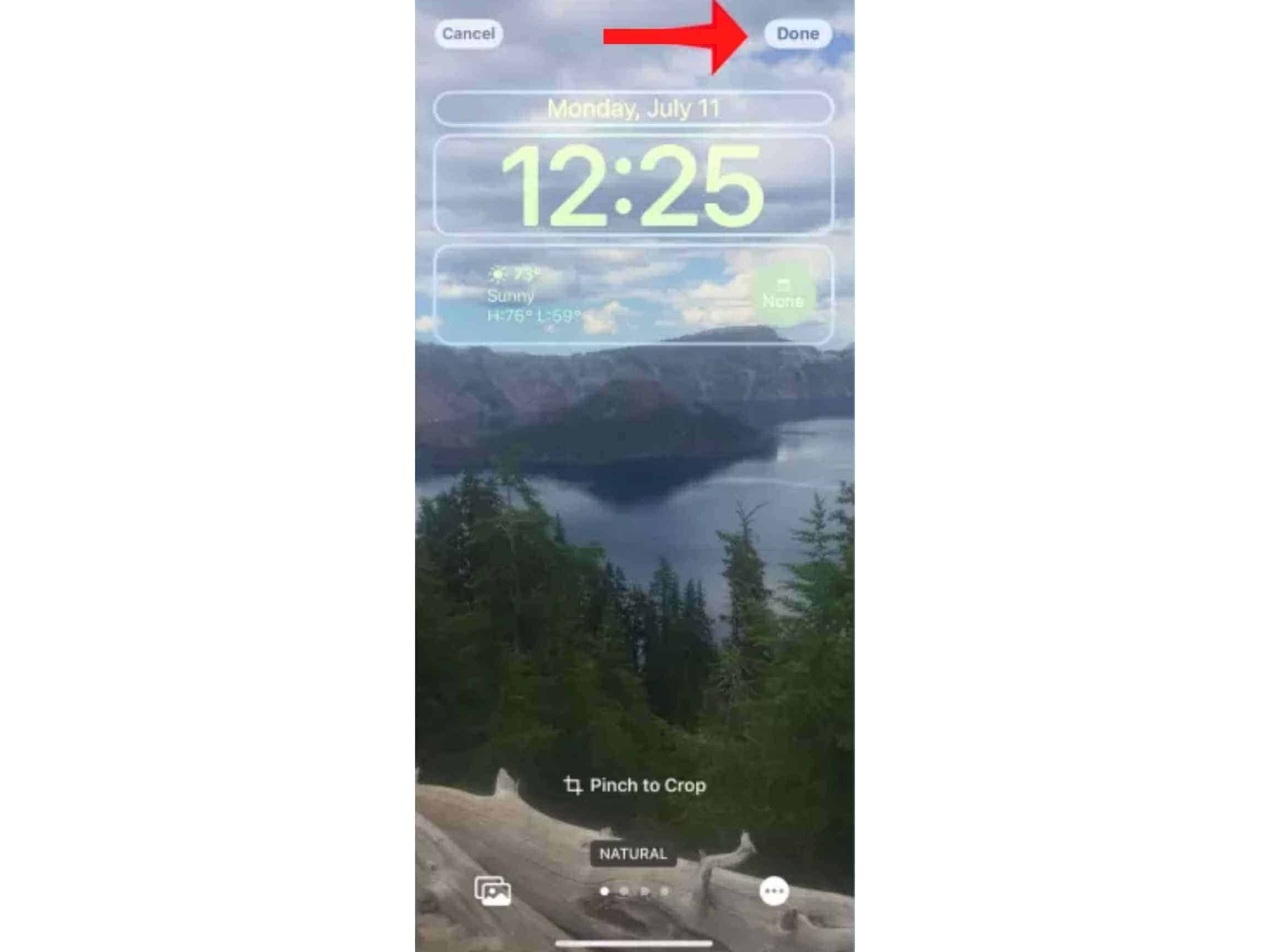
Paso 12 Toque Listo para guardar los cambios; si no, toque cancelar.
Cómo personalizar una pantalla de bloqueo existente en iOS 16
Si desea personalizar una pantalla de bloqueo existente, siga estos pasos,
Paso 1 Desbloquea tu iPhone pero no vayas a la pantalla de inicio.
Paso 2 Ahora, mantén presionada la pantalla de bloqueo.
Paso 3 Seleccione la Pantalla de bloqueo que desea editar y luego toque Personalizar.
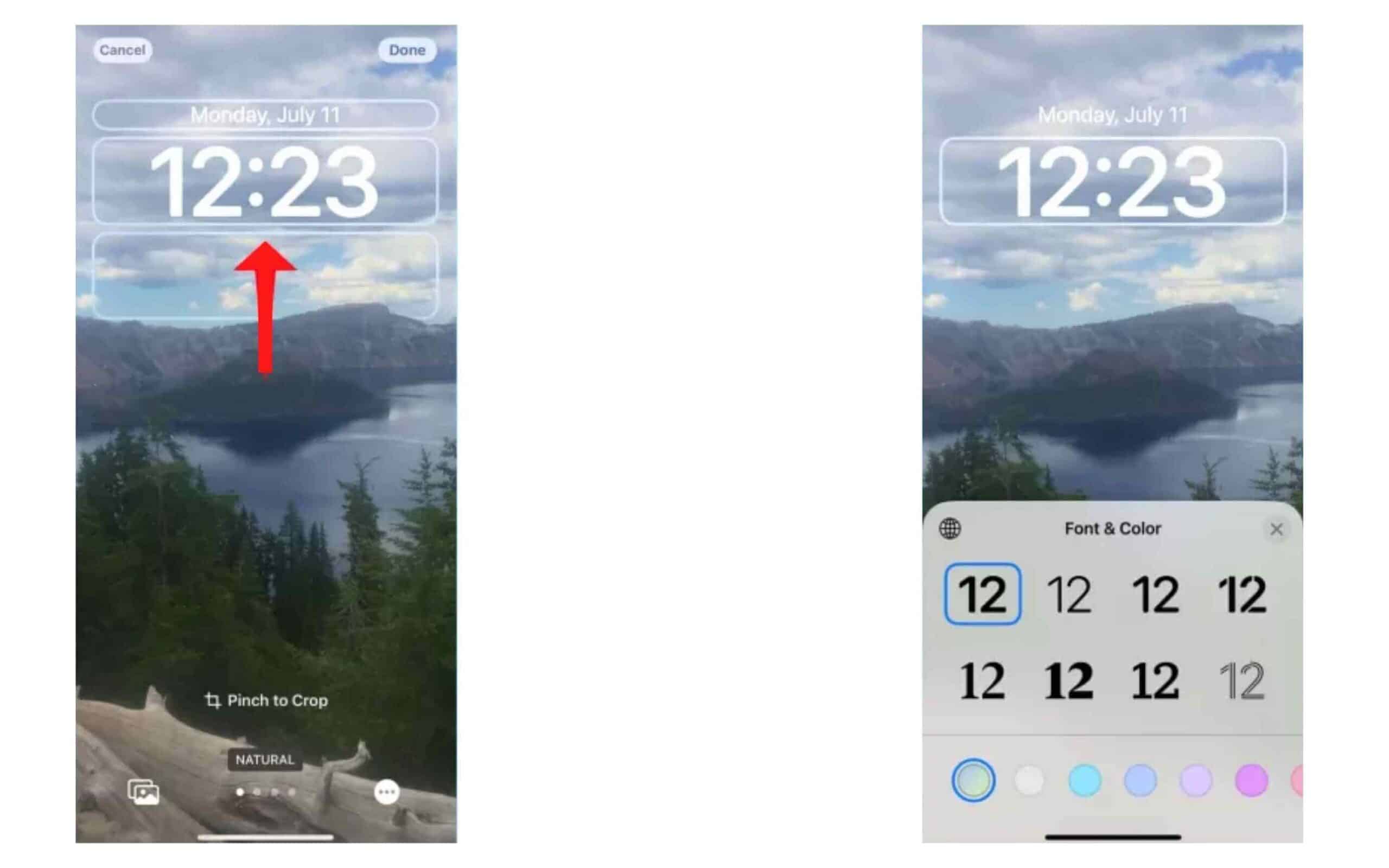
Paso 4 Toque el Reloj para cambiar la fuente y el color. Seleccione el estilo de fuente y el color que desee.
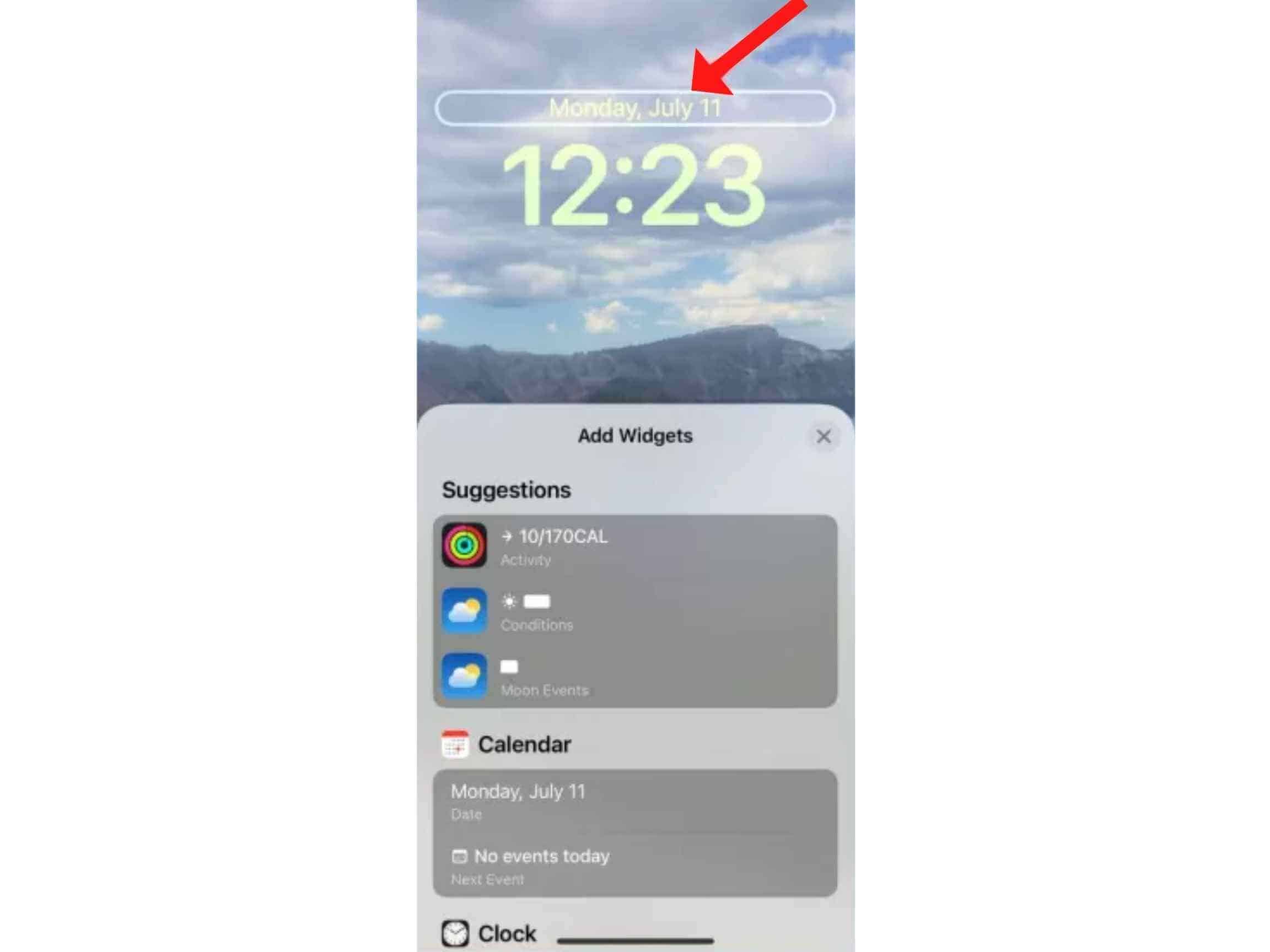
Paso 5 Luego, toque la Fecha para cambiar el widget. De forma predeterminada, el widget de fecha está configurado en el widget de fecha del calendario del iPhone.
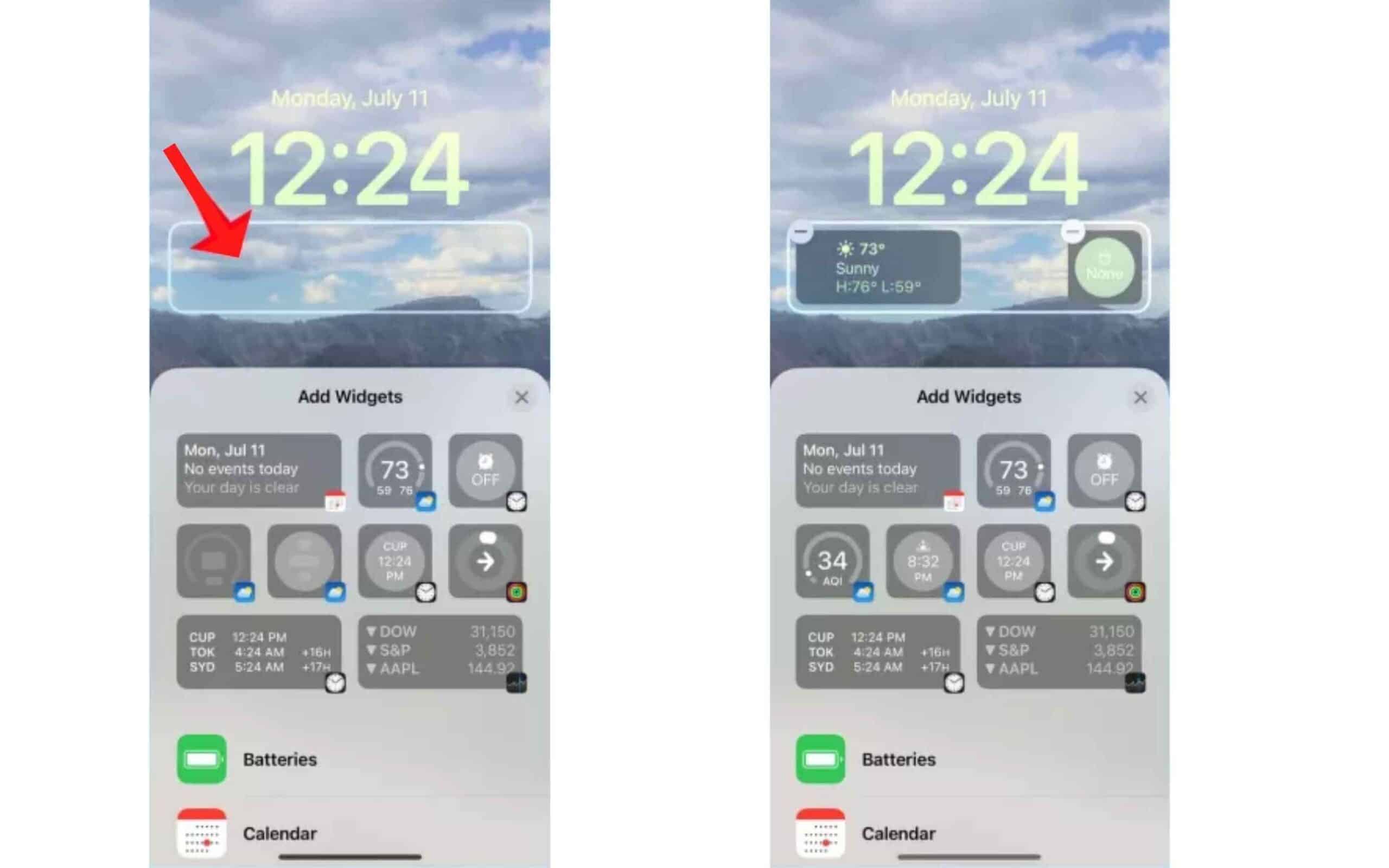
Paso 6 Toque el cuadro vacío debajo del tiempo para agregar un widget. Puede colocar dos widgets grandes o cuatro widgets más pequeños.
Paso 7 Puedes deslizar hacia la izquierda o hacia la derecha para cambiar los filtros de color de la pantalla de bloqueo. El color se elegirá en función de los colores del papel tapiz.
Paso 8 Ahora, toca el ícono Fotos en la esquina inferior izquierda para cambiar las fotos.
Paso 9 Puede tocar el botón ••• en la esquina inferior derecha para habilitar o deshabilitar el efecto de zoom/profundidad de perspectiva.
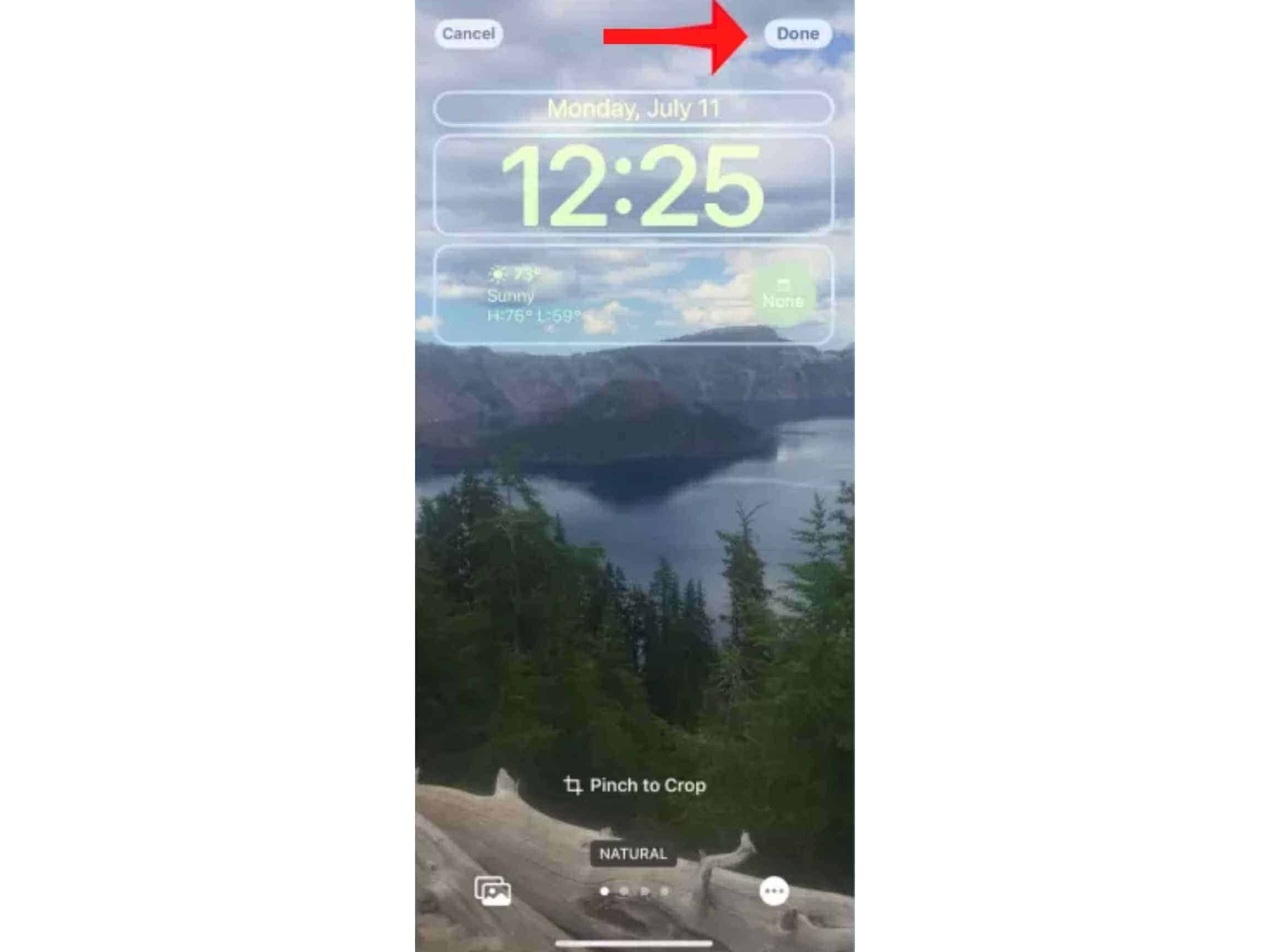
Paso 10 Toque Listo para guardar los cambios; si no, toque cancelar.
Alternativamente, también puedes cambiar el fondo de pantalla de la pantalla de bloqueo usando la aplicación Configuración. Mira cómo en la siguiente opción.
Cómo cambiar el fondo de pantalla de bloqueo en iOS 16
Con iOS 16, incluso cambiar el fondo de pantalla de la pantalla de bloqueo ahora es ligeramente diferente. Siga estos pasos para cambiar el fondo de pantalla de bloqueo en iOS 16,
Paso 1 Abre la aplicación Configuración en tu iPhone.
Paso 2 Toque Fondo de pantalla.
Paso 3 Ahora toque Personalizar bajo Bloquear pantalla sección. Esta opción le permite configurar diferentes fondos de pantalla para la pantalla de bloqueo y la pantalla de inicio por separado.
Paso 4 Toque Agregar nuevo fondo de pantalla si desea configurar el mismo fondo de pantalla para ambos bloqueos. y pantallas de inicio.
Paso 5 Elija una imagen de los valores predeterminados de Apple o de su Galería.
Cómo asignar pantallas de bloqueo a modos de enfoque
Puedes asignar pantallas de bloqueo personalizadas al modo de enfoque en tu iPhone. Mira cómo hacer esto,
Paso 1 Desbloquea tu iPhone pero no vayas a la pantalla de inicio.
Paso 2 Ahora, presione y mantenga presionado su Pantalla de bloqueo.
Paso 3 Seleccione la pantalla de bloqueo que desea vincular a un modo de enfoque y luego toque Enfoque de enlace.
Paso 4 Ahora, seleccione el modo de enfoque en el que desea que Pantalla de bloqueo a la que se vinculará.
Actualmente, solo puedes vincular un modo de enfoque a una pantalla de bloqueo, pero puedes vincular varias pantallas de bloqueo a un único modo de enfoque. Pero cuando activas Focus, solo hay una pantalla de bloqueo asociada. Esto podría ser un problema del estado beta y, con suerte, se solucionará en futuras actualizaciones.
Cómo crear pantallas de bloqueo adicionales en iOS 16
Con iOS 16, puedes agregar nuevas pantallas de bloqueo y cambiar entre ellas cuando lo desees. También puedes personalizar todas estas pantallas de bloqueo como se muestra arriba. Siga los pasos a continuación para agregar nuevas pantallas de bloqueo a su iPhone en iOS 16.
Paso 1 Desbloquea tu iPhone pero no vayas a la pantalla de inicio.
Paso 2 Ahora presione y mantenga su Pantalla de bloqueo. Esto es similar a cambiar las esferas del reloj en Apple Watch.
Paso 3 Ahora, deslice el dedo hacia la izquierda y hacia la derecha para cambiar entre las pantallas de bloqueo existentes. Si sigues deslizando el dedo hacia la derecha, tendrás la opción de Agregar nueva pantalla de bloqueo, o también puedes tocar botón azul + para agregar una nueva pantalla de bloqueo.
Ahora puedes personalizar una nueva pantalla de bloqueo.
Cómo personalizar la pantalla de bloqueo en iPhone en iOS 15 o anterior
Cambia el fondo de pantalla en tu pantalla de bloqueo
El iPhone listo para usar también viene con el fondo de pantalla predeterminado en su pantalla de bloqueo y estas siempre son imágenes excelentes. Pero mirar el mismo fondo de pantalla puede hacer que las cosas sean un poco aburridas y obsoletas, es por eso que Apple te ofrece la posibilidad de cambiar el fondo de pantalla de bloqueo.
Esto puede animar un poco las cosas y puedes personalizar la pantalla de bloqueo de tu iPhone a tu gusto. Puedes usar cualquier imagen de la galería o una Live Photo que pueda reproducir animación cuando tocas 3D tu iPhone (debería ser compatible con el iPhone) y más. Para personalizar el fondo de pantalla de bloqueo de su iPhone, siga estos pasos:
Paso 1 Abre la aplicación Configuración en tu iPhone.
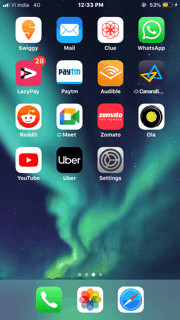
Paso 2 Toque Fondo de pantalla, luego toque Elegir un nuevo fondo de pantalla.
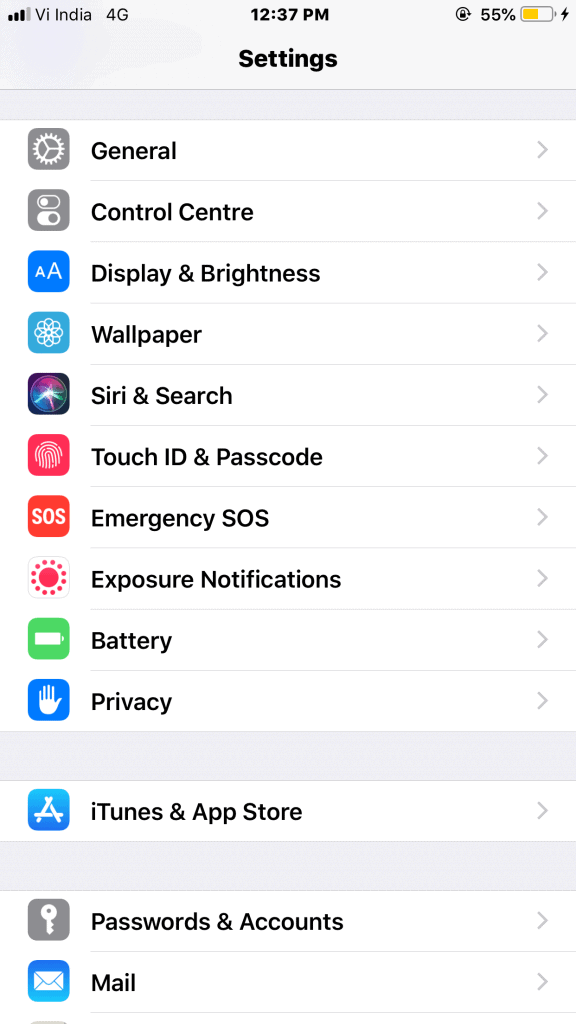
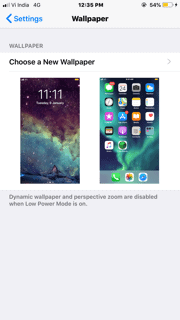
Paso 3 Elige dónde quieres elegir tu nuevo fondo de pantalla. Hay cuatro opciones
- Dinámicos: Son círculos que flotan por la pantalla y reaccionan en función del movimiento de tu iPhone, gracias a los sensores giroscópicos.
- Imágenes fijas: estos son fondos de pantalla seleccionados por Apple para cada modelo de iPhone.
- En vivo: estos también son fondos de pantalla seleccionados por Apple para tu iPhone, pero son fotos en vivo que pueden reaccionar al 3D Touch.
- Bibliotecas: puedes elegir cualquier imagen guardada en tu aplicación Fotos. Esto incluye selfies, imágenes descargadas e incluso Live Photos.
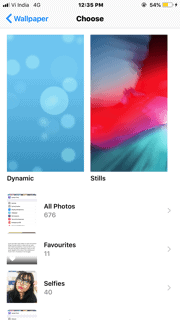
Paso 4 Haz clic en la imagen/fondo de pantalla que has decidido utilizar.
Paso 5 Si la configuración predeterminada de la imagen no es de su agrado, puede ajustarla
- Mover y escalar: si la imagen o el fondo de pantalla no están colocados como desea, puede deslizar la imagen o pellizcarla para acercarla o alejarla y colocarla con precisión en la forma que desee.
- Movimiento: seleccione esto si necesita que Live Photos se mueva o no dependiendo del movimiento.
Paso 6 Toque Establecer.
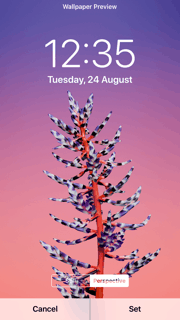
Paso 7 Toque la opción Establecer pantalla de bloqueo para cambiar el fondo de pantalla de bloqueo. Puede elegir Establecer pantalla de inicio si desea cambiar el fondo de pantalla de la pantalla de inicio o puede seleccionar Establecer ambos para cambiar el fondo de pantalla tanto de la pantalla de inicio como de la pantalla de bloqueo.
Establecer tiempo de bloqueo automático
Su iPhone apagará automáticamente la pantalla y se bloqueará cuando no lo toque por un tiempo; esta función se conoce como bloqueo automático. Esto es para ahorrar batería y también por razones de seguridad. De forma predeterminada, el bloqueo automático está configurado en 2 minutos, pero puedes cambiar este tiempo a tu gusto. Para hacer esto,
Paso 1 Abre la aplicación Configuración en tu iPhone.
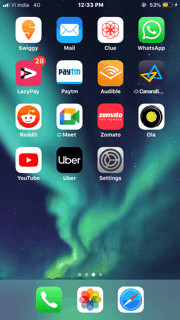
Paso 2 Toque la opción Pantalla y Brillo. Aquí, elija Bloqueo automático.
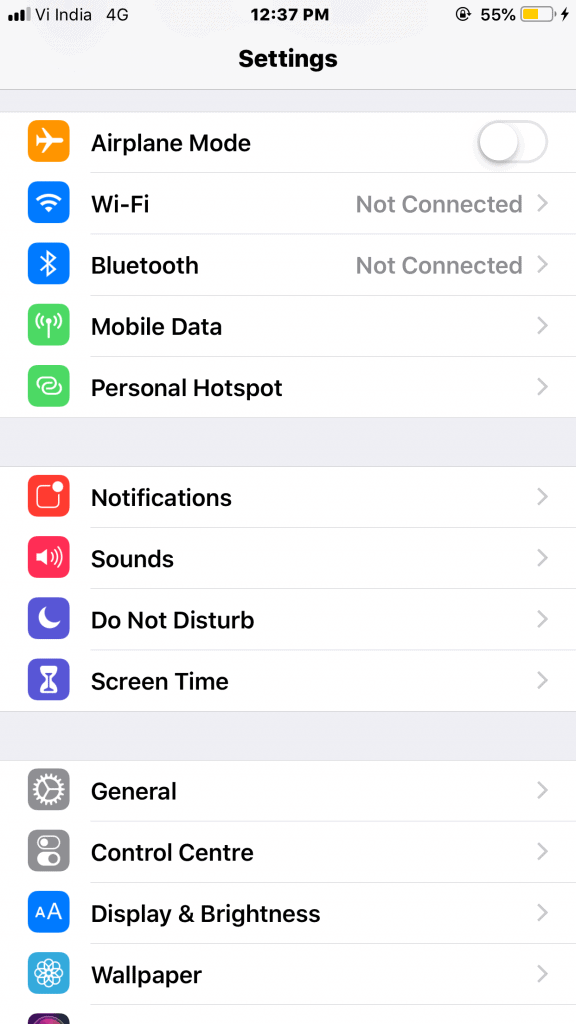
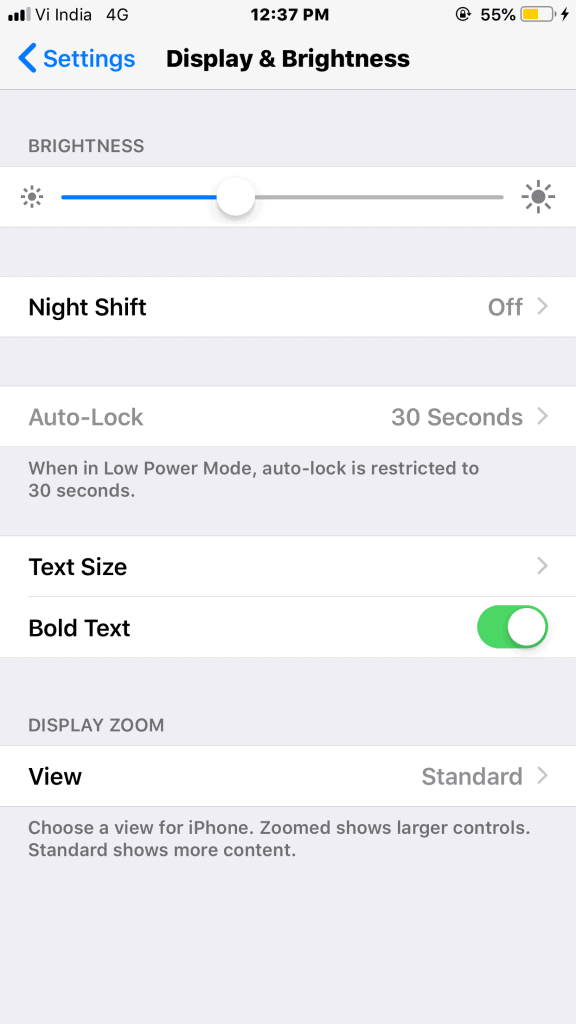
Paso 3 Elija su horario preferido entre estas opciones,
- 30 segundos
- 1 minuto
- 2 minutos
- 3 minutos
- 4 minutos
- 5 minutos
- Nunca
Tenga en cuenta que puede cambiar el bloqueo automático cuando su iPhone esté en modo de ahorro de energía.
Desactive el acceso al Centro de control, Siri Access, Control del hogar y más
El Centro de control del iPhone te brinda acceso rápido a configuraciones, controles multimedia, accesorios para el hogar y más directamente desde la pantalla de bloqueo. Pero esto también significa que otros pueden acceder al Centro de control incluso cuando su teléfono está bloqueado.
Entonces, si esto le preocupa, puede habilitar o deshabilitar el Centro de control, el acceso a Siri, el Control del hogar y más desde la pantalla de bloqueo, según sus necesidades. Puedes hacer esto por,
Paso 1 Abre la aplicación Configuración en tu iPhone.

Paso 2 Toque la opción Face ID y código de acceso o Touch ID y código de acceso según el modelo de su iPhone.
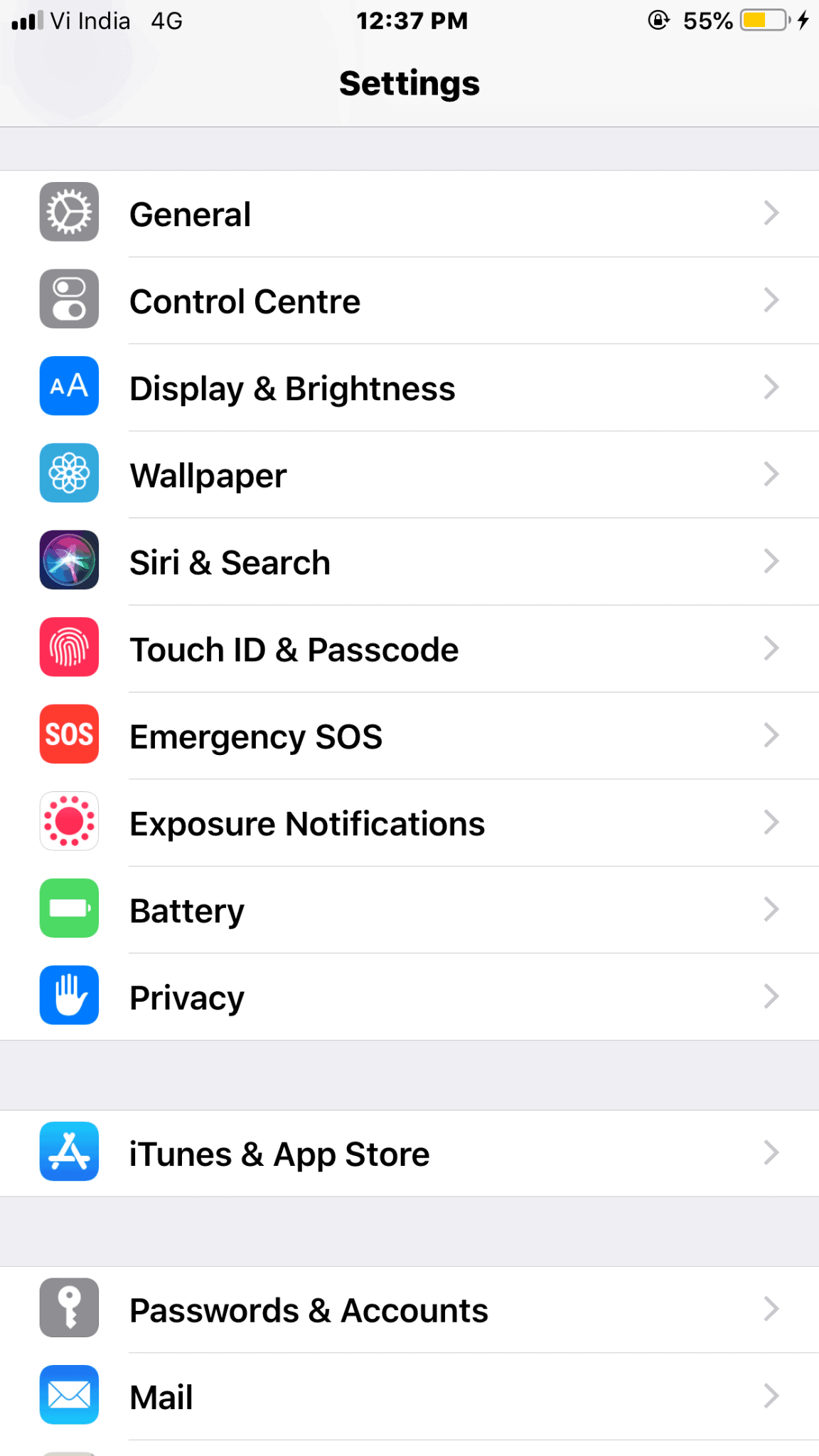
Paso 3 Ingrese su contraseña.
Paso 4 Toque el interruptor junto a los controles que desea restringir. Estos están disponibles en la opción Permitir acceso cuando está bloqueado de la siguiente manera,
- Vista de hoy - Todos tus dispositivos/gadgets
- Centro de notificaciones: cualquier notificación que haya recibido
- Centro de control: controles de acceso rápido como Wi-Fi, reproducción de música y brillo de la pantalla
- Siri: desactivar esto significa que necesitarás desbloquear tu iPhone para usar Siri.
- Responder con mensaje: esto le permite responder directamente a una notificación desde la pantalla de bloqueo.
- Control del hogar: puede controlar los accesorios de HomeKit, como luces inteligentes o abridores de puertas de garaje.
- Wallet: abre la aplicación Wallet en tu iPhone para realizar un pago rápido.
- Devolver llamadas perdidas: desactivar esta opción evitará que puedas devolver una llamada perdida desde la pantalla de bloqueo.
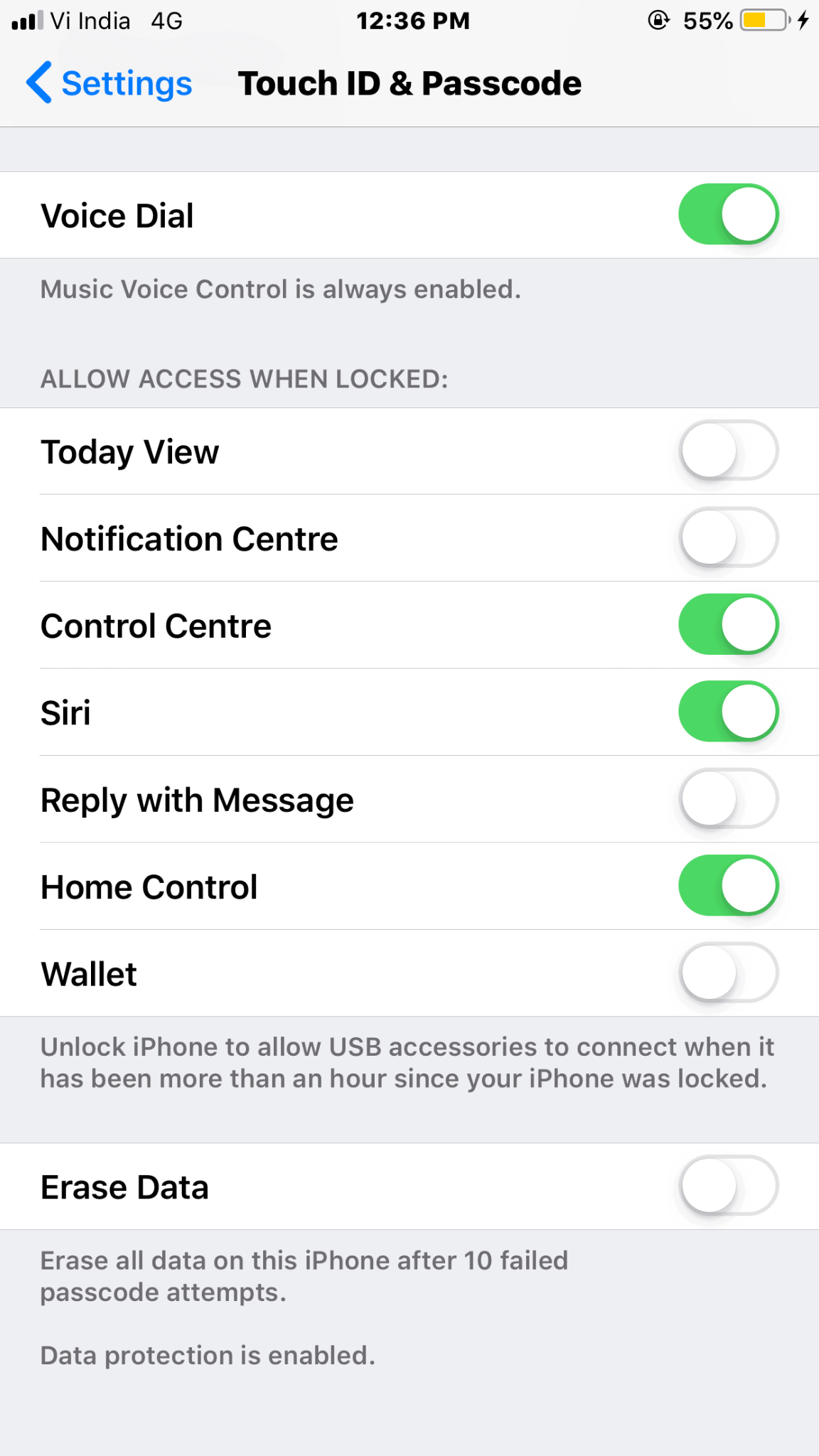
Administrar notificaciones para la pantalla de bloqueo
Tu iPhone puede mostrar notificaciones en tu pantalla de bloqueo. Esta es una característica útil pero tiene algunos problemas, especialmente cuando se trata de privacidad.
No desea que sus notificaciones personales o privadas sean un asunto de interés público. Pero hay una solución para esto: puedes administrar las notificaciones de la pantalla de bloqueo de tu iPhone siguiendo los pasos a continuación:
Paso 1 Abre la aplicación Configuración en tu iPhone.
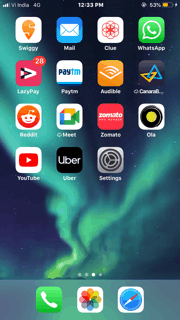
Paso 2 Toque Notificaciones y luego elija la aplicación para la que desea desactivar las notificaciones de la pantalla de bloqueo.
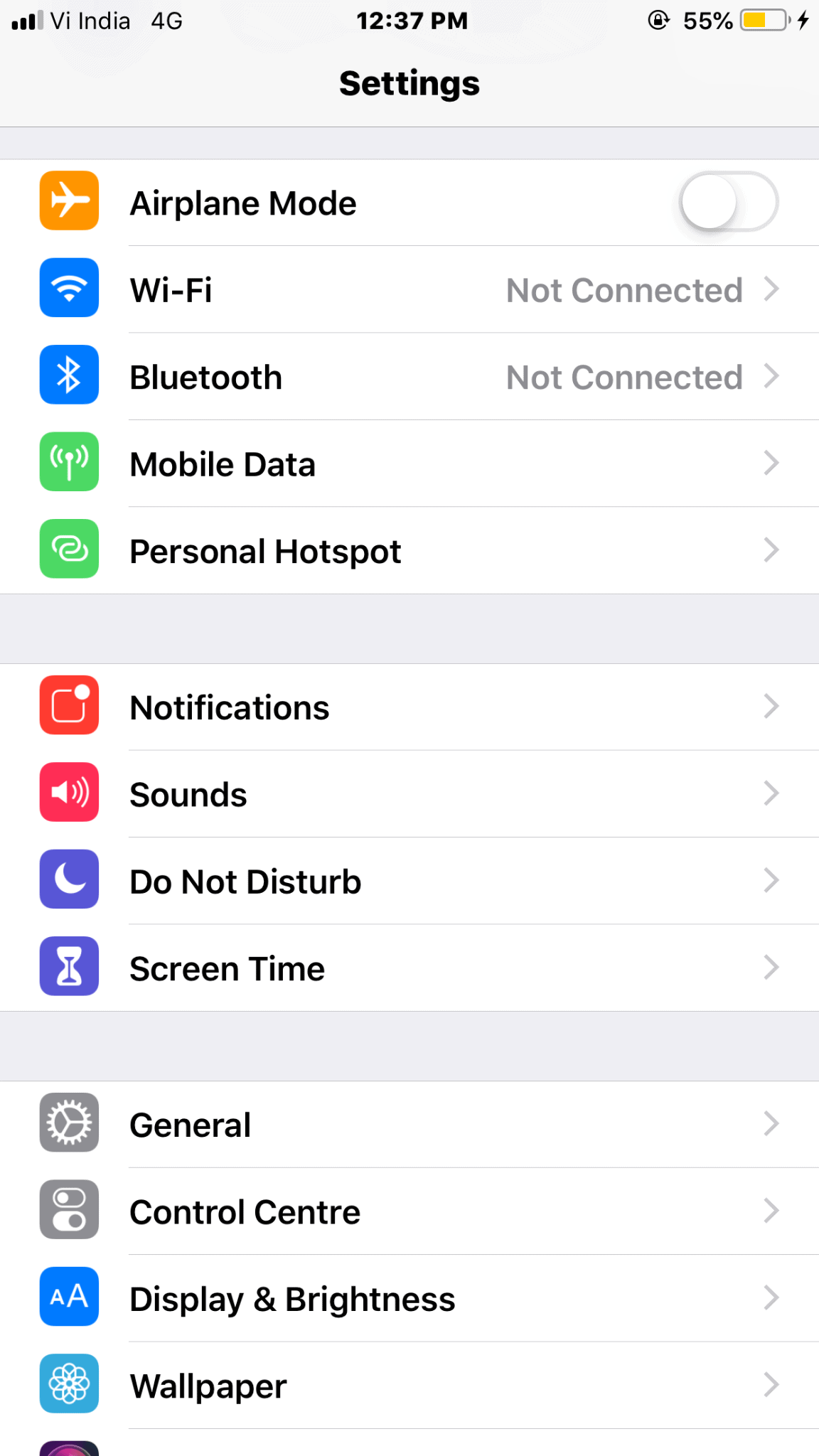
Paso 3 Toque el símbolo de la pantalla de bloqueo; la marca azul debajo del símbolo de la pantalla de bloqueo debería haber desaparecido ahora.
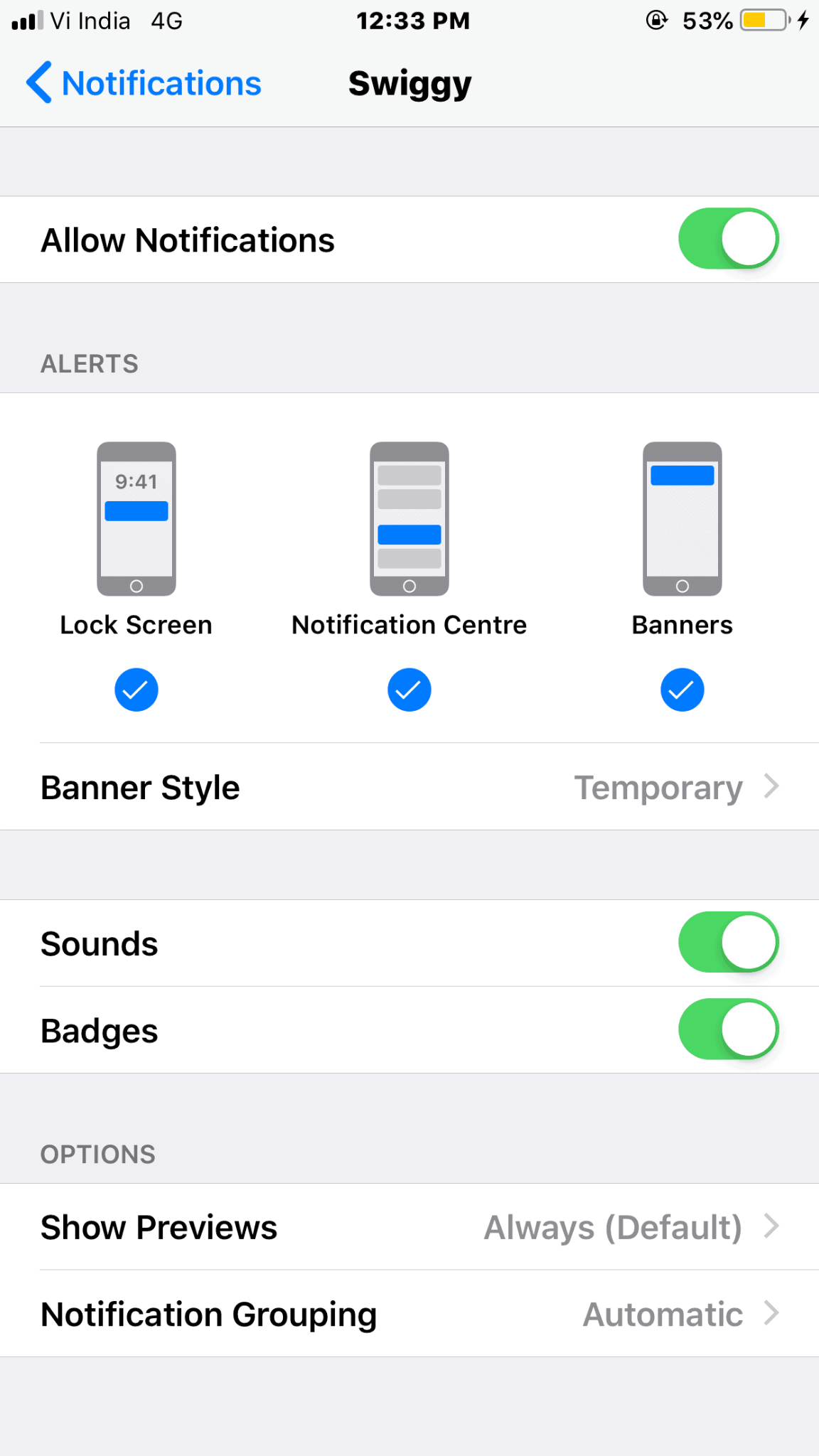
Paso 4 Repita lo mismo para cualquier aplicación que desee.
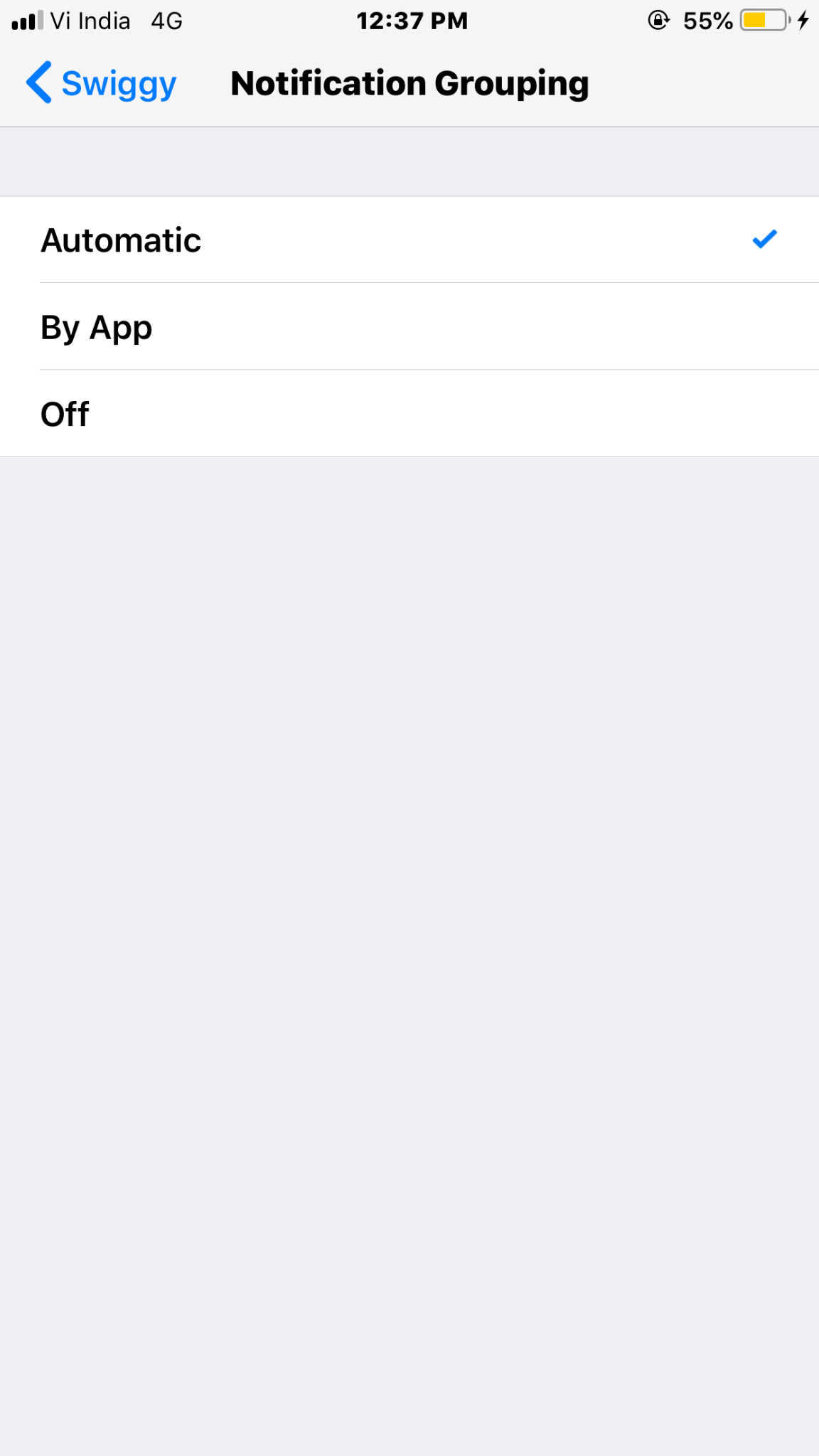
Paso 5 Seleccione Agrupación de notificaciones y elija si desea que las notificaciones se agrupen por Automático, Por aplicación o Desactivado para su pantalla de bloqueo y su centro de notificaciones.
Levantar para despertar
Raise to Wake es una función que ha estado disponible en iPhones desde el iPhone SE de primera generación, pero su iPhone debe ejecutar al menos iOS 10 o posterior. Esta función permite que la pantalla de su iPhone se active automáticamente cuando lo levanta sin tocar la pantalla ni presionar ningún botón.
Esto permite a los usuarios verificar las notificaciones fácilmente, pero en caso de que no desee esta función, puede desactivarla:
Paso 1: Abre la aplicación Configuración en tu iPhone.
Paso 2 Toca en Pantalla y Brillo.
Paso 3 Ahora toca la opción Levantar para despertar para activarla o desactivarla.
Establecer un GIF como fondo de pantalla en iPhone
Los iPhone te permiten configurar fondos de pantalla en vivo para tu pantalla de bloqueo y estos son increíbles, pero aún así son solo un montón de colores ondulados, patrones y algunos efectos de tinta en agua.
¿Qué pasaría si quisieras algo aún más asombroso, algo más personal y algo que realmente hiciera que tu pantalla de bloqueo fuera más personal? Entonces los GIF son la respuesta.
Puedes configurar GIF como fondo de pantalla de bloqueo en tu iPhone. Es un proceso simple pero es una de las mejores opciones de personalización para tu iPhone. Si has encontrado el GIF perfecto, sigue estos pasos.
Paso 1 Elige el GiF que deseas configurar como fondo de pantalla de bloqueo desde la web.
Paso 2 Una vez que tengas este GIF disponible localmente, usa los tres pequeños puntos en la esquina inferior derecha y selecciona la opción Convertir a Live Photo. Se le ofrecerán dos opciones, elija cualquiera de ellas,
- Guardar como Live Photo (pantalla completa): esta opción recorta el GIF para llenar toda la pantalla de tu iPhone.
- Guardar como Live Photo (Ajustar a la pantalla): esta opción utiliza el GIF tal como está pero agrega barras negras para llenar la pantalla.
Paso 3 Ahora, abre la aplicación Configuración en tu iPhone.
Paso 4 Toque la opción Fondo de pantalla.
Paso 5 Finalmente, elija el GIF que guardó como Live Photo en la opción Live Photos y configúrelo como fondo de pantalla de bloqueo. También puedes configurarlo como fondo de pantalla de inicio.
Ahí lo tienes, puedes configurar los GIF/memes más estúpidos y divertidos para mostrar realmente tu personalidad a cualquiera que revise la pantalla de bloqueo de tu iPhone.
Cómo configurar la identificación médica en la pantalla de bloqueo del iPhone
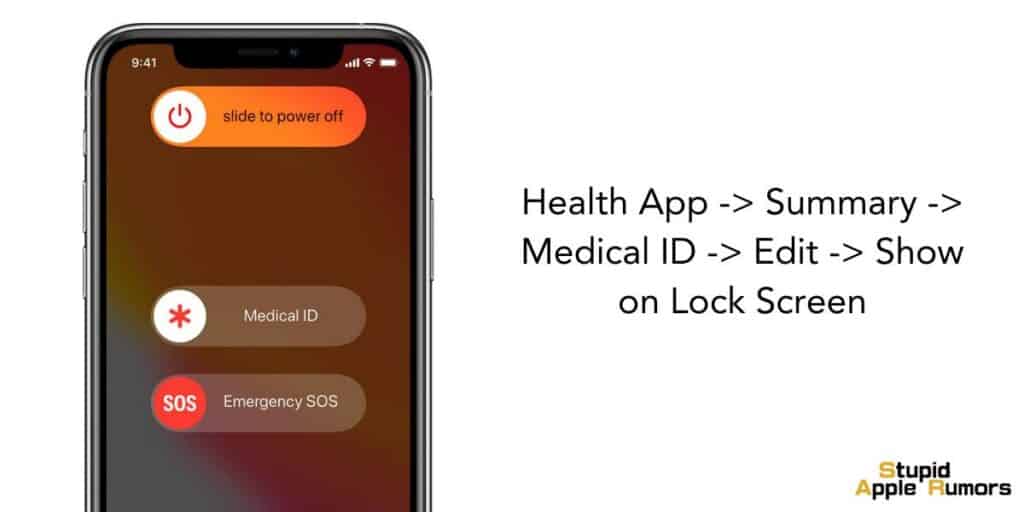
La identificación médica es uno de los aspectos más importantes de su iPhone disponible en la pantalla de bloqueo, ya que podría salvarle la vida en caso de emergencia. Así es como puedes configurarlo,
Paso 1 Abre la aplicación Salud en tu iPhone
Paso 2 Toque la pestaña Resumen.
Paso 3 Toca tu foto de perfil en la esquina superior derecha.
Paso 4 Debajo de tu foto de perfil, toca Identificación médica.
Paso 5 Toque Editar en la esquina superior derecha para editar los detalles.
Paso 6 Active Mostrar cuando esté bloqueado para que su identificación médica esté disponible en la pantalla de bloqueo. Esto brinda información a las personas que desean ayudar, en caso de una emergencia.
Paso 7 Ingrese información de salud como su fecha de nacimiento, alergias, tipo de sangre, etc.
Paso 8 Toque Listo.
Cómo agregar un widget a la pantalla de bloqueo de tu iPhone
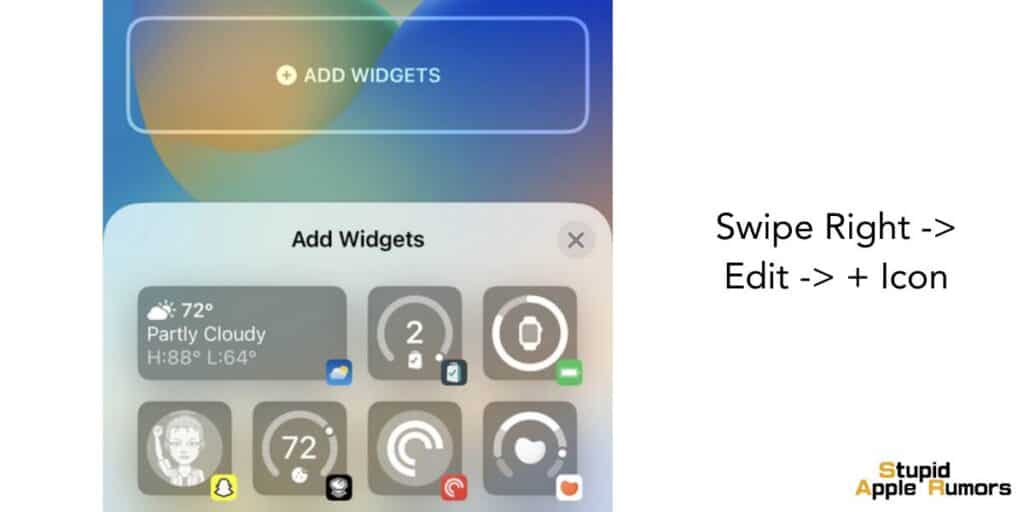
Para agregar widgets a su pantalla de bloqueo, siga estos pasos,
Paso 1 Deslízate hacia la derecha en la pantalla de bloqueo de tu iPhone.
Paso 2 Toque Editar en la parte inferior de la pantalla.
Paso 3 Busque el widget que desea agregar a su pantalla de bloqueo.
Paso 4 Toque el ícono verde + junto a los widgets que desea agregar.
Paso 6 Toque Listo para finalizar.
Cómo eliminar un widget de la pantalla de bloqueo de tu iPhone
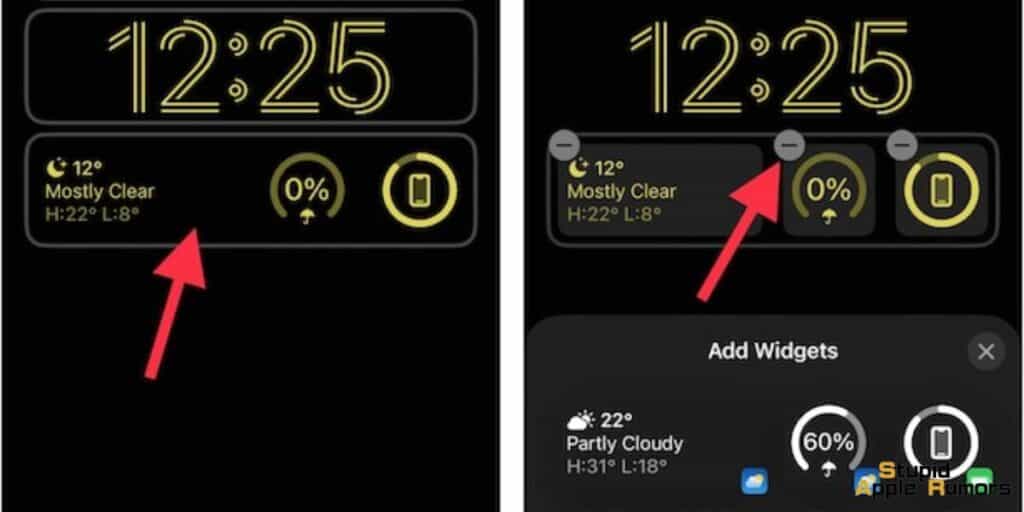
Para eliminar un widget de la pantalla de bloqueo de su iPhone, siga estos pasos,
Paso 1 Deslízate hacia la derecha en la pantalla de bloqueo de tu dispositivo
Paso 2 Toque Editar en la parte inferior de la pantalla.
Paso 3 Busque el widget que desea eliminar y tóquelo.
Paso 4 Toque el icono rojo - para eliminar el widget
Paso 5 Toque Listo para confirmar.
Cómo desactivar los widgets de la pantalla de bloqueo de tu iPhone
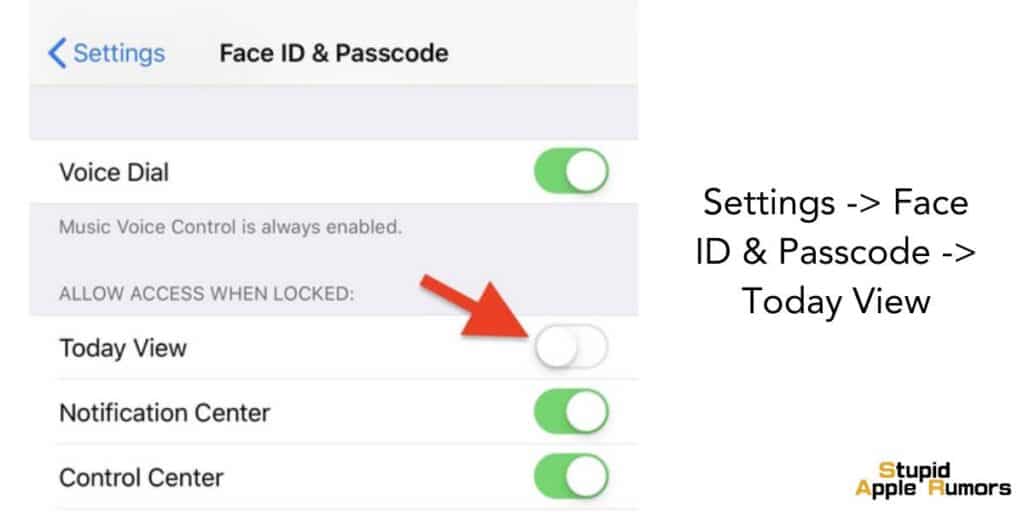
Si no eres fanático de los widgets en tu pantalla de bloqueo, puedes desactivarlos por completo. Para hacer esto, siga estos pasos,
Paso 1 Abre la aplicación Configuración en tu iPhone.
Paso 2 Toque Touch ID y contraseña.
Paso 3 Ahora, ingresa tu contraseña.
Paso 4 Desplácese hacia abajo hasta la sección Permitir acceso cuando esté bloqueado.
Paso 5 Desactiva el interruptor junto a Hoy.
Cómo desactivar el sonido de bloqueo del iPhone
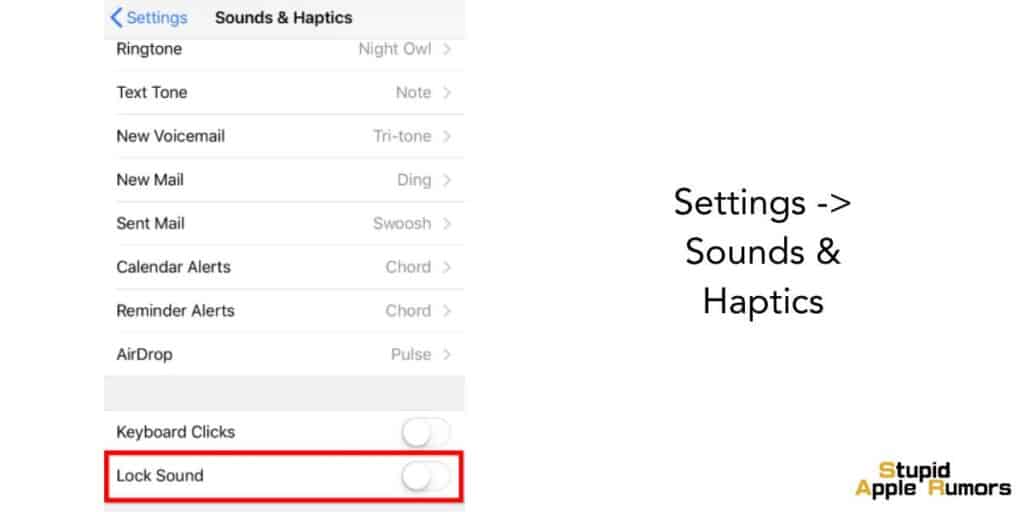
Si no te gusta el sonido de clic que escuchas cuando bloqueas tu dispositivo, puedes apagarlo. Esta configuración es útil para confirmar si su dispositivo ha sido bloqueado, pero a veces también puede resultar molesta.
Para desactivar el sonido de bloqueo del iPhone, visite Configuración -> Sonidos y sensaciones táctiles -> Desplácese hasta el final de la página -> seleccione Desactivar sonido de bloqueo y no escuchará nada al bloquear la pantalla de su iPhone.
Conclusión
Si ha leído o visto algún vídeo entre Android y iPhone, una de las principales quejas contra los iPhone sería su falta de personalización.
Android ofrece amplias opciones de personalización, pero eso no significa que los iPhone carezcan de personalización.
En el artículo anterior, habrás visto que casi todos los aspectos de la pantalla de bloqueo del iPhone son personalizables.
Apple tiende a agregar funciones a un ritmo más lento que el iPhone, especialmente en lo que respecta a la personalización, pero cuando lo hace, funciona muy bien.
En Android, la mayoría de las mismas opciones de personalización están plagadas de errores y fallas técnicas, pero en el caso de los iPhone, funcionan a la perfección.
Entonces, si eres usuario de iPhone, también tienes opciones para personalizar tu pantalla de bloqueo, y espero que este artículo sobre cómo personalizar la pantalla de bloqueo en iPhone te haya ayudado.
¿Cómo muevo el reloj en mi iPhone con pantalla de bloqueo?
Hay dos formas de mover el reloj en la pantalla de bloqueo de tu iPhone. Puede ingresar a la configuración de su teléfono y cambiar el formato de hora o descargar una aplicación de reloj de pantalla de bloqueo que le permite personalizar el reloj en su pantalla de bloqueo.
¿Puedo eliminar el reloj de la pantalla de bloqueo de mi iPhone?
Sí, puedes eliminar el reloj de la pantalla de bloqueo de tu iPhone. Para hacer esto, siga estos pasos,
Paso 1 Abre la aplicación Configuración en tu iPhone
Paso 2 Toque Pantalla y brillo.
Paso 3 En Reloj, desactive la opción Mostrar en pantalla de bloqueo.
Solución de problemas de los widgets de la pantalla de bloqueo que no funcionan en iPhone
Si tiene dificultades con los widgets de la pantalla de bloqueo de su iPhone, como que no funcionan correctamente, existen varias causas potenciales a considerar.
Estos pueden incluir widgets defectuosos, aplicaciones de widgets complementarias desactualizadas, restricciones en la visualización de widgets, fallas de software u otros factores.
Verificar restricciones del widget:
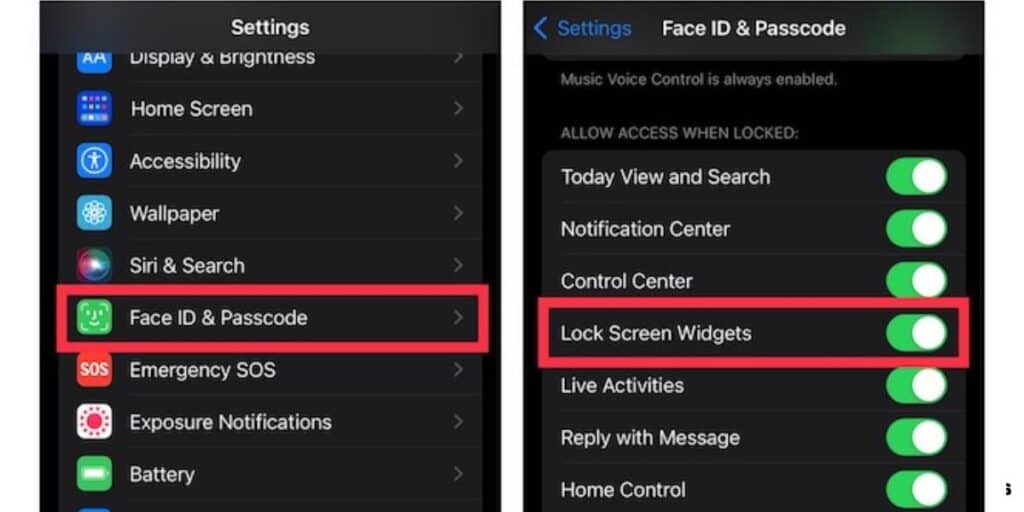
El primer paso es asegurarse de que los widgets no hayan sido bloqueados inadvertidamente para que no se muestren en la pantalla de bloqueo de su iPhone.
a. Abre la aplicación Configuración en tu iPhone.
b. Desplácese hacia abajo y toque "Face ID y contraseña" o "Touch ID y contraseña".
C. En la sección "Permitir acceso cuando está desbloqueado", asegúrese de que la opción "Bloquear widgets de pantalla" esté activada.
Eliminar y volver a agregar widgets:
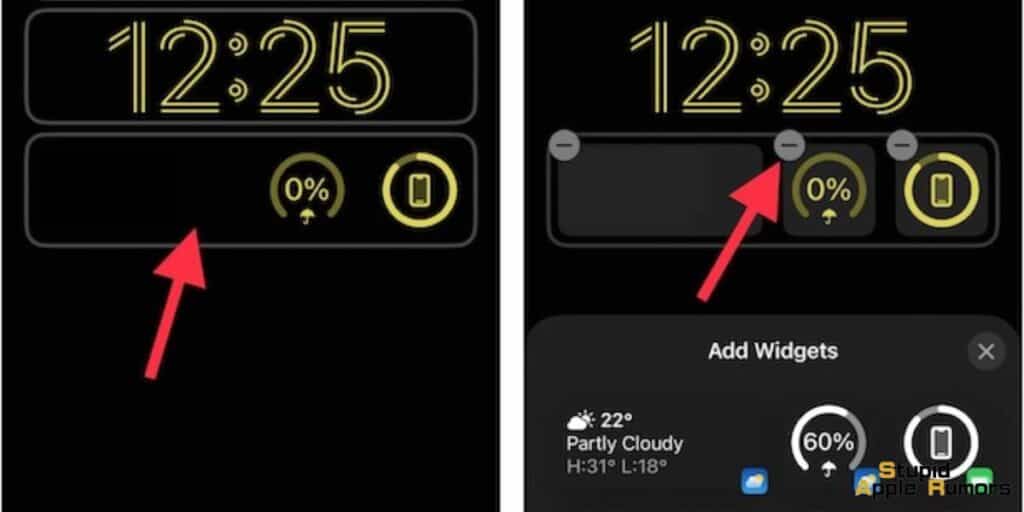
Si los widgets continúan funcionando mal en la pantalla de bloqueo, intente eliminarlos y volver a agregarlos.
a. Mantenga presionada la pantalla de bloqueo para acceder a la galería de fondos de pantalla.
b. Desliza para ubicar la pantalla de bloqueo y toca el botón "Personalizar" en la parte inferior de la pantalla.
C. Seleccione la opción de vista previa de la pantalla de bloqueo.
d. Toque el botón "-" a la izquierda de cada widget para eliminarlos.
mi. Toque "Listo" en la esquina superior derecha de la pantalla para confirmar la eliminación. F. Reinicia tu iPhone.
Permitir acceso a la ubicación para los widgets:
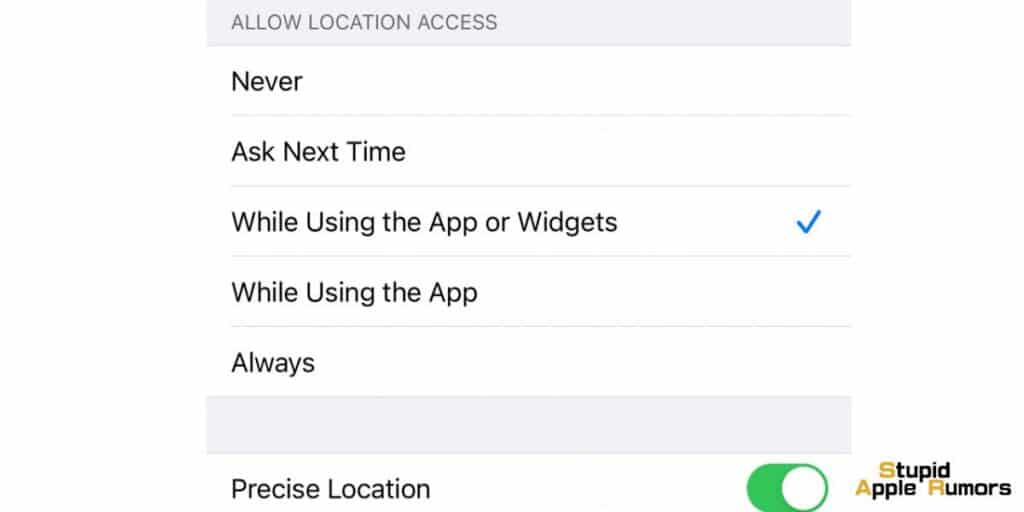
Ciertos widgets, como los widgets meteorológicos, requieren acceso a su ubicación para proporcionar información precisa.
a. Abre la aplicación Configuración en tu iPhone.
b. Toque "Privacidad y seguridad" y luego seleccione "Servicios de ubicación".
C. Localice la aplicación de widget en cuestión y asegúrese de que pueda acceder a su ubicación.
Actualizar aplicaciones de widgets:
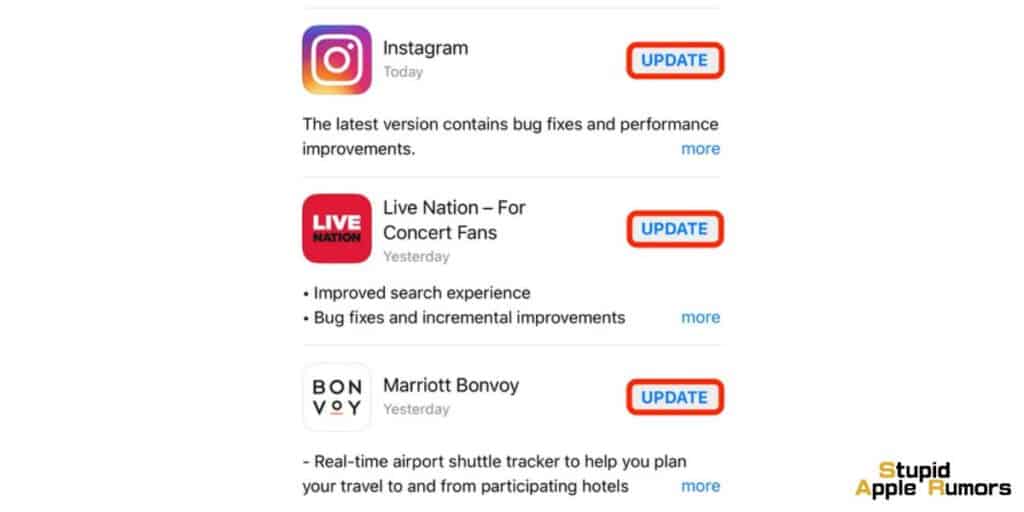
Si el problema persiste, es recomendable actualizar las aplicaciones de widgets instaladas en su iPhone. Las versiones desactualizadas de estas aplicaciones pueden causar problemas de compatibilidad.
a. Abre la App Store en tu iPhone.
b. Toque el ícono de su perfil ubicado en la esquina superior derecha de la pantalla.
C. Desplácese hacia abajo para ubicar las aplicaciones de widgets y actualizarlas a sus últimas versiones.
Realizar un reinicio forzado:
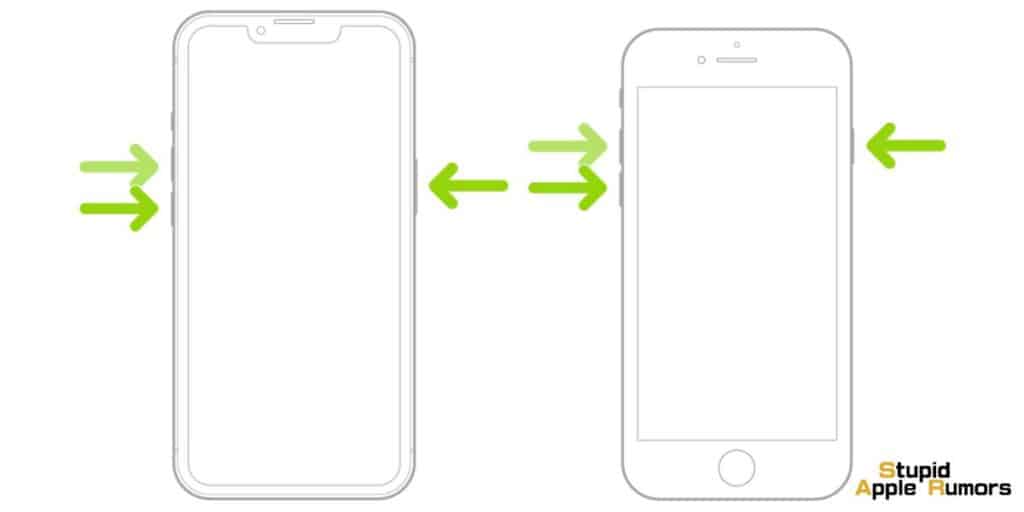
Realizar un reinicio forzado, también conocido como reinicio completo, a menudo puede resolver problemas inusuales.
a. Presione y suelte rápidamente el botón para subir el volumen.
b. Presione y suelte rápidamente el botón para bajar el volumen.
C. Mantenga presionado el botón lateral o el botón de encendido hasta que aparezca el logotipo de Apple en la pantalla.



Dejar un comentario
Este sitio está protegido por reCAPTCHA y se aplican la Política de privacidad de Google y los Términos del servicio.