Bienvenido a la guía definitiva para resolver el frustrante problema de "El Apple Watch siempre en pantalla no funciona".
Si usted es uno de los muchos usuarios de Apple Watch que experimenta este problema, no tema, ya que este artículo está diseñado para brindarle soluciones simples pero altamente efectivas para que su Always On Display vuelva a la vida.
Descubra técnicas de solución de problemas paso a paso que harán que su Apple Watch vuelva a funcionar sin problemas, asegurándole que nunca perderá ni un instante de su valiosa información.
¡Vamos a sumergirnos y restaurar todo el potencial de Always On Display de tu Apple Watch!
6 formas de reparar el Apple Watch siempre en pantalla que no funciona
¿Tienes problemas con tu Apple Watch Always On Display? Así es como puedes solucionarlo:
Método 1: Dirígete a Configuración en tu Apple Watch, toca "Código de acceso" y desactiva "Detección de muñeca". Alternativamente, use la aplicación Watch de su iPhone, toque "Código de acceso" y desactive la "Detección de muñeca" allí.
Método 2: Abre Configuración en tu Apple Watch, ve a "Pantalla y brillo", elige "Siempre activado" y habilita "Ocultar complicaciones sensibles".
Método 3: Desliza hacia arriba en tu Apple Watch para acceder al Centro de control, luego toca el ícono del Modo Teatro para desactivarlo.
Método 4: Mantenga presionado el botón lateral, deslice el control deslizante de encendido y espere unos minutos antes de volver a encenderlo.
Método 5: busque actualizaciones en la configuración "General" de la aplicación Watch y siga las instrucciones para actualizar su watchOS.
Método 6: En la aplicación Watch de tu iPhone, selecciona tu reloj, toca el ícono (i) y elige "Desvincular Apple Watch". Luego, sigue las instrucciones para volver a emparejarlo.
Siguiendo estos sencillos pasos, puede solucionar y solucionar el problema del Apple Watch Always On Display rápidamente.
Continúe leyendo para saber cómo cada método ayuda a solucionar el problema.
Método 1: deshabilitar la detección automática de muñeca
La función de detección automática de muñeca incorporada en Apple Watch puede apagar su reloj cuando no lo usa en su muñeca.
En ocasiones, esta configuración puede tener problemas para detectar si está usando el reloj. Si esto sucede, es posible que la función "Siempre en pantalla" deje de funcionar.
Puedes desactivar la función de detección de muñeca en tu Apple Watch de dos formas, ya sea en tu reloj o en tu iPhone. Siga los pasos a continuación para hacer esto.
Para desactivar la detección automática de muñeca en su Apple Watch
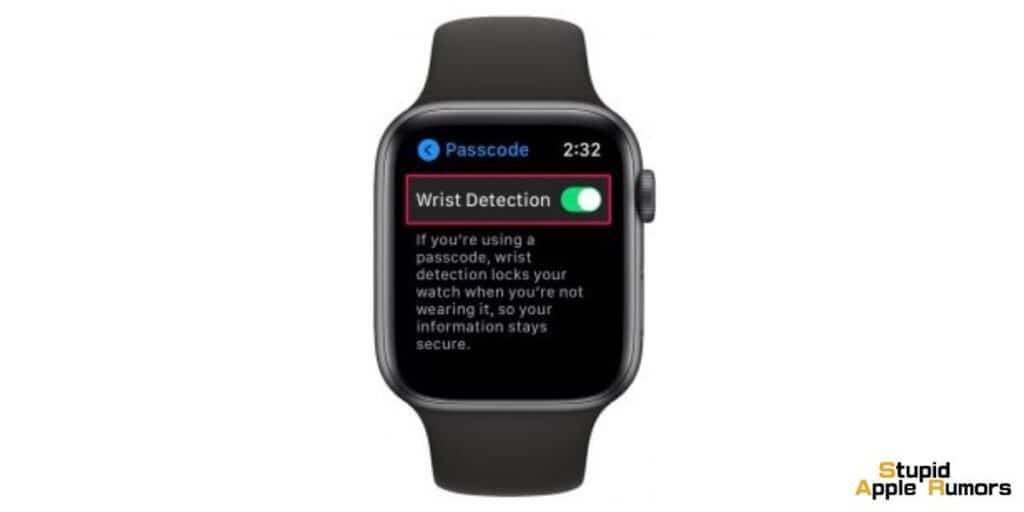
- Ir a Configuración
- Dentro de Configuración, busque "Código de acceso" y tóquelo.
- Verá un botón junto a la pestaña titulada Detección de muñeca. Toque el botón para desactivar la función Detección de muñeca.
- Haga clic en el interruptor y verá un mensaje en la pantalla pidiéndole que confirme su acción. Ahora haga clic en Desactivar.
Para desactivar la detección automática de muñeca usando su iPhone
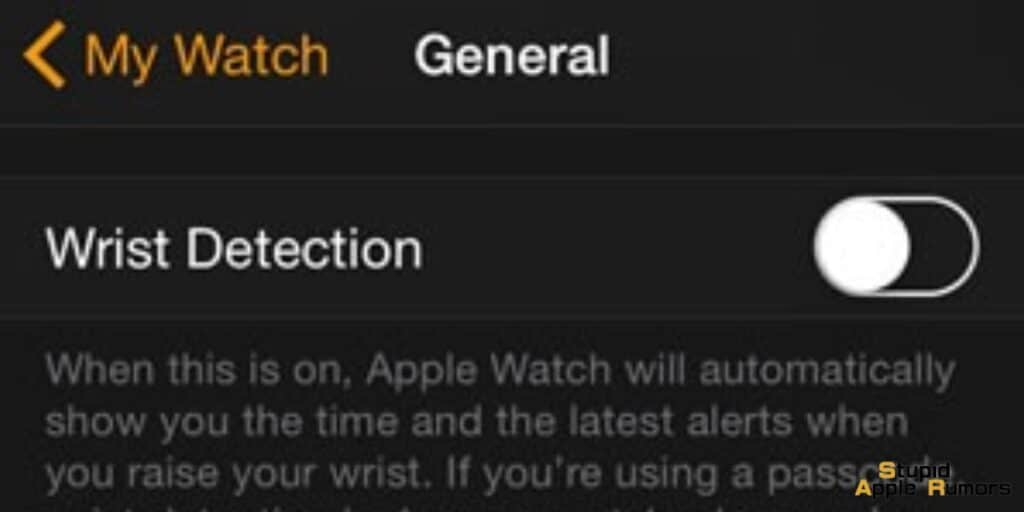
A menudo, usar la pantalla del teléfono Apple para trabajar con algunas configuraciones puede resultar difícil debido al pequeño tamaño de la pantalla del reloj. Si siente esto, también puede desactivar la función de detección automática de muñeca de su teléfono Apple usando su iPhone. Sigue estos pasos para hacerlo.
- En tu iPhone, localiza la Aplicación Watch. Tócalo para abrirlo.
- Toque la pestaña Código de acceso.
- Desplázate hacia abajo y toca el botón Detección de muñeca.
- Verás un mensaje emergente que indica "Tu Apple Watch ya no se bloqueará automáticamente". Haga clic en "Desactivar".
- Si desea confirmar si la Detección de muñeca está desactivada, verifique si el interruptor está ubicado a la izquierda. En esta posición, el resaltado verde no será visible.
Si esta solución no soluciona el problema que enfrenta con "Siempre en pantalla", continúe y pruebe las siguientes soluciones.
Desactivar Ocultar Complicaciones Sensibles
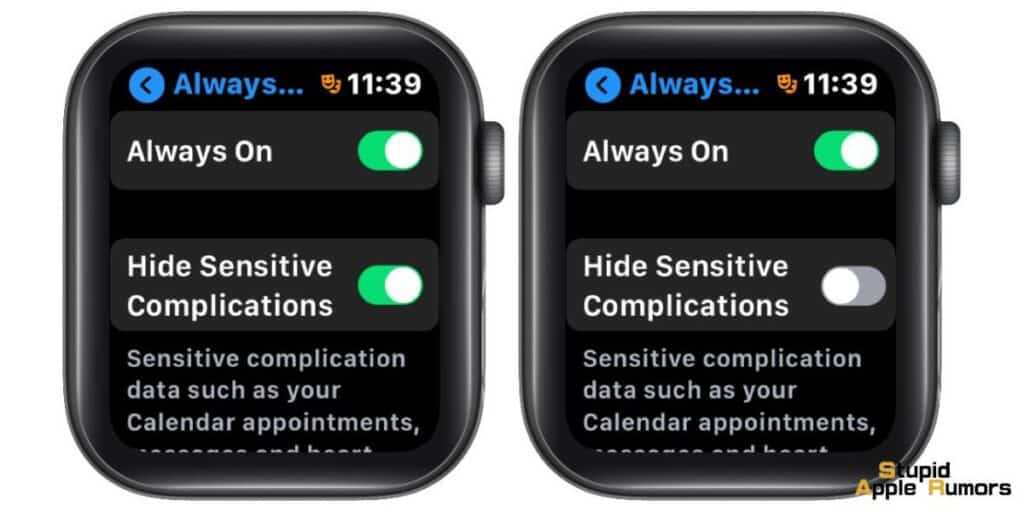
La función "Siempre en pantalla" muestra la esfera del reloj incluso cuando su muñeca está en la posición hacia abajo.
Según algunos usuarios, habilitar la configuración "Ocultar complicaciones sensibles" podría ayudar a solucionar el problema "Siempre en pantalla". Siga estos pasos para hacer esto.
- Abre la aplicación Configuración en tu Apple Watch.
- Ir a Configuración de WatchOS
- Dentro de la página de Configuración, haga clic en Pantalla y brillo
- Localice la opción Siempre encendido y ábrala.
- Debajo del botón "Siempre en pantalla", puede ver la pestaña "Ocultar complicaciones sensibles". Haga clic en el botón al lado de la pestaña. Esta acción activará esta configuración.
- Una vez que haya habilitado "Ocultar complicaciones sensibles", intente utilizar la aplicación para comprobar si el problema "Siempre en pantalla" está resuelto.
Si ve que este problema persiste, puede pasar a la siguiente solución para resolverlo.
Desactiva el "Modo Teatro" en tu Apple Watch
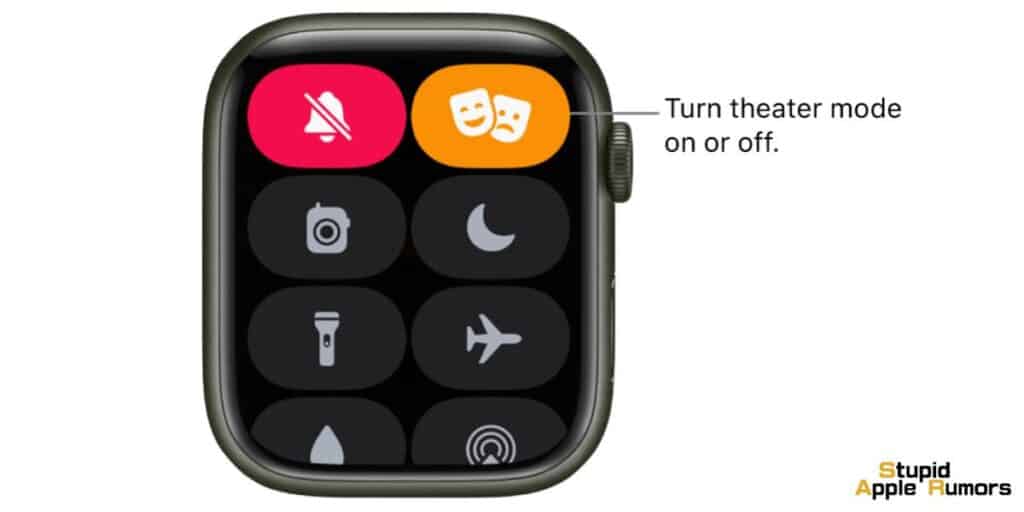
Algunos usuarios han descubierto que desactivar la configuración "Modo Teatro" en su Apple Watch podría resolver el problema con la función Siempre en pantalla.
El Modo Teatro es una configuración del Apple Watch que mantendrá la pantalla del reloj oscura cuando recibas alguna notificación o cuando muevas la mano.
A veces, esta función podría haber oscurecido la pantalla de su Apple Watch cuando activa la configuración "Siempre en pantalla".
Para desactivar el Modo Teatro, siga los pasos que le detallo a continuación.
- Abre tu reloj Apple. Desde la parte inferior de la pantalla del reloj, deslice el dedo hacia arriba en la pantalla. Esto lo llevará al Centro de control.
- En la lista de opciones que encontrarás en el Centro de control, busca el ícono de ‘Modo Teatro’ y deshabilítalo.
- Cuando esté en la posición 'ON' , el ícono 'Modo teatro' se iluminará en color naranja. Cuando esté en la posición OFF, será gris.
- Una vez que haya desactivado el "Modo Teatro" en su reloj, deberá reiniciar el reloj Apple.
Si este paso no ha resuelto el problema "Siempre en pantalla" que enfrenta en su reloj Apple, pruebe la siguiente solución a continuación.
Reiniciar el Apple Watch
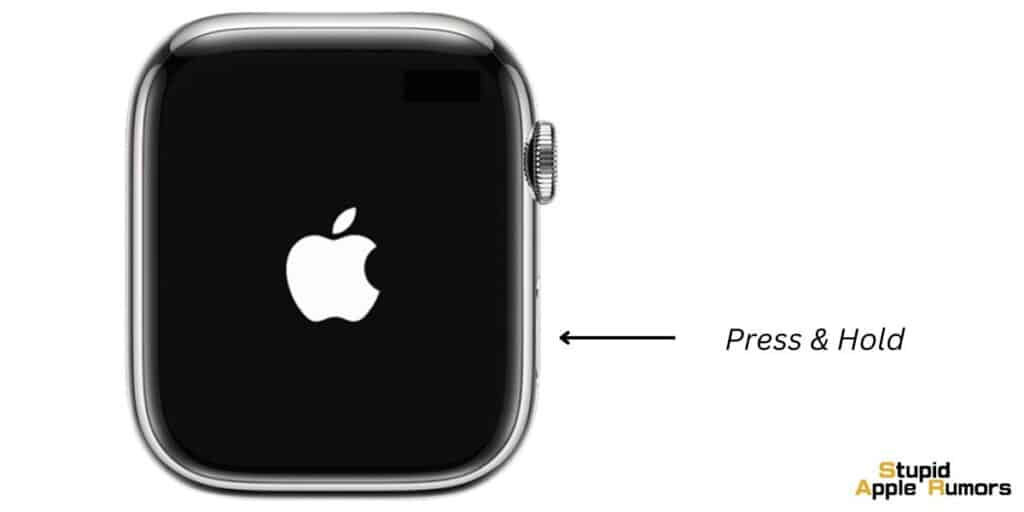
Si llevas bastante tiempo usando un reloj Apple y lo estás ejecutando durante un tiempo, es posible que se estén ejecutando varios procesos en segundo plano.
Esta situación acaparará los recursos de su sistema y provocará algunas fallas y errores de rendimiento en su reloj Apple.
Si este es el motivo del problema que enfrenta con la configuración Siempre en pantalla, un simple reinicio probablemente pueda liberar recursos del sistema y solucionar este problema.
Para reiniciar su reloj Apple, siga los pasos a continuación.
- En el lado derecho de tu reloj Apple, encontrarás el botón lateral. Mantenga presionado este botón hasta que vea aparecer un control deslizante de encendido en la pantalla.
- Arrastre el control deslizante hacia el lado derecho. El Apple Watch se apagará ahora.
- Espere a que su Apple Watch se apague por completo. Espere unos 2 minutos antes de intentar encender el reloj una vez más.
- Encienda su Apple Watch siguiendo los pasos a continuación.
- Una vez más, mantenga presionado el botón lateral hasta que vea el logotipo de Apple en la pantalla.
Una vez que haya reiniciado el reloj, verifique si el problema que encontró con "Siempre en pantalla" está resuelto ahora. Si la simple solución de reinicio no ha resuelto el problema, continúe y pruebe el siguiente consejo que le proporciono a continuación.
Actualiza el software de tu Apple Watch
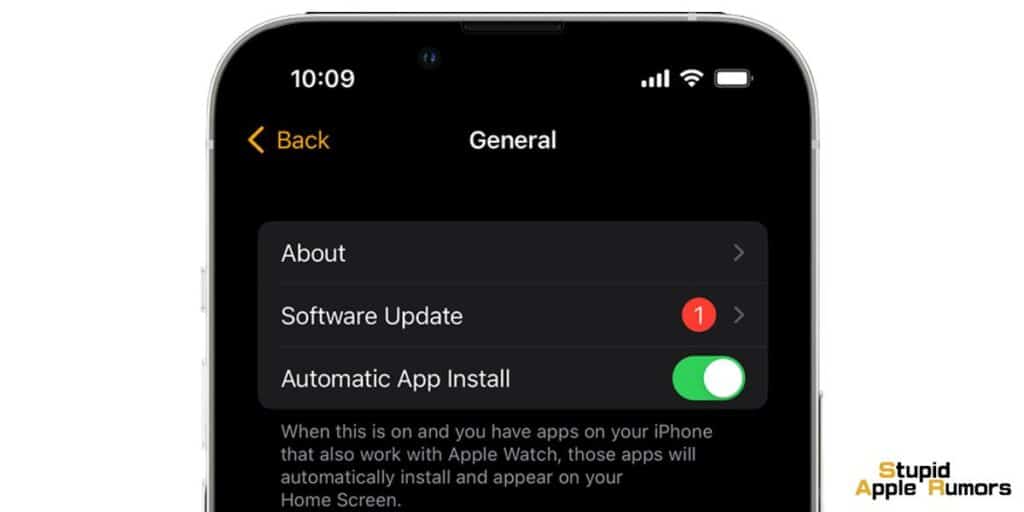
"Siempre en pantalla" que no funciona es un problema muy común que varios usuarios de Apple Watch dicen haber experimentado.
Lo más probable es que las actualizaciones de software de Apple tengan algunas funciones para evitar este problema. Si esto es cierto, probablemente actualizar el software de su Apple Watch pueda resolver el problema.
Busque actualizaciones de software de Apple para saber si Apple ha lanzado alguna solución de software para resolver el problema "Siempre en pantalla".
Siga los pasos a continuación para buscar actualizaciones disponibles para actualizar el sistema operativo de su Apple Watch.
- Abra la aplicación de configuración en su reloj Apple.
- En la página Configuración, toque "General".
- Debajo de las opciones que encontrarás aquí, toca Actualización de software.
- Ahora su Apple Watch buscará automáticamente actualizaciones de software. Para actualizar tu watchOS, sigue las instrucciones que encontrarás en pantalla.
Después de haber actualizado su Apple Watch, verifique si el problema con la configuración Siempre en pantalla se solucionó ahora.
Desvincula tu Apple Watch y vuelve a vincularlo
Si su Apple Watch sufre algunos problemas de conectividad con el iPhone, puede provocar algunos problemas de rendimiento.
Volver a emparejar su Apple Watch con un iPhone puede resolver los problemas de conectividad con su dispositivo y probablemente solucionar el problema que enfrenta con la opción "Siempre en pantalla".
Siga estos pasos para desvincular y volver a vincular su Apple Watch con el iPhone.
En la interfaz de su iPhone, busque e inicie la aplicación Watch.
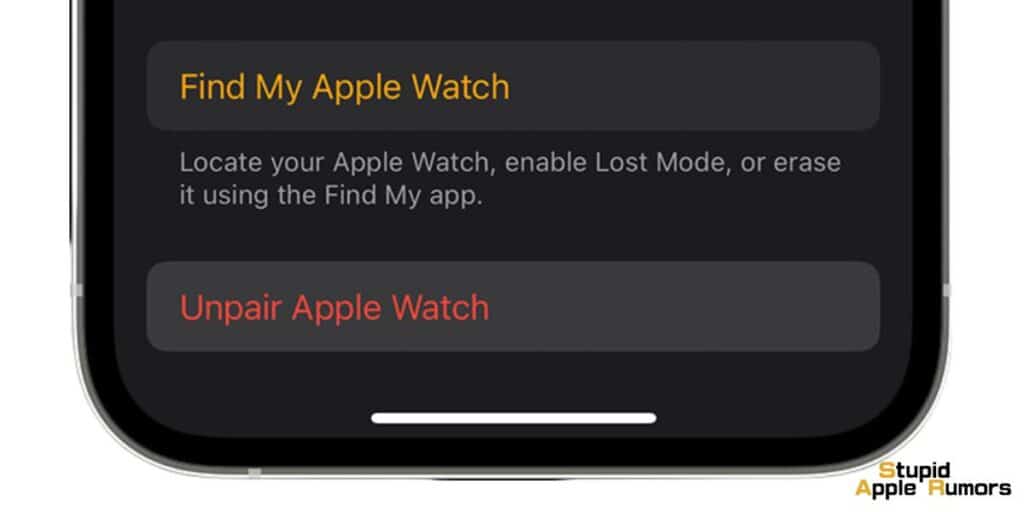
- Haga clic en la pestaña Mi reloj en la aplicación Watch que abrirá su reloj.
- En la página Ver, verá la lista de relojes que están emparejados. Encuentra el reloj Apple que deseas desvincular. Haz clic en el icono (i) de información que encontrarás junto al nombre de tu reloj.
- Toca el botón "Desvincular Apple Watch". Asegúrese de que su Apple Watch esté cerca de su iPhone. Tu iPhone creará una copia de seguridad de tu Apple Watch.
En tu Apple Watch, abre Configuración
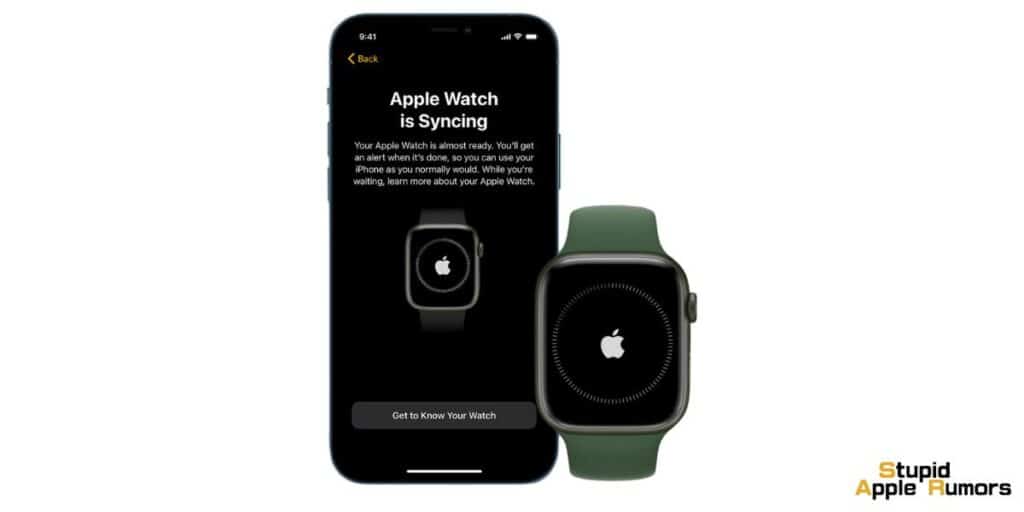
- Haz clic en 'General'
- En watchOS, vaya a Configuración general
- Desplázate hacia abajo y toca Restablecer. Haga clic en Borrar todo el contenido y la configuración. Este proceso restaurará su reloj Apple a su nuevo estado original.
- Después de restablecer, empareje su Apple Watch con su iPhone una vez más siguiendo los siguientes pasos.
- Enciende tu reloj Apple y colócalo cerca de tu iPhone.
- Verá el menú de emparejamiento del Apple Watch. Haga clic en "Continuar".
- Coloque su reloj Apple y verifique si aparece en el visor de la aplicación Apple Watch en su iPhone.
- Busca la opción Configurar Apple Watch y tócala. Sigue las instrucciones que encontrarás en la pantalla del Apple Watch y del iPhone para emparejar tus dispositivos.
Contactar con el soporte de Apple
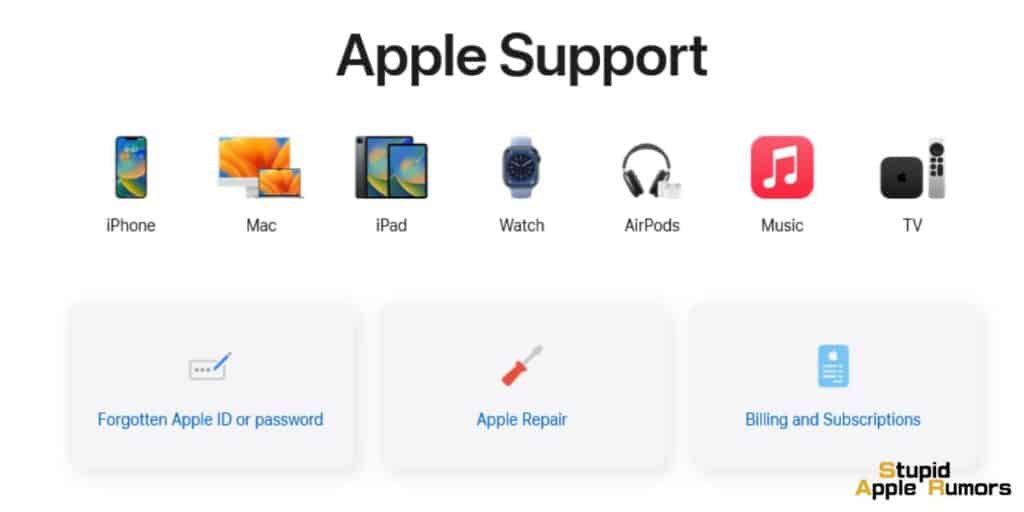
Si todos los pasos anteriores para resolver el problema que enfrentaste con la configuración Siempre en pantalla no funcionan en tu caso, probablemente tu Apple Watch esté defectuoso o tenga algunos problemas de software.
Por ello, es recomendable buscar ayuda experta llevando tu Apple Watch a la Apple Store más cercana.
Compruebe si el soporte para productos Apple está disponible en su región. De esta manera, es posible reparar su dispositivo o aprovechar el reemplazo del producto. Si no puedes desplazarte hasta la Apple Store más cercana, puedes enviar el Apple Watch por mensajería.
¿Qué es Apple Always On Display para el Apple Watch?
El Apple Watch Always On Display (AOD) es una función disponible en ciertos modelos de Apple Watches.
Se introdujo por primera vez con el Apple Watch Series 5 y continuó con modelos posteriores, como el Series 6 y posteriores.
Always On Display es una funcionalidad que soluciona un problema de larga data con los relojes inteligentes: la pantalla se apaga para ahorrar energía de la batería.
Tradicionalmente, cuando no estabas mirando activamente la esfera del reloj, la pantalla se atenuaba o apagaba por completo automáticamente.
Con Always On Display, el Apple Watch mantiene un modo persistente y de bajo consumo que mantiene la pantalla visible en todo momento.
Cuando no estás interactuando activamente con el reloj, la pantalla se atenúa y muestra información esencial como la hora, la fecha y cualquier complicación activa.
Las complicaciones se refieren a datos adicionales, como el clima, la frecuencia cardíaca, eventos del calendario, etc., que puedes agregar a la esfera del reloj para un acceso rápido.
A pesar de estar en el modo de bajo consumo, Always On Display está diseñado para ahorrar energía. Utiliza una combinación de técnicas de hardware y software para lograr esto, asegurando que no agote significativamente la batería.
La función Always On Display puede ser particularmente útil durante entrenamientos, reuniones u otras situaciones en las que es posible que no desee o no pueda interactuar activamente con el reloj, pero aún desee ver la hora u otra información relevante de un vistazo.
Si está considerando comprar un Apple Watch y Always On Display es una característica crucial para usted, asegúrese de verificar las especificaciones del modelo específico que le interesa.
Cómo arreglar Apple Watch Always On Display que no funciona - Para llevar
El Apple Watch Always on Display que no funciona es un problema común al que se enfrentan varios usuarios de Apple Watch.
Como he comentado en esta publicación, esto puede suceder por varias razones. Si se enfrenta a este problema, las sencillas soluciones explicadas en esta publicación le ayudarán a solucionarlo usted mismo.
Espero que esta guía sobre Cómo reparar el Apple Watch Always On Display que no funciona haya sido útil.
Sin embargo, si ninguno de estos pasos funcionó en su caso, lo más probable es que el soporte técnico de Apple pueda solucionarlo de alguna manera.
Lea también:




Dejar un comentario
Este sitio está protegido por reCAPTCHA y se aplican la Política de privacidad de Google y los Términos del servicio.