Si tiene problemas con el puerto Ethernet de su Mac, puede resultar frustrante y llevar mucho tiempo descubrir qué está causando el problema y cómo solucionarlo.
Afortunadamente, existen varios pasos de solución de problemas que puede seguir para diagnosticar y resolver el problema, independientemente de su nivel de experiencia técnica.
En este artículo, exploraremos las razones más comunes por las que el puerto Ethernet de su Mac puede dejar de funcionar y brindaremos una guía paso a paso para solucionar el problema.
Cubriré problemas relacionados tanto con el hardware como con el software, incluidos problemas de cables, configuraciones de red, problemas con los controladores y más.
Si sigue nuestras instrucciones, podrá volver a poner en funcionamiento el puerto Ethernet de su Mac en poco tiempo, para que pueda volver a trabajar y permanecer conectado.
Aquí está lo que cubriré;
- Verifique su cable Ethernet
- Reinicia tu Mac y tu módem/enrutador
- Asegúrese de que Ethernet sea su interfaz de red principal
- Verifique la configuración de red
- Crear una nueva ubicación de red
- Restablecer la configuración de red de tu Mac
- Actualizar a la última versión de macOS
- Restablecer el SMC y NVRAM/PRAM de tu Mac
¿Qué puede hacer que Ethernet deje de funcionar en Mac?
Existen varias causas potenciales de problemas de Ethernet en una Mac. A continuación se muestran algunas posibles causas y pasos para solucionar problemas:
- Problemas de configuración de red: si la conexión Ethernet no está configurada correctamente en su Mac, es posible que no pueda conectarse a la red.
- Problemas con cables o puertos: Si el cable Ethernet está dañado o el puerto de la Mac o del enrutador no funciona correctamente, esto puede causar problemas de conectividad.
- Problemas de software o controladores: Si el controlador Ethernet de su Mac está desactualizado o es incompatible con el sistema operativo, esto puede causar problemas de conectividad.
- Problemas de hardware: en algunos casos, puede haber un problema de hardware con el puerto o adaptador Ethernet de la Mac. Si este es el caso, es posible que necesite repararlo o reemplazarlo.
- Problemas de red: si otros dispositivos en la misma red también experimentan problemas de conectividad, puede haber un problema con la red misma.
Por suerte para ti, todos estos problemas tienen soluciones rápidas que puedes probar tú mismo en casa. Continúe leyendo para descubrir cómo conectarse exitosamente a Internet en Mac con un cable Ethernet.
8 formas de reparar Mac Ethernet que no funciona
Método 1: Verifique su cable Ethernet
El cable Ethernet es uno de los primeros elementos a inspeccionar. Examine en busca de signos de daño, como marcas de quemaduras o torceduras. Si el cable parece estar dañado, reemplácelo.

Verifique su conexión Ethernet después de usar un cable diferente. De lo contrario, desenchufe y vuelva a conectar el cable actual varias veces. Esto se hace para establecer una conexión segura y confiable entre su Mac y un dispositivo de red.
También puede intentar insertar el cable actual en una computadora o puerto diferente para ver si esa es la fuente del problema.
Método 2: asegúrese de que la configuración de su red sea correcta
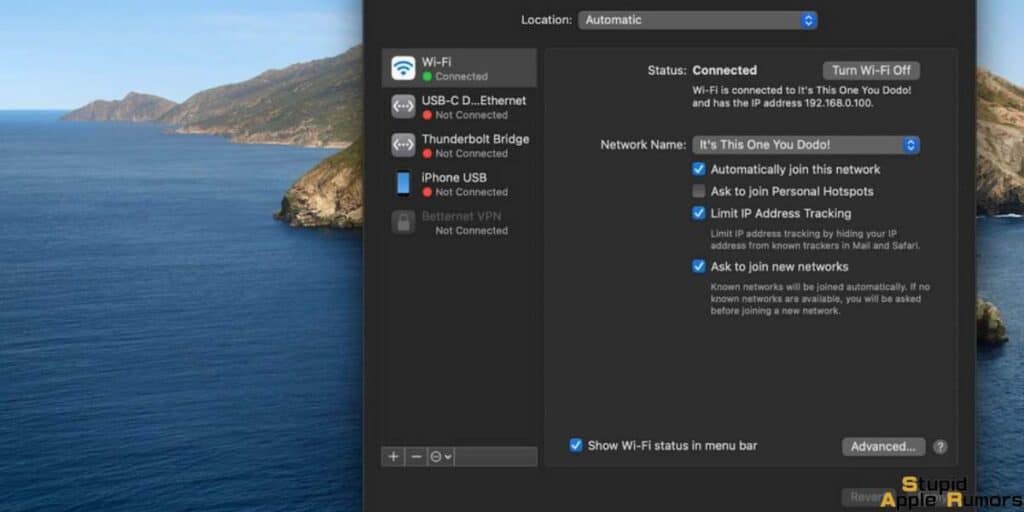
¿Su cable Ethernet está en buenas condiciones? El siguiente paso es volver a verificar la configuración de su red.
Asegúrate de haber elegido Ethernet en lugar de Wi-Fi. La configuración incorrecta podría explicar por qué no puedes conectarte a Internet a través de una conexión por cable, sin importar cuánto lo intentes.
Verifique la configuración de su red de la siguiente manera:
- Comience seleccionando el menú Apple en la pantalla de inicio de su Mac.
- Luego, selecciona Preferencias del Sistema.
- Luego selecciona Red.
Aparecerá una lista de servicios de red en el lado izquierdo de la pantalla.
Elija Ethernet. Haga clic en el ícono Agregar si no ve esta opción. Ingrese los parámetros de conexión Ethernet. Para ingresar opciones más detalladas, seleccione Avanzado.
Ahora, conéctese a Ethernet y vea si puede conectarse. De lo contrario, pase a la siguiente solución.
Método 3: use la terminal para reiniciar Ethernet que no funciona en Mac
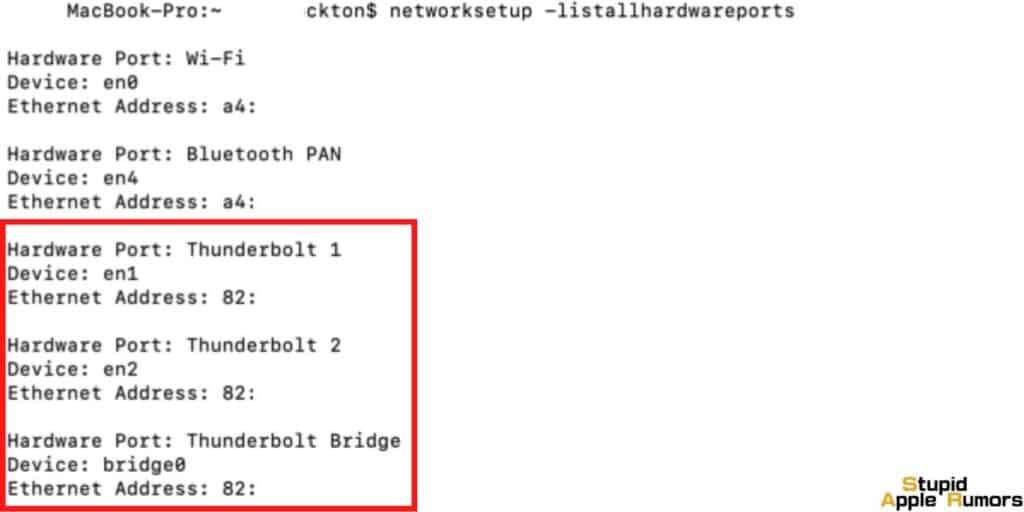
Puede usar la aplicación Terminal en su Mac para reiniciar su conexión Ethernet siguiendo estos pasos:
- Abre la aplicación Terminal.
- Puede hacer esto usando la búsqueda de Spotlight o navegando a la carpeta Aplicaciones, luego a la carpeta Utilidades y luego haciendo clic en Terminal.
- Escriba el siguiente comando para mostrar una lista de interfaces de red disponibles:
networksetup -listallhardwareports
- Esto mostrará una lista de todas las interfaces de red disponibles en su Mac, incluida Ethernet.
- Ahora, busque el nombre de su interfaz Ethernet. Será algo así como "en0" o "en1".
- Escriba el siguiente comando para desactivar su interfaz Ethernet:
sudo ifconfig en0 down- Reemplace "en0" con el nombre de su interfaz Ethernet.
- Escriba el siguiente comando para habilitar su interfaz Ethernet:
sudo ifconfig en0 up- Nuevamente, reemplace "en0" con el nombre de su interfaz Ethernet.
Esto debería restablecer su conexión Ethernet y permitirle volver a conectarse a su red. Tenga en cuenta que necesitará privilegios administrativos para ejecutar estos comandos, por lo que es posible que se le solicite que ingrese su contraseña.
Método 4: reinicie su Mac y su módem/enrutador para solucionar problemas de Ethernet
Reiniciar tanto su Mac como su módem/enrutador puede solucionar los problemas de Ethernet por varias razones:
- Borrar memoria y caché: cuando su Mac y su módem/enrutador están funcionando durante un período prolongado, pueden acumular archivos temporales, cachés y uso de memoria que pueden afectar su rendimiento. Reiniciarlos puede solucionar estos problemas, lo que puede ayudar a solucionar problemas de conectividad.
- Reestablecer conexiones de red: Reiniciar su módem/enrutador puede obligar a su ISP a asignar una nueva dirección IP, lo que puede solucionar problemas de conectividad. Además, reiniciar su Mac puede ayudar a restablecer las conexiones de red y garantizar que se conecte correctamente al módem/enrutador.
- Solucionar conflictos de software: Ocasionalmente, los problemas de software pueden causar problemas de conectividad Ethernet. Reiniciar tanto su Mac como su módem/enrutador puede ayudar a solucionar cualquier conflicto de software que pueda estar causando el problema.
- Actualizar la configuración del hardware: reiniciar el módem/enrutador puede actualizar la configuración del hardware y esto puede ayudar a solucionar cualquier problema relacionado con el hardware de la red.
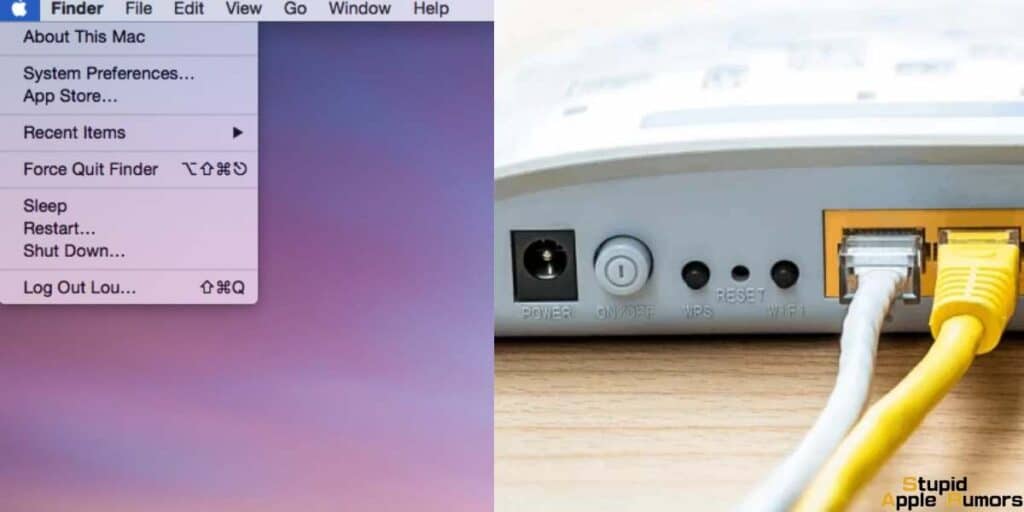
Puede seguir estos pasos para reiniciar su Mac y su módem/enrutador:
- Primero, apaga tu Mac.
- Entonces, apaga tu módem.
- Espera alrededor de 30 segundos.
- Reconecta tu módem.
- Espere a que el módem se encienda por completo. Verifique que todas las luces estén encendidas.
- Finalmente, enciende tu MacBook.
Intente conectarse a Internet a través de Ethernet. Este enfoque funcionó para la mayoría de los usuarios. Sin embargo, si este no es su caso, tenemos algunas opciones más de solución de problemas para usted.
Método 5: restablece la configuración de red de tu Mac
Para restablecer la configuración de red de su Mac, puede seguir estos pasos:
- Vaya al menú Apple y seleccione "Preferencias del Sistema".
- Haz clic en "Red".
- Seleccione la interfaz de red que desea restablecer (como Wi-Fi o Ethernet) de la lista de la izquierda.
- Haga clic en el botón "Avanzado" en la esquina inferior derecha.
- Haga clic en la pestaña "Hardware".
- Haga clic en "Configurar" y seleccione "Manualmente" en el menú desplegable.
- Haga clic en "Aceptar" y luego en "Aplicar" para guardar los cambios.
Restablecer la configuración de red de su Mac borrará todas las configuraciones de red, incluidas las redes y contraseñas de Wi-Fi, las configuraciones de DNS personalizadas y las configuraciones de VPN. También restablecerá cualquier personalización que haya realizado en la configuración de su red.
Esto puede resultar útil si tiene problemas de conectividad de red o si desea comenzar de nuevo con la configuración de su red.
Sin embargo, es importante tener en cuenta que restablecer la configuración de su red también requerirá que vuelva a ingresar las contraseñas y configuraciones de la red, así que asegúrese de tener esa información a mano antes de restablecer.
Método 6: Actualizar la Extensión del Kernel
Una extensión del kernel, también conocida como kext, es un tipo de componente de software que se ejecuta en el nivel del kernel del sistema operativo macOS. Las extensiones del kernel se pueden utilizar para agregar nuevas funciones a macOS, pero también pueden causar problemas si no son compatibles con su sistema.
Una forma en que una extensión del kernel puede provocar que Ethernet no funcione es si el kext interfiere con el controlador de Ethernet o impide que se cargue correctamente. Esto puede hacer que el puerto Ethernet no esté disponible o no funcione correctamente.
Apple sugiere que verifique qué software está instalado en su máquina. Vaya al menú Apple, luego a Acerca de esta Mac y luego a Preferencias del sistema. La versión del kernel que está causando el problema de Ethernet es la 3.28.1. Si ve eso en su Mac, debe actualizar a 3.28.2.
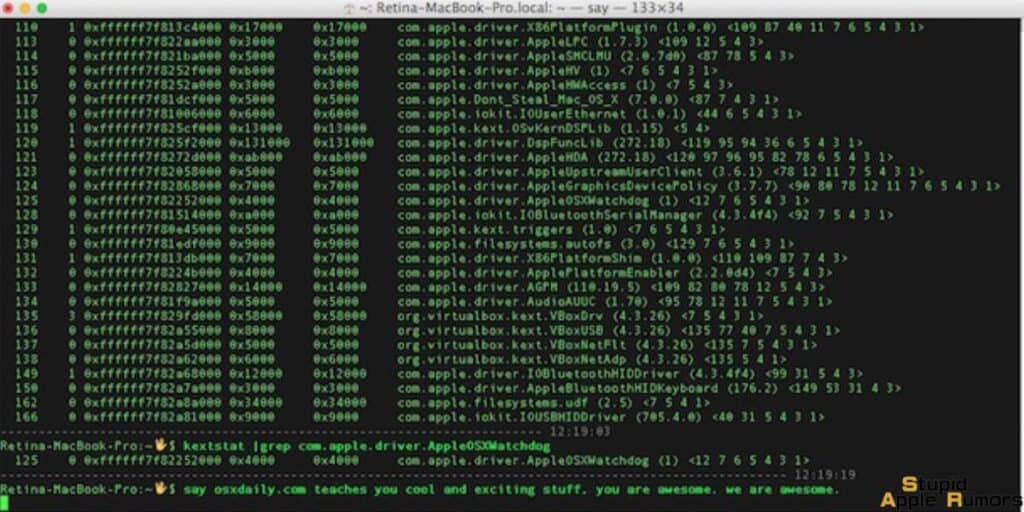
Como aún puedes conectarte a Wi-Fi, puedes solucionar este problema con un solo comando de Terminal. He aquí cómo hacerlo:
Vaya al sitio web de la empresa o desarrollador que creó la extensión del kernel y busque una versión actualizada de kext.
- Descarga la nueva versión del kext y guárdala en tu Mac.
- Abra la aplicación Terminal desde la carpeta Aplicaciones > Utilidades.
- Escriba el siguiente comando en Terminal y presione Enter:
- sudo mv /ruta/a/kext.kext /Biblioteca/Extensiones/
(Reemplace "/path/to/kext.kext" con la ruta real al archivo kext descargado).
- Escriba el siguiente comando en Terminal y presione Enter:
- sudo chown -R raíz:rueda /Biblioteca/Extensiones/kext.kext
(Reemplace "kext.kext" con el nombre real del archivo kext).
- Escriba el siguiente comando en Terminal y presione Enter:
- sudo touch /Library/Extensions/
- Reinicia tu Mac.
Después de reiniciar su Mac, la extensión del kernel actualizada debería cargarse y funcionar correctamente.
Tenga en cuenta que actualizar las extensiones del kernel puede ser riesgoso, ya que un kext defectuoso puede provocar que su Mac falle o funcione mal. Por lo tanto, es importante actualizar únicamente los kexts de fuentes confiables y asegurarse de que la nueva versión sea compatible con la configuración de hardware y software de su Mac.
Método 7: Actualización al último macOS
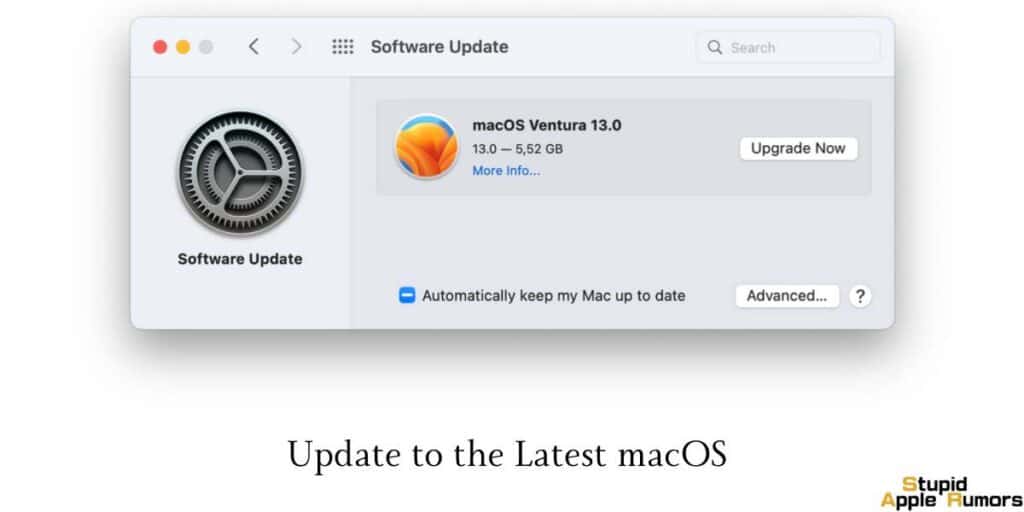
Para actualizar su Mac al último sistema operativo, puede seguir estos pasos:
- Compruebe si su Mac es compatible con el último sistema operativo. Puede encontrar los requisitos del sistema para el último sistema operativo en el sitio web de Apple.
- Haga una copia de seguridad de su Mac usando Time Machine u otro método de copia de seguridad.
- Conecta tu Mac a internet.
- Vaya al menú Apple y seleccione "Preferencias del Sistema".
- Haga clic en "Actualización de software".
- Si hay una actualización disponible, haga clic en "Actualizar ahora" y siga las instrucciones en pantalla para descargar e instalar la actualización.
- Si no se le solicita automáticamente que instale la actualización, haga clic en "Actualizar ahora" para iniciar el proceso de actualización.
Durante el proceso de actualización, su Mac puede reiniciarse varias veces y puede tardar algún tiempo en completar la instalación. Es importante no interrumpir el proceso de actualización una vez que haya comenzado, ya que hacerlo puede causar pérdida de datos u otros problemas.
Método 8: restablece el SMC y la NVRAM/PRAM de tu Mac
Si Ethernet no funciona en su Mac, restablecer el SMC (controlador de administración del sistema) y la NVRAM (memoria de acceso aleatorio no volátil) a veces puede ayudar a resolver el problema. A continuación se explica cómo restablecer el SMC y la NVRAM en su Mac:
Restableciendo el SMC:
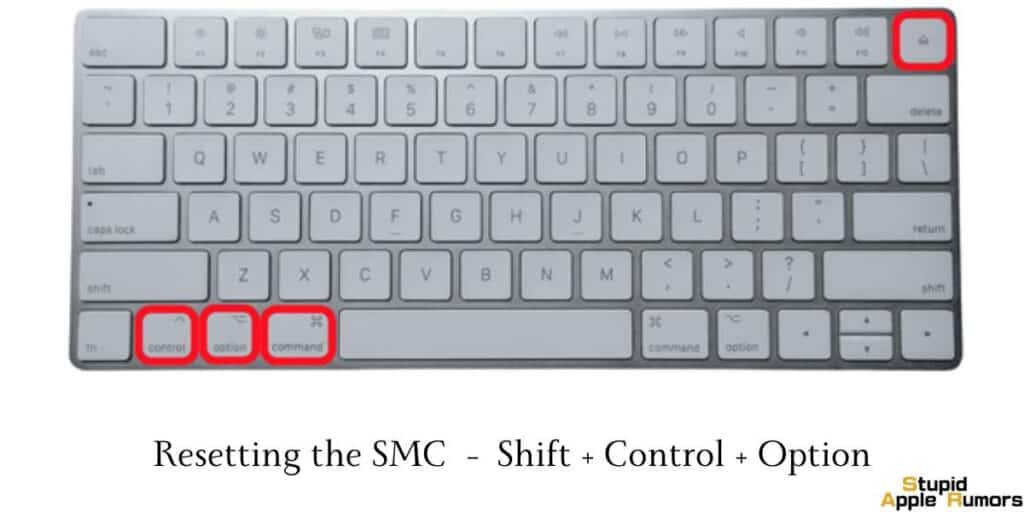
- Apaga tu Mac.
- Mantén presionadas las siguientes teclas durante 10 segundos: Shift + Control + Opción (en el lado izquierdo del teclado) y el botón de encendido.
- Suelta todas las teclas y enciende tu Mac.
Restableciendo la NVRAM:
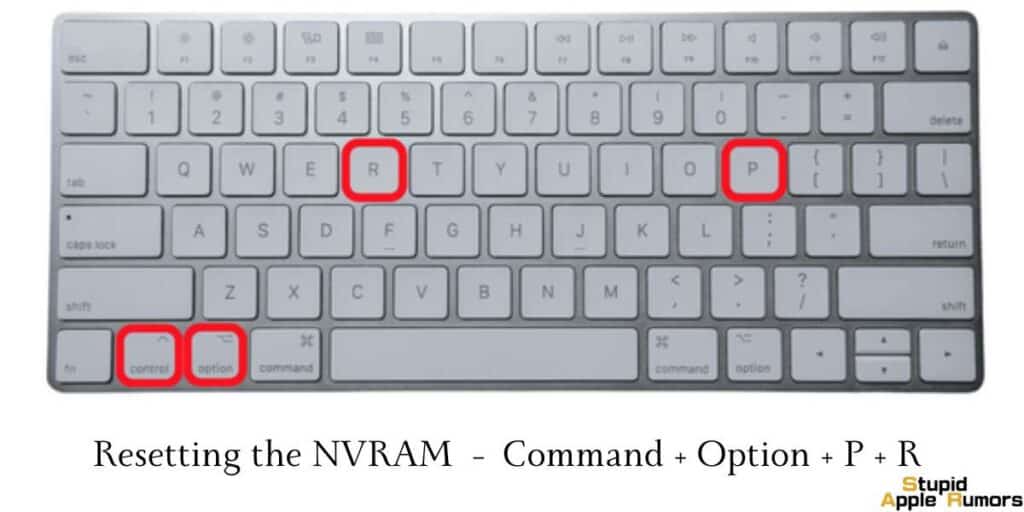
- Apaga tu Mac.
- Enciende tu Mac e inmediatamente mantén presionadas las teclas Comando + Opción + P + R.
- Sigue presionando las teclas hasta que tu Mac se reinicie y escuches el sonido de inicio por segunda vez.
- Suelta las llaves.
Nota: Si su Mac tiene un chip de seguridad T2, es posible que deba seguir estos pasos adicionales para restablecer el SMC:
- Apaga tu Mac.
- Mantenga presionado el botón de encendido durante 10 segundos.
- Suelta el botón de encendido y espera unos segundos.
- Presione el botón de encendido nuevamente para encender su Mac.
Después de restablecer el SMC y la NVRAM, intente conectarse a Ethernet nuevamente para ver si el problema se resolvió. Si aún tienes problemas, es posible que tengas que solucionar el problema de tu conexión de red o buscar más soporte técnico y, para ello, es posible que tengas que llevar tu Mac al Apple Center.
Último recurso: comuníquese con Apple para reparar Ethernet que no funciona en Mac
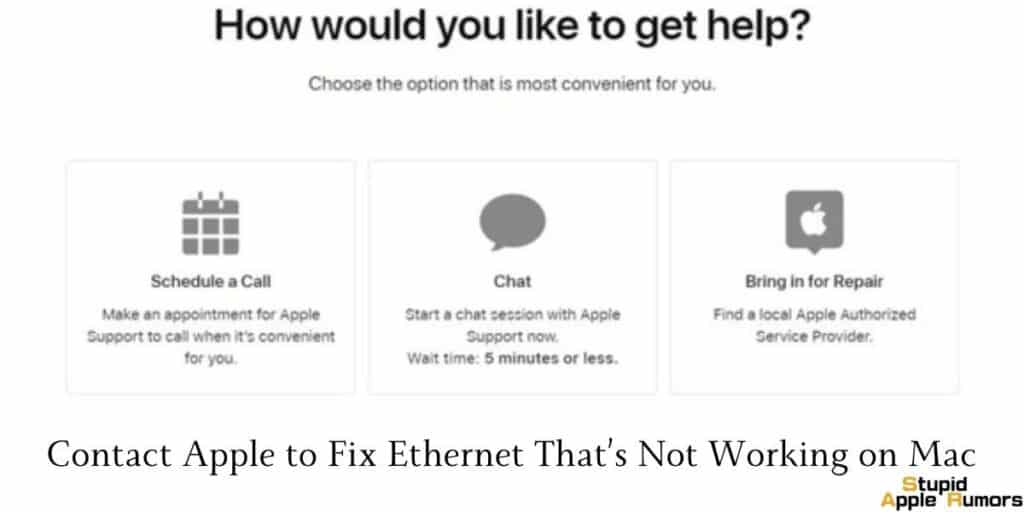
Si todo lo demás falla, es hora de contactar a Apple. Lo más probable es que su Mac tenga un problema de hardware que deba repararse o reemplazarse. Póngase en contacto con Apple por teléfono, chat en vivo o correo electrónico.
Sin embargo, es preferible llevar tu Mac a la Apple Store local. Esto les permite inspeccionar minuciosamente la máquina y aconsejarle qué hacer a continuación.
Cómo arreglar que Ethernet de Mac no funcione - Conclusión
Lidiar con los problemas de Ethernet de Mac puede ser un desafío, pero no imposible. La publicación sobre Cómo arreglar que Ethernet de Mac no funcione le ayudará a resolver los problemas de Ethernet de Mac.
Sin embargo, si el problema persiste, se recomienda que siga el foro de Apple o busque la ayuda de un experto en Mac para solucionar el problema. Háganos saber qué solución funcionó para usted en los comentarios.
Lea también:




Dejar un comentario
Este sitio está protegido por reCAPTCHA y se aplican la Política de privacidad de Google y los Términos del servicio.