¿El WiFi del MacBook es demasiado lento? Vea cómo arreglar el WiFi lento en su MacBook en esta guía.
MacBook hace muchas cosas bien pero, al mismo tiempo, también puede haber problemas porque ninguna tecnología es perfecta. Un problema recurrente en las MacBooks son las conexiones WiFi lentas.
Entonces, si eres alguien que tiene el problema de WiFi lento en tu Mac, entonces estás en el lugar correcto.
Este artículo explicará todas las formas en que puedes arreglar el WiFi lento en tu MacBook.
Experimentar una conexión WiFi lenta en tu MacBook puede deberse a varios factores, incluida la configuración de la MacBook, problemas del enrutador o tu proveedor de servicios de Internet.
Comience probando su velocidad de Internet en varios dispositivos usando una herramienta como speedtest.net.
Si solo su MacBook es lenta, considere estas soluciones: ejecute la herramienta de diagnóstico inalámbrico incorporada, restablezca la configuración WiFi de su MacBook, actualice su macOS o reinicie su NVRAM.
Si todos los dispositivos funcionan lentos, intente solucionar los problemas de su enrutador: verifique su ubicación y la interferencia de la señal, las luces de estado y considere reiniciarlo o restablecerlo.
A veces, incluso cambiar de navegador web también puede mejorar el rendimiento de WiFi.
Puede aprender cómo realizar estas correcciones con los pasos de esta guía Cómo reparar WiFi lento en su MacBook.
Comprender por qué el Wi-Fi de su MacBook es lento
El primer paso para solucionar su problema es comprender su causa. Al identificar la causa, podrá aplicar la solución más eficaz y ahorrarse mucho tiempo y frustración.
Cómo arreglar el WiFi lento en tu MacBook
Cómo arreglar WiFi lento en tu MacBook - Probar la velocidad de conexión
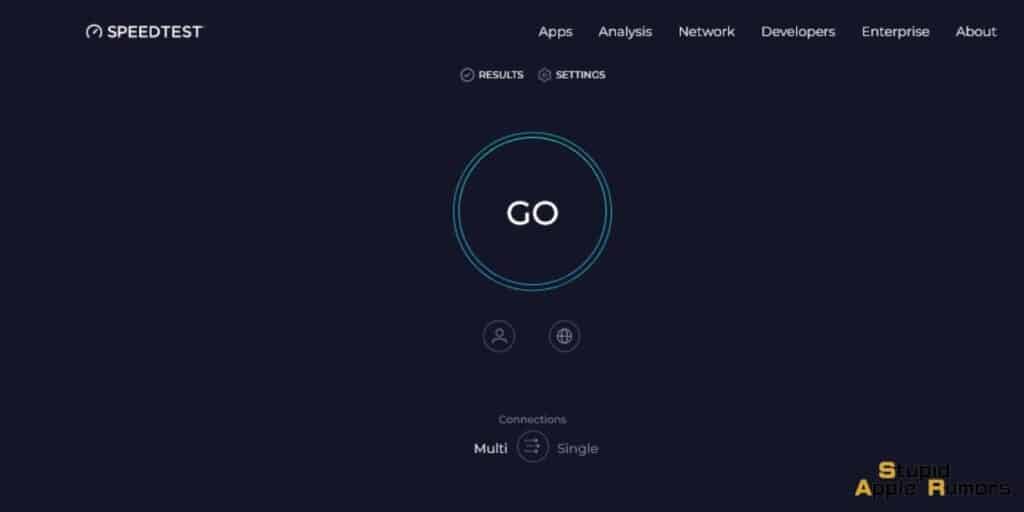
El primer paso es comprobar dónde está el problema, si su WiFi o proveedor de servicios de Internet (ISP) o algo más. Al probar la velocidad de mi conexión a Internet, pude identificar el problema con mayor claridad.
Hice esto yendo a speedtest.net y luego ejecutando la prueba. (También hay otros sitios como fast.com) De esta manera sabía si mi ISP me anunciaba las velocidades.
Recomiendo ejecutar esta prueba en varios dispositivos. Si el resultado es lento en todos los dispositivos, entonces el problema podría estar en su ISP. Pero si las velocidades de Internet son lentas sólo en tu Mac, entonces el problema está en tu MacBook.
En cualquier caso, si las velocidades son lentas, puedes probar nuestras soluciones a continuación. Algunas de estas correcciones están destinadas a arreglar su Internet en general, mientras que otras solucionarán problemas en su Mac.
Cómo arreglar WiFi lento en tu MacBook - Solucionar problemas de tu enrutador
La solución de problemas de su enrutador solucionará cualquier problema general de Internet. Hice lo siguiente cuando las velocidades de WiFi bajaron en todos mis dispositivos.
Verifique la ubicación del enrutador y la interferencia de la señal
Si su Mac y su enrutador de Internet no están cerca o si hay mucha interferencia, entonces no tendrá una buena conexión.
Así que asegúrese de que su enrutador esté ubicado en una ubicación óptima y cubra todos sus dispositivos. Cuanto más cerca esté de tu Mac, mejores serán tus velocidades de WiFi.
La interferencia de la señal puede deberse a paredes y otros dispositivos electrónicos entre su Mac y el enrutador. Así que asegúrese de que el camino entre su enrutador y Mac esté despejado.
Verifique las luces de estado del enrutador

Todos los enrutadores tienen luces de estado. Estas luces le informarán sobre el estado de la conexión a Internet. Si el LED de su enrutador está fijo, entonces la conexión es estable, pero si parpadea, significa que hay algún problema.
También tenga en cuenta que los diferentes modelos de enrutador pueden tener diferentes LED de indicación, así que consulte el manual de su enrutador para obtener más información.
Reinicia o restablece tu enrutador
Si todo se ve bien, como si estuviera cerca de su enrutador y las luces estuvieran bien, entonces reiniciar o restablecer su enrutador podría ayudar. Apague su enrutador y vuelva a encenderlo
Si el problema no se soluciona, consulte el manual de su enrutador para saber cómo restablecerlo. La mayoría de las veces, reiniciar sería suficiente; de lo contrario, reiniciar podría ser el camino a seguir.
Cómo arreglar WiFi lento en tu MacBook - Cambiar de navegador web
A veces, es posible que el problema no sea su Mac o su enrutador, sino el navegador web que está utilizando. A veces, un error o una falla técnica pueden hacer que su navegador web funcione inusualmente lento.
Intente cambiar de navegador web y vea si el rendimiento de WiFi aumenta.
Algunos de mis navegadores web favoritos para Mac son Google Chrome, Safari y Mozilla Firefox. Además, verifique si se está realizando alguna descarga en segundo plano. La descarga de grandes cantidades de datos puede reducir la velocidad de WiFi en todos sus dispositivos.
Ejecutar la herramienta de diagnóstico inalámbrico
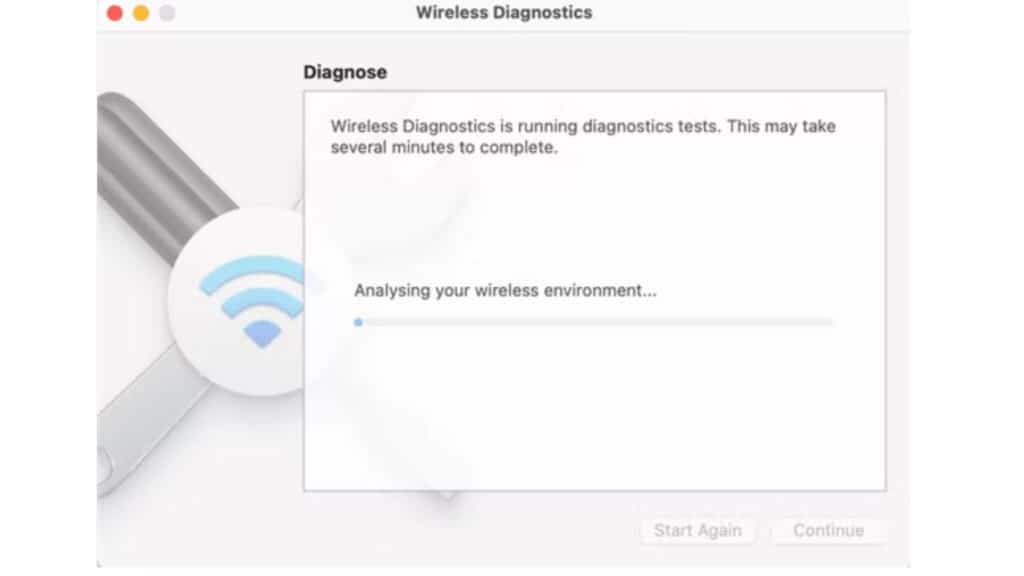
Su MacBook viene con una herramienta incorporada conocida como herramienta de diagnóstico inalámbrico. Esta herramienta puede identificar problemas con sus redes Wi-Fi e incluso brindar recomendaciones sobre cómo solucionarlos.
Para acceder a él, mantenga presionado el botón Opción y haga clic en el ícono de Wi-Fi en la barra de menú, luego seleccione "Abrir diagnóstico inalámbrico" y siga las instrucciones.
Reinicia tu Mac
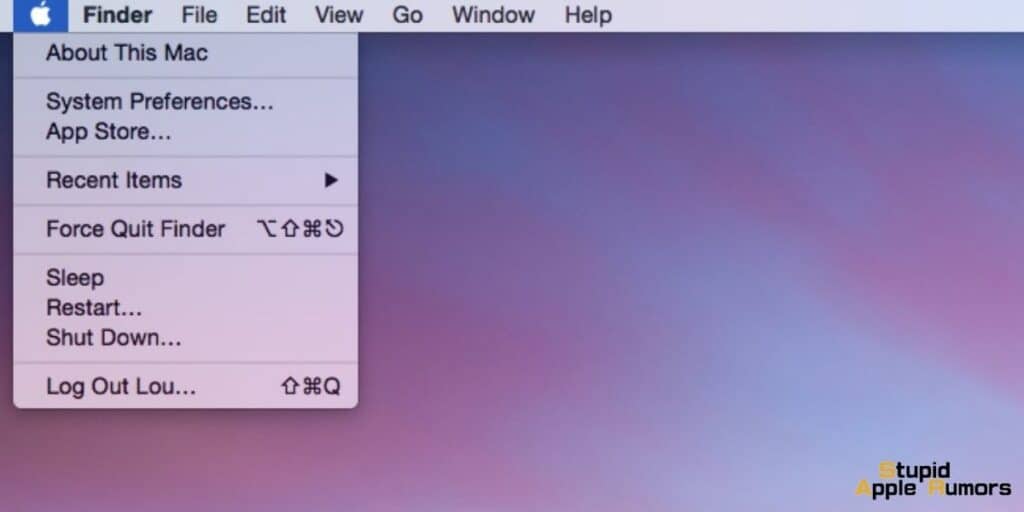
Esta debería ser una de las primeras cosas que debes probar cuando algo sale mal en tu MacBook. Entonces, si tiene algún problema con WiFi en su MacBook, reiniciarlo podría solucionarlo.
Para reiniciar su MacBook, haga clic en el menú Apple y luego seleccione Reiniciar.
Restablecer configuraciones de Wi-Fi
Si algo arruinó la configuración de WiFi, puede provocar velocidades lentas. En tales casos, será útil restablecer la configuración de WiFi. Restablecer la configuración de WiFI en macOS no es tan sencillo como en un iPhone.
Entonces, mira cómo reparar el WiFi lento en tu MacBook restableciendo la configuración de WiFi.
Restablecer la configuración de WiFi desde Preferencias del sistema
Esta es una de las formas más sencillas de restablecer la configuración de red de Mac. Simplemente siga los pasos a continuación,
Paso 1 Inicie Preferencias del Sistema y luego haga clic en Red.
Paso 2 Seleccione Wi-Fi en la barra lateral izquierda y haga clic en el icono menos (—) en la esquina inferior izquierda.
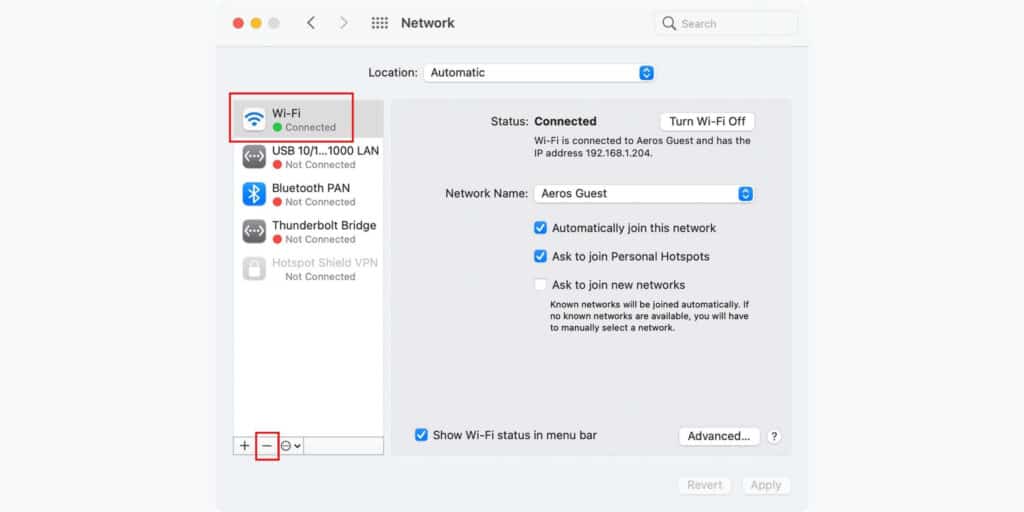
Paso 3 Haga clic en Aplicar para continuar.
Paso 4 Luego haga clic en el ícono más (+).
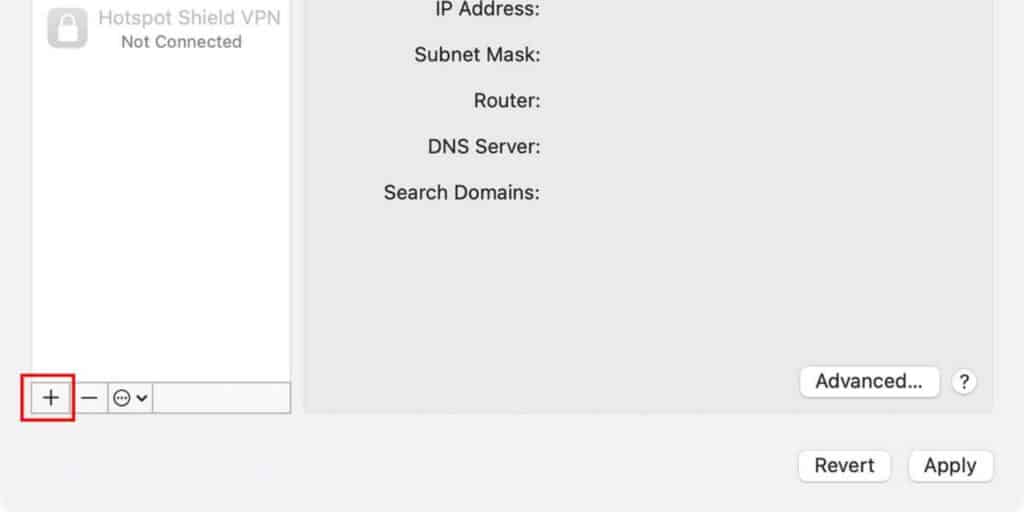
Paso 5 Haga clic en el botón Interfaz y seleccione Wi-Fi.
Paso 6 Haga clic en Crear para continuar.
Paso 7 Haga clic en Aplicar para guardar los cambios.
Enciende el Wi-Fi de tu Mac, vuelve a conectarte a la red y prueba la velocidad de la conexión.
Elimina los archivos de configuración de red de tu Mac
Siga estos pasos para eliminar los archivos de red de su Mac y restablecer la configuración de WiFi,
Paso 1 En el escritorio de su Mac, presione Comando + Mayús + G para iniciar el cuadro de diálogo Ir a la carpeta.
Paso 2 Escriba lo siguiente en el cuadro y luego haga clic en Ir.
/Biblioteca/Preferencias/Configuración del sistema/
Paso 3 Seleccione los siguientes archivos y elimínelos
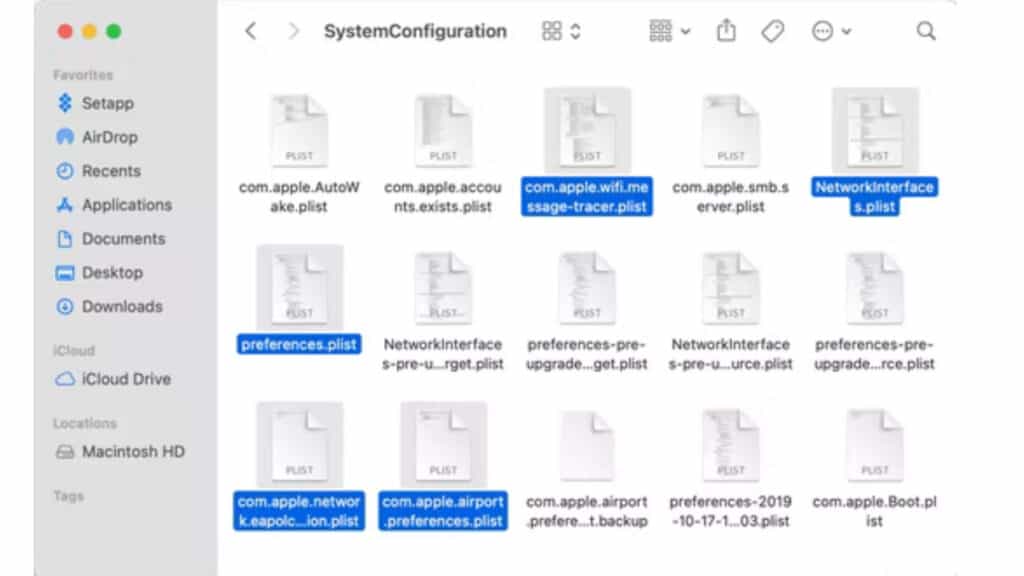
- NetworkInterfaces.plist
- preferencias.plist
- com.apple.wifi.message-tracer.plist
- com.apple.airport.preferences.plist
- com.apple.network.eapolclient.configuration.plist
También puedes moverlos a otra carpeta de tu Mac como copia de seguridad.
Paso 4 Reinicia tu MacBook.
macOS creará nuevos archivos de configuración cuando su MacBook restablezca así la configuración de red predeterminada.
Actualizar macOS
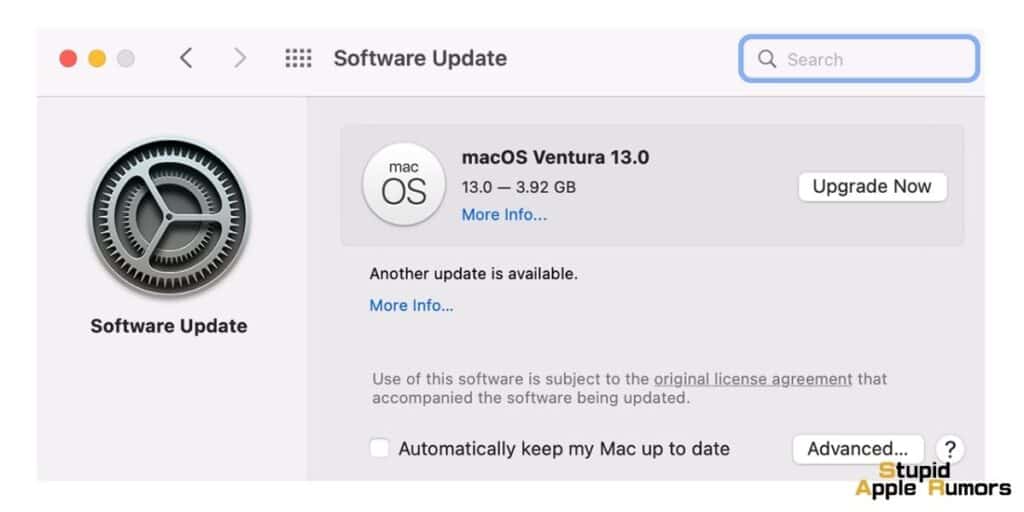
El software desactualizado puede causar una variedad de problemas, incluido un Wi-Fi lento. Al actualizar su macOS a la última versión, puede solucionar muchos de estos problemas.
Paso 1 Abre Preferencias del Sistema en tu MacBook.
Paso 2 Elija la opción Actualización de software.
Paso 3 Haga clic en Actualizar si hay una nueva versión del software disponible para descargar.
Restablecer NVRAM
Si está ejecutando una Mac con tecnología Intel, restablecer la NVRAM puede solucionar problemas con Wi-Fi o cualquier cosa. Para restablecer su NVRAM siga estos pasos,
Paso 1 Apaga tu Mac.
Paso 2 Anota estas teclas: Opción, Comando, P y R. No las presiones ahora.

Paso 3 Ahora, enciende tu Mac y mantén presionadas las cuatro teclas simultáneamente.
Paso 4 Mantén presionadas las teclas durante 20 segundos y suéltalas cuando tu Mac se inicie por segunda vez.
Paso 5 Suelta las teclas y deja que tu Mac arranque normalmente. Comprueba si tu Wi-Fi funciona ahora.
Cómo arreglar WiFi lento en tu MacBook: Preguntas frecuentes
¿Por qué la Wi-Fi de mi MacBook es tan lenta?
Varios factores pueden provocar una conexión Wi-Fi lenta en tu MacBook. Estos pueden variar desde problemas con su MacBook, como software desactualizado o configuraciones de Wi-Fi incorrectas, hasta problemas con su equipo de Internet o ISP.
¿Cómo puedo comprobar si el problema está en mi MacBook o mi Wi-Fi?
Puede realizar una prueba de velocidad utilizando sitios como speedtest.net o fast.com. Si la velocidad es lenta en todos los dispositivos, es probable que el problema esté en su ISP o en su equipo de Internet.
Si solo su MacBook es lenta, entonces el problema probablemente esté en la propia MacBook.
¿Cómo puedo mejorar la velocidad de Wi-Fi de mi MacBook?
Puede mejorar su velocidad de Wi-Fi reubicando su enrutador, verificando si hay obstrucciones físicas o interferencias electrónicas, o incluso cambiando de navegador web.
Si el problema está en su MacBook, considere ejecutar la herramienta de diagnóstico inalámbrico, restablecer la configuración de Wi-Fi, actualizar su macOS o restablecer su NVRAM.
¿Por qué mi MacBook no se conecta en absoluto a WiFi?
Hay varias razones posibles para esto. Es posible que su MacBook tenga problemas para localizar la señal WiFi, podría haber un problema con su enrutador o podría estar enfrentando un problema de software o hardware en su propia MacBook.
Primero reinicie su MacBook y su enrutador. Si eso no funciona, intente restablecer la configuración de WiFi, actualizar su macOS o ejecutar la herramienta de diagnóstico inalámbrico.
¿Qué puedo hacer si restablecer la configuración de WiFi no funciona?
Si restablecer la configuración de WiFi no funciona, es posible que deba considerar otras soluciones, como actualizar su macOS, ejecutar la herramienta de diagnóstico inalámbrico, cambiar de navegador web o incluso comunicarse con el soporte técnico de Apple para obtener más ayuda.
Conclusión
Ahí lo tienes, todas las formas de arreglar el WiFi lento en tu MacBook. Espero que esta guía sobre cómo arreglar WiFi lento en tu MacBook haya sido útil. Hay muchos métodos, así que pruébelos todos y vea cuál funciona para usted.
Lea también:




Dejar un comentario
Este sitio está protegido por reCAPTCHA y se aplican la Política de privacidad de Google y los Términos del servicio.