¿Quieres ocultar algunos archivos y carpetas privados en tu Mac? Descubra Cómo ocultar archivos en Mac.
¿Alguna vez has pillado a gente husmeando en tu Mac? Me he enojado con la gente por mirar algunos de mis archivos personales en mi Mac. No puedo culparlos del todo, ya que ser curioso es parte de la naturaleza humana.
Almaceno mucha información y archivos personales en mi MacBook Air, ya que está seguro y siempre conmigo. Pero cuando pasa a manos de otros, empiezo a sudar a mares, que alguien pueda verlos o accidentalmente meterse con ellos.
Una solución para esto es ocultar sus archivos y carpetas personales o importantes. Puede ocultar archivos/carpetas a la vista o detrás de bóvedas virtuales seguras y cuentas secundarias.
Además, ocultar archivos es una buena manera de asegurarse de que su privacidad no se vea comprometida. Todos sus detalles importantes y archivos personales estarán a salvo de las miradas indiscretas de los demás. Este artículo le permitirá saber cómo ocultar archivos y carpetas en su Mac. Aquí se explica cómo ocultar archivos en Mac.
Relacionado: Cómo seleccionar varias fotos en tu Mac
Luego de haber revisado diversos documentos oficiales de Apple y someter a diversas pruebas a los escritorios Mac; Mi equipo y yo encontramos que:
Aunque existen varios métodos para ocultar sus archivos en el escritorio de su Mac, el método más sencillo sería convertir el atributo de visibilidad en invisible. Para hacer esto, todo lo que tiene que hacer es abrir la Terminal, escribir setfile -a V sin presionar Enter, luego arrastrar el archivo o carpeta a la ventana de la Terminal. Presione Enter para ejecutar el comando y ocultar el archivo.
Cómo ocultar archivos en Mac
¿Por qué los archivos y carpetas podrían estar ocultos?
Todos los sistemas operativos tienen muchos archivos y carpetas ocultos de forma predeterminada. Estos archivos y carpetas son archivos del sistema que no deben modificarse, ya que son esenciales para que se ejecute el sistema operativo. Este también es el caso de macOS: los desarrolladores no quieren que nadie se meta con archivos importantes del sistema y los oculte.
Cómo ocultar archivos en Mac
Hay algunos métodos que puede utilizar, así que elija el que le resulte más cómodo y conveniente. Puede ocultar archivos y carpetas en su dispositivo Apple usando:
Usando Terminal de Mac
Puede ocultar archivos a la vista utilizando este método sin necesidad de contraseñas ni nombres de usuario. Tendrás que utilizar el terminal pero es un método sencillo y sencillo.
- Haz clic en Finder.
- Ahora seleccione Aplicaciones en el panel izquierdo.
- Navegue a la sección Utilidades y haga doble clic para ingresar al Menú de Utilidades.
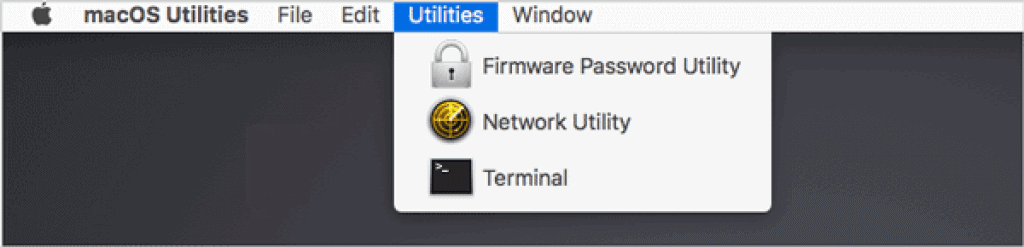
- Alternativamente, puede abrir una Terminal presionando Comando + Espacio, escribiendo Terminal en la barra de búsqueda y presionando la tecla Intro/Retorno. Descubra cómo ocultar archivos en Mac.
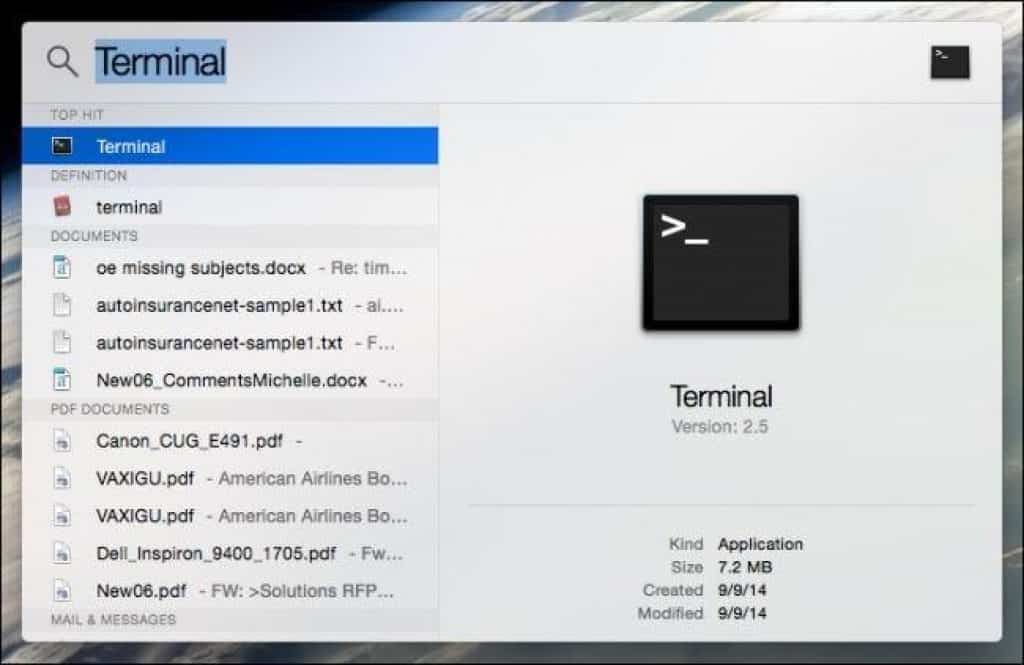
- Escribe “chflags hidden” sin comillas.
- Arrastre y suelte cualquier archivo o carpeta en la ventana de Terminal.
- Presione la tecla Intro/Retorno y el archivo o carpeta desaparecerá.
- Tendrás que recordar la ruta del archivo para poder acceder a él nuevamente.
Esta es una de las formas más fáciles y sencillas de ocultar archivos y carpetas, ya que sólo son invisibles a simple vista. Para acceder a archivos y carpetas ocultos, he escrito una sección al respecto a continuación.
¡Mira la última MacBook Air en Amazon!
Usando accesos directos de teclado
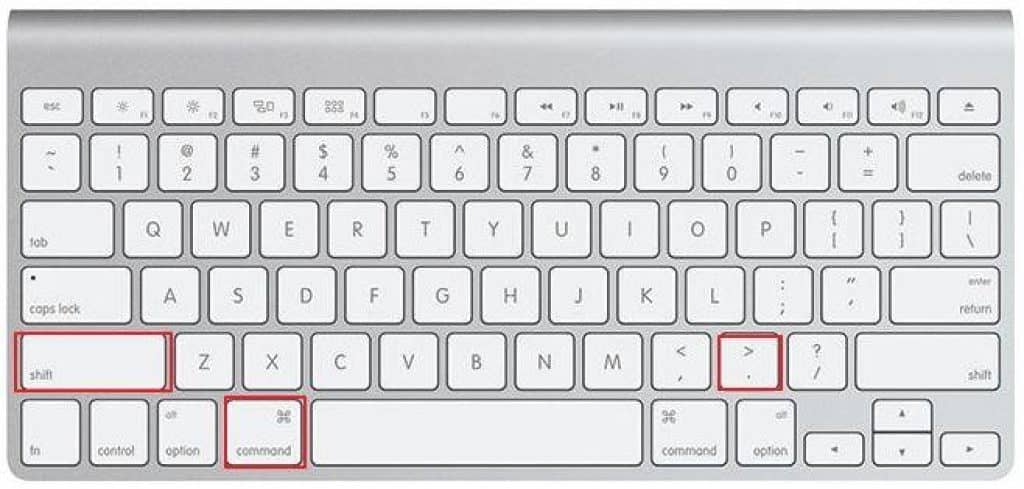
Estos son pequeños comandos y atajos de teclado rápidos e ingeniosos que puedes usar para ocultar archivos. Descubra cómo ocultar archivos en Mac.
- Puede ocultar o mostrar archivos usando esta opción. Dependiendo de si los archivos están ocultos o no, cambiará entre los dos.
- Entonces, si un archivo está oculto, se mostrará y viceversa. Presione Mayús+Comando+. para cambiar entre el estado de ocultar/mostrar del archivo o carpeta.
¡Mira la última MacBook Air en Amazon!
Usando la carpeta de la biblioteca
Usar la carpeta Biblioteca también es una excelente manera de ocultar sus archivos. La carpeta de la biblioteca está oculta de forma predeterminada, por lo que es un excelente lugar para almacenar sus archivos y carpetas importantes/secretos. Todo lo que necesitas hacer es:
- Abre el Finder
- Ahora mantenga presionada la tecla Opción para abrir el menú Ir del Finder
- Navegar hasta la carpeta Biblioteca
- Puede crear una nueva carpeta allí o arrastrar y soltar archivos y carpetas que desee ocultar.
Usando las herramientas de desarrollo de Apple
Este es uno de los métodos más sencillos para ocultar sus archivos, pero necesitará tener instaladas las herramientas de desarrollo de Apple para ello.
- Si lo tiene instalado, simplemente inicie una Terminal y escriba "setfile -a V" seguido del nombre del archivo/carpeta sin las comillas.
- Esto hace que el archivo/carpeta sea invisible; Puedes deshacer esto repitiendo el proceso, pero tendrás que usar una v minúscula en el comando.
¡Mira la última MacBook Air en Amazon!
Usando FileVault
Esta es la forma más fácil de ocultar archivos en tu Mac, ya que no tienes que codificar ni esas cosas, a diferencia de otros métodos. Puede usar FileVault, es una función de Mac que puede ayudar a que se acceda a su disco duro solo usando su contraseña y administrador. Siga estos pasos para usar FileVault y ocultar archivos en su Mac:
- Haga clic en el ícono de Apple que se encuentra en la esquina superior izquierda de su pantalla.
- Haz clic en la opción Preferencias del Sistema.
- Elija Seguridad y Privacidad haciendo clic en él.
- Navegue a la pestaña FileVault, que está al lado de la pestaña general.
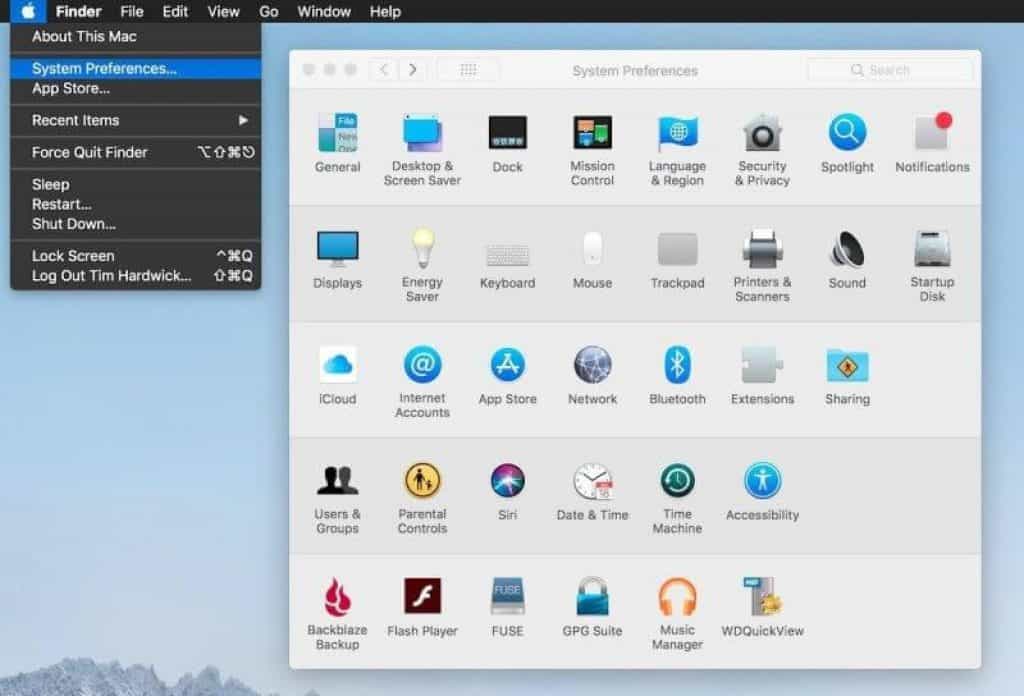
- Haz clic en el icono del candado.
- Ahora haga clic en el botón Activar FileVault.
- Tendrás que elegir un método de recuperación ahora. Hay dos opciones que puedes usar, iCloud o generar una clave de recuperación local. Anota la clave de recuperación, en caso de que la olvides.
- Ahora haz clic en Continuar.
- Haga clic en el botón Continuar nuevamente y listo, el proceso está completo.
Su disco duro y sus archivos están protegidos por FileVault y otras personas solo pueden acceder a ellos con su nombre de usuario y contraseña.
Tomará tiempo dependiendo de la cantidad de archivos y especificaciones que se cifren y debe asegurarse de mantener su Mac conectada a una fuente de energía para un proceso de cifrado sin problemas.
Mientras tanto, puedes navegar, mirar algo o jugar en tu Mac. Cuando finalice el cifrado, solo usted podrá acceder a sus archivos y carpetas utilizando su nombre de usuario/contraseña.
¡Mira la última MacBook Air en Amazon!
Usando otra cuenta
Las Mac te permiten crear múltiples cuentas de usuario. Y no puede acceder a archivos y carpetas de una cuenta desde una cuenta diferente. Puede utilizar esta función a su favor y almacenar sus archivos personales en una cuenta diferente. Para crear una segunda cuenta:
- Abrir el menú de Apple.
- Navegar a Preferencias del Sistema.
- Ahora haz clic en la opción Usuarios y Grupos.
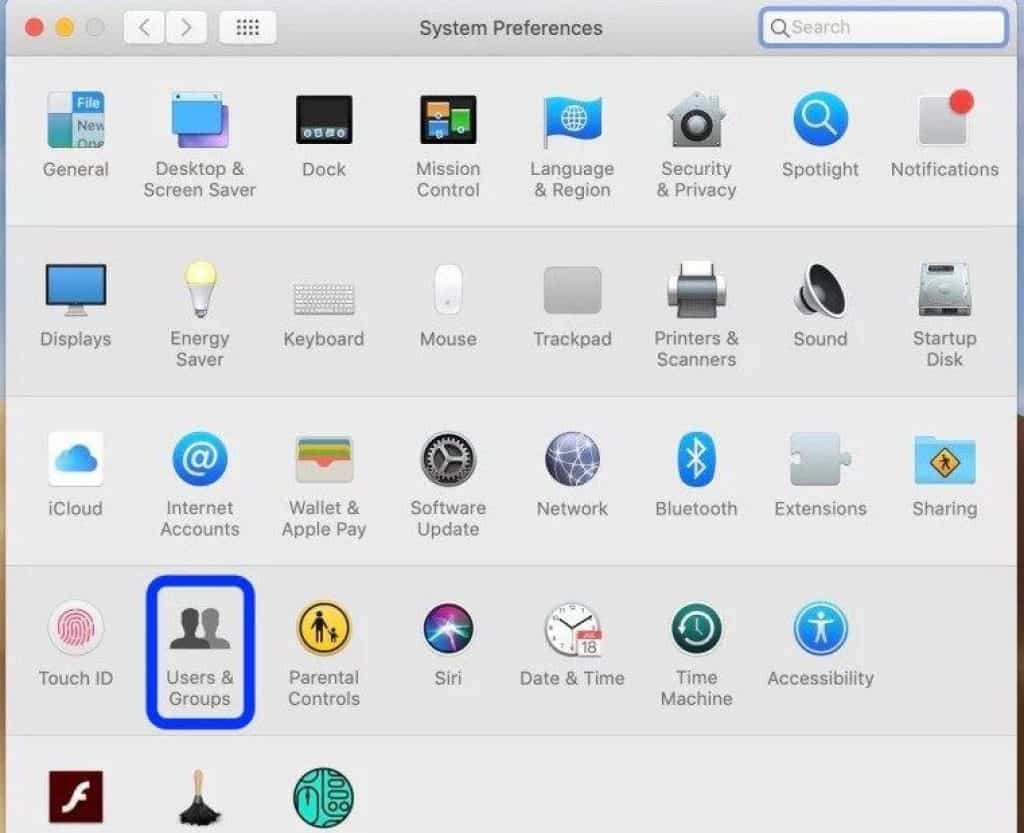
- Haga clic en el botón Bloquear y luego haga clic en el botón +.
- Ingrese los detalles de la nueva cuenta para configurar un perfil.
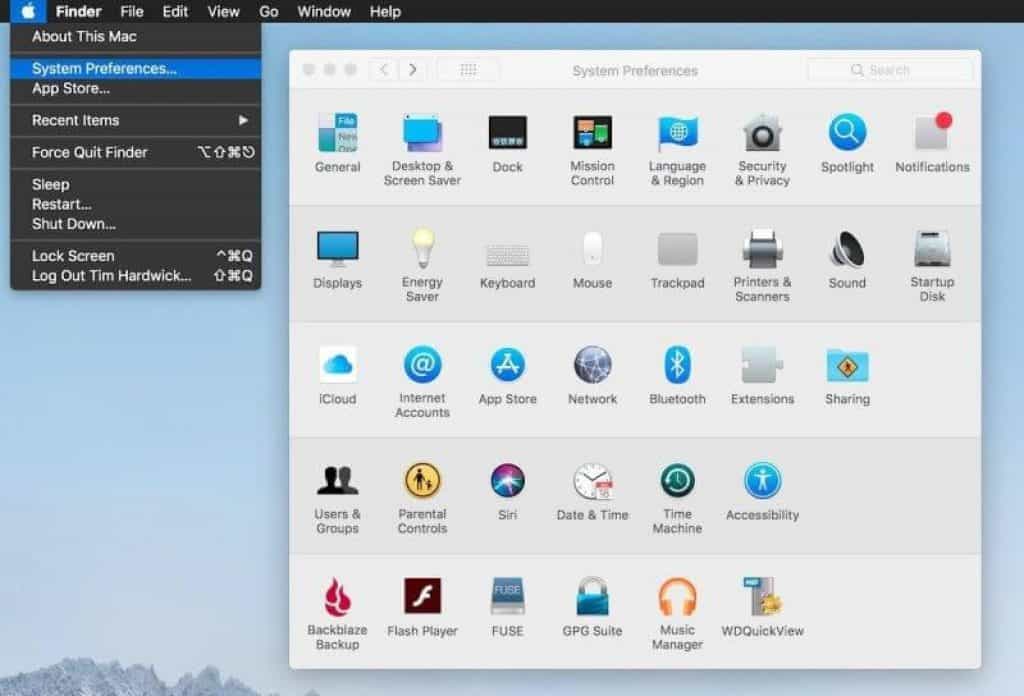
Tu Mac ahora tendrá una segunda cuenta que podrás usar para ocultar archivos y carpetas de tu cuenta principal. Para asegurarse de que no se pueda acceder a los archivos y carpetas entre las dos cuentas, deberá desactivar el uso compartido de archivos. Puedes hacerlo en el Menú Apple> Preferencias del Sistema> Compartir.
Usando aplicaciones de terceros
Las aplicaciones de terceros pueden ayudarle a ocultar archivos a otros usuarios de su Mac. Algunas de las mejores son Hide Folders de Altomac, Secret Folder de Apimac y AES Crypt.
¿Cómo ocultar archivos y carpetas en Mac con Funter?
Funter es una aplicación de uso gratuito que está disponible en su página web oficial y es muy fácil de usar. La aplicación se puede ejecutar en Mac que usan macOS o posterior y todo lo que necesita es un solo clic para ocultar un archivo o ver un archivo oculto.
Una cosa genial de la aplicación Funter es que se integra con el Finder de Apple, por lo que hay un pequeño icono de Funter presente en la barra de herramientas del Finder.
Para ocultar archivos y carpetas con Funter simplemente haga clic derecho en el archivo o carpeta para abrir el menú de opciones. Ahora haga clic en ocultar con Funter para ocultar el archivo. Para ver el archivo oculto, simplemente haga clic en el icono de Funter en la barra de herramientas y luego toque Mostrar archivos ocultos.
Cómo ocultar archivos y carpetas en Mac con Altomac
Altomac es otra herramienta perfecta que oculta archivos y carpetas en una Mac con unos pocos clics. Su descarga y uso es completamente gratuito, por lo que no tiene que preocuparse por pagar una prima.
Sin embargo, hay algunas funciones adicionales que están disponibles sólo para quienes optan por comprar la versión Pro del software. Con Altomac, ocultar y revelar archivos ocultos es muy fácil y una cosa que hace que este software se destaque es que viene con una función de protección con contraseña para proteger sus archivos ocultos.
Usando el comando "mv"
Para aquellos a quienes les encanta jugar con su computadora, esta sería una forma mucho más interesante de ocultar archivos. Al utilizar el comando "mv", puede mover el archivo de un lugar a una carpeta diferente. Si bien puede usar este comando para ocultarlo fácilmente en una carpeta que se encuentra dentro de varias carpetas, el aspecto más útil de este comando es mover el archivo a una carpeta de período.
Las carpetas de período son carpetas relativamente bien ocultas que contienen información crítica del sistema. Por lo tanto, no podrá acceder a ellos a través de la interfaz de usuario normal.
Estos son los pasos para volver invisibles sus archivos con este método:
- Vaya a la Terminal y escriba mv filename .filename.
- Ahora cambie el nombre del primer bit del nombre de archivo por el nombre del archivo que desea ocultar.
- Y luego cambie el nombre del .filename al archivo del sistema
- Esto asegurará que su archivo esté oculto.
Cómo ocultar archivos en Mac agregando un punto antes del nombre del archivo
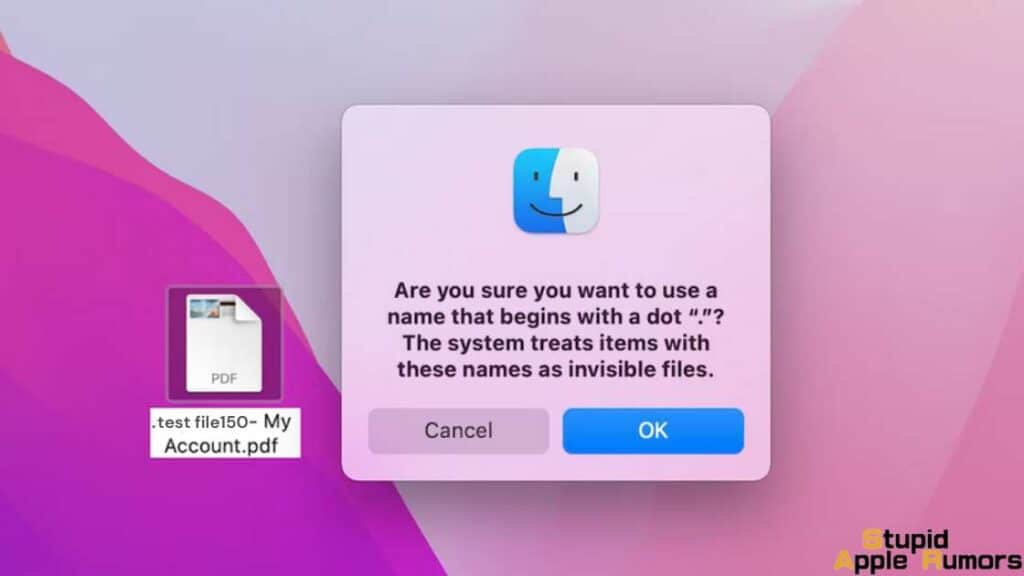
Si lo ha notado, verá un punto (.) antes de los nombres de un archivo oculto. Por lo tanto, también puede cambiar el nombre de cualquier archivo con un punto (.) delante para ocultarlo. Sigue estos pasos,
Paso 1 Justo en el archivo que deseas ocultar.
Paso 2 Seleccione Cambiar nombre y luego agregue un punto delante del nombre del archivo.
Paso 3 Ahora, confirme que desea que el archivo sea invisible.
Paso 4 El archivo se atenuará y luego desaparecerá.
Cómo ocultar archivos en Mac usando Parallels Toolbox
Parallels Toolbox, como sugiere el mismo, es una caja de herramientas para su Mac con muchas herramientas para la administración del sistema. Una de las herramientas de Parallels Toolbox es la capacidad de ocultar archivos y carpetas en su Mac. Puede acceder a esta herramienta yendo al ícono Ocultar escritorio en la aplicación. Esta es una de las formas más sencillas de ocultar archivos en Mac.
Cómo ocultar archivos en Mac - Conclusiones
Ocultar archivos y carpetas no es más que una medida de privacidad. Ocultar archivos o carpetas los mantendrá seguros cuando otra persona esté usando su Mac.
Si necesita asegurarse de que sus archivos personales o importantes estén seguros, ocultarlos es una de las mejores formas de mantenerlos seguros.
Este artículo fue para informarle sobre cómo ocultar archivos y espero que haya sido de ayuda. Le ofrecerá tranquilidad cuando alguien más use su Mac.
¡Mira la última MacBook Air en Amazon!
¿Cómo puedo ocultar archivos en el escritorio de mi Mac?
El método más sencillo para ocultar sus archivos en el escritorio de su Mac sería convertir el atributo de visibilidad en invisible. Para hacer esto todo lo que tienes que hacer es:
- Abre la Terminal.
- Escriba setfile -a V sin presionar enter
- Luego, arrastre el archivo o carpeta a la ventana de Terminal.
- Presione Enter para ejecutar el comando y ocultar el archivo.
¿Cómo acceder a archivos ocultos en un Mac?
Ahora que sabes cómo ocultar archivos en tu Mac, también te enseñaremos cómo acceder a ellos. Los siguientes métodos serán útiles si olvidó dónde escondió los archivos o si olvidó los atributos/nombres de los archivos/carpetas.
Por supuesto, estos métodos también son útiles si necesita encontrar un archivo del sistema para solucionar un problema o si le ha entregado su MacBook a alguien en quien no confía. Estas son las tres formas de acceder a archivos ocultos en Mac.
Acceder a archivos ocultos en Mac a través de Finder
Encontrar el archivo oculto no es difícil a menos que lo haya cifrado con una herramienta de terceros. Todo lo que necesitas hacer es:
- Acceda a Finder y abra la carpeta Macintosh HD.
- Ahora, presione Comando+Mayús+Punto al mismo tiempo y todos los archivos ocultos se harán visibles. Si vuelves a hacer clic en los tres botones, desaparecerán. Esta es la mejor solución para archivos ocultos con un atributo de invisibilidad.
- Esta función es aplicable a todos los documentos o carpetas de aplicaciones.
Sin embargo, si desea buscar archivos en la carpeta ~/Library. Entonces deberías seguir estos pasos:
- Acceda al Finder, presione Alt y haga clic en Ir que se encuentra en la parte superior de la pantalla. Ahora, haga clic en Biblioteca para abrir la carpeta oculta.
Por supuesto, el único aspecto irritante de ambos métodos es que todos los archivos aparecerán en el escritorio, incluidos los archivos del sistema y los documentos guardados automáticamente. Por lo tanto, pasará una cantidad considerable de tiempo examinándolos para encontrar su archivo.
Mostrar archivos en Mac con comandos de Terminal
También puede usar la Terminal y utilizar las indicaciones de comando para ahorrar mucho tiempo y pasos si desea acceder a archivos ocultos. Puede ejecutar el siguiente script de comando para buscar archivos ocultos:
- Abra Terminal e ingrese: valores predeterminados escriba com.apple.Finder AppleShowAllFiles true [Press Return] killall Finder
- Ahora puedes acceder a los archivos ocultos.
- Si quieres ocultarlos nuevamente. Cambie verdadero a falso en el comando.
Recomendamos usar Finder para buscar archivos ocultos si es nuevo en la ejecución de comandos en la Terminal.
Ver archivos ocultos en Mac usando administradores de archivos
Además de los otros dos métodos, también puedes acceder a tus archivos ocultos en Macbook usando administradores de archivos como Dropover, ForkLift, etc. Además, si no te sientes cómodo usando Terminal o Finder, estas aplicaciones pueden ayudarte significativamente.
Con la ayuda de ver atajos de teclado, puedes ocultar o mostrar tus archivos a través de estas aplicaciones y hacer que todo el proceso sea mucho más manejable. Si desea elegir Forklift para ver sus archivos ocultos, asegúrese de seguir estos pasos cuidadosamente:
- En primer lugar, haga clic en la opción 'Ver' .
- En segundo lugar, seleccione las Opciones de visualización en la parte inferior del menú desplegable.
- Por último, verá una opción para Mostrar archivos ocultos. Asegúrate de seleccionar la casilla al lado y podrás ver los archivos ocultos de tu Macbook.
¿Cómo permitir que Mac limpie los archivos ocultos automáticamente?
Desafortunadamente, no hay funciones en las Macbooks que puedan limpiar sus archivos ocultos. Sin embargo, con la ayuda de algunas aplicaciones de terceros, puedes eliminar algunos archivos basura ocultos y no deseados. Por ejemplo, aplicaciones como CleanMyMac X pueden acceder fácilmente a estos archivos ocultos y eliminarlos de su sistema para liberar espacio en su disco duro.
Para hacerlo, asegúrese de leer estos pasos atentamente y seguirlos en el orden correcto:
- Descarga la aplicación CleanMyMac X desde su sitio oficial e instálala en tu Macbook.
- Ahora, inicia la aplicación en tu Mac y elige "Smart Scan" en la parte superior izquierda de la barra lateral.
- Una vez que se completa el análisis, seleccione la categoría Basura del sistema en la opción Limpieza.
- Por último, haga clic en el botón "Limpiar" para eliminar toda la basura oculta o no deseada de su Macbook.
¿Cómo desocultar un archivo en Mac?
Como mencioné anteriormente, hay tres formas de ocultar archivos en su Macbook, es decir, mediante Finder, Terminal o Administradores de archivos. De manera similar, puede mostrar cualquier archivo en su sistema utilizando los mismos métodos. Por ejemplo, si se siente cómodo usando Finder en su Macbook, abra nuevamente la carpeta Macintosh HD. Ahora, presione Comando+Mayús+Punto y esto hará visibles todos sus archivos ocultos.
Si prefiere usar Terminal en lugar de Finder, todo lo que tiene que hacer es seguir un comando remoto. Para acceder o mostrar un archivo mientras usamos Terminal, debemos seguir este comando:
los valores predeterminados escriben com.apple.Finder AppleShowAllFiles true [Press Return]
killall Finder
Ahora, este comando hará visibles tus archivos ocultos y podrás acceder a ellos simplemente haciendo clic sobre ellos. De manera similar, si desea ocultar estos archivos nuevamente, cambie "verdadero" a "falso" en el comando mencionado anteriormente, y eso ocultará todos esos archivos nuevamente.
Por último, al utilizar administradores de archivos como Forklift, todo lo que tiene que hacer es hacer clic primero en la opción Ver. Luego, elija Ver opciones en el menú desplegable y seleccione la casilla Mostrar archivos ocultos. Si desea mantener estos archivos ocultos, asegúrese de desmarcar la misma casilla.
Cómo ocultar archivos en Mac: preguntas frecuentes
¿Puedo ocultar carpetas en Finder en Mac?
- Abre Terminal en tu Macbook
- Escribe el comando chflags ocultos
- Ahora, simplemente arrastre y suelte la carpeta desde el Finder al Terminal que desea ocultar y presione Entrar.
¿Cuál es el acceso directo para ocultar un archivo en Mac?
Cómo mostrar archivos ocultos en Mac
Por ejemplo, puede eliminar el punto (.) en el nombre del archivo o escribir chflags nohidden seguido de la ubicación del archivo en la terminal.
Sin embargo, puede utilizar herramientas de terceros que le permitan administrar archivos ocultos fácilmente. ForkLife y Commander One son excelentes administradores de archivos. Tienen una herramienta para mostrar archivos ocultos con la que puedes buscar y mostrar archivos ocultos en tu Mac.
Por qué deberías ocultar archivos en Mac
Para privacidad: si desea que ciertos archivos y carpetas estén protegidos de miradas privadas, puede ocultarlos. Esto es útil si otras personas toman prestada su computadora.
Por seguridad: para evitar la eliminación accidental de archivos importantes del sistema. Esto se hace de forma predeterminada, su Mac oculta archivos importantes que son necesarios para iniciar y funcionar su Mac. Por lo tanto, estos archivos están ocultos de forma predeterminada, pero si encuentra otros archivos importantes, también puede ocultarlos usted mismo.
Vea cómo ocultar archivos en Mac en nuestra guía.
¿Cómo ocultar y mostrar una carpeta en Mac?
Lea también:




Dejar un comentario
Este sitio está protegido por reCAPTCHA y se aplican la Política de privacidad de Google y los Términos del servicio.