¿Quieres fijar mensajes en tu dispositivo Apple? Consulta Cómo fijar y desanclar mensajes en iPhone, iPad y Mac en esta guía.
En el acelerado mundo digital actual, mantenerse organizado es clave para mantener una comunicación clara.
Cuando se trata de administrar sus mensajes en dispositivos Apple, saber cómo anclar y desanclar conversaciones puede marcar una diferencia significativa a la hora de mantener fácilmente accesibles sus chats importantes.
Ya sea que sea un aficionado al iPhone, un entusiasta del iPad o un usuario de Mac, este artículo lo guiará a través de métodos simples pero poderosos para fijar y quitar mensajes.
Entonces, ¿cómo fijar y desanclar mensajes en iPhone, iPad y Mac?
Para fijar mensajes en iPhone o iPad, intenta
Abre la aplicación Mensajes , mantén presionada el chat y toca Fijar.
Para desanclar mensajes de texto en iPhone y iPad, vaya a la aplicación Mensajes , haga clic en los tres puntos, seleccione Editar Pin y toque el >signo menos (-) al lado de los chats anclados.
Para fijar mensajes de texto en una MacBook, abra la aplicación Mensajes , haga clic derecho en el chat y seleccione Fijar.
Para desanclar mensajes de texto en una MacBook, haga clic derecho en el chat y elija la opción desanclar .
Sumerjámonos en el mundo de los mensajes fijados y liberemos todo el potencial de su iPhone, iPad y Mac.
Relacionado: Cómo eliminar mensajes
Cómo anclar y desanclar mensajes en iPhone, iPad y Mac
Cómo fijar mensajes en iPhone o iPad
Cuando se trata de administrar tus mensajes en dispositivos Apple, fijar y quitar conversaciones puede ayudarte a mantenerte organizado y acceder fácilmente a chats importantes.
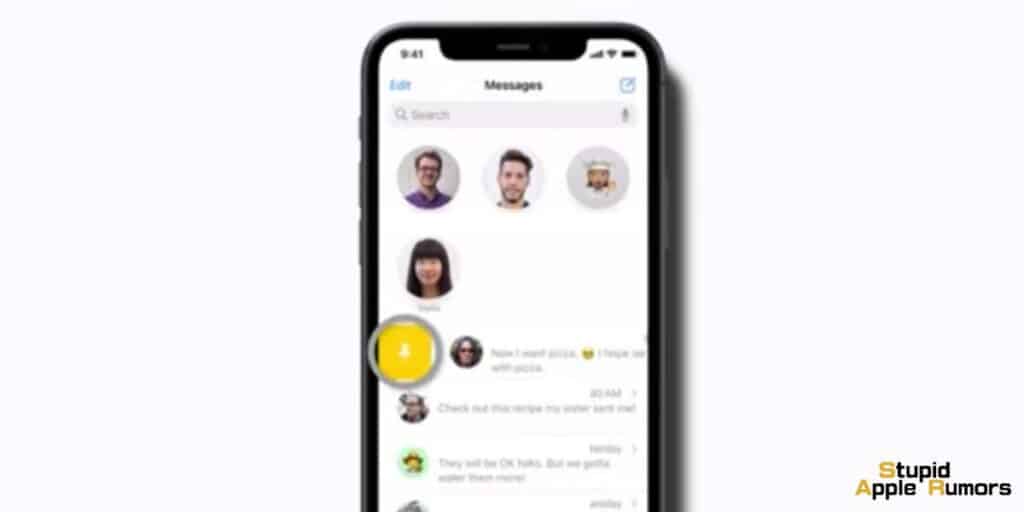
Exploremos el proceso paso a paso para fijar y quitar mensajes en su iPhone y iPad.
Método 1:
- Comience abriendo la aplicación Mensajes en su iPhone o iPad. Puedes identificarla como la aplicación verde con un ícono de burbuja de pensamiento blanca.
- Busque los chats específicos que desea fijar. Una vez que hayas encontrado un chat, mantenlo presionado por un momento. Esta acción activará un menú de opciones que aparecerá en su pantalla.
- Entre las opciones, verá opciones como eliminar, ocultar alerta y más. Toque la opción "Fijar" para fijar el mensaje de texto seleccionado. Esta acción hará que el texto aparezca en la parte superior de su lista de mensajes.
Nota: En algunos casos, es posible que la opción "Fijar" no siempre esté visible con este método. Si eso sucede, continúe con el método alternativo.
Método 2:
- Localiza los mensajes de texto que deseas anclar dentro de la aplicación de mensajería de tu iPhone o iPad.
- Desliza el chat específico de izquierda a derecha. Al hacer esto, aparecerá un icono de pin.
- Toque el ícono de anclar para completar el proceso de anclar el mensaje de texto. Una vez fijado, el mensaje aparecerá en la parte superior de su lista de mensajes para facilitar el acceso.
Nota: tenga en cuenta que este método puede ser más difícil de encontrar en ciertos dispositivos iOS, especialmente si su iPhone o iPad no está actualizado a la última versión del software.
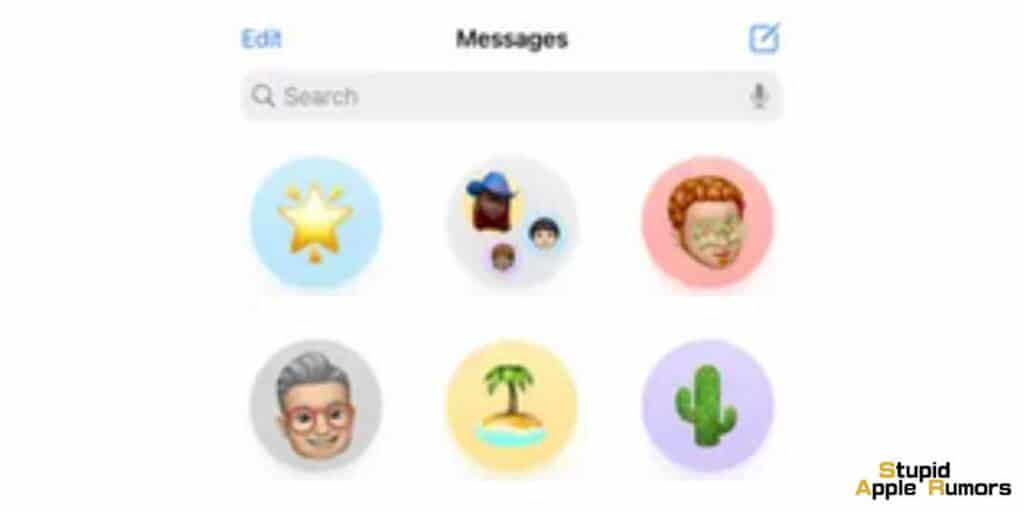
Método 3:
- Para fijar varias conversaciones a la vez de manera eficiente, abra la aplicación Mensajes en su iPhone o iPad.
- A continuación, ubique el ícono de tres puntos (...) ubicado al lado de la opción de borrador "Mensaje nuevo" en la esquina superior derecha de la pantalla. Tócalo.
- De las opciones que aparecen, seleccione "Editar pines". Esta acción te permitirá administrar tus mensajes de texto fijados.
- Fija los mensajes de texto que deseas que sean visibles en la parte superior seleccionándolos. Puede hacerlo tocando el círculo vacío o la casilla de verificación junto a cada mensaje.
- Para personalizar el orden de las conversaciones fijadas, mantenga presionada una conversación y luego arrástrela con los dedos. De esta manera, puedes organizar los mensajes fijados según tus preferencias.
Cómo desanclar mensajes de texto en iPhone y iPad
En tu iPad o iPhone, puedes desanclar una cadena de comunicación si ya no es esencial para ti y no quieres que aparezca en la parte superior.
Consulte los siguientes dos métodos para desanclar sus mensajes de texto:
Método 1:
Comience desbloqueando su iPhone o iPad y abriendo la aplicación Mensajes.
- Busque el ícono de tres puntos (...) ubicado al lado de la opción de borrador "Mensaje nuevo" en la esquina superior derecha de la pantalla. Tóquelo para acceder a opciones adicionales.
- Entre las opciones que aparecen, seleccione "Editar pines". Esta acción mostrará todos los chats anclados en la parte superior de la pantalla.
- Los chats anclados se identificarán mediante un signo menos (-) que se muestra en sus encabezados y un ligero movimiento de balanceo.
- Para desanclar un chat específico, toque el símbolo menos asociado con ese chat. Al hacerlo, el chat se liberará de la sección fijada y volverá a su posición original en su lista de mensajes.
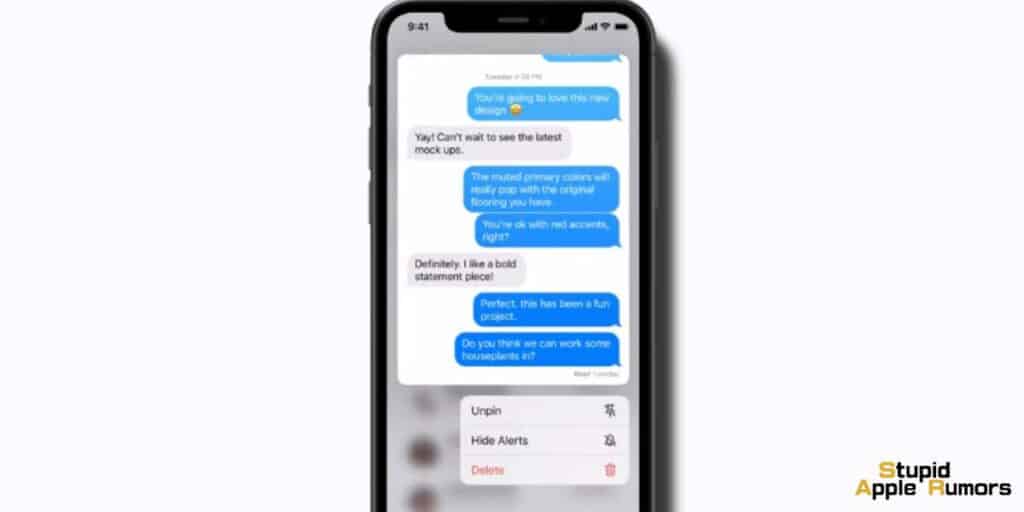
Con este método, puede desanclar varios mensajes de texto tocando el símbolo menos para cada conversación que desee desanclar.
Método 2:
- Localiza la aplicación de mensajes de texto en tu iPhone o iPad y ábrela.
- Encuentra la conversación que deseas desanclar de la sección fijada. Mantenga presionado el chat por un momento.
- Mientras mantienes el chat, aparecerá un menú que te presentará varias opciones, como ocultar notificaciones, eliminar, desanclar y más.
- Toque la opción "Desanclar" para eliminar el chat de la sección anclada. El mensaje volverá a su ubicación original dentro de su lista de mensajes.
Cómo fijar mensajes de texto en un MacBook
Además, los usuarios de Mac ahora pueden fijar mensajes de texto. Todo lo que se requiere es la aplicación de mensajes de texto en su computadora y un inicio de sesión con ID de Apple. Tu Mac sincronizará automáticamente tus mensajes.
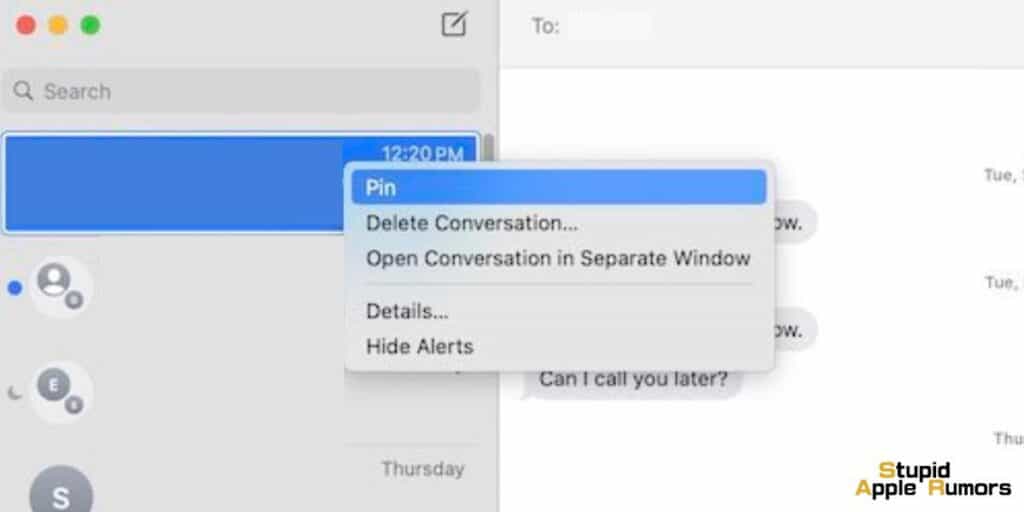
Método 1:
- Comience abriendo su MacBook e iniciando la aplicación Mensajes. Necesitará un ID de Apple para iniciar sesión en su Mac para sincronizar automáticamente sus mensajes.
- Navega hasta la conversación o mensaje de texto que deseas fijar. Puede localizar fácilmente el mensaje deseado desplazándose por la lista de mensajes.
- Una vez que haya encontrado el mensaje, haga clic derecho (o presione Control y haga clic) en el nombre de la conversación. Esta acción abrirá un menú contextual con varias opciones.
- Entre las opciones presentadas, verás "Fijar". Haga clic en la opción "Fijar" para activarla. La conversación seleccionada ahora quedará fijada y aparecerá en la parte superior de su lista de mensajes.
Método 2:
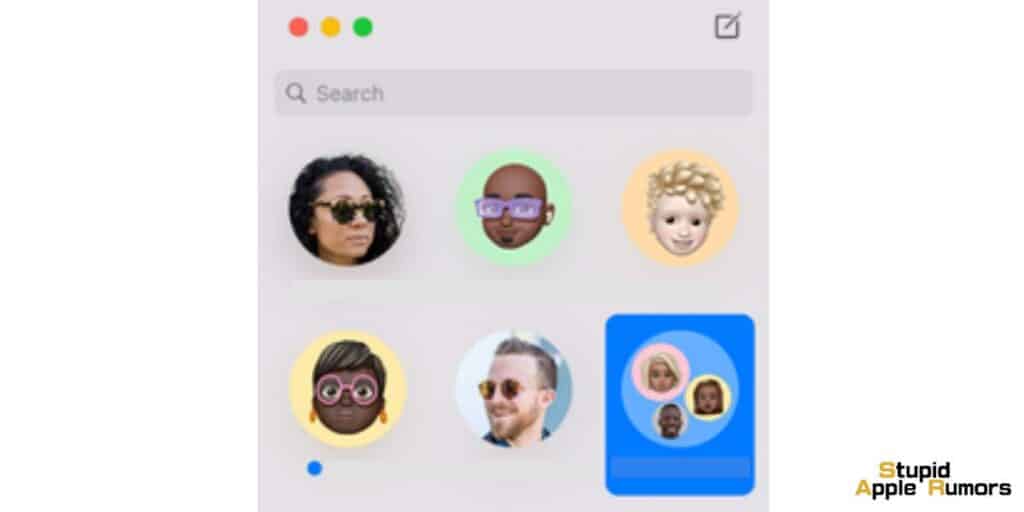
- Abra la aplicación Mensajes en su MacBook y busque la conversación que desea fijar.
- Con el mouse o el trackpad, haga clic y mantenga presionado el mensaje de texto que desea fijar, luego arrástrelo desde la parte superior de la barra lateral a la sección fijada.
- Suelta el mouse o el trackpad para colocar el mensaje en la sección fijada. La conversación ahora estará fijada y será fácilmente accesible en la parte superior de su lista de mensajes.
Cómo desanclar mensajes de texto en una MacBook
El proceso para desanclar el mensaje de texto es muy similar al de fijarlo en una Mac.
Método 1:
- Localiza el mensaje que deseas desanclar dentro de la aplicación Mensajes de tu Mac.
- Haga clic derecho (o presione Control y haga clic) en la cadena de discusión para abrir el menú contextual.
- De las opciones presentadas, haga clic en la opción "Desanclar". El mensaje se liberará de la sección fijada y volverá a su ubicación original dentro de su lista de mensajes.
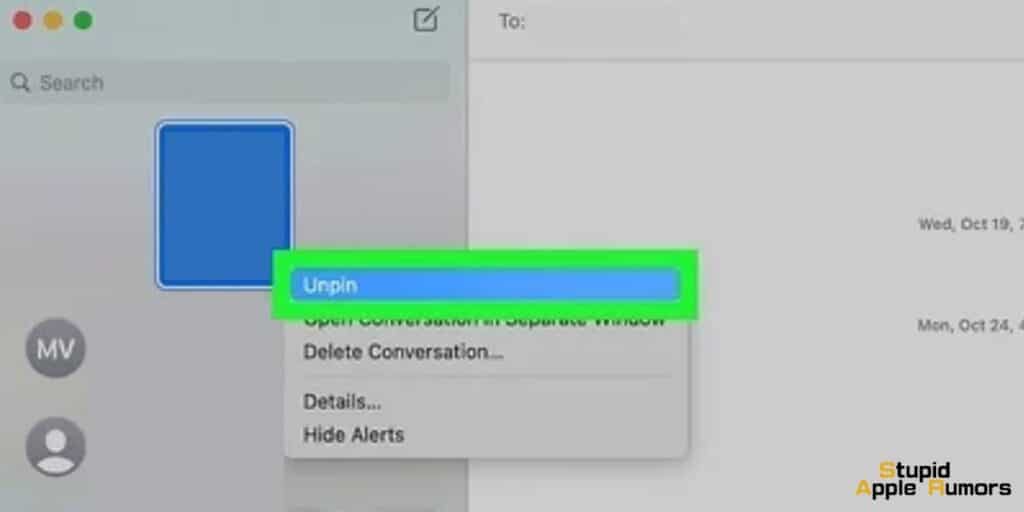
Método 2:
- Encuentra la conversación que deseas desanclar dentro de la aplicación Mensajes de tu Mac. Las conversaciones fijadas se muestran en la parte superior de la pantalla.
- Haga clic y arrastre el chat desde la sección fijada y muévalo a la lista normal de conversaciones.
- A medida que arrastras el chat, notarás que la lista regular se actualiza en tiempo real.
- Libere el chat en la lista normal y volverá a su ubicación original.
No se pueden anclar/desanclar mensajes de texto: solución de problemas
A veces puedes encontrar dificultades al intentar anclar o desanclar mensajes de texto en tu dispositivo.
Exploremos algunos consejos para la solución de problemas que pueden ayudarlo a superar estos desafíos y administrar sus conversaciones con éxito.
Teléfono no actualizado
Una razón común para encontrar problemas al fijar o quitar mensajes de texto es ejecutar una versión desactualizada de iOS en su dispositivo.
Apple publica periódicamente actualizaciones para mejorar el rendimiento, corregir errores y mejorar la interfaz de usuario.
Por lo tanto, antes de intentar fijar o quitar mensajes de texto, asegúrese de tener instalada la última versión de iOS en su iPhone o iPad.
Actualizar el software de su dispositivo a menudo puede resolver cualquier problema de compatibilidad.
Fallo temporal
Ocasionalmente, puede ocurrir una falla temporal dentro de la aplicación Mensajes que provoque un mal funcionamiento.
Si tiene dificultades para fijar o quitar mensajes de texto, intente reiniciar la aplicación o reinicie su dispositivo.
Esta simple acción a menudo puede solucionar problemas menores de software y restaurar el funcionamiento adecuado de la aplicación.
Versión desactualizada de la aplicación
Otro posible culpable de los problemas al fijar o quitar discusiones es el uso de una versión desactualizada de la aplicación Mensajes.
Los desarrolladores publican periódicamente actualizaciones para solucionar errores, introducir nuevas funciones y garantizar la compatibilidad con la última versión de iOS.
Para descartar esta posibilidad, visita la App Store de Apple y comprueba si hay una versión actualizada de la aplicación Mensajes disponible.
Si es así, descárgalo e instálalo en tu dispositivo. Luego, prueba la opción de fijar o desanclar una vez más.
Una versión actualizada de la aplicación a menudo puede resolver cualquier problema de compatibilidad subyacente y permitir un funcionamiento sin problemas.
¿Cuáles son las ventajas de fijar mensajes de texto?
Fijar mensajes de texto ofrece varias ventajas que pueden mejorar enormemente su experiencia de mensajería. Exploremos los beneficios de fijar mensajes de texto:
-
Prioridad y organización: al fijar mensajes de texto, puede priorizar chats y debates específicos.
Los mensajes fijados se muestran en la parte superior de su aplicación de mensajería, lo que los hace fácilmente accesibles y visibles al instante.
Esta función le permite mantener conversaciones importantes a su alcance, asegurando que nunca se pierda información o actualizaciones cruciales.
-
Navegación optimizada: una de las ventajas importantes de fijar mensajes de texto es que reduce la tensión de navegar a través de una larga lista de mensajes.
Cuando tienes numerosas conversaciones, encontrar chats específicos puede llevar mucho tiempo y resultar engorroso.
Al fijar mensajes importantes, elimina la necesidad de desplazarse por una gran cantidad de conversaciones, lo que le ahorra tiempo y esfuerzo valiosos.
-
Eficiencia del tiempo: fijar mensajes de texto puede resultar especialmente beneficioso en contextos laborales o académicos.
Si se comunica frecuentemente con colegas, clientes o compañeros de clase a través de mensajes de texto, fijar conversaciones importantes le permite acceder rápidamente a las discusiones específicas que son importantes para su trabajo o asignaciones.
Esta función de ahorro de tiempo le permite concentrarse en tareas esenciales sin perderse en el mar de mensajes.
-
Reducción del estrés y la sensación de agobio: Con una multitud de mensajes que llegan a diario, es fácil sentirse abrumado por el gran volumen de información.
Al fijar mensajes de texto, crea una distinción clara entre las conversaciones importantes y el resto de sus hilos de mensajes.
Esta separación ayuda a ordenar su aplicación de mensajería y reduce el estrés mental de examinar constantemente mensajes irrelevantes para encontrar lo que más le importa.
Cómo fijar y desanclar mensajes en iPhone, iPad y Mac - Preguntas frecuentes
¿A dónde va un mensaje de texto cuando no está fijado?
Como resultado, si no se han colocado mensajes nuevos en el hilo durante un tiempo, el hilo que desanclas parecerá desaparecer.
No es para preocuparse. Si baja por la lista, aún podrá encontrar el hilo allí.
El hilo que eliminaste también se puede encontrar usando la barra de búsqueda en Mensajes, que se encuentra en la parte superior de la aplicación Mensajes.
¿A dónde va un mensaje de texto cuando está fijado?
La lista cronológica de hilos no incluye los hilos fijados. Al tocar el ícono del hilo fijado, es posible que vea el hilo del mensaje.
¿Puedes también fijar mensajes en WhatsApp?
Fijar chats en WhatsApp en iPhone
Al deslizar el dedo hacia la derecha, seleccione el ícono Anclar en un chat de WhatsApp. Desliza el dedo hacia la derecha una vez más y selecciona Desanclar para eliminar el mensaje del pin.
Fijar chats en WhatsApp en Mac
En un chat de WhatsApp, haga clic con la tecla Control presionada o haga clic con el botón derecho y luego elija el ícono Anclar chat. Alternativamente, elija Fijar deslizando la conversación hacia la derecha en el Magic Mouse o el panel táctil.
Un chat de Whatsapp se puede desanclar haciendo control y haciendo clic, seleccionando Desanclar chat en el menú contextual o deslizando el chat hacia la derecha y tocando el botón Desanclar.
Cómo fijar y desanclar mensajes en iPhone, iPad y Mac - Para llevar
Y así es como fijas y desanclas chats en la aplicación Mensajes de iPhone, iPad y Mac.
Sin embargo, existe una restricción en la cantidad de discusiones que puede fijar. Ya sean mensajes de texto convencionales o discusiones grupales de iMessage, actualmente solo puedes fijar hasta nueve conversaciones. Cuando llegue al límite, deberá desanclar una discusión antes de poder fijar otra.
¿Estás priorizando chats, hilos o contactos en Mensajes usando la función de fijación? ¿Qué opinas de esta característica? Publique sus comentarios y experiencias en la sección de comentarios.
Lea también:




Dejar un comentario
Este sitio está protegido por reCAPTCHA y se aplican la Política de privacidad de Google y los Términos del servicio.