¿Quieres controlar tu Mac desde tu iPhone o iPad? Aprenda Cómo controlar Mac de forma remota a través de iPhone o iPad en esta guía.
¿Pasas mucho tiempo lejos de tu Mac pero aún quieres acceder a archivos y trabajar? Entonces deberías intentar controlar remotamente tu Mac.
Como dice, controlar remotamente tu Mac significa poder controlarlo desde lejos usando otro dispositivo. Por lo general, para controlar remotamente una Mac necesitarás otra Mac. Sin embargo, Apple agregó una nueva función llamada Switch Control que le permite controlar de forma remota los dispositivos Apple con otros dispositivos Apple.
Los iPhone, iPads, iPods y Mac se pueden utilizar como interruptores para controlarse entre sí de forma remota. Con Switch Control puedes usar un dispositivo iOS como iPhone o iPad para controlar de forma remota tu Mac o MacBook. También puedes usar una Mac para controlar tu iPhone o iPad. Incluso puedes controlar remotamente tu Apple TV si es necesario.
Cómo controlar Mac de forma remota a través de iPhone o iPad
¿Suena interesante? ¿Te gustaría controlar tu Mac usando tu iPhone o iPad? Luego consulte nuestra guía sobre cómo controlar remotamente su Mac a través de iPhone o iPad para conocer todos los detalles.
Relacionado: Cómo usar el control parental en iPhone
Cómo controlar remotamente Mac a través de iPhone o iPad usando el control por botón
Switch Control es una herramienta integrada en los dispositivos Apple que te permite controlar de forma remota otros dispositivos Apple cuando están en la misma red Wi-Fi. Puede usar su iPhone o iPad para controlar remotamente su Mac , Macbook y Apple TV.
Siga estos pasos para controlar remotamente su Mac usando su iPhone o iPad,
Paso 1 Conecte sus dispositivos (MacBook y iPhone/iPad) a la misma red WiFi.
Paso 2 Asegúrate de haber iniciado sesión en iCloud con el mismo ID de Apple en ambos dispositivos.
Paso 3 En tu iPhone o iPad, haz esto, ve a Configuración > Accesibilidad > Control por botón > Activar control por botón.
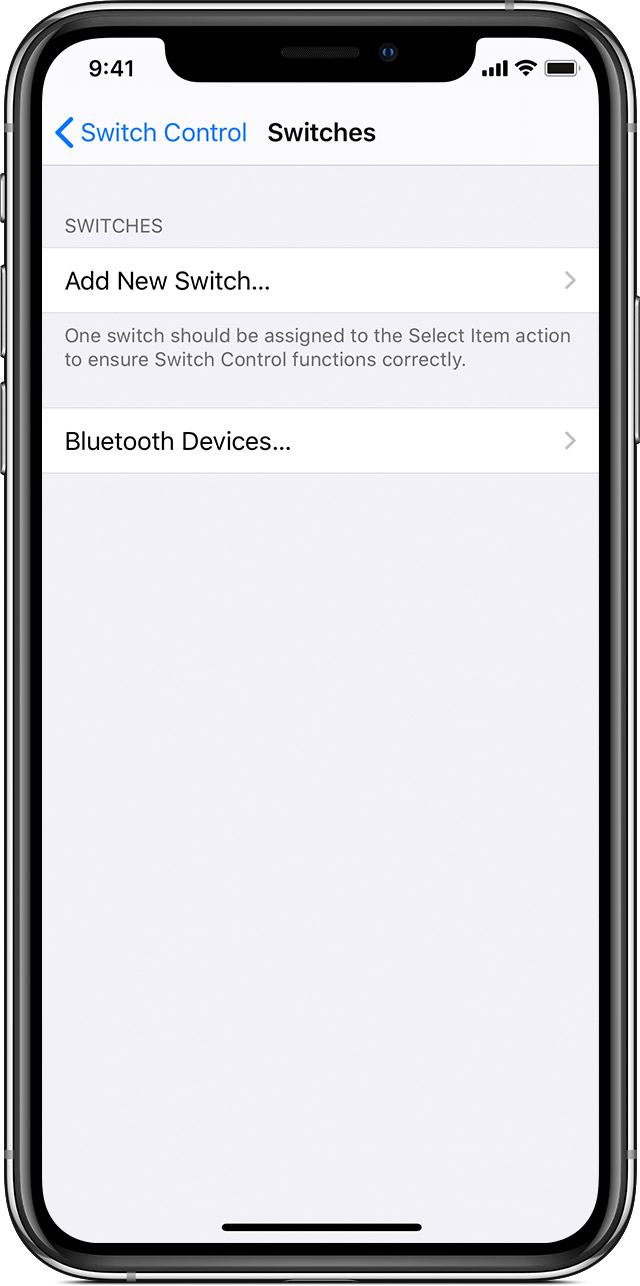
Paso 4 Para controlar una Mac, vaya al menú Apple -> Preferencias del Sistema -> Accesibilidad -> elija Control por botón en la barra lateral -> marque la casilla de verificación junto a Permitir que el cambio de plataforma controle su computadora.
Paso 5 Ahora, utiliza tu interruptor (iPhone o iPad) para acceder al menú Control de interruptor. Toca Dispositivo.
Paso 6 Toque Usar otro dispositivo.
Paso 7 Selecciona el Mac que deseas controlar de forma remota.
Y eso es todo, ahora puedes controlar tu Mac o MacBook usando tu iPhone o iPad.
Cómo usar tu Mac para controlar remotamente otro dispositivo
Quizás quieras usar tu Mac para controlar otros dispositivos como tu iPhone, iPad o Apple TV. Si ese es el caso, siga estos pasos,
Paso 1 Conecte sus dispositivos (MacBook y iPhone/iPad) a la misma red WiFi.
Paso 2 Asegúrate de haber iniciado sesión en iCloud con el mismo ID de Apple en ambos dispositivos.
Paso 3 Activa el control por botón en tu Mac.
Para activar el control por botón en macOS Ventura, vaya al menú Apple -> Configuración del sistema -> seleccione Accesibilidad en la barra lateral -> haga clic en Control por botón a la derecha -> Activar el control por botón.
Para activar el control por botón en versiones anteriores de macOS, vaya al menú Apple -> Preferencias del sistema -> seleccione Accesibilidad -> haga clic en Control por botón en la barra lateral -> Habilitar control por botón.
Cuando el Control por botón está habilitado en Mac, verá este panel de Inicio,

Paso 4 Seleccione Dispositivos en el panel de inicio de Switch.
Paso 5 Elija el dispositivo que desea controlar y luego haga clic en Conectar. Ahora puedes usar tu Mac para controlar remotamente tu otro dispositivo Apple.
Cómo detener el control de otro dispositivo
Si desea dejar de controlar otro dispositivo, mantenga presionado el interruptor durante diez segundos. Ahora puedes volver a controlar el dispositivo original. También puedes hacer esto,
Dejar de controlar un Mac
Vaya al panel Inicio de control por interruptor en su Switch. Seleccione Dispositivos. Seleccione Desconectar y podrá volver a controlar el dispositivo original.
Para dejar de controlar un iPhone, iPad o iPod touch
Vaya al panel Inicio de control por interruptor en su Switch. Seleccione Dispositivos. Seleccione Dejar de usar el dispositivo y podrá volver a controlar el dispositivo original.
Cómo desactivar el Control por interruptor
Si desea desactivar el control por interruptor, siga estos pasos:
Para desactivar el control por botón en un iPhone o iPad
Vaya a Configuración, luego Accesibilidad y luego Control por botón, y desactive el Control por botón. O puedes hacer triple clic en el botón Inicio o en el botón lateral para salir del Control por botón.
Desactivar el Control conmutado en un Mac
Vaya a Preferencias del sistema, luego Accesibilidad, seleccione Control por botón y anule la selección de la opción Habilitar control por botón.
Cómo usar tu iPad como segunda pantalla con Sidecar
Si desea acceder de forma remota a su iPhone desde una distancia cercana (menos de 10 pies aproximadamente), puede usar la función Sidecar de Apple introducida en macOS Catalina.
Sidecar no te brinda control total, pero aún puedes controlar una ventana de Mac directamente desde tu iPad. También es fácil de usar.
Simplemente conecte su iPad a su Mac usando un cable USB-C. Luego presione el botón verde con dos flechas en la esquina superior izquierda de una ventana en Mac. También puedes arrastrar una ventana desde tu Mac a tu iPad. Ahora puedes controlar la ventana directamente desde tu iPad.
Esto puede mejorar el flujo de trabajo y la productividad.
Cómo controlar Mac de forma remota a través de iPhone o iPad - Conclusión
Si quieres controlar tu Mac de forma remota usando tu iPhone o iPad, ahora sabes cómo. Es bastante sencillo gracias a la nueva función de Apple llamada Switch Control. También puedes usar tu iPad como monitor secundario con tu Mac.
Esperamos que esta guía haya sido útil y que ahora sepa cómo controlar Mac de forma remota a través de iPhone o iPad.
Lea también:




Dejar un comentario
Este sitio está protegido por reCAPTCHA y se aplican la Política de privacidad de Google y los Términos del servicio.