He estado usando mucho mi MacBook para trabajar y ha habido muchos casos en los que quise guardar un sitio web o una página web para más adelante.
Como era nuevo en mi MacBook, no sabía exactamente cómo agregar o editar mis marcadores y solía copiar la URL en un bloc de notas.
Una vez que descubrí cómo eliminar, agregar o editar marcadores en una MacBook, todo se volvió mucho más fácil y realmente mejoró mi productividad.
Ahora le explicaré cómo puede administrar sus marcadores en su MacBook para que le resulte más fácil acceder a sus sitios web y páginas web favoritas.
Administrar marcadores en una MacBook puede mejorar significativamente su productividad.
En Safari, agregue un marcador presionando Cmd + D o mediante la barra de herramientas Marcadores. Para editar, use la barra de herramientas Marcador y presione Ctrl junto con el nombre del marcador. Para eliminarlo, opte por "Eliminar marcador" desde el Administrador de marcadores.
En Google Chrome, el proceso de creación de marcadores es similar, siendo el icono de "estrella" la clave.
En Mozilla Firefox, nuevamente, busque el ícono de 'estrella' o use el menú de hamburguesas para administrar los marcadores.
Se pueden importar marcadores a su MacBook desde otro dispositivo exportándolos como un archivo HTML e importándolos a través de las opciones "Archivo" e "Importar marcadores" de Safari.
Para mayor claridad, consulte los procesos paso a paso para cada navegador a continuación.
Cómo eliminar, agregar o editar marcadores en una MacBook: pasos para usuarios de Safari, Chrome y Firefox
¿Cómo agregar un marcador en una MacBook?
Voy a empezar por el principio y comenzaré con cómo agregar un marcador en tu MacBook.
Estos pasos son bastante simples y estoy bastante seguro de que podrás crear tus propios marcadores en poco tiempo.
Cómo marcar un sitio web en Safari para MacBook
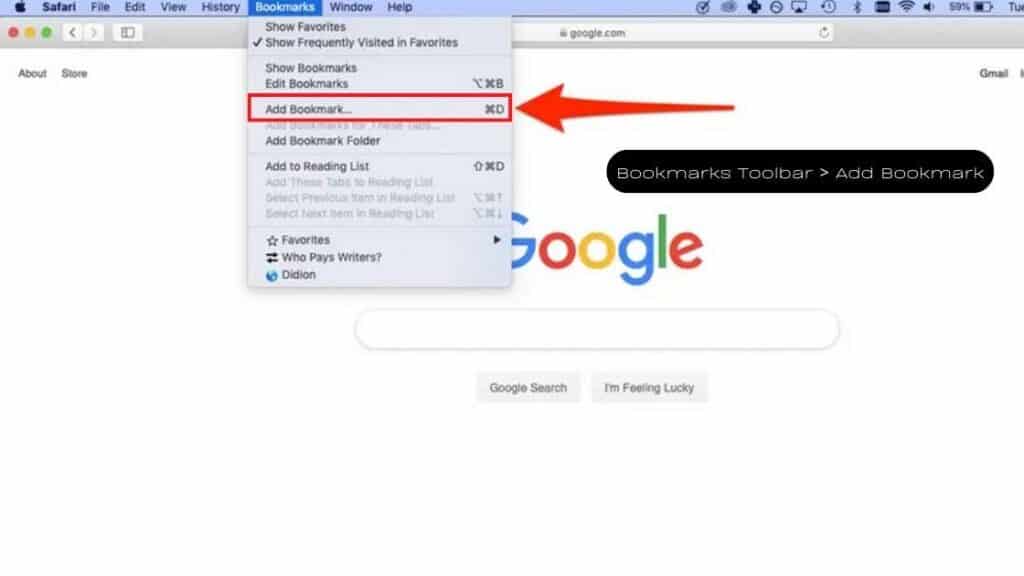
- Inicie la aplicación Safari en su Mac y luego navegue hasta el sitio web que desea marcar
- Toque el botón Marcadores que se encuentra en la barra de herramientas y luego haga clic en Agregar marcador.
- Ahora, elija dónde desea guardar el marcador y cambie el nombre del marcador a su gusto.
- Finalmente, haz clic en Agregar
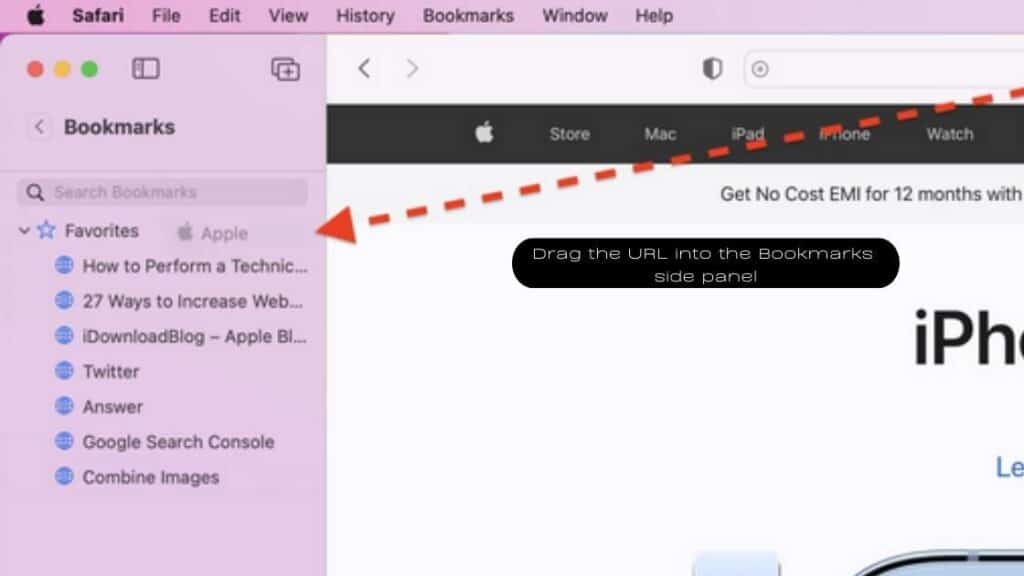
Alternativamente,
- Inicie la aplicación Safari en su Mac y luego navegue hasta el sitio web que desea marcar
- Desde la barra de herramientas haga clic en el icono para mostrar la barra lateral
- Está ubicado en la esquina superior izquierda de la barra de herramientas.
- En la barra lateral, selecciona Marcadores
- Ahora, haga clic en la URL del sitio web que desea marcar y arrastre la URL a la carpeta de marcadores.
- Para cambiar el nombre de su nuevo marcador, haga clic y mantenga presionado el marcador en la barra lateral.
Cómo marcar un sitio web en Google Chrome para MacBook
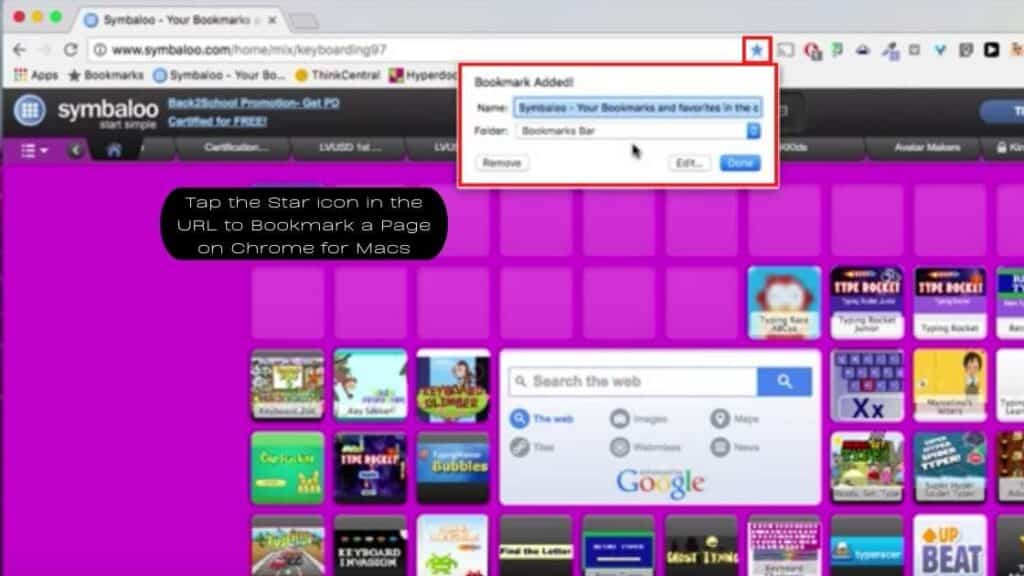
- Inicie la aplicación Google Chrome en su Mac y navegue hasta el sitio web que desea agregar a favoritos.
- En la barra de URL hacia el lado derecho de la URL del sitio webhaga clic en el icono de estrella
-
Recibirás una ventana emergente de Marcador agregado
- Aquí puede editar el nombre de su marcador y seleccionar la carpeta en la que desea que se guarde su marcador.
Alternativamente puedes,
- Inicie la aplicación Google Chrome en su Mac y navegue hasta el sitio web que desea agregar a favoritos.
- Ahora, haga clic en los tres puntos en la esquina derecha de la barra de herramientas y seleccione marcadores en el menú desplegable.
- Haga clic en Marcar esta pestaña para guardar la página web en sus favoritos.
También puedes presionar el atajo Cmd + D en tu teclado para guardar cualquier página web en Google Chrome como marcador.
Cómo marcar un sitio web como favorito en Mozilla Firefox para MacBook
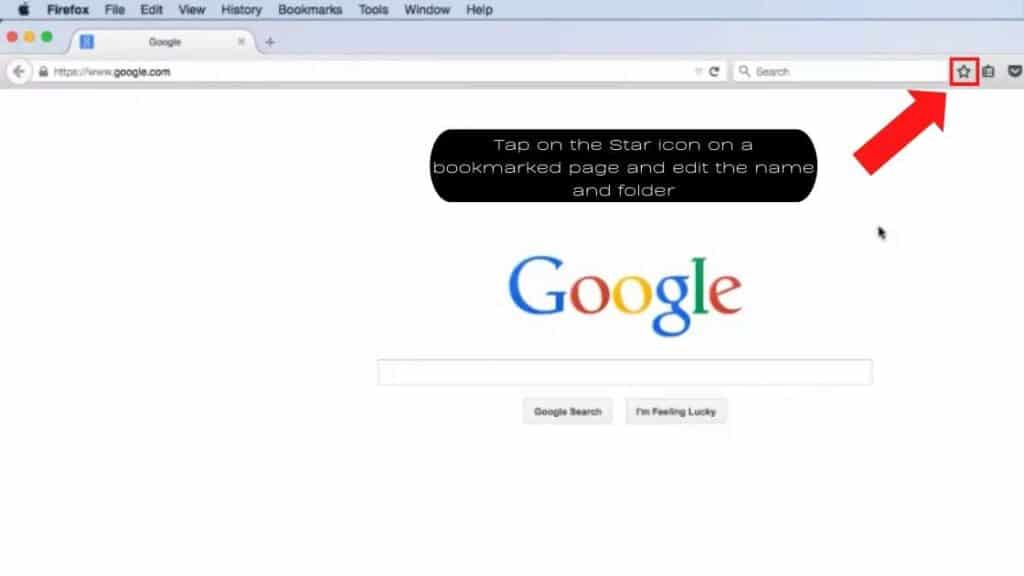
Mozilla Firefox tiene una interfaz similar a la de Google Chrome en una Mac, por lo que la mayoría de los pasos seguirían siendo bastante similares.
Para marcar un sitio web en Firefox, siga estos pasos:
- Inicie la aplicación Firefox en su Mac y navegue hasta el sitio web que desea marcar
- En la barra de URL hacia el lado derecho de la URL del sitio web haga clic en el icono de estrella
-
Recibirás una ventana emergente de Marcador agregado
- Aquí puede editar el nombre de su marcador y seleccionar la carpeta en la que desea que se guarde su marcador.
Alternativamente puedes,
- Inicie la aplicación Firefox en su Mac y navegue hasta el sitio web que desea marcar
- Ahora, haga clic en el menú de hamburguesas en la esquina derecha de la barra de herramientas y seleccione marcadores en el menú desplegable.
- Haga clic en Marcar la pestaña actual para guardar la página web en sus favoritos.
También puedes presionar el atajo Cmd + D en tu teclado para guardar cualquier página web en Firefox como marcador.
¿Cómo editar marcadores en un MacBook?
Editar un marcador guardado en una MacBook es relativamente fácil y, al igual que cada paso es único según el navegador que estás usando, tendrás que seguir diferentes pasos para editar o modificar tus marcadores en una Mac.
Cómo editar un marcador en Safari para MacBook
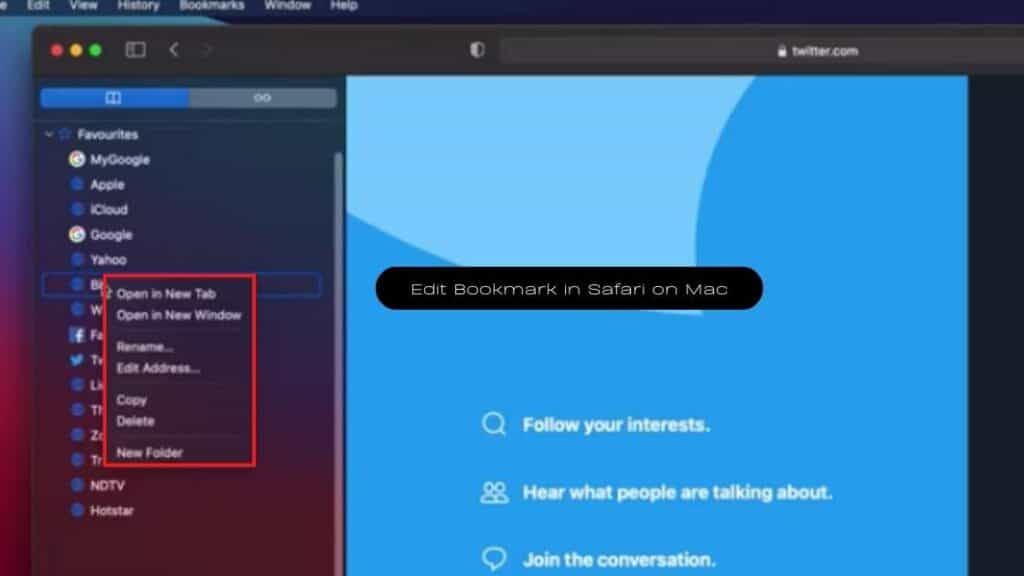
Para administrar o editar tus marcadores en Safari, sigue estos pasos
- Comience iniciando la aplicación Safari en su Mac y luego haga clic en el ícono de la barra lateral ubicado en la esquina superior izquierda de la barra de herramientas.
- Ctrl + clic en el marcador o carpeta de la barra lateral
- Ahora, desde el menú Marcador, continúe con
- Cambiar el nombre del marcador
- Editar la carpeta de marcadores
- Editar la URL del marcador
- Duplicar o eliminar un marcador o carpeta
- Crear una nueva carpeta de marcadores
- Ver información detallada
- También puede reorganizar el orden de sus marcadores utilizando la opción Ordenar por
Alternativamente,
- Abre la aplicación Safari en tu Mac
- Seleccionar marcadores
- Haga clic en Editar marcadores
Safari realiza un seguimiento de sus marcadores almacenados y, si ha iniciado sesión con su ID de Apple, los marcadores modificados y las nuevas carpetas se sincronizarán en sus dispositivos Apple que usan Safari.
Cómo editar un marcador en Google Chrome para MacBook
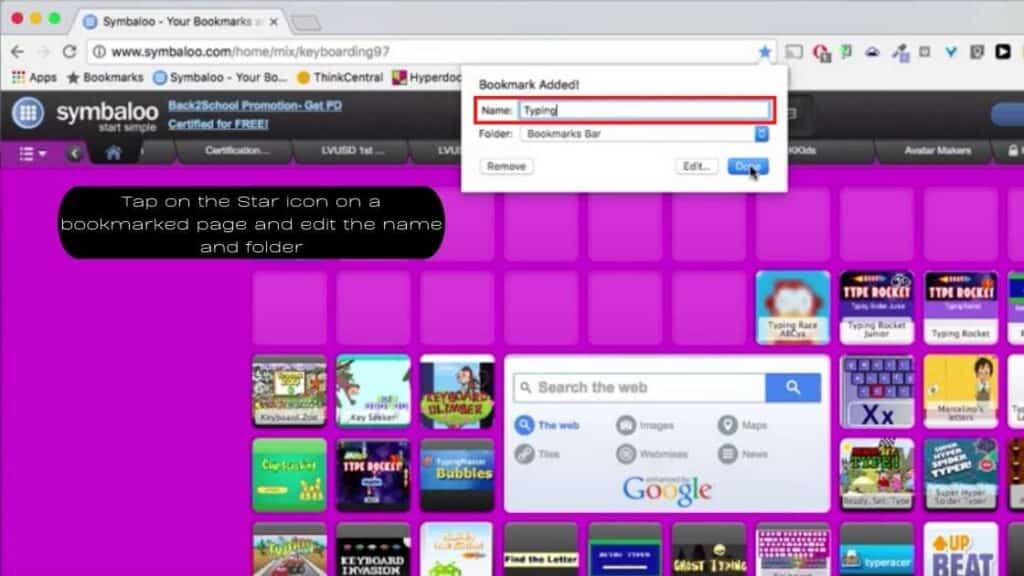
- En tu Mac, abre Chrome
- En la parte superior derecha, haz clic en Más, seguido de Marcadores y luego en Administrador de marcadores.
- A la derecha de un marcador, haga clic en la flecha hacia abajo y luego toque el botón Editar para realizar cambios en el marcador.
- Para agregar su marcador a una nueva carpeta, haga clic en el icono de marcador y luego arrástrelo a la nueva carpeta.
Cómo editar un marcador en Firefox para MacBook
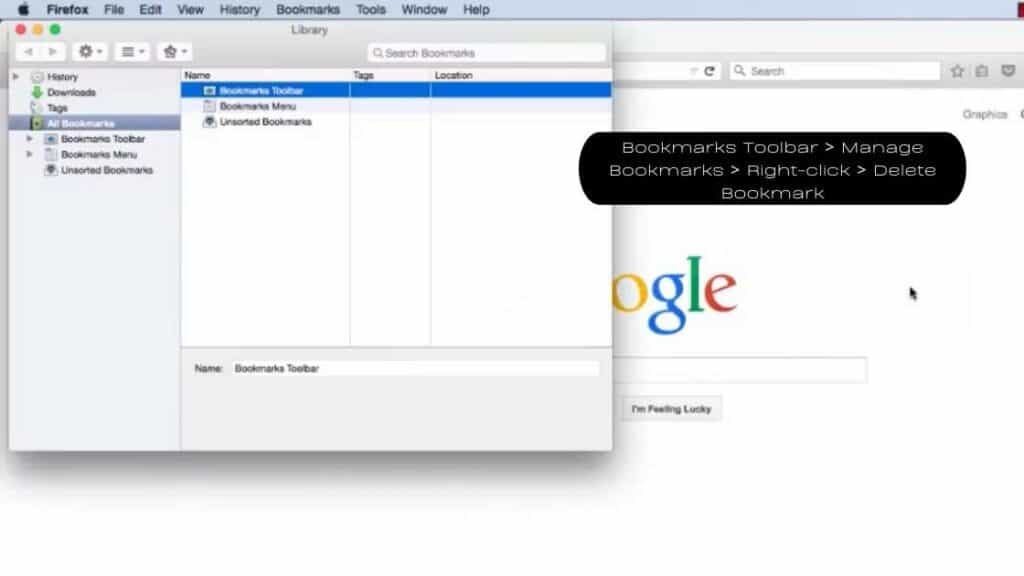
Para editar o modificar sus marcadores en Firefox,
- Inicie la aplicación Firefox en su Mac y luego haga clic en el ícono de hamburguesa en la esquina superior derecha de la aplicación.
- Haga clic en Marcadores y luego, en la parte inferior del menú desplegable de selección de Marcadores, haga clic en Administrar mis marcadores.
- En la nueva ventana, verá todos sus Marcadores y carpetas de marcadores guardados.
- Haga clic en el marcador que desea modificar y podrá cambiar el nombre, la URL, las etiquetas que se hayan agregado e incluso las palabras clave para abrir el marcador.
- Desde el panel izquierdo podrás ver tu historial, marcadores de escritorio y marcadores móviles en una columna.
- En la parte superior de la herramienta de marcadores, puede organizar sus marcadores según el nombre, la fecha de modificación, el recuento de visitas y más.
- También puedes utilizar el método abreviado de teclado Cmd + Shift + O para abrir la herramienta Administrador de marcadores en Firefox para Mac.
¿Cómo eliminar marcadores en un MacBook?
Eliminar marcadores de su navegador en una Mac es fácil y no lleva mucho tiempo como editar o modificar uno.
Repasemos cómo puedes eliminar marcadores de tu MacBook.
Cómo eliminar un marcador en Safari para MacBook
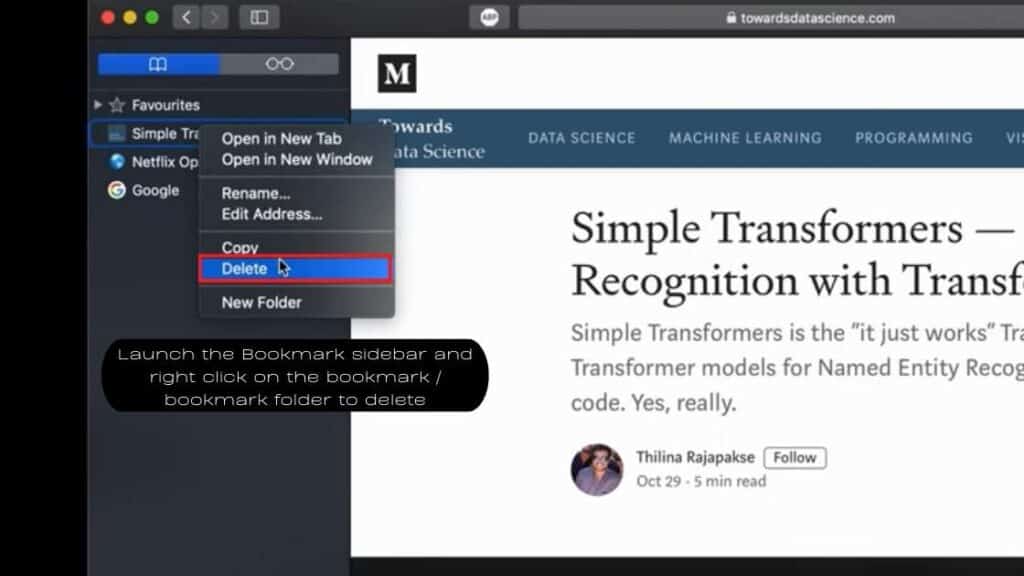
- Comience iniciando la aplicación Safari en su Mac y luego haga clic en el ícono de la barra lateral ubicado en la esquina superior izquierda de la barra de herramientas.
- Ctrl + clic en el marcador o carpeta de la barra lateral
- Ahora desde el menú Marcador, procede a hacer clic en el Marcador que deseas modificar
- Toca en Eliminar marcador
- Si desea eliminar una carpeta completa, toque la Carpeta y luego proceda a Eliminar carpeta.
Cómo eliminar un marcador en Google Chrome para MacBook
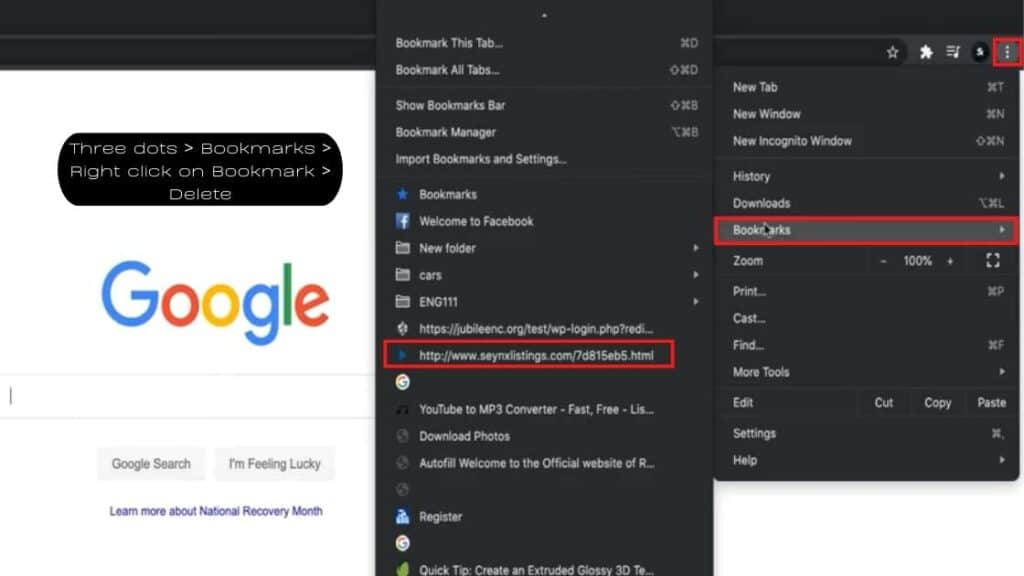
- Inicie Google Chrome y navegue hasta el sitio web que marcó anteriormente
- Haga clic en el icono de marcador (estrella) resaltado en la barra de URL
- Toca en Eliminar marcador
Alternativamente,
- Inicie Google Chrome y luego haga clic en los tres puntos en la esquina superior derecha de la aplicación.
- Haga clic en Marcadores y luego podrá
- Haga clic derecho en el marcador y haga clic en Eliminar marcador
- Inicie el Administrador de marcadores y Elimine el marcador
Cómo eliminar un marcador en Firefox para MacBook
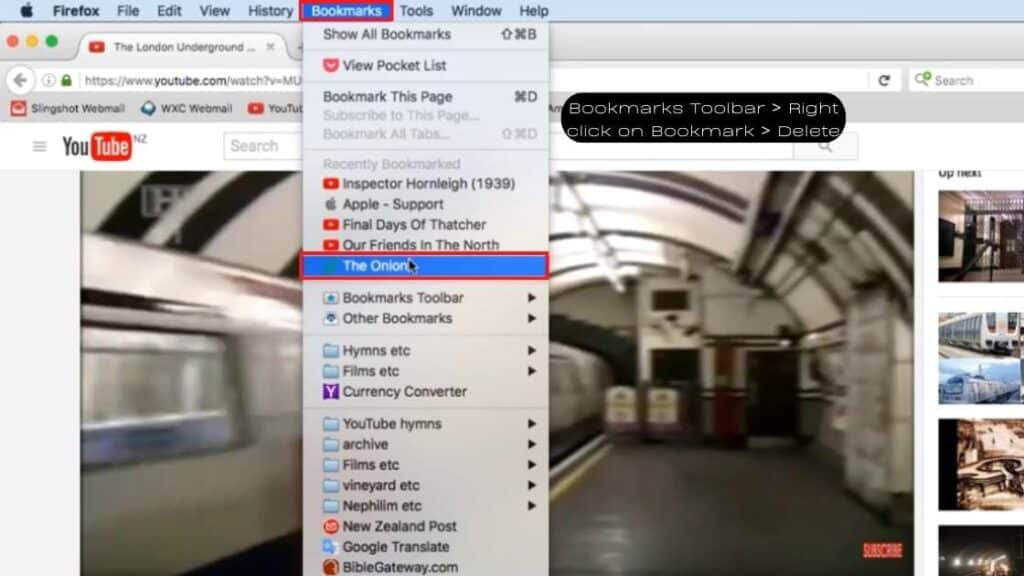
- Inicie Firefox y navegue hasta el sitio web que marcó anteriormente
- Haga clic en el icono de marcador (estrella) resaltado en la barra de URL
- Toca en Eliminar marcador
Alternativamente,
- Inicie Firefox y luego haga clic en el icono de hamburguesa en la esquina superior derecha de la aplicación.
- Haga clic en Marcadores y luego podrá
- Haga clic derecho en el marcador y haga clic en Eliminar marcador
- Inicie el Administrador de marcadores y Elimine el marcador
¿Cómo importar marcadores en un Mac?
Al principio, nunca pensé que esto fuera posible, pero pude importar marcadores desde mi vieja computadora portátil con Windows a mi nueva MacBook.
Todo lo que hizo falta fue un poco de paciencia y saber adónde ir. Déjame explicarte cómo importar marcadores en Safari desde Chrome o Firefox.
Para exportar sus marcadores desde Chrome o Firefox, comience iniciando la aplicación en su computadora portátil. Ahora, navega hasta tu administrador de marcadores y luego haz clic en el menú desplegable Importar y realizar copias de seguridad en la parte superior de la página.
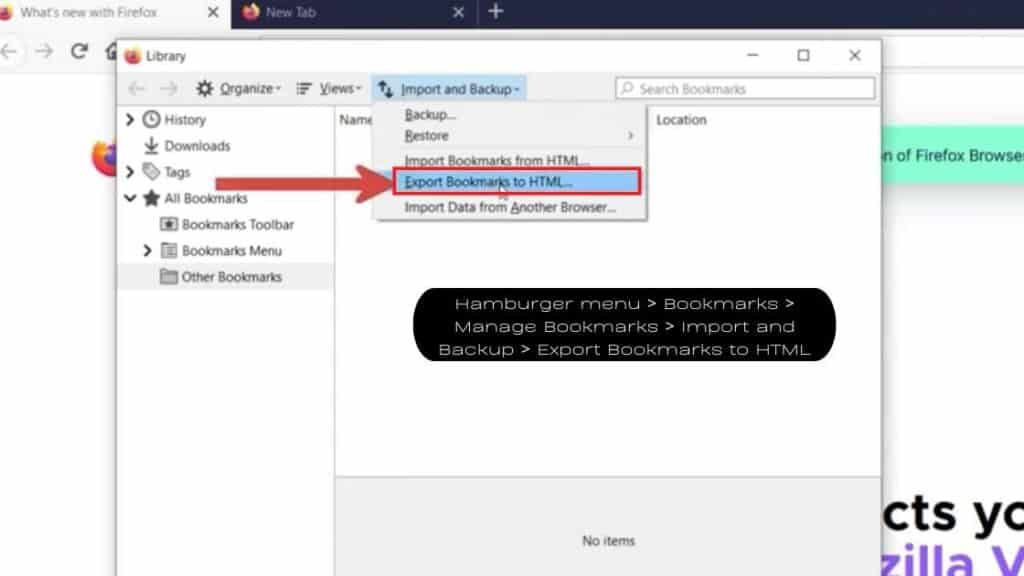
A continuación, continúe y haga clic en Exportar marcadores a HTML y guarde el archivo en un pendrive o envíelo por correo electrónico.
Ahora, inicie Safari en su Mac y luego haga clic en Archivo en la barra de herramientas y luego toque Importar marcadores.
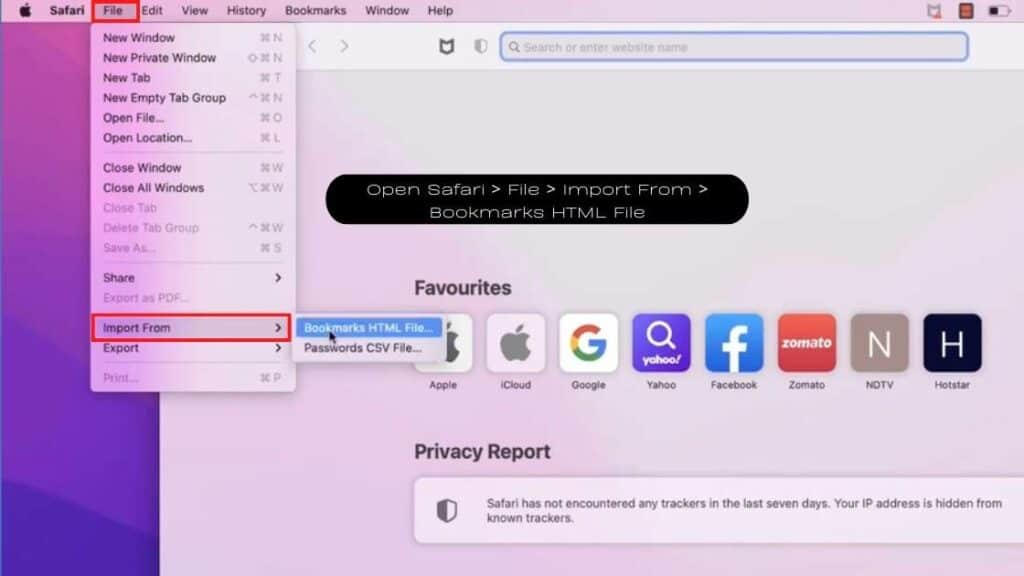
Localiza el archivo HTML que descargaste anteriormente y procede a importarlo a Safari.
Una vez hecho esto, haga clic en la barra de herramientas de marcadores y vea si todos los marcadores se han copiado desde Chrome o Firefox a Safari.
¿Cómo transferir marcadores de iPhone a Mac?
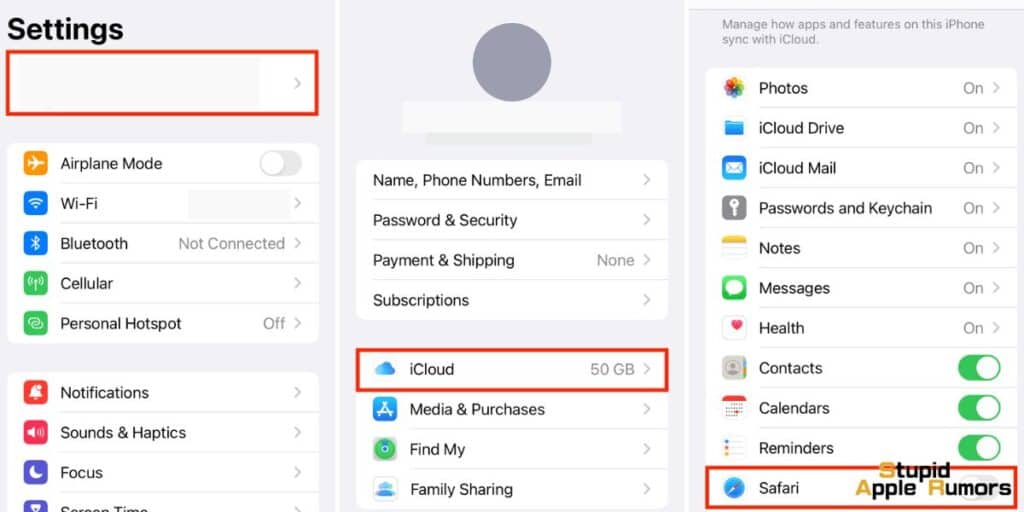
Transferir marcadores de un iPhone a una Mac es sencillo con la sincronización de iCloud. Sigue estos pasos:
- En tu iPhone, abre "Ajustes".
- Toque en su Apple ID en la parte superior.
- Selecciona "iCloud".
- Encienda el interruptor de "Safari". Esta acción sincronizará los datos de Safari de tu iPhone, incluidos los marcadores, con iCloud.
A continuación, sincroniza tus datos de iCloud con tu Mac:
- En tu Mac, haz clic en el Menú de Apple.
- Ir a "Preferencias del Sistema".
- Haz clic en "ID de Apple" (si estás ejecutando macOS Catalina o posterior). Para Mojave o anterior, haga clic directamente en "iCloud".
- Marque la casilla junto a "Safari". Esta acción sincronizará todos los datos de Safari, incluidos los marcadores, desde iCloud a tu Mac.
Tus marcadores ahora deberían estar sincronizados entre tu iPhone y Mac. Los cambios que realice en un dispositivo se reflejarán en el otro, siempre que ambos dispositivos estén conectados a Internet y la sincronización de iCloud para Safari esté activada.
Cómo eliminar, agregar o editar marcadores en una MacBook Preguntas frecuentes
¿Cómo puedo agregar un marcador en Safari en mi MacBook?
Para agregar un marcador en Safari, navegue hasta el sitio web deseado, luego haga clic en el botón "Marcadores" en la barra de herramientas y seleccione "Agregar marcador".
Puede elegir dónde desea guardar el marcador y cambiarle el nombre según sus preferencias antes de hacer clic en "Agregar".
¿Puedo marcar un sitio web como favorito en Google Chrome para MacBook?
Sí tu puedes. Abra la página web deseada en Google Chrome, haga clic en el icono de estrella a la derecha de la barra de URL para marcarla.
Puede editar el nombre del marcador y elegir la carpeta para guardarlo.
¿Cómo puedo marcar un sitio web como favorito en Mozilla Firefox para MacBook?
Navegue hasta el sitio web deseado en Firefox, haga clic en el ícono de estrella a la derecha de la barra de URL.
Verá una ventana emergente "Marcador agregado" donde podrá editar el nombre y elegir la carpeta para su marcador.
¿Cómo puedo editar un marcador en Safari en mi MacBook?
Abra Safari y haga clic en el icono de la barra lateral en la barra de herramientas. Control + clic en el marcador o carpeta desde la barra lateral y, desde el menú Marcador, puede cambiar el nombre, editar la URL, duplicar o eliminar el marcador.
¿Cómo puedo eliminar un marcador de Safari en mi MacBook?
Abra Safari y haga clic en el icono de la barra lateral. Control + clic en el marcador o carpeta de la barra lateral y, en el menú Marcador, seleccione el marcador que desea modificar y luego haga clic en 'Eliminar marcador'.
¿Cómo puedo importar marcadores a mi Mac?
Puede importar marcadores de otros navegadores exportándolos como un archivo HTML. Una vez que tenga el archivo HTML, abra Safari en su Mac, haga clic en "Archivo" y luego en "Importar marcadores". Localice el archivo HTML e impórtelo a Safari.
¿Puedo eliminar varios marcadores a la vez en mi Mac?
Sí tu puedes. Abra el administrador de marcadores, mantenga presionada la tecla Mayús y haga clic en dos marcadores diferentes para seleccionar todos los marcadores intermedios, y luego presione el botón Eliminar en su teclado.
Alternativamente, mantenga presionado el botón Cmd y seleccione manualmente marcadores específicos, luego toque Eliminar.
¿Puedo recuperar marcadores eliminados en mi Mac?
Puede recuperar un marcador eliminado presionando inmediatamente Cmd + Z después de eliminarlo. Sin embargo, si siguió adelante o la eliminación no es reciente, es posible que no sea posible recuperarla.
Si su ID de Apple está sincronizada con varios dispositivos, los marcadores eliminados se eliminarán de todos los dispositivos.
Lea también:




Dejar un comentario
Este sitio está protegido por reCAPTCHA y se aplican la Política de privacidad de Google y los Términos del servicio.