¿Busca formas de tomar una captura de pantalla en su iPhone? Consulta nuestra guía sobre Cómo hacer una captura de pantalla en iPhone.
Las capturas de pantalla pueden ser de gran ayuda si desea capturar medios o texto con una vida útil corta, como una presentación de PowerPoint.
Lo más importante es que también puede ayudarle a compartir información importante con amigos y familiares antes de que se elimine. Por ejemplo, puntuaciones en vivo, conversaciones y mucho más. Entonces, ¿cómo hacer una captura de pantalla en iPhone? Lea nuestra guía para conocer todos los detalles.
Además de los usos anteriores, las capturas de pantalla pueden ser realmente versátiles. Especialmente si deseas enviar comprobantes de pago, errores de TI o incluso tutoriales para tus amigos.
Tomar una captura de pantalla es bastante simple, simplemente presiona el botón del lado derecho y el botón para subir el volumen. Sin embargo, varía según el modelo.
Si bien este método funciona desde iPhone X hasta el último iPhone 12, no funciona para iPhone 8 y versiones anteriores. Entonces, consulte nuestra guía sobre Cómo hacer capturas de pantalla en iPhone para conocer todos los detalles.
Después de haber revisado todos los documentos oficiales de Apple y después de haber consultado nuestras fuentes creíbles; Mi equipo y yo descubrimos que:
Hay varias formas de tomar una captura de pantalla en iPhone. El método más común es presionar el botón lateral derecho + los botones para subir el volumen simultáneamente. Sin embargo, estos sólo funcionan en los últimos iPhones. Si el iPhone del usuario es 8 o anterior, el mejor método sería presionar el botón Inicio y el botón Suspender simultáneamente.
Cómo tomar capturas de pantalla en iPhone

Cómo hacer una captura de pantalla en iPhones con Face ID (iPhone 13, 14, etc)
Paso 1 Presiona el botón lateral (encendido) y el botón de subir volumen al mismo tiempo.
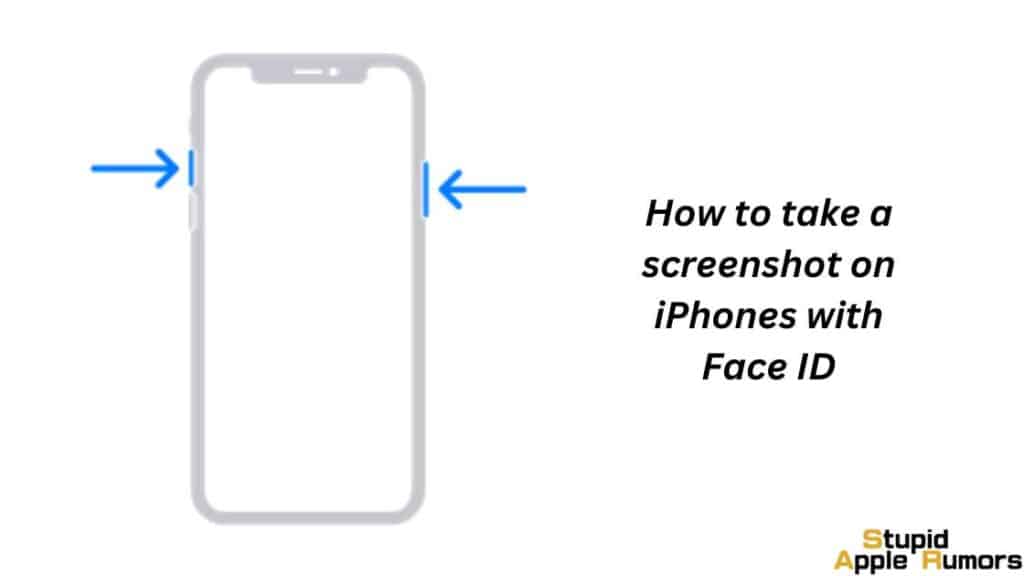
Paso 2 Suelta ambos botones.
Paso 3 Después de tomar la captura de pantalla, verás una miniatura temporalmente en la esquina inferior izquierda de la pantalla. Toca la miniatura para abrirla o deslízate hacia la izquierda para descartarla.
Cómo hacer una captura de pantalla en iPhone con Touch ID y botón lateral
Paso 1 Presione el botón lateral (encendido) y el botón de inicio simultáneamente.
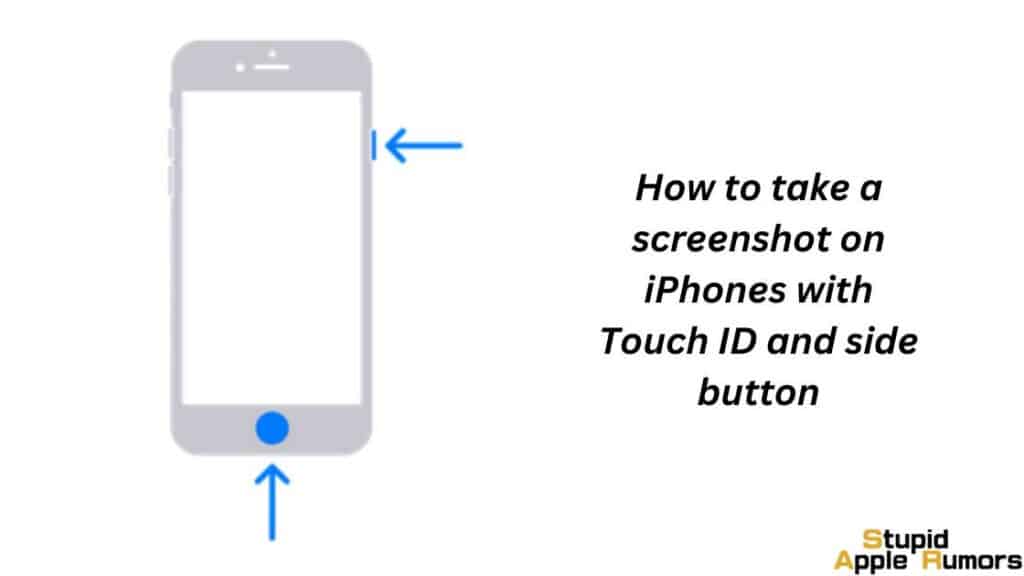
Paso 2 Suelta ambos botones.
Paso 3 Después de tomar la captura de pantalla, verás una miniatura temporalmente en la esquina inferior izquierda de la pantalla. Toca la miniatura para abrirla o deslízate hacia la izquierda para descartarla.
Cómo hacer una captura de pantalla en iPhone con Touch ID y el botón Superior
Paso 1 Presione el botón superior (encendido) y el botón de inicio simultáneamente.
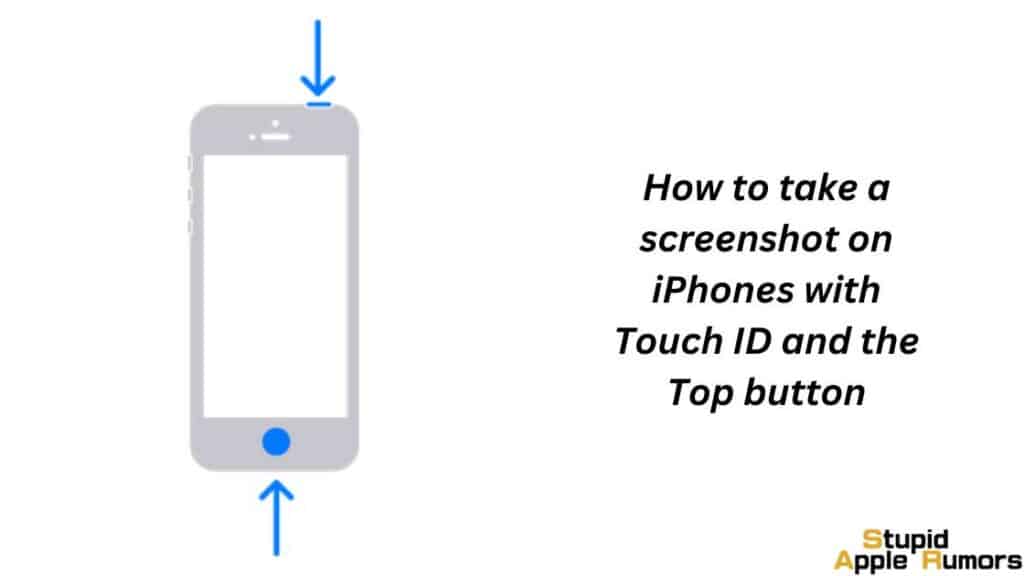
Paso 2 Suelta ambos botones.
Paso 3 Después de tomar la captura de pantalla, verás una miniatura temporalmente en la esquina inferior izquierda de la pantalla. Toca la miniatura para abrirla o deslízate hacia la izquierda para descartarla.
¿Dónde encontrar capturas de pantalla en iPhone
Ahora que has tomado la captura de pantalla, ¿dónde puedes encontrarla? Siga estos pasos para buscar capturas de pantalla en su iPhone,
Paso 1 Abre la aplicación Fotos en tu iPhone.
Paso 2 Toca Álbumes.
Paso 3 Seleccione Tipos de medios y luego seleccione Capturas de pantalla.
Cómo guardar una captura de pantalla de página completa como PDF en iPhone
¿Sabías que puedes tomar una captura de pantalla de una página completa en tu iPhone? Puede tomar una captura de pantalla de una página web, documento o correo electrónico que sea más largo que su pantalla. Luego puede guardar esta captura de pantalla como PDF. Siga estos pasos para tomar una captura de pantalla de página completa,
Paso 1Toma una captura de pantalla normal presionando el botón lateral y el botón de subir volumen/Inicio simultáneamente.
Paso 2 Ahora toca la miniatura de la captura de pantalla en la esquina inferior izquierda de tu pantalla. Luego toque Página completa.
Paso 3 Ahora, toque Listo y elija Guardar PDF en archivos, elija una ubicación y luego toque Guardar. .
Alternativamente, puedes compartir la captura de pantalla de página completa. Para esto, toque el botón compartir. , seleccione una opción para compartir y envíe el PDF.
Cómo grabar la pantalla en iPhone
También puedes grabar la pantalla de tu iPhone. Siga estos pasos para grabar la pantalla en su iPhone,
Paso 1 Abre la aplicación Configuración en tu iPhone y luego toca Centro de control.
Paso 2 Ahora, toca el + al lado de Grabación de pantalla.
Paso 3 Ahora toque el botón de grabación de pantalla en el Centro de control.
Paso 4 Para detener la grabación de pantalla, vaya al Centro de control y luego toque el botón de detener la grabación de pantalla .
Puedes encontrar la grabación de pantalla en la aplicación Fotos .
Alternativa de un solo botón
La alternativa de un botón es la alternativa perfecta a la opción Inicio+Suspensión para capturar una captura de pantalla. Todo lo que tienes que hacer es dirigirte a la configuración general y activar una opción de accesibilidad que esencialmente crea un botón flotante en tu pantalla que captura una captura de pantalla con un grifo.
Ahora, muchas plataformas de aplicaciones de terceros ofrecen funciones similares. Sin embargo, siempre es mejor utilizar la función incorporada del dispositivo en lugar de descargar una aplicación que potencialmente lee tus datos y utiliza más espacio.
Además, este botón flotante se puede mover por toda la pantalla según su conveniencia. Lo realmente brillante es que cuando no se utiliza, simplemente se desvanece. Sin embargo, no desaparece por completo, en caso de que lo necesites.
Lo más importante es que este método también ayuda si el botón de suspensión está roto o es inaccesible debido a la funda de su iPhone.
Aplicación de captura de pantalla
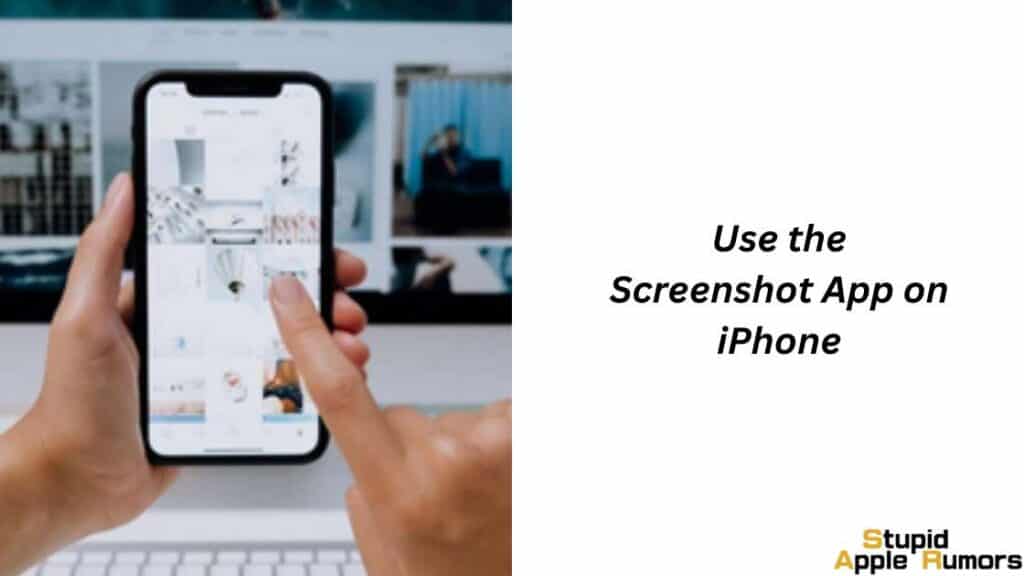
Hay un montón de aplicaciones de captura de pantalla en Apple Store que pueden ayudar a que tomar una captura de pantalla sea más fácil. Además, estas aplicaciones vienen con un montón de integraciones o funciones que hacen que compartirlas o editarlas sea mucho más fácil. Por lo tanto, si sus tareas requieren que tome muchas capturas de pantalla, le recomendamos que obtenga una aplicación de captura de pantalla.
Por ejemplo, WebCapture es una aplicación de captura de pantalla popular para iPhone y iPhone. Sin embargo, se especializa en capturar capturas de pantalla de sitios web y tiene una UI/UX simple. Todo lo que tienes que hacer es abrir la aplicación y se abre como un navegador donde escribes la URL del sitio web del que deseas tomar una captura de pantalla.
Una vez que lo escribas, automáticamente tomará la captura de pantalla y la enviará al carrete de tu cámara. No es necesario editar ni recortar y la mejor parte es que no hay barras de herramientas ni menús complicados.
De manera similar, podrá encontrar muchas más aplicaciones de captura de pantalla que sean genéricas y que aparezcan como una barra en la pantalla o extremadamente orientadas a tareas como WebCapture. Consulte nuestra guía sobre Cómo hacer capturas de pantalla en iPhone.
Tocar una imagen
Bueno, técnicamente esta no es una captura de pantalla, pero te ayuda a guardar o descargar imágenes individuales en una página determinada. Mientras que las capturas de pantalla capturan todo lo que hay en la pantalla, este método le permitirá elegir qué imágenes desea guardar.
Todo lo que tienes que hacer es tocar las imágenes o el elemento y mantenerlo presionado hasta que aparezca un cuadro emergente con varias opciones. Ahora, elija la opción Guardar imagen si desea descargar el archivo en su iPhone.
También puede optar por enviárselo a alguien por correo electrónico. Todo lo que necesita hacer es elegir una copia y adjuntarla a un correo electrónico. Esto no descargará la opción en su dispositivo, ahorrándole espacio.
Usar Siri para tomar una captura de pantalla
Si tienes los dedos atados o si no quieres presionar ningún botón manualmente, siempre puedes ordenarle a Siri que lo haga por ti. Como asistente de voz, Siri tiene una función que le permite tomar una captura de pantalla.
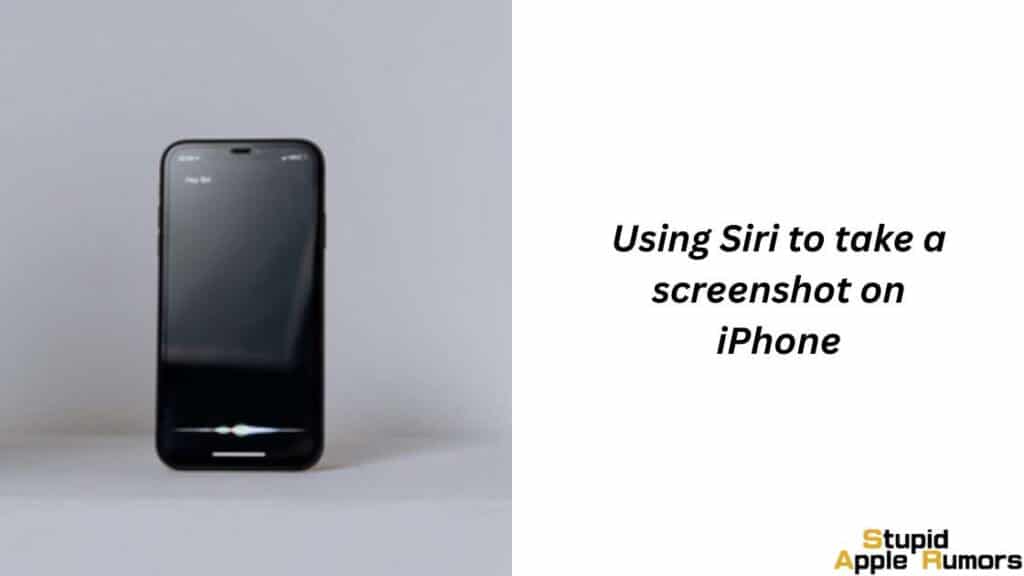
Todo lo que tienes que hacer es primero navegar por la pantalla manualmente hasta la página que deseas capturar. Y luego simplemente le ordenas a Siri: Hola Siri, toma una captura de pantalla. Y boom, encontrarás la imagen en el carrete de tu cámara.
Cómo tomar una captura de pantalla en iPhone X y posteriores
Cuando Apple incorporó Face ID con los iPhones, esencialmente se volvió más difícil realizar capturas de pantalla con el botón de inicio. Especialmente porque Apple lo eliminó del iPhone X y posteriores. Sin embargo, sí dejaron una salida. Todo lo que tienes que hacer es:
- Elija la pantalla que desea capturar o abra la aplicación que desea capturar
- Luego, asegúrese de que todo lo que desea esté en el marco y configúrelo en consecuencia.
- Ahora, simplemente presione el botón del lado derecho y el botón de subir volumen simultáneamente.
- Luego, la pantalla se volverá blanca y podrá escuchar el sonido del obturador de la cámara.
- Una vez exitoso, tendrás la captura de pantalla en la sección de carrete de tu iPhone.
Cómo tomar una captura de pantalla en iPhone 8 y versiones anteriores
Afortunadamente, todos los iPhone de 2007 a 2017 utilizan los mismos métodos para realizar capturas de pantalla. Por lo tanto, no tiene que preocuparse por los nuevos métodos para tomar capturas de pantalla incluso si su iPhone iOS está actualizado a la última versión. Sorprendentemente, incluso el iPhone SE 2020 que tiene Touch ID también utiliza este método. Por lo tanto, sigue siendo relativamente conveniente.
A continuación se explica cómo tomar una captura de pantalla en iPhone 8 o anterior:
- Elige la aplicación o pantalla que deseas capturar
- Y luego, asegúrese de que todo lo que desea esté en el marco y configúrelo en consecuencia.
- Ahora, mantenga presionado el botón de encendido en el lado derecho y el botón de inicio en la parte inferior de la pantalla simultáneamente.
- Puede llevarte varias veces con un iPhone Touch ID.
- Sin embargo, si tiene éxito, verá que la pantalla se vuelve completamente blanca y luego escuchará el sonido del obturador de la cámara. Consulte nuestra guía sobre Cómo hacer capturas de pantalla en iPhone.
Ahora bien, dado que estos iPhones son bastante antiguos, es posible que todavía estés usando una versión anterior de iOS. Si su iOS es 10 o anterior, la captura de pantalla se guardará en la carpeta Todas las fotos. Dependiendo de si estás utilizando la biblioteca de fotos de iCloud, incluso puedes encontrar en ella la sección Camera Roll.
¿Cómo tomar una captura de pantalla en iPhone con doble toque hacia atrás?
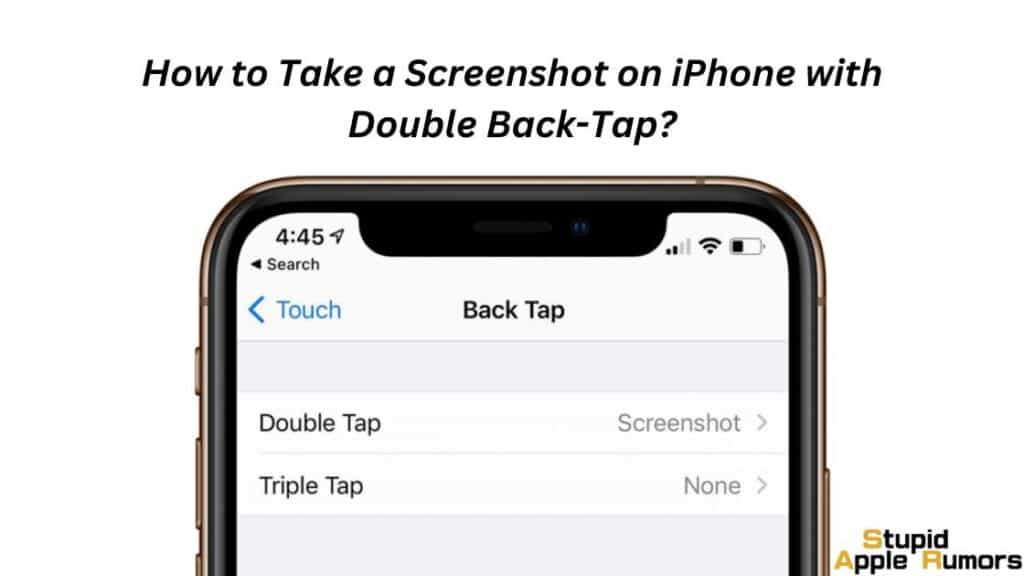
Para tomar una captura de pantalla en su iPhone con iOS 14, puede usar el gesto de toque doble hacia atrás:
- Abra la aplicación o pantalla que desea capturar.
- Asegúrese de que la función "AssistiveTouch" esté habilitada. Para hacer esto, vaya a
- "Configuración" > "General" > "Accesibilidad" > "AssistiveTouch" y mueva el interruptor para encenderlo.
- Toca dos veces rápidamente en la parte posterior de tu iPhone. Escucharás el sonido del obturador de la cámara y aparecerá una vista previa de tu captura de pantalla en la esquina inferior izquierda de la pantalla.
- Toca la vista previa para abrirla en una nueva ventana, donde podrás editarla, compartirla o guardarla . Para descartar la vista previa, deslícela hacia la izquierda.
- Si desea guardar la captura de pantalla en su aplicación Fotos, toque el botón "Guardar en Fotos". Si desea compartir la captura de pantalla, toque el botón "Compartir" y seleccione la aplicación deseada.
Nota: Es posible que el gesto de toque doble hacia atrás no esté disponible en todos los modelos de iPhone. Para verificar si es compatible con su dispositivo, vaya a "Configuración" > "General" > "Accesibilidad" > "Toque Atrás".
¿Qué modelos de iPhone admiten la función de doble toque posterior?
La función de doble toque hacia atrás para tomar capturas de pantalla en un iPhone solo está disponible para determinados modelos de iPhone que se ejecutan en iOS 14.
Desafortunadamente, esta característica no está presente en modelos más nuevos como el iPhone 13 o el iPhone 14, ya que estos dispositivos carecen del hardware y los sensores necesarios para funcionar.
Back tap es compatible únicamente con los siguientes modelos de iPhone:
- iPhone 8
- iPhone 8 Plus
- iPhone X
- iPhone XS
- iPhone XS Max
- iPhone XR
- iPhone 11
- iPhone 11 Pro
- iPhone 11 Pro Max
Cómo ver y editar capturas de pantalla
Una vez que hayas tomado la captura de pantalla, querrás verla, compartirla o editarla. Entonces, comience dirigiéndose a su aplicación Fotos. Todas sus capturas de pantalla se guardarán automáticamente aquí.
- Una vez que abra la aplicación en su pantalla de inicio, podrá encontrar las capturas de pantalla en una carpeta de capturas de pantalla designada que se encuentra en Álbumes.
- Abre la aplicación Fotos desde tu pantalla de inicio.
- Ahora, seleccione la captura de pantalla que desea ver, compartir o editar. Consulte nuestra guía sobre Cómo hacer capturas de pantalla en iPhone.
Lea también:




Dejar un comentario
Este sitio está protegido por reCAPTCHA y se aplican la Política de privacidad de Google y los Términos del servicio.