¿No sabes cómo seleccionar varias fotos en tu Mac? Lea nuestra guía para aprender lo mismo y más.
Las Mac son máquinas conocidas por sus aplicaciones profesionales. Son máquinas de ensueño para editores de fotografía y vídeo. Y la razón es que son potentes y tienen un software excelente.
Si bien el software especializado es importante para la edición de fotografías y vídeos, el sistema operativo en sí debe ser bueno para organizar y facilitar el flujo de trabajo a los usuarios. macOS está optimizado y tiene muchas funciones, lo que lo convierte en una excelente opción para casos de uso profesionales.
Una de esas características que es útil para el uso diario y profesional es la capacidad de seleccionar varios archivos y, en este caso, fotos. Utilizo esta función todos los días para organizar mi trabajo y mis archivos. Mira cómo seleccionar varias fotos en tu Mac si no lo sabías antes.
Cómo seleccionar varias fotos en tu Mac
Cómo seleccionar varias fotos en tu Mac
Dado que hay varios macOS disponibles, a continuación explicaré cómo seleccionar varias fotos en cada una de las versiones populares. Verifique su versión de macOS y luego siga las instrucciones correspondientes.
Relacionado: Cómo ver imágenes en Mac sin hacer doble clic
Cómo seleccionar varias fotos en Mac: macOS Monterey
Cómo seleccionar varias fotos contiguas en macOS Monterey
Hay dos formas de seleccionar fotografías adyacentes/contiguas en su sistema macOS Monterey .
Mayús-Clic: El primer método es hacer clic y seleccionar una foto y luego mantener presionada la tecla Mayús y hacer clic en la última foto. Esto seleccionará todas las fotos entre su selección. Alternativamente, puede seleccionar una foto y luego mantener presionada la tecla Mayús y usar las teclas de flecha en su Mac para seleccionar fotos siguientes.
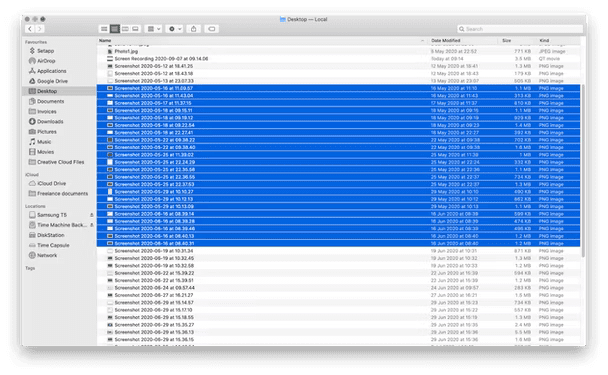
Presionar, mantener presionado y arrastrar: Otra forma de seleccionar fotos contiguas es mantener presionado el trackpad o el mouse y arrastrar un cuadro alrededor de las fotos que desea seleccionar.
Cómo seleccionar varias fotos no contiguas en macOS Monterey
Esto es simple, puedes seleccionar fotos no contiguas en tu sistema macOS Monterey haciendo esto. Haga clic en el primer archivo y luego seleccione las otras fotos mientras mantiene presionada la tecla Comando.
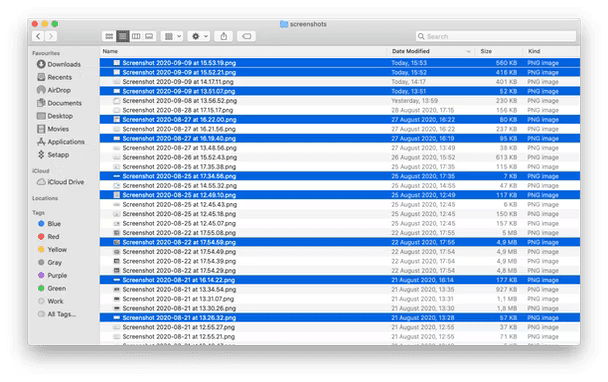
Si desea seleccionar algunos archivos contiguos en el medio, puede arrastrarlos mientras mantiene presionada la tecla Comando y luego soltar el botón del mouse/trackpad y continuar seleccionando archivos no contiguos.
Cómo anular la selección de fotos específicas en macOS Monterey
Para anular la selección de cualquier foto seleccionada, puede mantener presionada la tecla Comando y marcar las fotos que desea anular la selección.
Cómo anular la selección de todas las fotos en macOS Monterey
Haga clic en cualquier espacio vacío en la ventana para anular la selección de todas las fotos. No hagas clic en una foto.
Cómo seleccionar varias fotos en Mac: macOS Big Sur 11.0
Cómo seleccionar varias fotos contiguas en macOS Big Sur
Hay dos formas de seleccionar fotos adyacentes/contiguas en su dispositivo macOS Big Sur.
Mayús-Clic: El primer método es hacer clic y seleccionar una foto y luego mantener presionada la tecla Mayús y hacer clic en la última foto. Esto seleccionará todas las fotos entre su selección.
Puede seleccionar una foto y luego mantener presionada la tecla Mayús y usar las teclas de flecha en su Mac Big Sur para seleccionar fotos posteriores.
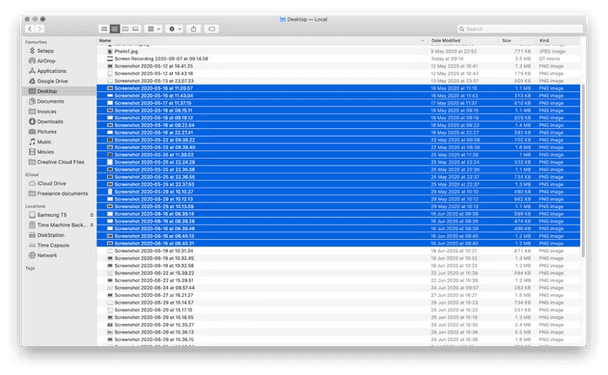
Presionar, mantener presionado y arrastrar: Otra forma de seleccionar fotos contiguas es mantener presionado el trackpad o el mouse y arrastrar un cuadro alrededor de las fotos que desea seleccionar.
Cómo seleccionar varias fotos no contiguas en macOS Big Sur
Esto es simple, puedes seleccionar fotos no contiguas en tu sistema macOS Big Sur haciendo esto. Haga clic en el primer archivo y luego seleccione las otras fotos mientras mantiene presionada la tecla Comando.
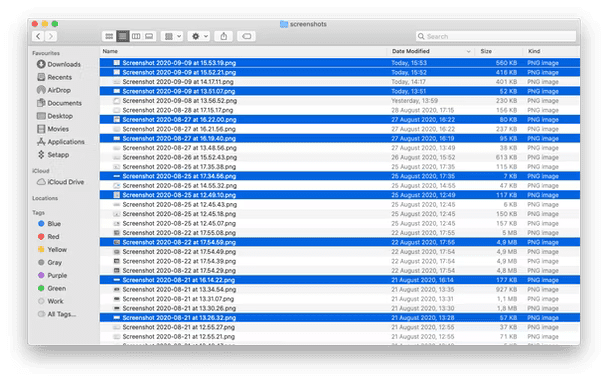
Si desea seleccionar algunos archivos contiguos en el medio, puede arrastrarlos mientras mantiene presionada la tecla Comando y luego soltar el botón del mouse/trackpad y continuar seleccionando archivos no contiguos.
Cómo seleccionar todas las fotos en macOS Big Sur
Si desea seleccionar todas las fotos en una carpeta en su máquina macOS Big Sur, presione Comando + A o elija Editar y luego haga clic en Seleccionar todo.
Cómo anular la selección de fotos específicas en macOS Big Sur
Para anular la selección de cualquier foto seleccionada, puede mantener presionada la tecla Comando y marcar las fotos que desea anular la selección.
Cómo anular la selección de todas las fotos en macOS Big Sur
Haga clic en cualquier espacio vacío en la ventana para anular la selección de todas las fotos. No hagas clic en una foto.
Cómo seleccionar varias fotos en Mac: macOS Catalina 10.15
Cómo seleccionar varias fotos contiguas en macOS Catalina
Hay dos formas de seleccionar fotos adyacentes/contiguas en su dispositivo Catalina Mac.
Mayús-Clic: El primer método es hacer clic y seleccionar una foto y luego mantener presionada la tecla Mayús y hacer clic en la última foto. Esto seleccionará todas las fotos entre su selección.
Puede seleccionar una foto y luego mantener presionada la tecla Mayús y usar las teclas de flecha en su Mac/Macbook Catalina para seleccionar fotos posteriores.
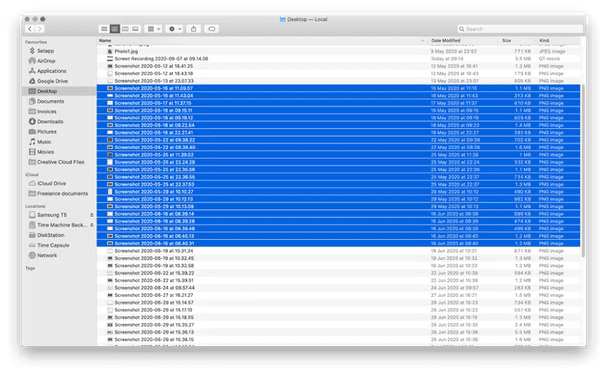
Presionar, mantener presionado y arrastrar: Otra forma de seleccionar fotos contiguas es mantener presionado el trackpad o el mouse y arrastrar un cuadro alrededor de las fotos que desea seleccionar.
Cómo seleccionar varias fotos no contiguas en macOS Catalina
Esto es simple, puedes seleccionar fotos no contiguas en tu sistema macOS Catalina haciendo esto. Haga clic en el primer archivo y luego seleccione las otras fotos mientras mantiene presionada la tecla Comando.
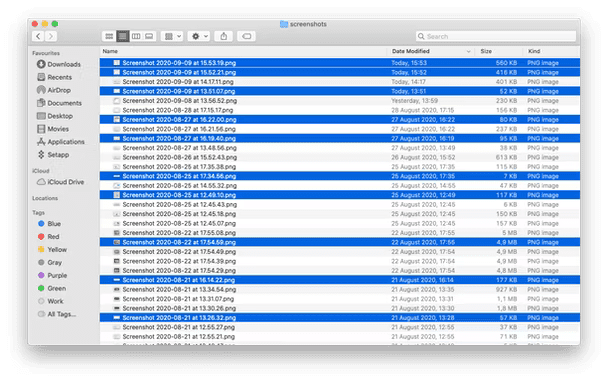
Si desea seleccionar algunos archivos contiguos en el medio, puede arrastrarlos mientras mantiene presionada la tecla Comando y luego soltar el botón del mouse/trackpad y continuar seleccionando archivos no contiguos.
Cómo seleccionar todas las fotos en macOS Catalina
Si desea seleccionar todas las fotos en una carpeta en su máquina macOS Catalina, presione Comando + A o elija Editar y luego haga clic en Seleccionar todo.
Cómo anular la selección de fotos específicas en macOS Catalina
Para anular la selección de cualquier foto seleccionada, puede mantener presionada la tecla Comando y marcar las fotos que desea anular la selección.
Cómo anular la selección de todas las fotos en macOS Catalina
Haga clic en cualquier espacio vacío en la ventana para anular la selección de todas las fotos. No hagas clic en una foto.
Cómo seleccionar varias fotos en Mac: macOS Mojave 10.14
Cómo seleccionar varias fotos contiguas en macOS Mojave
Hay dos formas de seleccionar fotos adyacentes/contiguas en su dispositivo Mojave Mac.
Mayús-Clic: El primer método es hacer clic y seleccionar una foto y luego mantener presionada la tecla Mayús y hacer clic en la última foto. Esto seleccionará todas las fotos entre su selección.
Puede seleccionar una foto y luego mantener presionada la tecla Mayús y usar las teclas de flecha en su Mac Mojave para seleccionar fotos posteriores.
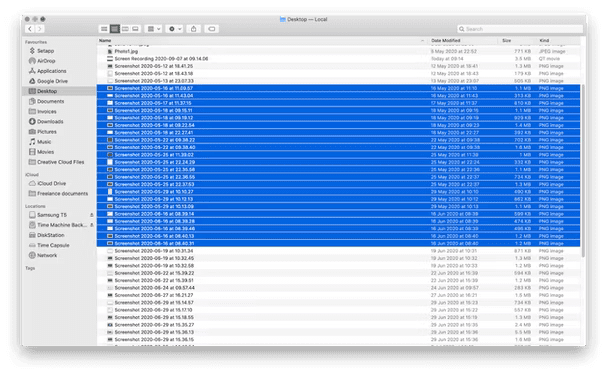
Presionar, mantener presionado y arrastrar: Otra forma de seleccionar fotos contiguas es mantener presionado el trackpad o el mouse y arrastrar un cuadro alrededor de las fotos que desea seleccionar.
Cómo seleccionar varias fotos no contiguas en macOS Mojave
Esto es simple, puedes seleccionar fotos no contiguas en tu sistema macOS Mojave haciendo esto. Haga clic en el primer archivo y luego seleccione las otras fotos mientras mantiene presionada la tecla Comando.
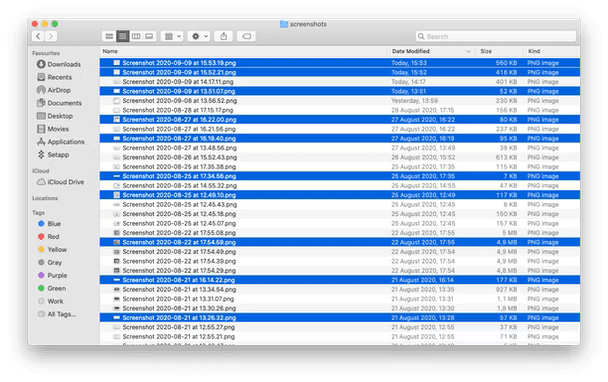
Si desea seleccionar algunos archivos contiguos en el medio, puede arrastrarlos mientras mantiene presionada la tecla Comando y luego soltar el botón del mouse/trackpad y continuar seleccionando archivos no contiguos.
Cómo seleccionar todas las fotos en macOS Mojave
Si desea seleccionar todas las fotos en una carpeta en su máquina macOS Mojave, presione Comando + A o elija Editar y luego haga clic en Seleccionar todo.
Cómo anular la selección de fotos específicas en macOS Mojave
Para anular la selección de cualquier foto seleccionada, puede mantener presionada la tecla Comando y marcar las fotos que desea anular la selección.
Cómo anular la selección de todas las fotos en macOS Mojave
Haga clic en cualquier espacio vacío en la ventana para anular la selección de todas las fotos. No hagas clic en una foto.
Usa "Seleccionar todo" en la aplicación Fotos
Esta es una de las formas más rápidas de seleccionar todas las fotos de un álbum o carpeta. Este es un atajo rápido en la aplicación Fotos de tu Mac, simplemente sigue estos pasos para seleccionar rápidamente todas las fotos.
Paso 1 Abre la aplicación Fotos en tu Mac.
Paso 2 Ir a un Álbum.
Paso 3. Haga clic en Editar en el menú y luego haga clic en Seleccionar todo en el menú desplegable.
Paso 4 También puedes presionar Comando + A.
Paso 5 Se seleccionarán todas las fotos. Puedes copiarlos, compartirlos, eliminarlos o moverlos. Si desea anular la selección de algunas fotos, mantenga presionada la tecla Comando y haga clic en la foto que desea anular la selección.
¿Qué puedes hacer con las fotos seleccionadas?
Si se pregunta qué puede hacer con varias fotos seleccionadas en su Mac, aquí tiene algunas opciones.
Puede mover todas las fotos seleccionadas a una nueva ubicación a la vez.
Puede utilizar Vista rápida presionando la barra espaciadora para verificar las vistas previas de las fotos seleccionadas.
También puedes copiar todas las fotos seleccionadas presionando la tecla Opción y arrastrándolas.
Puede hacer clic derecho o presionar Control y hacer clic en las fotos seleccionadas para abrir el menú desplegable, puede realizar múltiples opciones como Mover a la Papelera, Copiar, Mover y más.
Cómo seleccionar varias fotos en tu Mac - Conclusión
Si antes no sabías cómo seleccionar varias fotos en tu Mac, ahora lo sabes. He explicado cómo hacerlo para todos los macOS populares que existen en este momento.
Puede utilizar los mismos métodos para seleccionar varios archivos, vídeos, documentos y más. También te he explicado qué puedes hacer con las fotos seleccionadas. Esta es una guía sencilla, así que espero que te ayude.
Lea también:




Dejar un comentario
Este sitio está protegido por reCAPTCHA y se aplican la Política de privacidad de Google y los Términos del servicio.