Enviar fotos o archivos adjuntos por correo electrónico es una tarea común para los usuarios de iPhone, lo que les permite compartir archivos fácilmente con amigos, familiares o colegas.
En este artículo, exploraremos cinco métodos diferentes para adjuntar archivos a correos electrónicos en un iPhone. Ya sea que desee enviar una foto memorable, un documento importante o un videoclip divertido, estos métodos lo guiarán a través del proceso, haciéndolo simple y eficiente.
Descubra cómo utilizar la aplicación de correo integrada para redactar y enviar correos electrónicos con archivos adjuntos sin esfuerzo, mejorando sus capacidades de comunicación y uso compartido de archivos en su iPhone.
Para enviar fotos o archivos adjuntos en iPhone, haga esto,
Abra la aplicación de correo, toque Redactar e ingrese la información, el asunto y el cuerpo del remitente.
Adjunte fotos, videos o documentos seleccionando el ícono de adjunto y eligiendo el archivo deseado.
Obtenga una vista previa de los medios seleccionados y, cuando esté listo, simplemente toque Enviar para enviar su correo electrónico.
Esta es solo una de las formas en que puede enviar una foto o un archivo adjunto en su iPhone mediante el correo. lea nuestra guía completa sobre cómo enviar fotos o archivos adjuntos en iPhone para conocer todos los métodos.
Cómo enviar fotos o archivos adjuntos en iPhone
Cómo adjuntar una foto o un vídeo a un correo electrónico
Los documentos/archivos se comparten más comúnmente mediante correos electrónicos en comparación con fotos o videos, pero aún puedes compartirlos.
Comparto muchas imágenes por correo electrónico por motivos laborales, así que si alguien se pregunta cómo enviar fotos, videos o correos electrónicos en iPhone, siga los pasos a continuación:
-
Abre la aplicación de Correo en tu iPhone.
- Busque el ícono de la aplicación Correo, generalmente un sobre blanco con un fondo azul, en la pantalla de inicio y tóquelo para abrir la aplicación.
-
Toque el botón de redactar.
- En la esquina inferior derecha de la pantalla encontrarás un botón con un cuadrado y un icono de lápiz. Toque este botón para comenzar a redactar un nuevo correo electrónico.
-
Ingrese la información necesaria.
- Escriba la dirección de correo electrónico del remitente, la línea de asunto y el cuerpo del correo electrónico según sea necesario. Aquí es donde podrás incluir cualquier texto adicional o explicación para el destinatario.
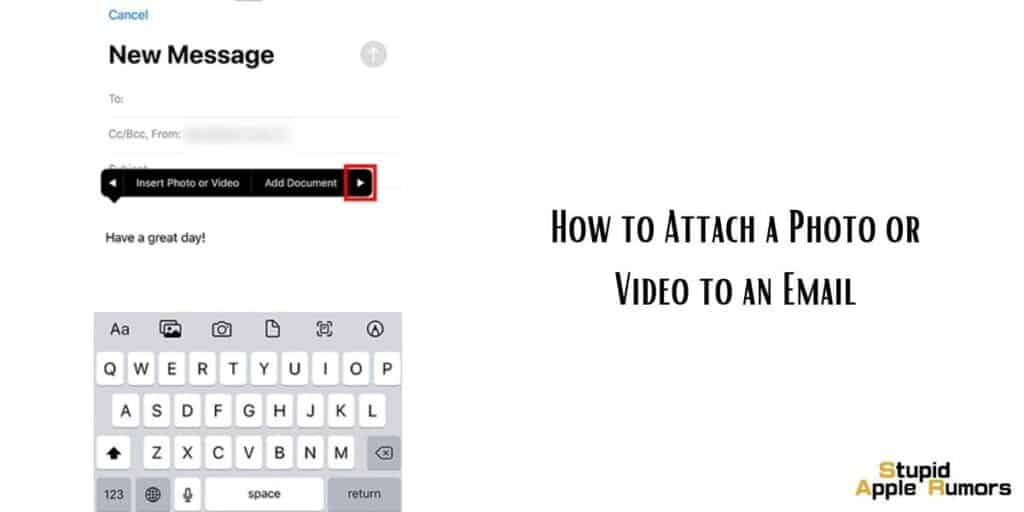
-
Decide dónde adjuntar la foto o el vídeo.
- Toque la ubicación dentro del correo electrónico donde desea adjuntar la foto o el video. Puede estar en cualquier parte del cuerpo del correo electrónico. Al tocar, aparecerá una barra de menú. Alternativamente, puede tocar el ícono de punta de flecha hacia la izquierda (←) en la barra de formato encima del teclado para abrir la barra de menú.
-
Accede a las opciones de adjuntos.
- Una vez que aparezca la barra de menú, busca el ícono que representa una foto (generalmente una montaña dentro de un marco) y tócalo. Esto abrirá las opciones de archivos adjuntos para agregar medios a su correo electrónico.
-
Selecciona la foto o vídeo que deseas adjuntar.
- Explore su biblioteca de fotos o videos para elegir el archivo que desea enviar. Verá una vista previa de los medios seleccionados y, si está satisfecho, toque la vista previa para adjuntarla al correo electrónico.
-
Enviar el correo electrónico.
- Luego de adjuntar la foto o video deseado, busque el botón Enviar ubicado en la esquina superior derecha de la pantalla. Toque este botón para enviar el correo electrónico con los medios adjuntos.
Cómo tomar una foto o un vídeo para insertarlo en un correo electrónico
Aprenda cómo compartir fotos o videos cautivadores de manera rápida y sin esfuerzo por correo electrónico en su iPhone usando la aplicación Mail.
Ya sea que se trate de un momento espontáneo o de una actualización visual importante, siga estos sencillos pasos para garantizar una transmisión perfecta:
-
Paso 1: Iniciar la aplicación de Correo
- Localice y toque el ícono de la aplicación Correo en la pantalla de inicio de su iPhone para abrirlo.
-
Paso 2: Componer un nuevo correo electrónico
- Dentro de la aplicación Correo, ubique y toque el botón Redactar convenientemente ubicado en la esquina inferior derecha de la pantalla.
-
Paso 3: Proporcionar detalles del correo electrónico
- Ingrese la información necesaria, incluida la información del remitente, una línea de asunto concisa pero descriptiva y cualquier contexto relevante en el cuerpo del correo electrónico.
-
Paso 4: elige la ubicación para la foto o el vídeo
- En el cuerpo de su correo electrónico, seleccione la ubicación específica donde desea insertar la foto o el video dinámico.
- Alternativamente, toque el ícono de punta de flecha hacia la izquierda (←) en la barra de formato sobre el teclado para acceder a opciones adicionales.
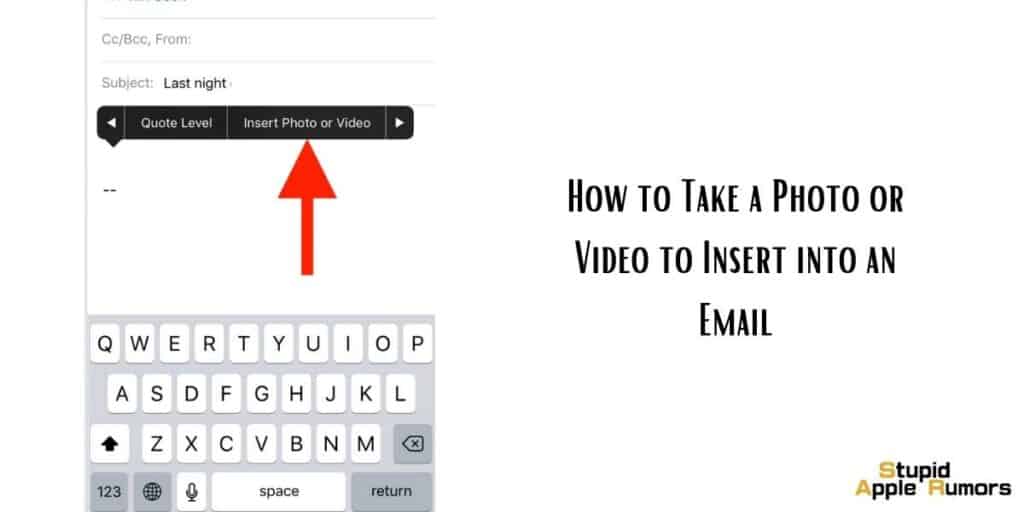
-
Paso 5: Acceder a la funcionalidad de la cámara
- Para habilitar la funcionalidad de la cámara, toque el ícono de la cámara (📷) que se muestra en la barra de menú que aparece.
-
Paso 6: captura la toma o el vídeo perfecto
- Utilice la cámara de su iPhone para tomar una foto de alta calidad o grabar un video cautivador. Si es necesario, tiene la opción de volver a tomar la toma o el video para asegurarse de que cumpla con los estándares deseados.
-
Paso 7: envía el correo electrónico con tu contenido visual
- Una vez satisfecho con la foto o el video capturado, toque el botón Enviar ubicado en la esquina superior derecha de la pantalla. Esta acción transmite su correo electrónico junto con la foto y/o el vídeo adjunto perfectamente integrado.
¿Cómo enviar varias imágenes desde mi iPhone como archivo adjunto?
-
Abre la aplicación Fotos en tu iPhone.
- Ubique la aplicación Fotos en su pantalla de inicio, que tiene un ícono de molinete colorido, y tóquelo para abrir la aplicación.
-
Selecciona las imágenes que quieres enviar.
- Dentro de la aplicación Fotos, busque y mantenga presionada la primera imagen que desea enviar. Al hacer esto, verá aparecer una marca de verificación en la foto seleccionada. Continúe seleccionando imágenes adicionales tocándolas o deslizando el dedo por la pantalla.
-
Toca el botón Compartir.
- Una vez que haya seleccionado todas las imágenes deseadas, busque el botón Compartir ubicado en la esquina inferior izquierda de la pantalla. Está representado por un cuadrado con una flecha hacia arriba. Toque este botón para continuar.
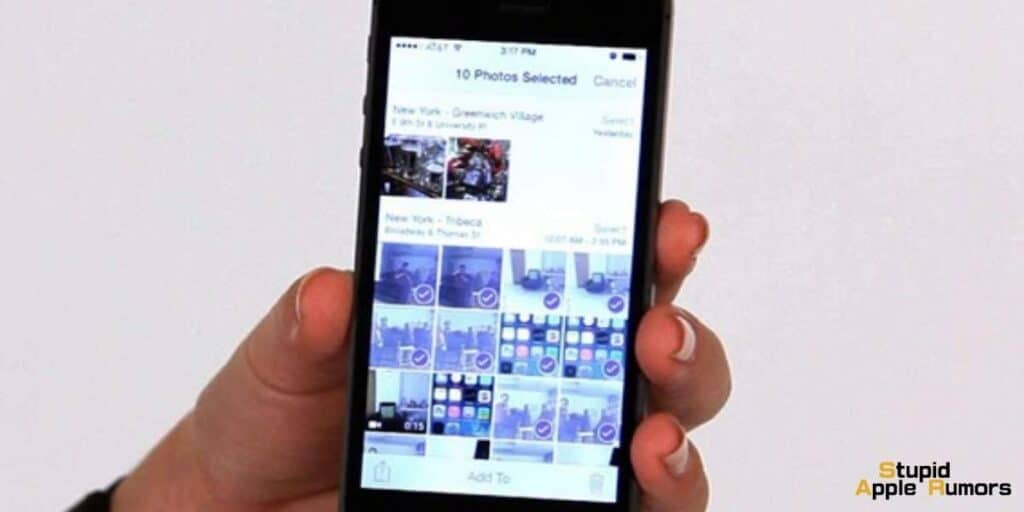
-
Elige el icono de la aplicación de correo.
- En el menú Compartir que aparece, desplácese por las opciones disponibles y busque el ícono de la aplicación Correo, que parece un sobre blanco. Tóquelo para seleccionar la aplicación de correo para enviar las imágenes.
-
Ingrese los detalles del correo electrónico.
- Al seleccionar la aplicación Correo, se le dirigirá a una nueva ventana de correo electrónico. Complete la información necesaria, incluida la dirección de correo electrónico del remitente, la línea de asunto y cualquier mensaje adicional que desee incluir en el cuerpo del correo electrónico.
-
Enviar el correo electrónico.
- Una vez que haya ingresado toda la información requerida, revise el correo electrónico para asegurarse de que todo esté correcto. Finalmente, toque el botón Enviar para enviar el correo electrónico con las imágenes adjuntas.
Cómo adjuntar un documento a un correo electrónico
-
Abre la aplicación de Correo en tu iPhone.
- Localice la aplicación Correo en su pantalla de inicio, que generalmente está representada por un ícono de sobre blanco, y tóquela para abrir la aplicación.
-
Toque el botón de redactar.
- En la esquina inferior derecha de la pantalla encontrarás un botón con un cuadrado y un icono de lápiz. Toque este botón para comenzar a redactar un nuevo correo electrónico.
-
Ingrese la información necesaria.
- Dentro de la nueva ventana de correo electrónico, ingrese la dirección de correo electrónico del remitente, una línea de asunto breve y clara y cualquier texto o información adicional que desee incluir en el cuerpo del correo electrónico.
-
Elija la ubicación para el documento adjunto.
- En el cuerpo del correo electrónico, toque la ubicación específica donde desea adjuntar el documento. Alternativamente, puede tocar el ícono de punta de flecha hacia la izquierda (←) en la barra de formato sobre el teclado para acceder a opciones adicionales.
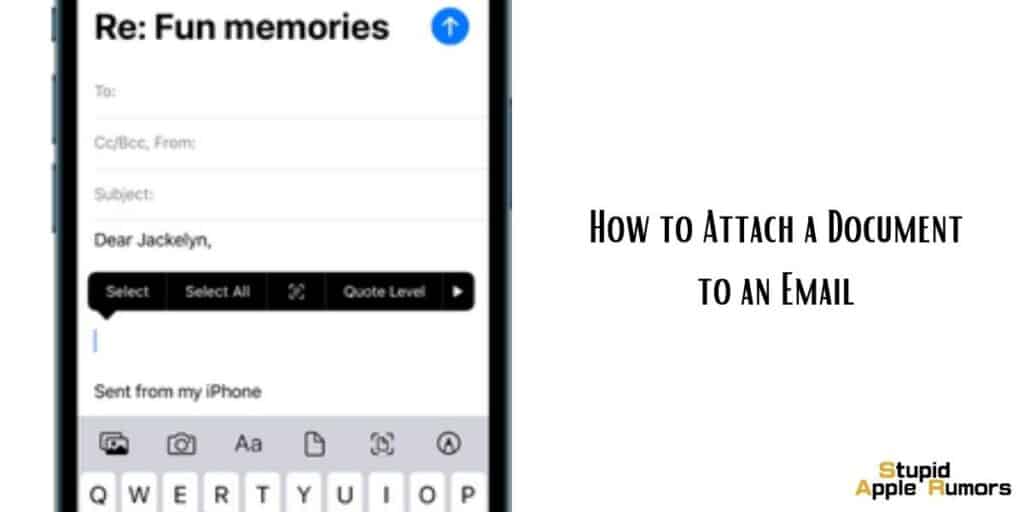
-
Accede a las opciones de adjuntos.
- Una vez que haya seleccionado la ubicación del archivo adjunto, aparecerá una barra de menú. En la barra de menú, ubique y toque el ícono que representa archivos adjuntos o documentos. Este icono normalmente se muestra como un clip o una carpeta de archivos.
-
Seleccione el documento que desea adjuntar.
- Explore los archivos de su iPhone y seleccione el documento o archivo que desea adjuntar al correo electrónico. Verás una vista previa del documento elegido. Si está satisfecho con él, toque la vista previa para adjuntarlo al correo electrónico.
-
Enviar el correo electrónico con el documento adjunto.
- Después de adjuntar el documento deseado, revise el correo electrónico para asegurarse de que todo esté en orden. Finalmente, toque el botón Enviar ubicado en la esquina superior derecha de la pantalla para enviar el correo electrónico con el documento adjunto.
Cómo escanear y adjuntar un documento a un correo electrónico
La aplicación Mail del iPhone te permite escanear y adjuntar un documento si es necesario. Esto puede resultar útil si aún no tiene el documento guardado en su iPhone. Para escanear y adjuntar un documento a un correo electrónico, siga estos pasos,
-
Abre la aplicación de Correo en tu iPhone.
- Localice el ícono de la aplicación Correo en su pantalla de inicio, que parece un sobre blanco, y tóquelo para iniciar la aplicación.
-
Toque el botón de redactar.
- En la esquina inferior derecha de la pantalla, verás un icono cuadrado con un lápiz. Toque este botón para crear un nuevo correo electrónico.
-
Ingrese la información necesaria.
- En la nueva pantalla de correo electrónico, proporcione la dirección de correo electrónico del remitente, una línea de asunto clara y cualquier detalle adicional que desee incluir en el cuerpo del correo electrónico.
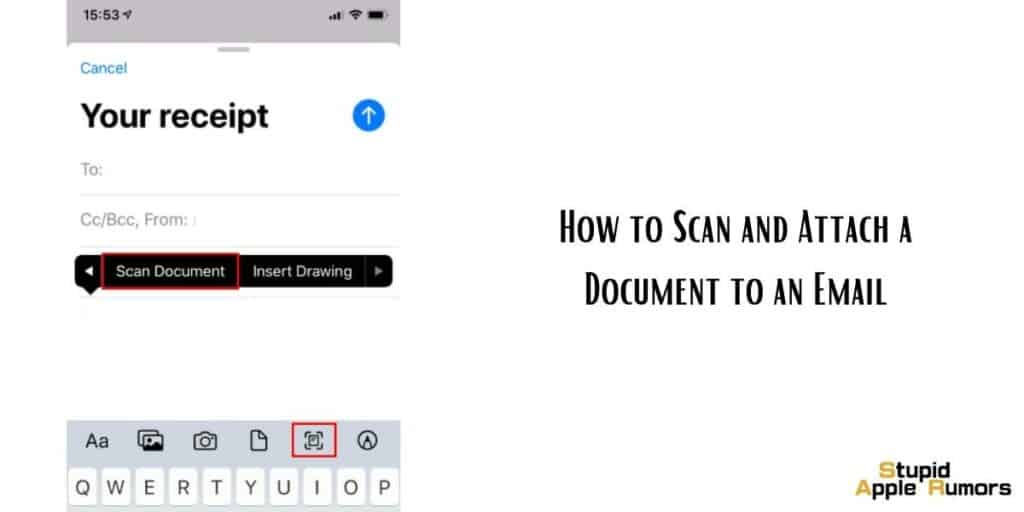
-
Elija la ubicación para el documento adjunto.
- Toque el área dentro del correo electrónico donde desea adjuntar el documento. Alternativamente, puede tocar el ícono de punta de flecha hacia la izquierda (←) en la barra de formato sobre el teclado para acceder a más opciones.
-
Accede a la función de escaneo.
- Una vez que haya seleccionado la ubicación del archivo adjunto, aparecerá una barra de menú. Localice y toque el ícono Escanear documento, que parece un documento con una lupa o un símbolo "+".
-
Coloca tu iPhone para escanear.
- Sostenga su iPhone para que todo el documento que desea escanear esté visible en la pantalla. La cámara de tu iPhone capturará automáticamente la página. Sin embargo, si solo desea escanear una parte específica de la página, puede capturarla manualmente tocando el botón de captura o usar el flash tocando el ícono del flash.
-
Escanear varias páginas si es necesario.
- Si tiene varias páginas para escanear, continúe posicionando y capturando cada página. Una vez que haya terminado de escanear, toque el botón Guardar.
-
Editar el documento escaneado (opcional).
- Si es necesario, puede realizar cambios en el documento escaneado. Toque el documento para acceder a opciones de edición como recortar la imagen, aplicar filtros, rotar la imagen o eliminar el escaneo. Para realizar cualquiera de estas acciones, simplemente toque los íconos respectivos.
-
Enviar el correo electrónico con el documento adjunto.
- Después de escanear y editar, revise el correo electrónico para asegurarse de que esté incluida toda la información necesaria. Finalmente, toque el botón Enviar ubicado en la esquina superior derecha de la pantalla para enviar el correo electrónico con el documento adjunto escaneado.
Cómo enviar un dibujo en tu correo electrónico en iPhone
Si desea dibujar y adjuntar el archivo a un correo electrónico, siga estos pasos:
-
Abre la aplicación de Correo en tu iPhone.
- Localice el ícono de la aplicación Correo en su pantalla de inicio, que parece un sobre blanco, y tóquelo para abrir la aplicación.
-
Toque el botón de redactar.
- En la esquina inferior derecha de la pantalla, verás un icono cuadrado con un lápiz. Toque este botón para comenzar a redactar un nuevo correo electrónico.
-
Ingrese la información necesaria.
- Dentro de la nueva ventana de correo electrónico, ingrese la dirección de correo electrónico del remitente, una línea de asunto clara y cualquier información adicional que desee incluir en el cuerpo del correo electrónico.
-
Elija la ubicación para el archivo adjunto del dibujo.
- Toque el área dentro del cuerpo del correo electrónico donde desea adjuntar el dibujo. Alternativamente, puede tocar el ícono de punta de flecha hacia la izquierda (←) en la barra de formato sobre el teclado para acceder a más opciones.
-
Accede a la función de dibujo.
- Una vez que haya seleccionado la ubicación del archivo adjunto, aparecerá una barra de menú. Busque y toque el ícono de dibujar, que parece un bolígrafo o un lápiz, para acceder a las herramientas de dibujo.
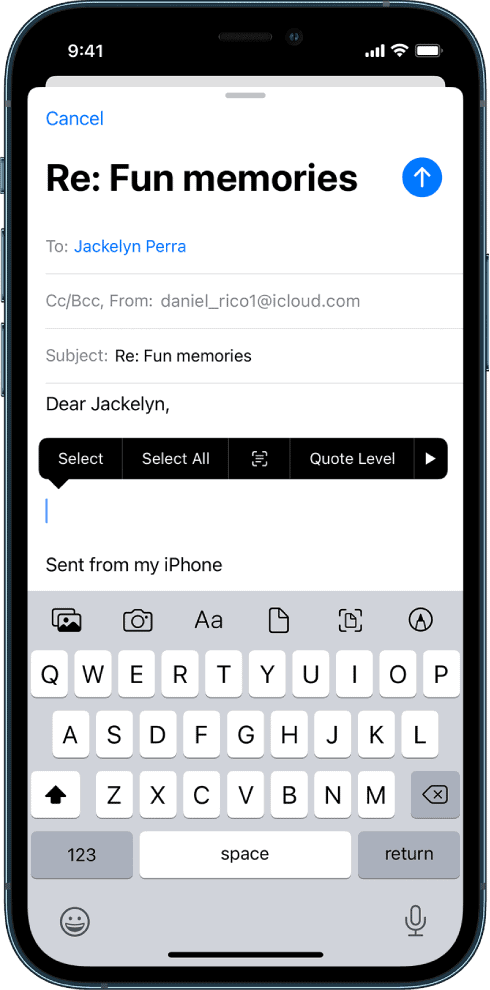
-
Crea tu dibujo.
- Usa tu dedo o lápiz óptico para dibujar lo que quieras usando las herramientas de dibujo disponibles. Puede elegir diferentes colores, tamaños de bolígrafo e incluso agregar texto si lo desea. Una vez que hayas terminado de dibujar, toca Listo.
-
Inserta el dibujo en el correo electrónico.
- Después de tocar Listo, verás una opción para insertar el dibujo en el correo electrónico. Toque Insertar dibujo para adjuntar su obra de arte.
-
Envía el correo electrónico con el dibujo.
- Revise el correo electrónico para asegurarse de que todo se vea bien, incluido el dibujo que adjuntó. Finalmente, toca el botón Enviar ubicado en la esquina superior derecha de la pantalla para enviar el correo electrónico con el dibujo.
¿Qué hacer si no puedo enviar fotos o archivos adjuntos en un iPhone?
Si tiene problemas para enviar fotos o archivos adjuntos en su iPhone, existen varios consejos de solución de problemas que puede intentar para resolver el problema.
Por favor, sigue estos pasos:
Comprueba tu conexión a Internet: asegúrate de tener una conexión a Internet estable, ya sea a través de Wi-Fi o datos móviles. La conectividad débil o intermitente puede causar problemas con el envío de archivos.
Actualice su software: asegúrese de que su iPhone esté ejecutando la última versión de iOS . Las actualizaciones de software suelen incluir correcciones de errores y mejoras que pueden solucionar problemas como el envío de fotografías o archivos adjuntos.
Reinicia tu iPhone: Reiniciar tu dispositivo puede ayudar a resolver fallos o conflictos temporales. Mantenga presionado el botón de encendido hasta que vea el control deslizante, luego deslícelo para apagar su iPhone. Espere unos segundos, luego presione y mantenga presionado el botón de encendido nuevamente hasta que aparezca el logotipo de Apple.
Comprueba la configuración de tu aplicación de correo: si estás utilizando una aplicación de correo específica, como Mail o Gmail, asegúrate de que la aplicación tenga los permisos necesarios para acceder a tus fotos y archivos adjuntos. Vaya a la aplicación Configuración, busque la aplicación en cuestión y revise sus permisos y configuraciones.
Borrar el caché de la aplicación de correo: si estás utilizando una aplicación de correo electrónico, borrar su caché a veces puede resolver problemas. Abra la aplicación Configuración, busque la aplicación en cuestión y busque una opción para borrar el caché.
Comprueba tu configuración de red: Si el problema persiste, verifica que la configuración de red de tu iPhone esté configurada correctamente. Vaya a la aplicación Configuración, toque "Wi-Fi" o "Celular", según su tipo de conexión, y asegúrese de estar conectado a la red adecuada.
Desactivar el modo de bajo consumo: si su iPhone está en modo de bajo consumo, algunas características y funciones pueden estar restringidas. Desactive el modo de bajo consumo yendo a la aplicación Configuración y tocando "Batería". Asegúrese de que el interruptor del Modo de bajo consumo esté apagado.
Restablecer la configuración de red: Restablecer la configuración de red a menudo puede resolver problemas relacionados con la conectividad. Sin embargo, tenga en cuenta que esta acción eliminará sus contraseñas de Wi-Fi guardadas y otras configuraciones relacionadas con la red. Para restablecer la configuración de red, vaya a la aplicación Configuración, toque "General", luego "Restablecer" y seleccione "Restablecer configuración de red".
Comuníquese con el Soporte técnico de Apple: si ninguno de los pasos anteriores resuelve el problema, considere comunicarse con el Soporte técnico de Apple para obtener más ayuda. Pueden brindarle orientación personalizada según su modelo de iPhone y versión de software específicos.
Cómo enviar fotos o archivos adjuntos en iPhone - Para llevar
Ahí lo tienes, ahora sabes cómo enviar fotos o archivos adjuntos en tu iPhone. También sabes cómo tomar imágenes o vídeos, escanear documentos y dibujar en correos electrónicos. Estos son simples y fáciles de hacer.
Así que la próxima vez que tengas sólo tu iPhone, no te preocupes por no poder enviar fotos o archivos adjuntos por correo electrónico. A continuación encontrará respuestas a algunas preguntas frecuentes relacionadas con cómo enviar fotos o archivos adjuntos en iPhone.
Cómo enviar fotos o archivos adjuntos en iPhone - Preguntas frecuentes
¿Cómo envío varias imágenes desde mi iPhone como texto?
Paso 2 Mantenga presionado y seleccione las imágenes que desea enviar.
Paso 3 Toque el botón Compartir en la esquina inferior izquierda.
Paso 4 Seleccione el ícono de la aplicación Mensaje .
Paso 5 Ahora ingresa el número de teléfono.
Paso 6 Toque Enviar.
Consulte nuestra guía sobre Cómo enviar fotos o archivos adjuntos en iPhone para obtener más detalles.
¿Cuál es la mejor manera de enviar fotos desde un iPhone?
Para ello, deberá habilitar Fotos de iCloud en la Configuración de su iPhone.
Una vez que esté habilitado, podrás compartir usando iCloud desde la aplicación Fotos de tu iPhone. Esto es rápido y fácil ya que puedes compartir enlaces de iCloud de las fotos en un instante.
Lea nuestro Cómo enviar fotos o archivos adjuntos en iPhone para obtener más detalles.
¿Por qué mi iPhone no envía imágenes como archivos adjuntos?
En lugar de enviar imágenes como archivos adjuntos, se incrustan en el cuerpo del correo electrónico.
Si envía varias imágenes, el destinatario puede descargar todas las imágenes a la vez en forma de archivo .zip.
Si bien Apple no proporcionó ninguna razón para el cambio, prefiere la forma a la función.
Este nuevo método de incrustar imágenes se ve mejor, pero puede causar inconvenientes, especialmente en lugares de trabajo donde los correos electrónicos de "solo texto sin formato" todavía existen.
Si no te gusta esta característica/cambio, no hay mucho que puedas hacer excepto cambiar las aplicaciones de correo electrónico para tu iPhone.
Lea también:




Dejar un comentario
Este sitio está protegido por reCAPTCHA y se aplican la Política de privacidad de Google y los Términos del servicio.