¿Quiere saber si su Mac se ejecuta en un procesador, sistema operativo y software de 32 o 64 bits? Esta guía le explicará cómo saber si su Mac es de 32 o 64 bits.
Hace apenas unos años, la mayoría de las computadoras funcionaban con procesadores, sistemas operativos y software de 32 bits. Esto incluía Mac. Pero con el lanzamiento de procesadores de 64 bits mejores, más potentes y versátiles, el sistema operativo y el software se desarrollaron con versiones de 64 bits para aprovecharlos al máximo.
Si se pregunta de qué diablos estoy divagando, siga leyendo para saber más sobre las versiones Mac de 32 y 64 bits. Conozco a muchas personas menos conocedoras de la tecnología que todavía usan software de versión de 32 bits y, a veces, macOS de 32 bits a pesar de que su Mac admite 64 bits.
Este artículo explicará cómo saber si su Mac es de 32 o 64 bits y cómo actualizar el sistema operativo y el software de 32 bits a versiones de 64 bits.
Para determinar si su Mac se ejecuta en un sistema de 32 o 64 bits, siga estos pasos. Haga clic en el menú Apple en la esquina superior izquierda de la pantalla, luego seleccione "Acerca de esta Mac".
En la ventana que aparece, haga clic en "Más información". Busque el "Nombre del procesador" en la información que se muestra y compárelo con la lista proporcionada.
Si su procesador figura como Intel Core Solo o Intel Core Duo, es de 32 bits. Sin embargo, si se trata de Intel Core 2 Duo o cualquier procesador más nuevo como Core i3, i5 o i7, entonces es de 64 bits.
Cómo saber si tu Mac es de 32 o 64 bits
¿Qué son los sistemas operativos y el software de 32 y 64 bits?
Existen sistemas operativos (SO) y software para procesadores de 32 y 64 bits, pero la tecnología de 32 bits es ahora una tecnología antigua. Casi todo el procesamiento moderno se realiza en procesadores de 64 bits. La principal diferencia entre 32 y 64 bits es la cantidad de RAM que pueden utilizar.
Un procesador, sistema operativo o software de 32 bits solo puede utilizar hasta 4 GB de RAM. Debido a esta limitación, sólo puede instalar software y sistema operativo de 32 bits, e incluso si pudiera instalar software o sistema operativo de 64 bits, el sistema sólo utilizará 4 GB de RAM.
Por otro lado, los procesadores modernos de 64 bits pueden ejecutar sistemas operativos y software de 32 y 64 bits, esto se debe a que pueden acceder a más de 4 GB de RAM. Los procesadores de 64 bits también son más potentes y seguros que los de 32 bits.
Hoy en día no tiene que preocuparse por elegir un procesador de 32 bits por error, ya que casi todos los productos de consumo, como computadoras, teléfonos inteligentes y más, utilizan procesadores de 64 bits. Pero en caso de que esté ejecutando una Mac antigua de alrededor de 2010, es muy probable que esté ejecutando un procesador de 32 bits o un sistema operativo y software de 32 bits.
Incluso las computadoras y Mac más antiguas de 64 bits tenían la opción de ejecutar software y sistema operativo de 32 o 64 bits, por lo que su Mac podría estar ejecutando una versión de 32 bits de macOS o software que puede obstaculizar el rendimiento. Compruebe cómo saber si su Mac es de 32 o 64 bits y cómo actualizar de 32 bits a 64 bits si puede.
Cómo saber si tu Mac es de 32 o 64 bits
Puedes saber si tu Mac es de 32 o 64 bits. En primer lugar, ¿el procesador es de 64 bits y, en segundo lugar, el sistema operativo es de 32 o 64 bits? Puede comprobar ambos para saber si está ejecutando en el modo correcto.
Para comprobar si tu procesador es de 32 bits o de 64 bits, sigue estos pasos,
Paso 1 En tu Mac, haz clic en el menú Apple.
Paso 2 Ahora seleccione Acerca de esta Mac.
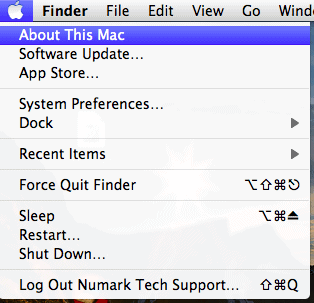
Paso 3 Elija Más información en la ventana que se abre.
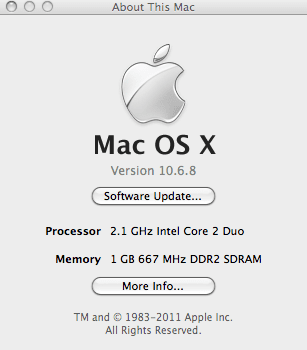
Paso 4 Localice el nombre del procesador.
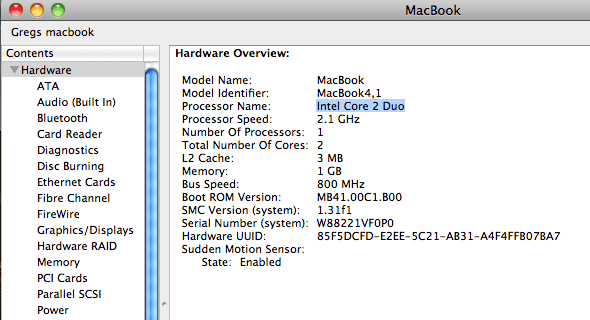
Paso 5 Verifique y compare el procesador con la siguiente lista para determinar si es de 32 bits o de 64 bits.
|
Nombre del procesador |
32 bits o 64 bits |
|---|---|
|
Intel Core Solo |
32 bits |
|
Intel Core Duo |
32 bits |
|
Intel Core 2 Duo |
64 bits |
|
Intel Quad-Core Xeon |
64 bits |
|
Intel Xeon de doble núcleo |
64 bits |
|
Intel Core i3 |
64 bits |
|
Intel Core i5 |
64 bits |
|
Intel Core i7 |
64 bits |
Si su procesador es de 32 bits, solo puede ejecutar software y sistema operativo de 32 bits. Pero si su software es de 64 bits, entonces puede ejecutar software y sistema operativo de 32 o 64 bits. Entonces, si quieres comprobar si tu macOS es de 32 bits o de 64 bits, continúa leyendo.
Cómo saber si tu Mac ejecuta macOS de 32 o 64 bits
Tenga en cuenta que macOS Mountian Lion 10.8 y versiones posteriores no admiten la ejecución del modo de 32 bits, por lo que, si su Mac es reciente, no hay posibilidad de que ejecute el modo de sistema operativo de 32 bits. Pero si usted o un miembro de su familia está usando una Mac antigua, puede verificar si su macOS es de 32 o 64 bits, siga estos pasos:
Paso 1 En tu Mac, haz clic en el menú Apple.
Paso 2 Seleccione Acerca de esta Mac en el menú.
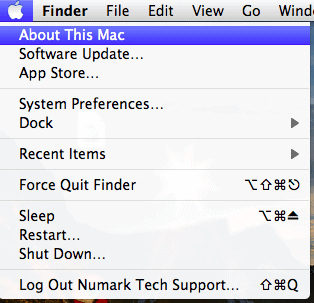
Paso 3 Ahora, haga clic en Más información en la ventana que se abre.
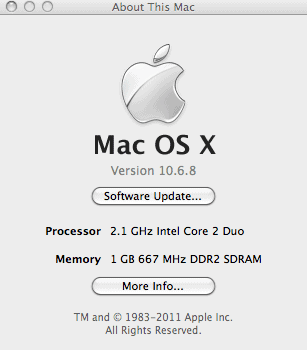
Paso 4 Haga clic en Software en el panel Contenido.
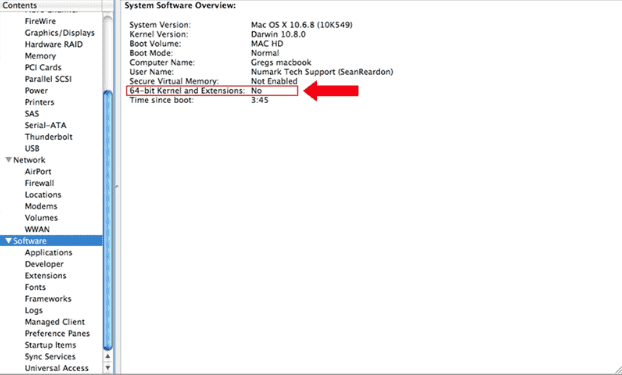
Paso 5 Aquí, si el kernel y las extensiones de 64 bits están configurados en Sí, entonces estás ejecutando una versión de 64 bits de macOS. Pero si la opción Kernel y extensiones de 64 bits está configurada en No, entonces estás ejecutando una versión de 32 bits de macOS.
Cómo cambiar entre el modo de 32 bits y 64 bits en macOS
Para cambiar entre el modo de 32 bits y 64 bits, siga estos pasos,
Paso 1 Apague su Mac.
Paso 2 Al volver a encenderlo, mantenga presionadas las teclas 6 y 4 durante el inicio. Esto solo funciona si su Mac admite el modo de 64 bits pero el valor predeterminado es 32 bits al iniciar. Tenga en cuenta que, si desea iniciar en modo de 32 bits, mantenga presionadas las teclas 3 y 2 durante el inicio.
Tu Mac volverá al modo predeterminado cuando reinicies nuevamente. Además, la actualización a la última versión de macOS, que es Mountian Lion y posteriores, iniciará automáticamente su Mac solo en modo de 64 bits.
Cómo comprobar si estás ejecutando aplicaciones de 32 bits
Si está ejecutando una versión de software de 32 bits en un sistema macOS de 64 bits, está dejando el rendimiento sobre la mesa. Una versión de 64 bits del software será mejor, ya que puede utilizar toda la potencia y toda la RAM del Mac para funcionar de manera eficiente.
Tenga en cuenta que macOS Catalina y versiones posteriores no admiten software de 32 bits, por lo que si los está ejecutando, no tiene que preocuparse de que el software de 32 bits ralentice su flujo de trabajo.
Hay varias formas que puede utilizar para comprobar si su Mac ejecuta software de 32 o 64 bits. Échales un vistazo a continuación,
Cómo comprobar si estás ejecutando aplicaciones de 32 bits usando System Report
System Report es un software integrado en Mac que ofrece información sobre su Mac. Puede usarlo para verificar si su Mac también ejecuta software de 32 o 64 bits. Simplemente siga los pasos a continuación sobre cómo hacerlo,
Paso 1 En tu Mac, haz clic en el menú Apple y selecciona Acerca de esta Mac.
Paso 2 Haga clic en el botón Informe del sistema en la sección Descripción general.
Paso 3 Ahora desplácese hacia abajo en la columna izquierda del Informe del sistema hasta la sección Software y haga clic en Aplicaciones.
Paso 4 Espere unos segundos para permitir que su Mac encuentre todo el software instalado. Una vez que la lista esté lista, verá dos secciones, la superior con la lista de software y la sección inferior con información sobre el software. También puedes cambiar el tamaño de las secciones si es necesario manteniendo presionado y arrastrando el divisor usando el punto en el medio. Haga clic en cualquier software para comprobar sus detalles.
Paso 5 Puede verificar si el software es de 32 o 64 bits desde dos lugares en esta ventana.
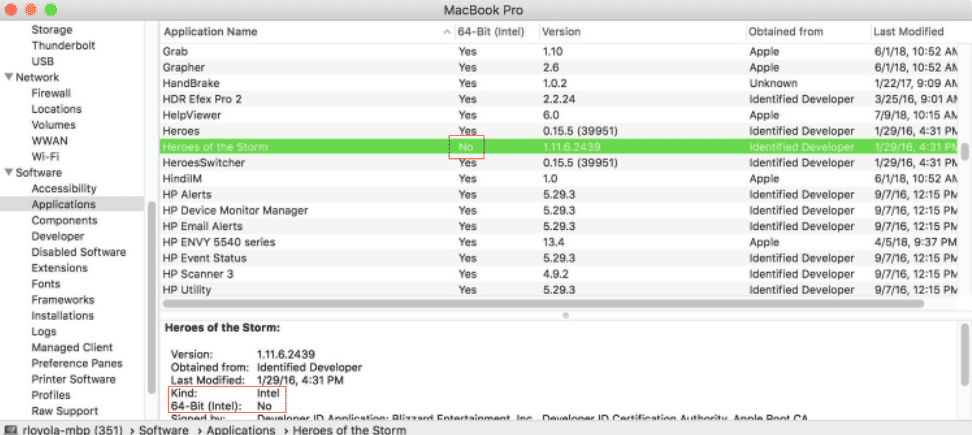
En la sección superior, hay una columna llamada 64 bits (Intel), si dice Sí, entonces el software es de 64 bits, si dice No, entonces el software es de 32 bits.
En la sección inferior, desplácese y busque la fila de 64 bits (Intel). Si dice Sí, entonces el software es de 64 bits; si dice No, entonces el software es de 32 bits.
Continúe leyendo para conocer otros métodos para saber si su software es de 32 o 64 bits en Mac.
Cómo comprobar si estás ejecutando aplicaciones de 32 bits usando Activity Monitor
Otra forma de comprobar si estás ejecutando aplicaciones de 32 bits en tu Mac es mediante el Monitor de actividad. Esta también es una aplicación macOS incorporada, por lo que es fácil de usar ya que no es necesario descargar nada. Vea cómo verificar si está ejecutando aplicaciones de 32 bits usando Activity Monitor,
Paso 1 Inicie la aplicación Monitor de actividad. Puedes hacerlo yendo a Aplicaciones y luego a Utilidades.
Paso 2 En la sección CPU, encontrarás una lista de aplicaciones en ejecución en tu Mac. Haga clic derecho en la fila superior de categorías y seleccione Tipo.
Paso 3 Ahora verás una nueva columna en la parte superior marrón llamada Tipo. Puede aumentar el tamaño de la columna o cambiar su posición si lo desea.
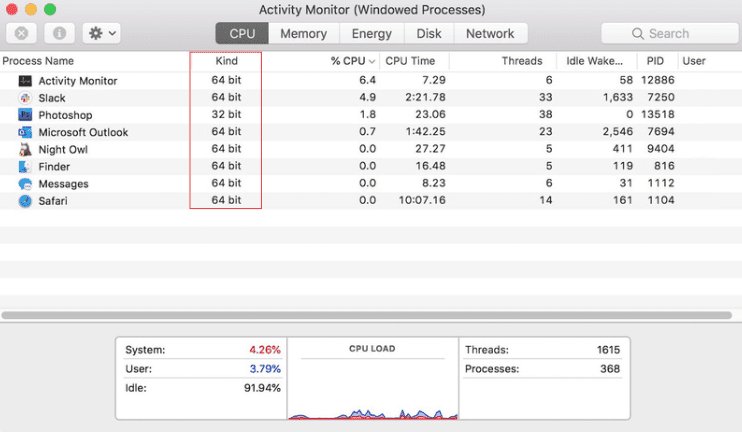
Paso 4 Puede verificar si una aplicación/software es de 32 o 64 bits en la columna Tipo.
Cómo comprobar si estás ejecutando aplicaciones de 32 bits usando una aplicación de terceros como Go64
Go64 es una aplicación interesante que puedes usar para comprobar si algún software se está ejecutando en versiones de 32 o 64 bits. También permite proporcionar a los usuarios enlaces al sitio del desarrollador para que puedan descargar una versión de 64 bits del software si todavía está ejecutando la versión de 32 bits.
Cómo actualizar aplicaciones de 32 bits a macOS de 64 bits
Ahora que sabe qué aplicaciones ejecutan versiones de 32 bits, puede actualizarlas para usarlas en macOS posteriores y obtener un mejor rendimiento.
La mayoría de las actualizaciones implican descargar la versión de 64 bits del software e instalarla, pero a veces también puedes actualizar de 32 bits a 64 bits desde la propia App Store. Para actualizar una aplicación/software de 32 bits a 64 bits, haga lo siguiente:
Si la aplicación se descargó o se compró en la App Store de Apple, busque actualizaciones en la App Store para la aplicación. Puede hacerlo haciendo clic en Actualizaciones en la columna izquierda de la App Store.
Consulte el sitio web del desarrollador del software para obtener una versión de 64 bits de la aplicación y descárguela desde allí.
Algunas aplicaciones/software pueden buscar actualizaciones desde la aplicación. En tales casos, la aplicación normalmente le pedirá que la actualice cuando la inicie. Así que esté atento a las actualizaciones.
¿Son los Mac M1 de 32 bits o de 64 bits?
Las Mac M1 son solo de 64 bits. No son compatibles con sistemas operativos ni software de 32 bits. Desde entonces, todas las Mac se lanzaron con macOS Mountain Lion y posteriores ejecutan solo sistemas operativos de 64 bits, mientras que todas las Mac con macOS Catalina y posteriores solo admiten software de 64 bits.
Mac de 32 bits frente a Mac de 64 bi: ¿cuál es mejor?
| Mac de 32 bits | Mac de 64 bits | |
|---|---|---|
| Arquitectura | Procesa datos en formato de 32 bits | Procesa datos en formato de 64 bits |
| Memoria | Limitado a un uso de 4GB de RAM | Puede utilizar más de 4GB de RAM |
| Software | Compatible con software de 32 bits | Compatible con software de 32 y 64 bits |
| Actuación | Puede ser menos eficiente en aplicaciones modernas | Rendimiento eficiente en aplicaciones modernas |
| Compatibilidad | Puede ejecutarse en modelos antiguos de Mac | Incompatible con algunos hardware más antiguos |
| Seguridad | Seguridad potencialmente menor en comparación con 64 bits | Funciones de seguridad mejoradas |
| Recursos del sistema | Acceso limitado a los recursos del sistema | Puede acceder a más recursos del sistema |
| A prueba de futuro | Soporte limitado para tecnologías futuras | Compatibilidad con tecnologías más recientes |
| En general | Adecuado para sistemas y software antiguos | Recomendado para aplicaciones y Mac modernas |
Vale la pena señalar que la elección entre sistemas de 32 y 64 bits depende de necesidades específicas, requisitos de software y compatibilidad de hardware.
Para obtener un rendimiento óptimo y compatibilidad con software y tecnologías modernas, generalmente se recomienda utilizar un sistema Mac de 64 bits.
Conclusión
Aunque ya no se están desarrollando procesadores, sistemas operativos o software de 32 bits para Mac, muchas Mac antiguas todavía ejecutan algún tipo de software o hardware de 32 bits. Si bien es imposible actualizar el hardware, el software se puede actualizar.
Los 32 bits son una tecnología de antaño, son lentos, menos seguros y antiguos en comparación con los 64 bits. Por lo tanto, es aconsejable saber qué es lo que te gusta; si tu Mac todavía es de 32 bits, entonces es hora de actualizarla. Se puede reemplazar toda la Mac o solo se puede actualizar el software.
El artículo anterior contiene detalles de todo esto, incluido cómo saber si su Mac es de 32 o 64 bits y cómo actualizar si ejecuta un sistema operativo y software de 32 bits.
Lea también:
Cómo solucionar fallos y parpadeos en la pantalla del MacBook




Dejar un comentario
Este sitio está protegido por reCAPTCHA y se aplican la Política de privacidad de Google y los Términos del servicio.