Si es usuario de Mac y confía en la aplicación Vista previa para ver y editar archivos PDF, imágenes y otros archivos, puede tener problemas en los que la Vista previa no funciona correctamente.
Esto puede resultar frustrante, especialmente si necesita ver o editar rápidamente un documento.
Algunos de los problemas comunes con Vista previa en Mac incluyen que se congele, falle o no se abra en absoluto. Afortunadamente, existen varios pasos que puedes seguir para arreglar la Vista previa en tu Mac.
En este artículo, analizaremos algunas de las soluciones más efectivas para ayudarlo a resolver problemas con Vista previa y volver a usar la aplicación sin ningún problema.
Si tiene problemas con la Vista previa en su Mac, hay varios pasos que puede seguir para solucionar el problema. En primer lugar, intenta reiniciar tu Mac para ver si esto resuelve el problema. De lo contrario, fuerza el cierre de Vista previa presionando Comando+Opción+Escape y seleccionando Vista previa de la lista de aplicaciones abiertas. Si el problema persiste, borrar la caché de la aplicación Vista previa puede resultar útil. Para hacer esto, abra Finder y navegue hasta la carpeta "Biblioteca" en su directorio de inicio. Desde allí, abra la carpeta "Caches" y elimine la carpeta "com.apple.Preview". Una vez que haya hecho esto, intente abrir Vista previa nuevamente para ver si el problema se resolvió.
Repasemos todo lo que puede hacer para intentar solucionar que la Vista previa no funcione en Mac.
10 Soluciones para que Vista Previa no Funcione en Mac
Solución 1: Reinicia tu Mac
Cuando reinicia su Mac, cierra todos los procesos en ejecución y borra la memoria del sistema.
Esto puede ayudar a resolver cualquier conflicto de software, datos temporales o configuraciones que puedan estar causando el mal funcionamiento de la aplicación Vista previa.
Si la aplicación Vista previa no funciona en su Mac, reiniciar la Mac puede ser un buen primer paso para intentarlo.
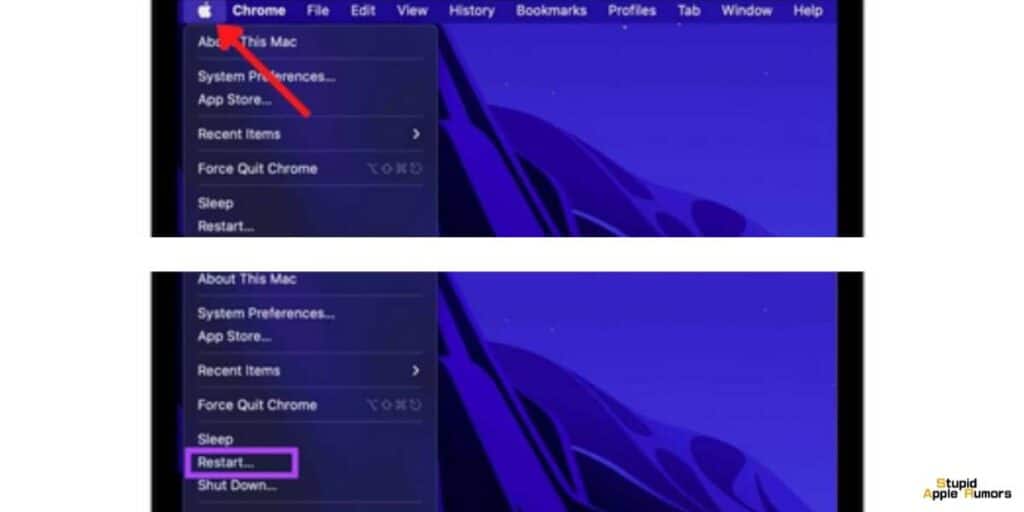
Después de reiniciar, puede intentar reiniciar la aplicación Vista previa para ver si el problema se resolvió. Si el problema persiste, es posible que tengas que seguir solucionando el problema o buscar ayuda de un técnico de Mac.
Aquí tienes lo que haces;
- Paso 1 Haga clic en el menú Apple (esquina superior izquierda).
- Paso 2 Haz clic en Reiniciar y espera a que tu Mac se reinicie.
- Paso 3 Ahora, abre la aplicación Vista previa y comprueba si funciona.
Arreglar 2 -- Forzar la salida de la aplicación Vista previa
Forzar el cierre de la aplicación Vista previa a veces puede solucionar problemas con la aplicación que no funciona en una Mac al cerrar la aplicación y todos sus procesos, lo que puede ayudar a restablecer la aplicación y su configuración.
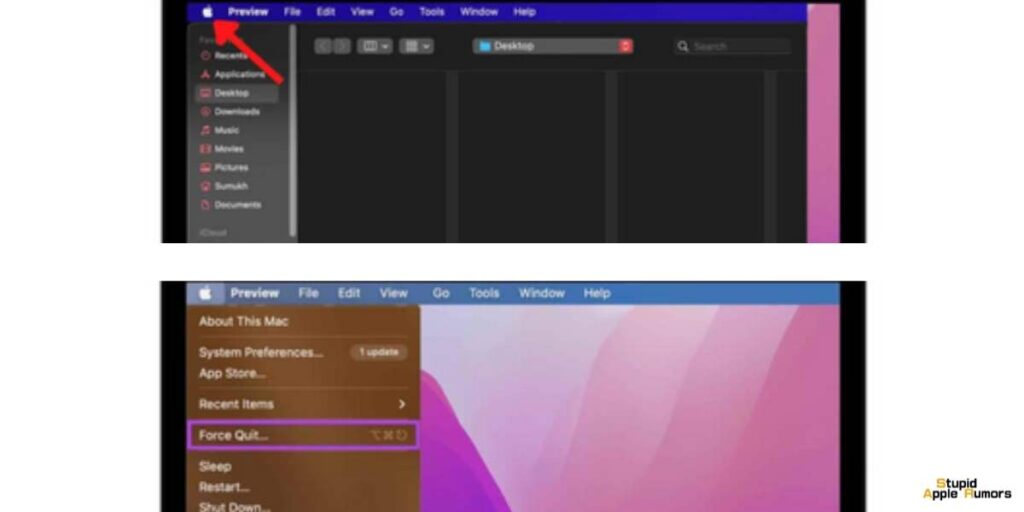
Cuando una aplicación deja de responder o se congela en una Mac, forzar su cierre puede ayudar a finalizar cualquier proceso en curso y reiniciar la aplicación.
Esto puede ayudar a borrar cualquier dato o configuración temporal que pueda estar causando el problema, como un archivo dañado o una configuración conflictiva.

Si la aplicación Vista previa no funciona en una Mac, forzar su cierre puede ser un buen primer paso para intentarlo.
- Para forzar el cierre de una aplicación en una Mac, puede presionar las teclas "Comando + Opción + Escape" en el teclado para abrir la ventana Forzar el cierre de aplicaciones.
- Desde allí, seleccione la aplicación Vista previa y haga clic en el botón "Forzar salida".
- Después de forzar el cierre de la aplicación, puedes intentar reiniciarla para ver si el problema se ha resuelto.
Si el problema persiste, es posible que tengas que seguir solucionando el problema o buscar ayuda de un técnico de Mac.
Corregir 3 -- Limpiar la caché de la aplicación de vista previa
Si la aplicación Vista previa en su Mac no funciona como se esperaba, borrar su caché podría ser un paso útil que puede intentar.
Borrar el caché de una aplicación a menudo puede ayudar a resolver problemas con ella y es un buen primer paso antes de intentar soluciones más drásticas, como reinstalar la aplicación.
A continuación se explica cómo borrar el caché de la aplicación Vista previa en su Mac:
- Salir de la aplicación Vista previa: para empezar, asegúrese de que la aplicación Vista previa no se esté ejecutando en segundo plano. Haga clic en el menú "Vista previa" en la parte superior de la pantalla, luego seleccione "Salir de vista previa" para cerrar la aplicación.
- Abrir Finder: Después de salir de la aplicación Vista previa, abra Finder en su Mac. Puedes hacerlo haciendo clic en el icono del Finder en el Dock o presionando Comando + Espacio y escribiendo "Finder" en la barra de búsqueda de Spotlight.
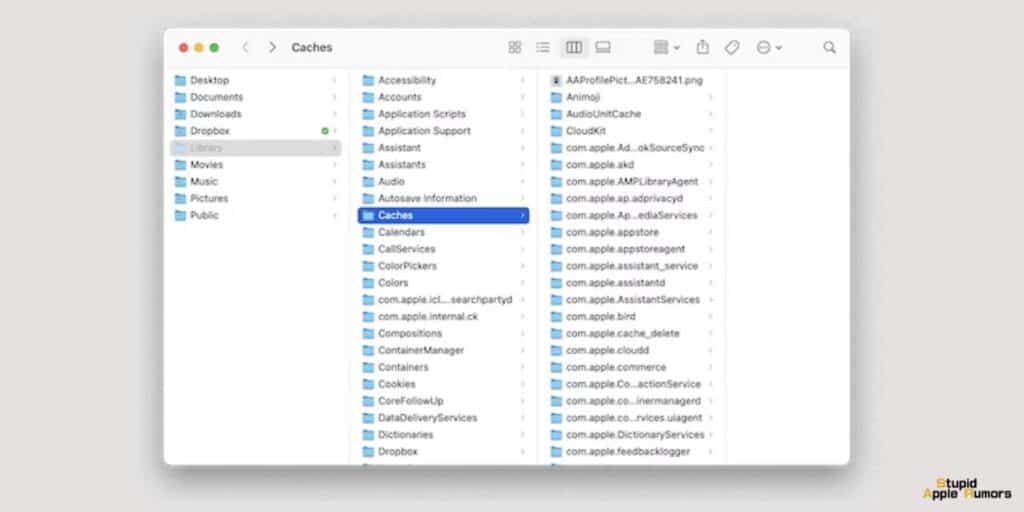
- Navegue a la carpeta Caché: en Finder, haga clic en el menú "Ir" en la parte superior de la pantalla y luego seleccione "Ir a la carpeta. ". En el cuadro que aparece, escribe "~/Library/Caches" y haz clic en "Ir". Esto te llevará a la carpeta Caché de tu Mac.
- Busque la carpeta de vista previa: en la carpeta de caché, busque una carpeta llamada "com.apple.Preview.". Esta es la carpeta de caché de la aplicación de vista previa.
- Borrar la caché de vista previa: una vez que haya localizado la carpeta de caché de vista previa, selecciónela y luego presione Comando + Eliminar en su teclado. Esto moverá la carpeta a la Papelera.
-
Vaciar la Papelera: Finalmente, vacíe la Papelera para eliminar permanentemente la carpeta de caché de Vista previa de su Mac.
- Para hacer esto, haga clic en el ícono de la Papelera en el Dock y luego haga clic en "Vaciar papelera".
La próxima vez que inicie la aplicación Vista previa, se creará una nueva carpeta de caché, que debería ayudarle a solucionar cualquier problema que esté experimentando.
Si el problema persiste, puede intentar otros pasos para solucionarlo, como reiniciar su Mac, actualizar macOS o reinstalar la aplicación Vista previa.
Corregir 4 -- Actualizar macOS en tu dispositivo
Actualizar el sistema operativo de su Mac puede ayudar a solucionar los problemas de Vista previa al proporcionar nuevas actualizaciones y parches que pueden solucionar estos problemas subyacentes.
Apple publica con frecuencia actualizaciones de su sistema operativo para solucionar problemas con las aplicaciones de software, incluida la Vista previa.
Además, actualizar el software de su Mac puede ayudar a garantizar que todos los componentes del sistema estén actualizados y sean compatibles entre sí.
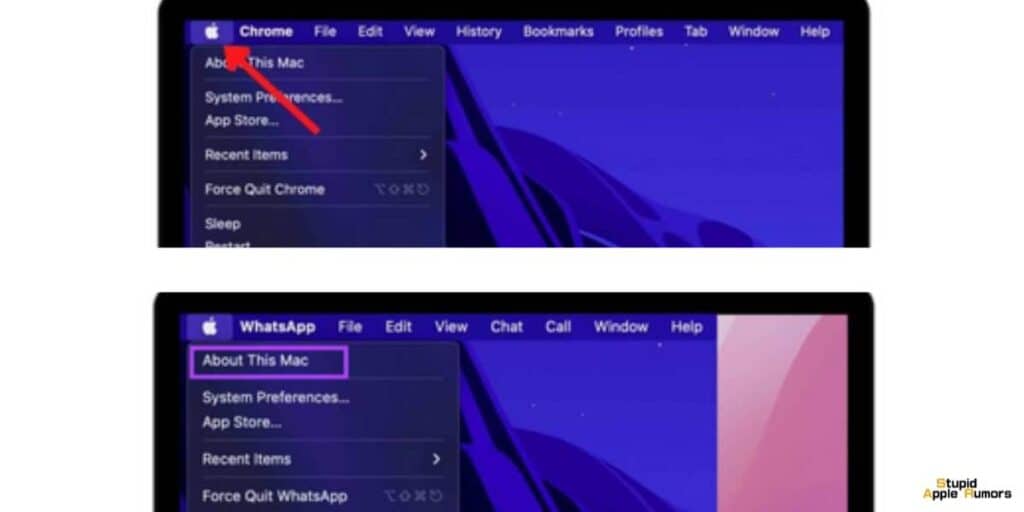
Esto puede ayudar a evitar conflictos y problemas de compatibilidad que puedan estar causando problemas con la Vista previa.
Aquí está lo que necesita hacerse;
- Paso 1 Haga clic en el menú Apple (esquina superior izquierda).
- Paso 2 Ahora, seleccione Acerca de esta Mac.
- Paso 3Haga clic en Actualización de software.
- Paso 4 Tu Mac buscará la última actualización.
- Paso 5 Si hay una actualización disponible, haga clic en Actualizar ahora.
Después de la actualización, reinicie su Mac y vea si la Vista previa funciona; de lo contrario, consulte nuestras otras correcciones.
Corregir 5 -- Habilitar vista previa en Finder
Es posible que la vista previa se haya desactivado por error y es por eso que no puedes ver las miniaturas en Finder. Afortunadamente, esta es una solución fácil y no hay nada que te rompa la cabeza.
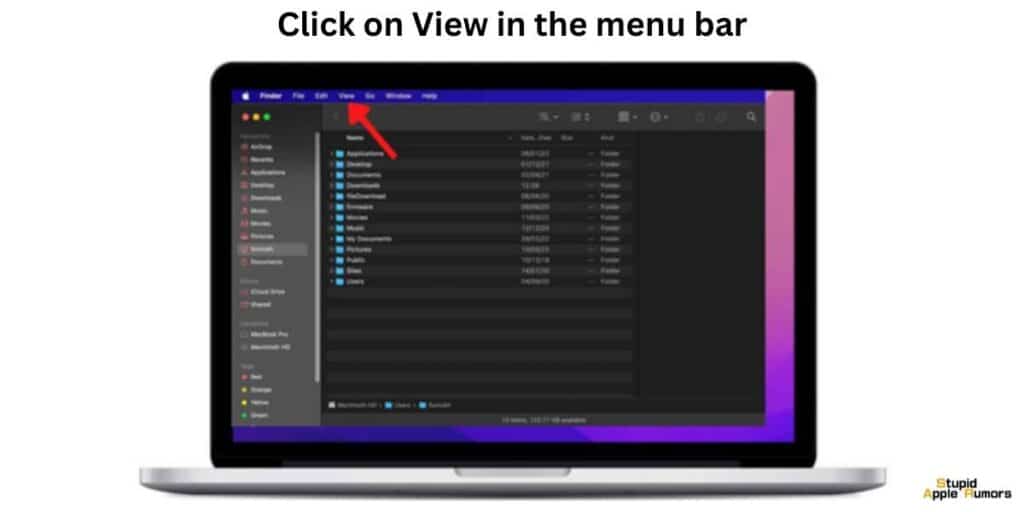
Siga estos pasos para habilitar la Vista previa si la deshabilitó por accidente,
- Paso 1 Abre Finder en tu Mac.
- Paso 2 Haga clic en Ver en la barra de menú.
- Paso 3 Ahora, haga clic en Mostrar vista previa.
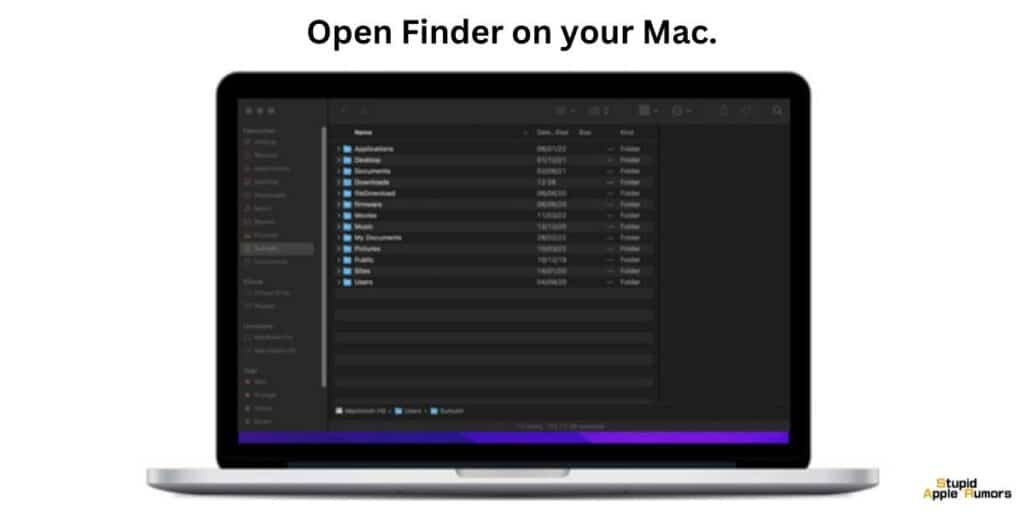
- Paso 4 Si no hay ninguna opción Mostrar vista previa, haga clic en Ocultar vista previa y luego siga los mismos pasos y haga clic en Mostrar vista previa, esto restablecerá la función Vista previa.
Solución 6: eliminar el archivo de preferencias (plist) para la vista previa
El archivo .plist para Vista previa en Mac es un archivo de lista de propiedades que contiene información de configuración para la aplicación Vista previa.
Se almacena en la carpeta Biblioteca del usuario y la aplicación lo utiliza para almacenar preferencias, configuraciones y otra información del usuario.
A veces, eliminar el archivo .plist de Vista previa puede ayudar a solucionar problemas con la aplicación que no funciona correctamente.
Esto se debe a que el archivo .plist puede dañarse o contener información incorrecta, lo que puede provocar un mal funcionamiento de la Vista previa.
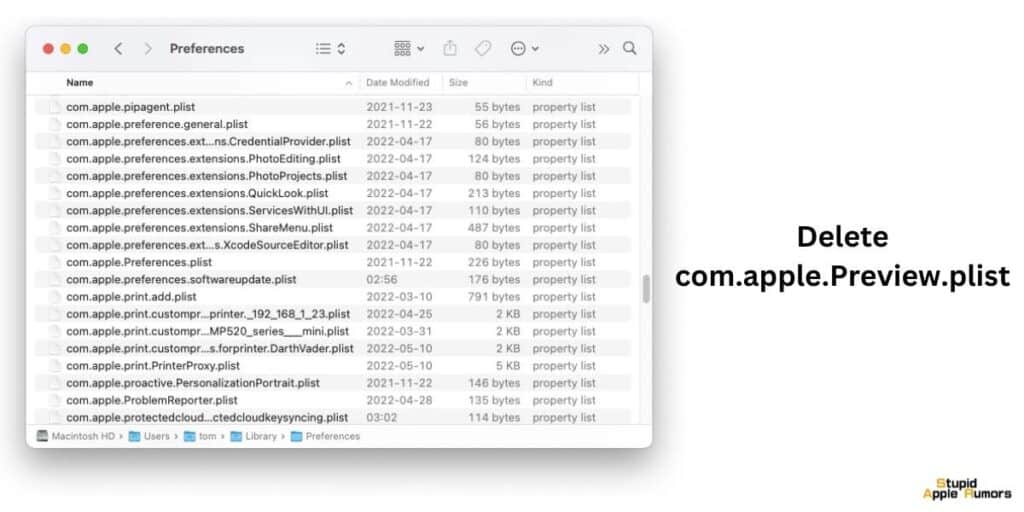
Cuando elimina el archivo Vista previa .plist, la aplicación generará uno nuevo con la configuración predeterminada, lo que puede ayudar a resolver cualquier problema de configuración que estuviera causando problemas.
Estos son los pasos para eliminar el archivo .plist de vista previa:
- Cerrar la aplicación de Vista previa.
- Abra Finder y haga clic en "Ir" en la barra de menú.
- Seleccione "Ir a la carpeta" e ingrese la siguiente ruta: ~/Library/Preferences/
- Busque el archivo llamado "com.apple.Preview.plist" y muévalo a la Papelera.
- Vaciar la papelera.
- Reinicia tu Mac.
- Abra Vista previa nuevamente y vea si el problema se resuelve.
Tenga en cuenta que eliminar el archivo Vista previa .plist restablecerá todas las preferencias y configuraciones de la aplicación a sus valores predeterminados. Deberá volver a configurar cualquier configuración que haya personalizado previamente.
Repara 7 -- Reinicia tu Mac en Modo Seguro
El modo seguro en Mac solo cargará las extensiones y archivos esenciales en tu Mac. El modo seguro también ejecutará reparaciones y solucionará cualquier problema con el disco de arranque en Mac. El proceso para reiniciar en modo seguro es diferente según el procesador de tu Mac. Siga estos pasos para reiniciar su Mac en modo seguro,
Reinicia tu Mac en Modo Seguro: Mac con procesadores Intel
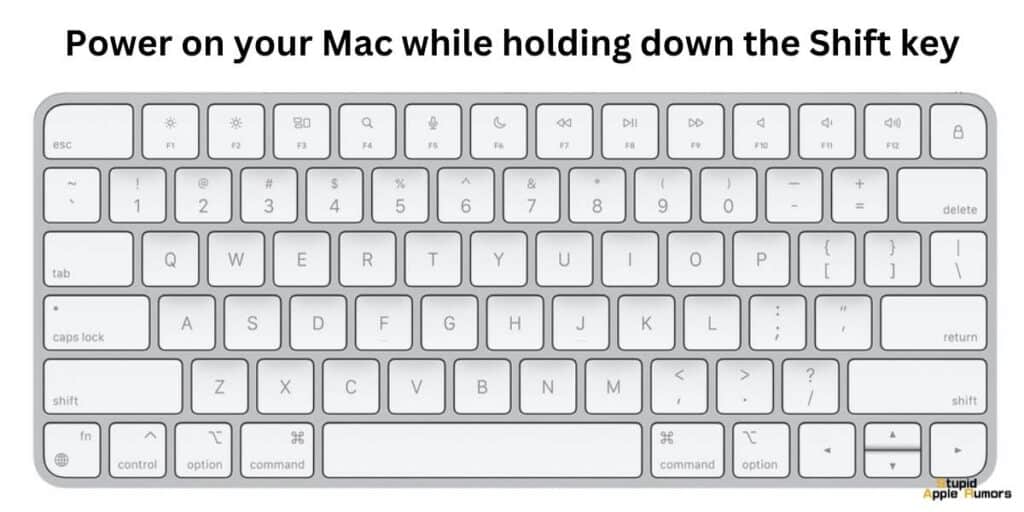
- Paso 1 Apague su Mac.
- Paso 2 Ahora, enciende tu Mac mientras mantienes presionada la tecla Shift.
- Paso 3 Suelta la tecla Shift cuando veas la ventana de inicio de sesión y luego inicia sesión en tu Mac.
- Paso 4 Deberías ver Modo seguro en la esquina superior de la ventana de inicio de sesión.
Reinicia tu Mac en Modo Seguro: Silicio de Apple
- Paso 1 Apague su Mac.
- Paso 2 Ahora, enciende tu Mac manteniendo presionada la tecla de encendido.
- Paso 3 Suelta la tecla de encendido cuando veas las Opciones de inicio y luego selecciona Opciones.
- Paso 4Seleccione su disco de inicio y mantenga presionada la tecla Mayús y luego seleccione Continuar en modo seguro.
- Paso 5 Ahora, suelta la tecla Mayús e inicia sesión.
Una vez que haya iniciado sesión en Modo seguro, inicie la aplicación Vista previa y abra los archivos que contiene. Si la aplicación Vista previa funciona bien, entonces el problema está en un agente de inicio o en un elemento de inicio de sesión.
Para solucionar este problema, debe desactivar los elementos de inicio de sesión y puede hacerlo siguiendo estos pasos:
- Paso 1 Haga clic en el menú Apple (esquina superior izquierda) y luego seleccione Preferencias del Sistema.
- Paso 2 Ahora, haga clic en Usuarios y grupos.
- Paso 3 Haga clic en su Nombre de usuario y seleccione la pestaña Elementos de inicio de sesión.
- Paso 4 Haga clic en cada elemento y luego seleccione -.
- Paso 5 Reinicia tu Mac.
Si la Vista previa funciona según lo previsto, el problema estaba en un elemento de inicio de sesión. Puede encontrar qué elemento de inicio de sesión estaba creando problemas habilitándolos uno por uno y marcando Vista previa.
Si la Vista previa aún no funciona, entonces el problema probablemente se deba a los agentes de lanzamiento o a otra cosa.
No hay forma de solucionar un problema con los agentes de lanzamiento. Sin embargo, puedes intentar reinstalar macOS. Esto solucionará todos los problemas con tu Mac y te permitirá comenzar de nuevo.
Solución 8: utilice una aplicación de visualización de imágenes de terceros
Una aplicación de visualización de imágenes de terceros puede solucionar el problema de que Vista previa no funciona en Mac al proporcionar una aplicación de software alternativa que puede realizar funciones similares a Vista previa, pero con características y capacidades diferentes.
Si la Vista previa no funciona correctamente o no satisface sus necesidades, puede intentar utilizar una aplicación de visualización de imágenes de terceros como alternativa.
Estas aplicaciones pueden ofrecer una variedad de características y funcionalidades adicionales que no están disponibles en la Vista previa, como soporte para tipos de archivos adicionales, capacidades de edición más avanzadas y mejores herramientas de organización.
Algunas alternativas recomendadas a la aplicación Vista previa de Apple para Mac incluyen:
- Adobe Acrobat Reader : este es un visor de PDF gratuito que ofrece funciones avanzadas para ver, editar y organizar archivos PDF.
- Affinity Photo : este es un software de edición de imágenes de nivel profesional que ofrece herramientas y capacidades avanzadas para trabajar con fotografías y otras imágenes.
- GIMP : Este es un editor de imágenes gratuito y de código abierto que ofrece muchas de las mismas funciones que Adobe Photoshop.
- Pixelmator : este es un editor de imágenes asequible y fácil de usar que ofrece muchas de las mismas funciones que Adobe Photoshop.
Otras opciones incluyen:
Corregir 9 -- Actualizar la aplicación de vista previa
Actualizar la aplicación Vista previa en una Mac es una forma eficaz de solucionar cualquier problema o error que pueda estar provocando que la aplicación no funcione correctamente.
Cuando se lanza una nueva versión de Vista previa, normalmente incluye correcciones de errores, actualizaciones de seguridad y nuevas funciones.
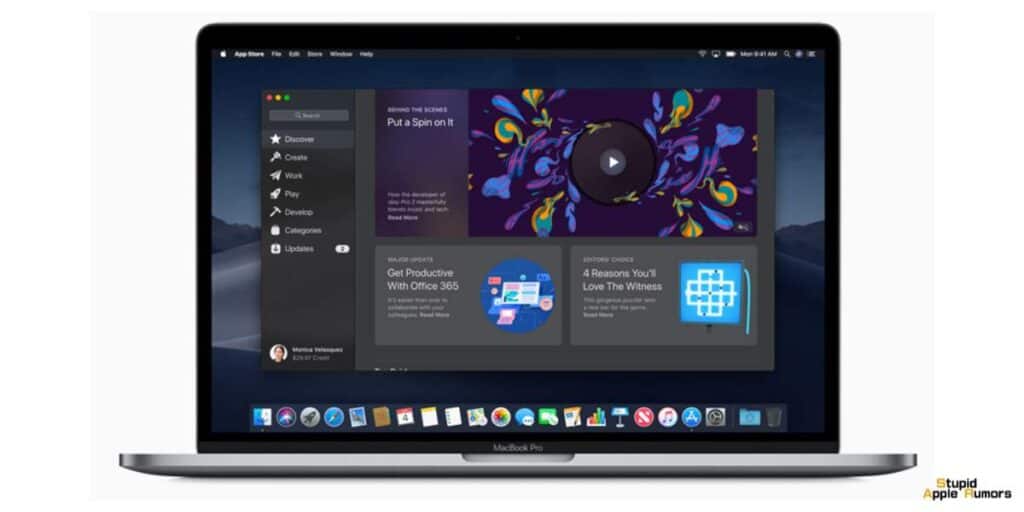
- Para actualizar Preview en tu Mac, simplemente ve a la App Store y haz clic en la pestaña "Actualizaciones".
- Si hay una actualización disponible para Vista previa, aparecerá allí.
- Haga clic en el botón "Actualizar" junto a Vista previa para descargar e instalar la última versión.
Al actualizar Vista previa, se deben corregir todos los errores o fallas que causaban que no funcionara correctamente, mejorando el rendimiento general y la estabilidad de la aplicación.
Además, si hubo vulnerabilidades de seguridad en versiones anteriores de Vista previa, la actualización a la última versión garantizará que su sistema esté protegido contra posibles amenazas.
Solución 10: reinstale macOS en su dispositivo
Recurra a esto solo si todas las demás soluciones no funcionaron. Reinstalar macOS puede solucionar todos los problemas de tu Mac, pero llevará tiempo y, si no lo haces bien, podrías perder todos tus datos.
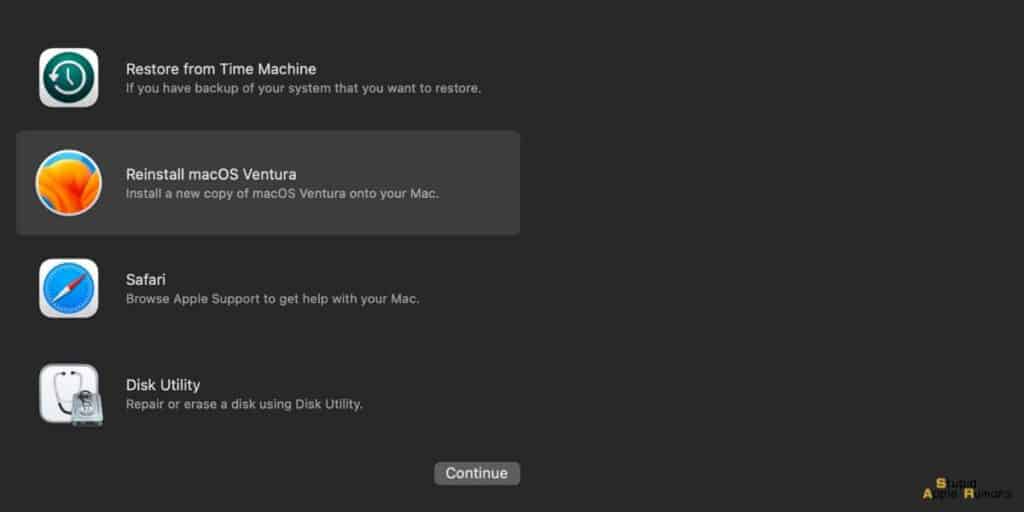
Asegúrese de hacer una copia de seguridad de su Mac antes de reinstalar macOS en ella. Puede utilizar la herramienta Time Machine para crear una copia de seguridad.
Una vez que haya realizado una copia de seguridad de su Mac, siga estos pasos para reinstalar macOS,
- Paso 1 Apague su Mac.
- Paso 2 Ahora, presione la tecla de encendido y mantenga presionado Comando + R para iniciar en modo de recuperación.
- Paso 3 En la ventana Utilidades de macOS, seleccione Reinstalar macOS.
- Paso 4 Siga las instrucciones que aparecen en pantalla para completar la instalación.
- Paso 5 Ahora, restaura tu copia de seguridad desde Time Machine si así lo deseas.
Contactar con el soporte de Apple
Cuando se comunique con el Soporte de Apple, se lo conectará con un representante de soporte que puede ayudarlo a diagnosticar el problema y brindarle una solución.
El representante puede hacerle preguntas para comprender mejor el problema que está experimentando y puede guiarlo a través de pasos adicionales para la solución de problemas.
También pueden brindar orientación sobre si existe un problema conocido con la Vista previa o si existen soluciones alternativas conocidas.
Si el representante no puede resolver el problema por teléfono, es posible que le recomiende llevar su Mac a una Apple Store para realizar un diagnóstico o reparación adicional.
¿Por qué la aplicación de Vista Previa no funciona en Mac?
La aplicación Vista previa es un visor de imágenes y un lector de PDF predeterminado que viene preinstalado en todas las computadoras Mac.
Es una herramienta útil que permite a los usuarios ver, editar y anotar imágenes y archivos PDF. Sin embargo, hay ocasiones en las que es posible que la aplicación Vista previa no funcione como se esperaba en Mac.
Estas son algunas de las razones por las que es posible que la aplicación Vista previa no funcione en Mac:
- macOS obsoleto: es posible que la aplicación Vista previa no funcione en versiones anteriores de macOS. Si está ejecutando una versión desactualizada de macOS, es posible que deba actualizar su sistema operativo a la última versión para asegurarse de que la aplicación Vista previa funcione correctamente.
- Aplicación de vista previa dañada: Es posible que la aplicación de vista previa no funcione si está corrupta o dañada. Esto puede ocurrir por varios motivos, como instalación incorrecta, conflictos de software o infección de malware. Para solucionar este problema, puede intentar reinstalar la aplicación Vista previa desde Mac App Store.
- Problemas de compatibilidad de PDF: Es posible que la aplicación Vista previa no pueda abrir ciertos archivos PDF si no son compatibles con la aplicación. Esto puede suceder si el archivo PDF está cifrado, protegido con contraseña o contiene gráficos o fuentes complejos. En tales casos, puede intentar utilizar un lector de PDF diferente o convertir el archivo a un formato compatible.
- Caché y archivos temporales: Es posible que la aplicación Vista previa no funcione si su caché y sus archivos temporales están dañados o sobrecargados. Esto puede suceder debido a un uso prolongado o apagados inadecuados. Para solucionar este problema, puede intentar borrar el caché y los archivos temporales de la aplicación Vista previa utilizando una herramienta de limpieza de terceros o eliminando los archivos manualmente.
- Otros conflictos de software: Es posible que la aplicación Vista previa no funcione si entra en conflicto con otro software instalado en su Mac. Esto puede suceder si tiene instalados varios visores de imágenes o lectores de PDF, o si ha instalado complementos o extensiones de terceros que interfieren con la funcionalidad de la aplicación Vista previa. Para solucionar este problema, puede intentar deshabilitar el software conflictivo o eliminar los complementos y extensiones.
Vista previa no funciona en Mac - Conclusión
En este artículo, hemos cubierto ocho formas de solucionar que la Vista previa no funcione en Mac, incluida la actualización de la aplicación, el restablecimiento de las preferencias, el borrado del caché y más.
Si sigue estos pasos, puede solucionar problemas de Vista previa y asegurarse de que funcione sin problemas, ahorrándoles tiempo y esfuerzo a largo plazo.
Es importante tener en cuenta que si ninguno de estos métodos funciona, siempre puedes comunicarte con el soporte técnico de Apple para obtener más ayuda.
En última instancia, si toma medidas proactivas para corregir la Vista previa, podrá seguir disfrutando de los numerosos beneficios de esta aplicación versátil.
Lea también:




Dejar un comentario
Este sitio está protegido por reCAPTCHA y se aplican la Política de privacidad de Google y los Términos del servicio.