Muchos usuarios de Mac utilizan Safari como su navegador preferido en Mac. ¿Pero qué pasa si Safari no se abre en Mac?
Una posible solución para Safari no se abre en Mac es borrar el caché y el historial de Safari, lo que a veces puede resolver problemas con el navegador. Esto se puede hacer abriendo Safari y yendo al menú "Safari", luego seleccionando "Privacidad" seguido de "Administrar sitio web". Datos" y luego elija el rango de tiempo durante el cual borrar los datos. De manera similar, puedes deshabilitar o eliminar extensiones conflictivas que puedan estar impidiendo que Safari se abra o puedes intentar actualizar el software de tu Mac para garantizar la compatibilidad con la última versión de Safari.
Al implementar estas soluciones, puede solucionar y resolver el problema de que Safari no se abra en su Mac.
Para saber cómo se hace, he creado una breve guía que cubrirá todo lo que necesita saber sobre este problema y cómo solucionarlo.
7 formas de arreglar Safari no se abre en Mac
Borre su historial, cookies y datos del sitio web
Borrar su historial, cookies y datos del sitio web puede ser una solución útil para solucionar que Safari no se abra en una Mac. Aquí hay algunas razones de por qué:
- Caché y cookies dañadas: con el tiempo, la caché y las cookies pueden corromperse o quedar obsoletas, lo que provoca que Safari no funcione correctamente o no se abra. Borrar su historial, cookies y datos del sitio web puede ayudar a eliminar estos archivos corruptos, permitiendo que Safari funcione correctamente.
- Resolución de problemas de inicio de sesión: Safari almacena información de inicio de sesión para los sitios web que visita con frecuencia. Si esta información queda desactualizada o dañada, puede causar problemas al intentar iniciar sesión en esos sitios. Borrar su historial, cookies y datos del sitio web puede ayudar a resolver estos problemas de inicio de sesión.
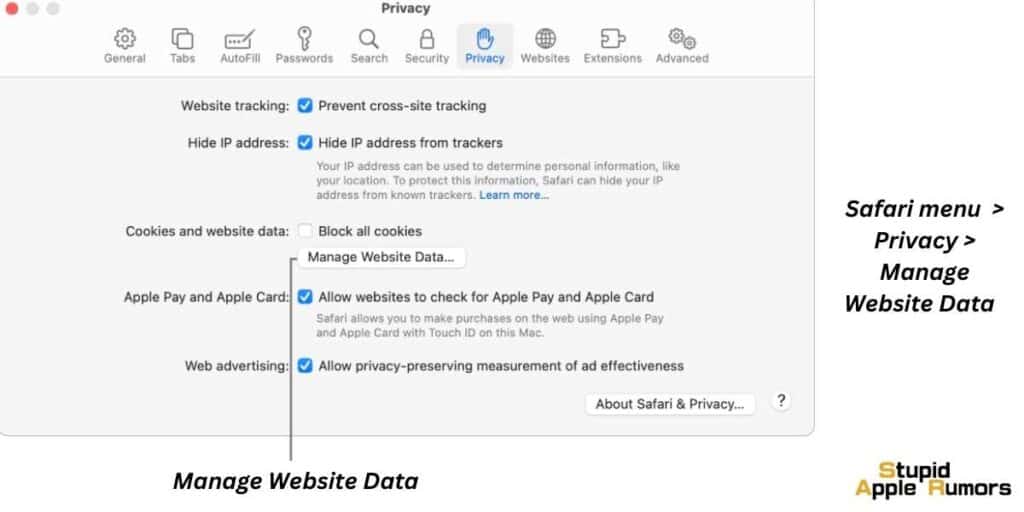
- Solucionar problemas de visualización del sitio web: Safari utiliza caché y cookies para recordar las preferencias y configuraciones del sitio web, como el nivel de zoom y el tamaño de fuente. Si estos archivos se dañan, puede hacer que los sitios web se muestren incorrectamente o no se carguen en absoluto. Borrar su historial, cookies y datos del sitio web puede ayudar a solucionar estos problemas de visualización.
Para borrar su historial, cookies y datos del sitio web en Safari, siga estos pasos:
- Abre Safari en tu Mac.
- Haz clic en el menú "Safari" en la esquina superior izquierda de la pantalla.
- Seleccione "Privacidad" en el menú desplegable.
- Ahora toca Administrar datos del sitio web.
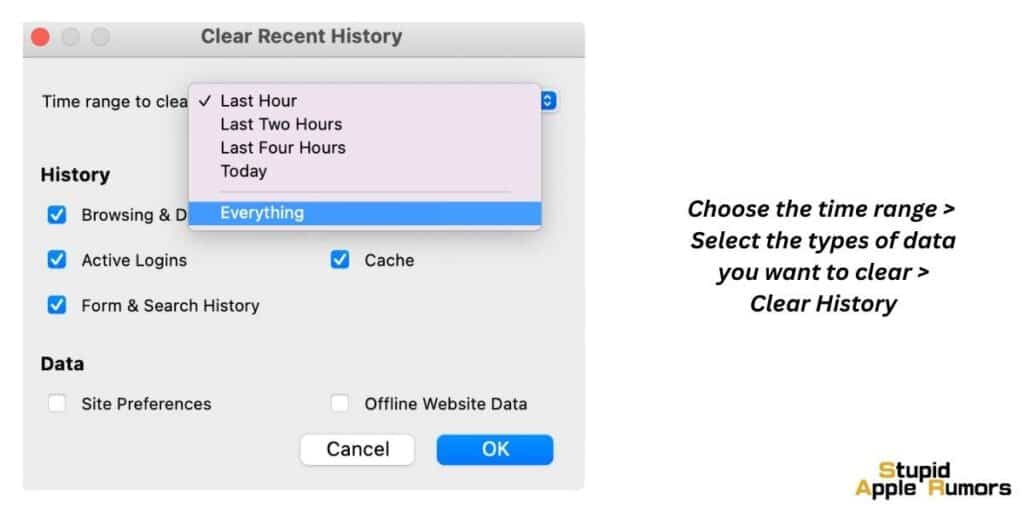
- Elija el intervalo de tiempo durante el cual desea borrar su historial.
- Seleccione los tipos de datos que desea borrar, como caché y cookies.
- Haga clic en "Borrar historial" para confirmar.
Una vez que hayas borrado tu historial, las cookies y los datos del sitio web, intenta abrir Safari nuevamente para ver si el problema se resolvió.
Si el problema persiste, es posible que deba probar otros métodos de solución de problemas, como restablecer Safari o reinstalar la aplicación.
Restablecer preferencias de Safari en Mac
Restablecer las preferencias de Safari ayuda a solucionar que Safari no se abra en Mac al eliminar cualquier configuración corrupta o dañada que pueda estar causando el problema.
También elimina todos los datos guardados del sitio web, que a veces pueden interferir con el correcto funcionamiento de Safari.
Al restablecer las preferencias de Safari, básicamente comienzas con una versión nueva de Safari, que puede ayudarte a eliminar cualquier problema que anteriormente obstaculizaba tu experiencia.
Estos son los pasos para restablecer las preferencias de Safari en Mac:
- Inicie la aplicación Safari en su Mac.
- Haz clic en "Safari" en la barra de menú en la parte superior de la pantalla.
- Seleccione "Preferencias" en el menú desplegable.
- En la ventana Preferencias, haga clic en la pestaña "Privacidad".
- Haga clic en el botón "Administrar datos del sitio web".
- En la nueva ventana, haga clic en "Eliminar todo" para eliminar todos los datos guardados del sitio web.
- Haga clic en "Listo" para cerrar la ventana.
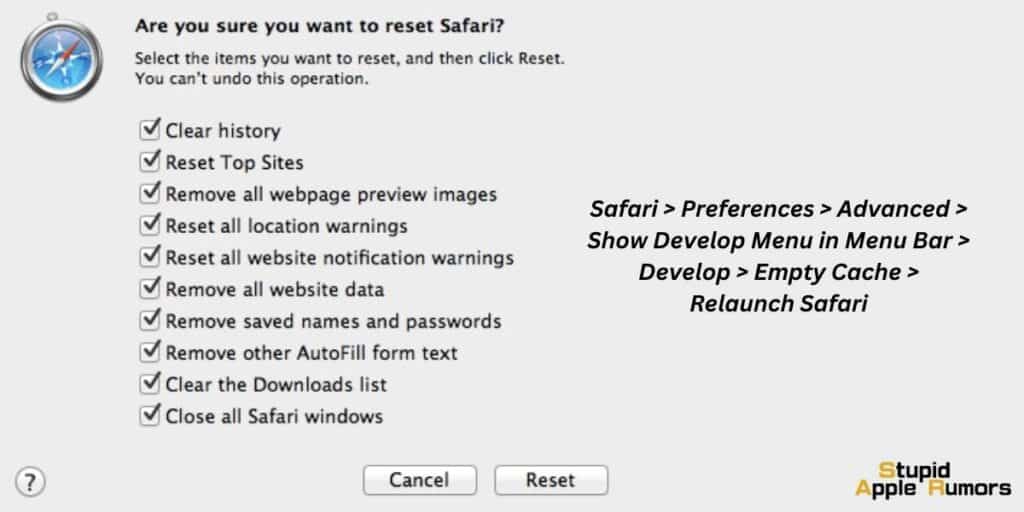
- Vuelva a la ventana "Preferencias" y haga clic en la pestaña "Avanzado".
- En la parte inferior de la ventana, haga clic en "Mostrar menú Desarrollar en la barra de menú" para habilitar el menú Desarrollar.
- Cerrar la ventana de preferencias.
- Haga clic en "Desarrollar" en la barra de menú en la parte superior de la pantalla.
- Seleccione "Vaciar cachés" en el menú desplegable.
- Salga de Safari por completo haciendo clic en "Safari" en la barra de menú y luego seleccionando "Salir de Safari".
- Reinicie Safari para ver si el problema se ha resuelto.
Reinicie su Mac para solucionar fallos y errores que impiden que Safari se abra
Reiniciar tu Mac puede ayudar a solucionar que el navegador Safari no se abra por varias razones:
- Borra el caché y las cookies: al reiniciar tu Mac se borra el caché y las cookies de tu navegador Safari, lo que puede ayudar a solucionar problemas relacionados con la carga de sitios web.
- Detiene procesos y servicios: Reiniciar su Mac detiene todos los procesos y servicios en ejecución, lo que puede ayudar a solucionar problemas relacionados con los procesos conflictivos del navegador Safari.
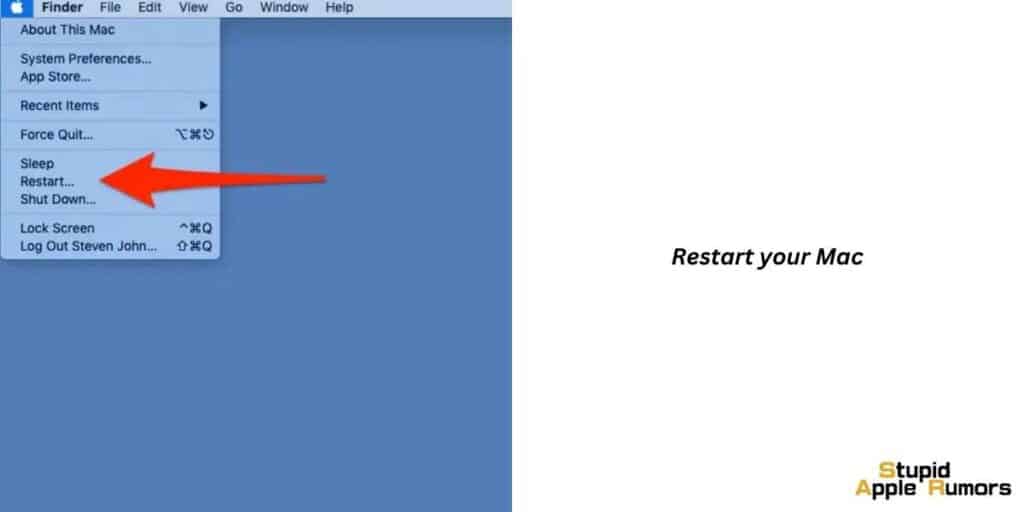
- Restablece la configuración: Al reiniciar tu Mac se restablece la configuración de tu navegador Safari, lo que puede ayudar a solucionar problemas relacionados con la configuración y las preferencias.
- Soluciona pérdidas de memoria: Reiniciar tu Mac soluciona cualquier pérdida de memoria o problema que pueda haber causado que el navegador Safari se bloquee o no se abra.
Para reiniciar su Mac, siga estos pasos,
- Primero, cierra todas las aplicaciones en tu Mac.
- Haga clic en el menú Apple y luego seleccione Reiniciar.
- Ahora intenta volver a abrir Safari en tu Mac.
Forzar salida de Safari en Mac
Si Safari ya está abierto en segundo plano, es posible que no se vuelva a abrir. Por lo tanto, debes verificar si Safari se está ejecutando en tu Mac. Para comprobar si Safari ya está abierto, siga estos pasos,
-
Paso 1Presione las teclas Opción + Comando + Esc (Escape) al mismo tiempo.
- También puedes hacer clic en la opción Forzar salida del menú Apple (esquina superior izquierda).
-
Paso 2 Ahora, en la lista de aplicaciones, verifique si Safari está presente.
- Si es así, necesitas forzar a cerrarlo.
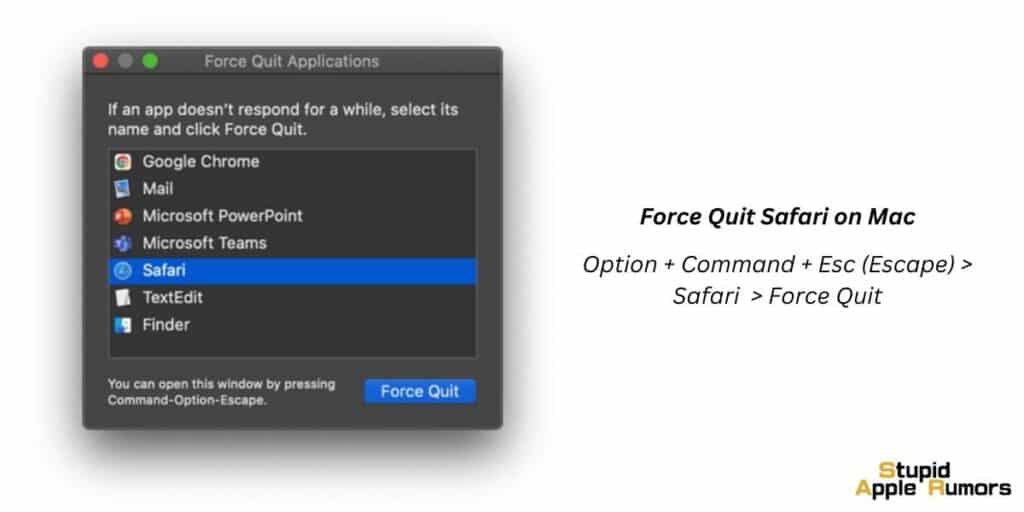
- Paso 3 Ahora, haga clic en Safari de la lista y luego haga clic en Forzar salida.
- Paso 4 Una vez que hayas Forzado la salida de Safari, intenta volver a abrir Safari en tu Mac.
Si no vio Google Chrome en la lista de aplicaciones o si Chrome aún no se abre en su Mac, consulte nuestras otras soluciones a continuación.
Actualizar macOS para solucionar problemas con Safari
Las actualizaciones solucionarán cualquier error o falla existente en su Mac. Esto incluye cualquier error que le impida abrir Safari en Mac. Vea cómo actualizar macOS en su Mac.
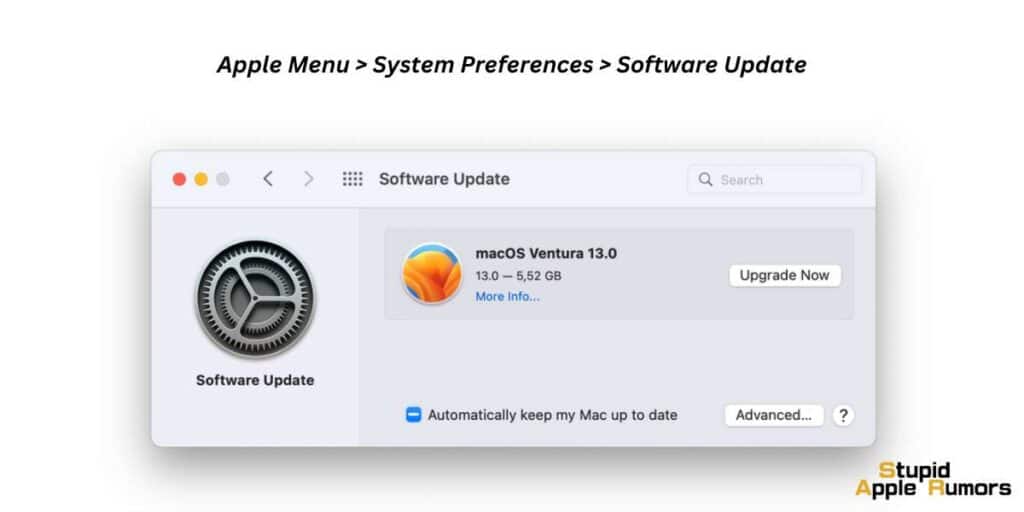
- Paso 1Haga clic en el menú Apple.
- Paso 2 Ahora, seleccione Preferencias del Sistema.
- Paso 3 Haga clic en Actualización de software. Si hay una actualización disponible, haga clic en Actualizar ahora o Actualizar ahora para instalarla.
Después de la actualización, reinicia tu Mac y abre Safari.
Intenta abrir Safari en modo seguro
Cuando reinicia su Mac en modo seguro, automáticamente realiza algunas comprobaciones que pueden solucionar problemas al abrir aplicaciones como Safari. Siga estos pasos para reiniciar su Mac en modo seguro,
- Paso 1 Apague su Mac.
- Paso 2 Ahora enciende tu Mac y presiona la tecla Mayús inmediatamente.
- Paso 3 Suelta la tecla Shift cuando veas la pantalla de inicio de sesión.
- Paso 4 Inicie sesión en su Mac (es posible que deba hacerlo varias veces).
- Paso 5 Ahora, ha ingresado al Modo seguro.
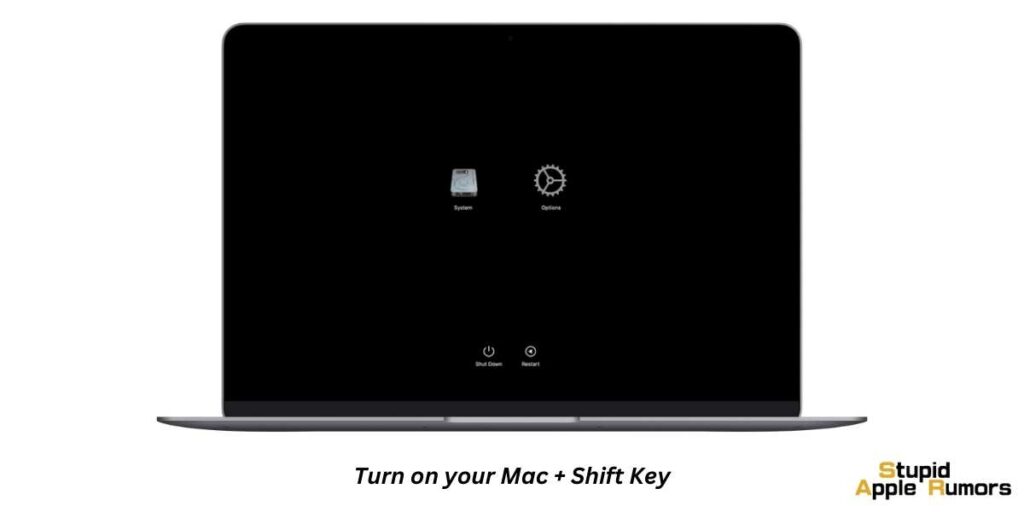
- Paso 6 Ahora, abre y comprueba si Safari está funcionando correctamente.
- Paso 7 Ya sea que funcione o no, reinicia tu Mac normalmente.
- Paso 8 Ahora, intenta abrir Safari nuevamente.
- Si funciona, entonces todo bien; si no, consulte algunas de nuestras otras correcciones.
Compruebe si las extensiones le impiden abrir Safari
Las extensiones de Safari también pueden ser un problema. Las extensiones corruptas te impedirán abrir Safari en tu Mac. Desactivar algunas extensiones será útil; vea cómo,
- Paso 1 Abre Safari en tu Mac. Sabemos que no se abrirá, pero verás la barra de menú de Safari.
- Paso 2 Ahora, haga clic en Safari y luego haga clic en Preferencias.
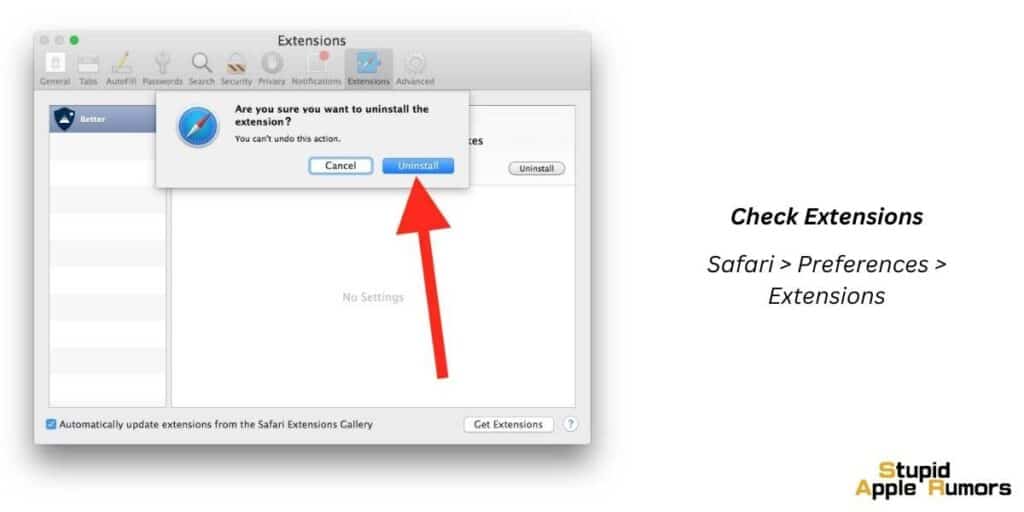
- Paso 3 Haga clic en la pestaña Extensiones .
- Paso 4 Ahora desactive todas las extensiones deseleccionando las casillas.
Paso 5 Intente abrir Safari nuevamente. Si se abre y funciona según lo previsto, puede habilitar las extensiones una por una y ver cuál está causando el problema.
Paso 6 Elimina la extensión y tu Safari funcionará normalmente.
¿Por qué Safari no se abre en Mac?
Puede haber ocasiones en las que Safari no se abra en una Mac , lo que puede resultar frustrante para los usuarios. Hay varias razones por las que esto puede ocurrir, entre ellas:
Software obsoleto
Una de las razones más comunes por las que Safari no se abre en una Mac se debe a que el software está desactualizado. Si el sistema operativo de su Mac o el navegador Safari no están actualizados, puede provocar problemas de compatibilidad e impedir que Safari se inicie.
Caché o preferencias corruptas
Safari depende en gran medida de la caché y los archivos de preferencias para funcionar correctamente. Si estos archivos se dañan, es posible que Safari se bloquee o se niegue a abrirse.
Extensiones o complementos de terceros
Safari permite a los usuarios instalar extensiones y complementos de terceros para mejorar su experiencia de navegación. Sin embargo, estos complementos pueden entrar en conflicto con la funcionalidad de Safari y provocar que se bloquee o no se abra.
Software de seguridad
Algunos programas de seguridad, como programas antivirus o cortafuegos, pueden interferir con la capacidad de inicio de Safari.
Malware o virus
El malware o los virus pueden causar una amplia gama de problemas en una Mac, incluido impedir que se abra Safari. Ejecute un análisis de malware en su computadora utilizando un software antivirus confiable para asegurarse de que su sistema esté limpio.
Problemas de hardware
En casos excepcionales, es posible que Safari no se abra debido a problemas de hardware con su Mac, como un disco duro defectuoso o una RAM defectuosa. Si sospecha que este puede ser el caso, consulte con un especialista de soporte de Apple para diagnosticar y reparar el problema.
¿Cómo borro mi caché de Safari en una Mac?
Para borrar su caché de Safari, abra Safari y haga clic en el menú "Safari" en la esquina superior izquierda de su pantalla. Desde allí, seleccione "Preferencias", luego "Privacidad" y haga clic en "Administrar datos del sitio web". Finalmente, haga clic en "Eliminar todo" para borrar su caché.
¿Cómo puedo restablecer Safari en un Mac?
Para restablecer Safari, abra Safari y haga clic en el menú "Safari" en la esquina superior izquierda de su pantalla. Desde allí, seleccione "Preferencias", luego "Privacidad" y haga clic en "Eliminar todos los datos del sitio web". Finalmente, haga clic en "Restablecer" para restablecer Safari.
¿Pueden las extensiones hacer que Safari no se abra en una Mac?
Sí, las extensiones pueden causar problemas con Safari. Intente deshabilitar todas las extensiones y vea si Safari se abre. Si es así, puede volver a habilitar las extensiones una por una para determinar cuál está causando el problema.
¿Qué pasa si Safari aún no se abre después de deshabilitar las extensiones?
Si Safari aún no se abre después de deshabilitar las extensiones, intente restablecer la configuración de red de su Mac. Vaya a "Preferencias del sistema", luego a "Red" y haga clic en "Avanzado". Desde allí, seleccione "Restablecer" y reinicie su Mac.
¿Puede el software obsoleto hacer que Safari no se abra en una Mac?
Sí, el software desactualizado puede hacer que Safari no se abra. Busque actualizaciones de software haciendo clic en el menú "Apple" en la esquina superior izquierda de la pantalla y seleccionando "Actualización de software".
Safari no se abrirá en Mac - Conclusión
Al probar estos diferentes enfoques, puedes solucionar y solucionar el problema de que Safari no se abra en tu Mac y volver a navegar por la web sin ningún problema.
Esperamos que esta guía haya ayudado a solucionar el problema de que Safari no se abre en Mac. Háganos saber qué solución funcionó para usted en los comentarios a continuación.
Lea también:




Dejar un comentario
Este sitio está protegido por reCAPTCHA y se aplican la Política de privacidad de Google y los Términos del servicio.