Having issues with Spotlight on your Mac? Check out our guide on La búsqueda de Spotlight no funciona en Mac, cómo solucionarlo for more details.
Una de mis funciones favoritas de una Mac es Spotlight. Spotlight es una herramienta de búsqueda que puede recuperar cualquier archivo, carpeta, aplicación o elemento en tu Mac. Funciona bien y siempre parece mostrar los resultados correctos, a diferencia de cierta búsqueda de Windows.
Sin embargo, Spotlight no es perfecto. Muchos usuarios han informado que Spotlight Search en sus Mac no funciona bien.
Dicen que no localiza los archivos correctamente, falla y tiene errores. Todos estos problemas pueden resultar frustrantes, por decir lo mínimo, pero se pueden solucionar fácilmente.
Si no puede realizar las correcciones que se mencionan a continuación, lea nuestra Búsqueda de Spotlight que no funciona en Mac, Cómo solucionarlo para obtener una explicación detallada de cada solución con los pasos.
Si Spotlight Search en su Mac no funciona como debería, existen varios pasos de solución de problemas que puede seguir para resolver el problema.
Puede reiniciar los servicios relacionados con Spotlight a través del Monitor de actividad cerrando a la fuerza los procesos SystemUIServer, Spotlight y mds.
Otra solución sencilla es reiniciar tu Mac, lo que puede solucionar cualquier problema temporal.
Asegúrese de que los atajos de teclado de Spotlight estén activados marcando Preferencias del Sistema en Configuración de teclado.
También debe revisar la configuración de Spotlight para asegurarse de que se seleccionen todas las categorías relevantes y que no se excluyan carpetas importantes de los resultados de búsqueda.
Mantener su Mac actualizada puede resolver problemas relacionados con el software, así que verifique si hay actualizaciones disponibles en Preferencias del Sistema.
Si sospecha que los errores del disco pueden ser la causa, utilice la Utilidad de Discos para realizar un análisis y reparación. Por último, puede desactivar y reactivar el índice de Spotlight mediante comandos de Terminal.
Consulte también: ¿Apple Vision Pro tiene controladores?
Búsqueda Spotlight no funciona en Mac | 7 Soluciones Que Funcionan
Solución 1: reiniciar los servicios relacionados con Spotlight
Si Spotlight falla o se congela, reiniciarlo será útil. Spotlight es un servicio del sistema y, si tiene errores, es posible que no funcione según lo previsto. Forzar el cierre y el reinicio lo ayudará. Sigue estos pasos,
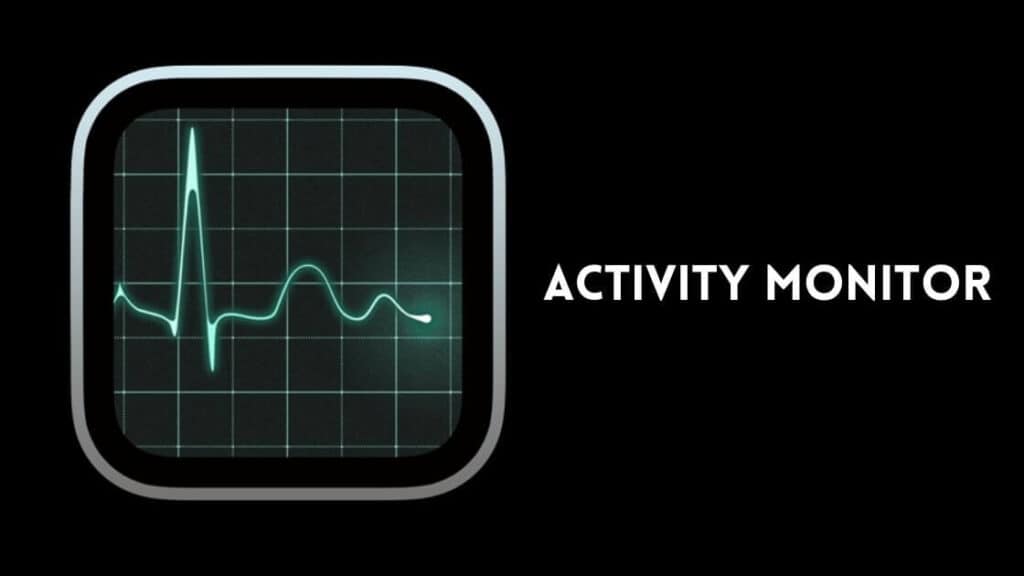
- Paso 1 Abre el Launchpad en tu Mac.
- Paso 2 Seleccione Otro y luego haga clic en Monitor de actividad.
- Paso 3 Busque SystemUIServer en la pestaña CPU.
- Paso 4 Ahora, haga clic en SystemUIServer y luego haga clic en el botón Detener.
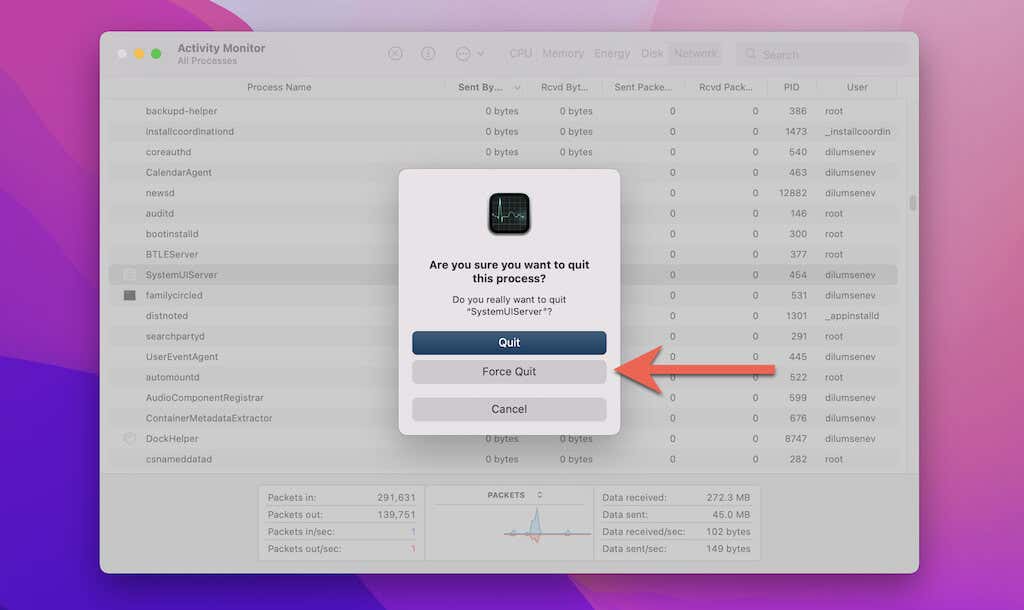
- Paso 5 Haga clic en Forzar salida.
- Paso 6 De manera similar, busque Spotlight y mds y fuerce el cierre de ambos procesos.
- Paso 7 Cierre el Monitor de actividad.
Ahora compruebe si Spotlight funciona según lo previsto; de lo contrario, pase a la siguiente solución.
Repara 2 - Reinicia tu Mac
Reiniciar tu Mac solucionará cualquier error o falla que esté interfiriendo con Spotlight en tu Mac. Siga estos pasos para reiniciar su Mac,
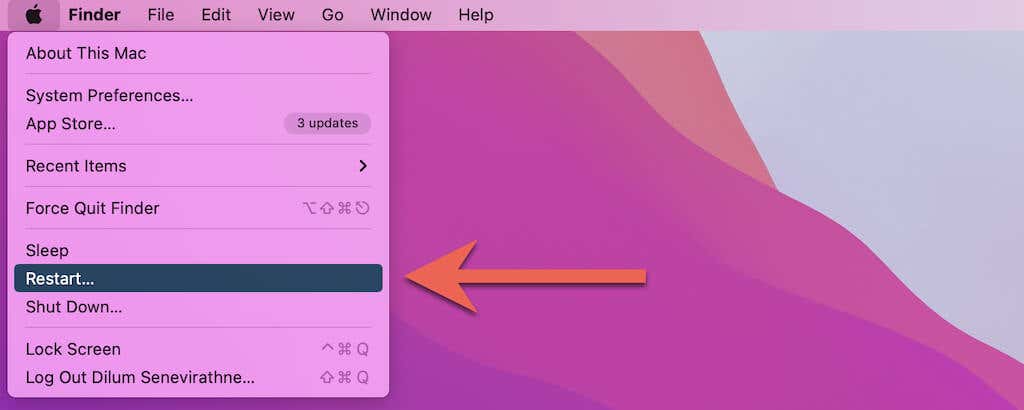
- Paso 1 Haga clic en el logotipo de Apple en la esquina superior izquierda para abrir el menú Apple.
- Paso 2 Seleccione Reiniciar.
- Paso 3 Desmarque Reabrir Windows cuando vuelva a iniciar sesión.
- Paso 4 Ahora, haga clic en Reiniciar.
Reiniciar solucionará los problemas con casi la mayoría de los productos. Entonces, si enfrenta errores o si algo no funciona bien en su iPhone, iPad, Mac, etc., reinicie el dispositivo.
Consulte también: ¡Cómo reparar Mac no se inicia en modo seguro de 7 maneras!
Corrección 3 - Verifica tus atajos de teclado
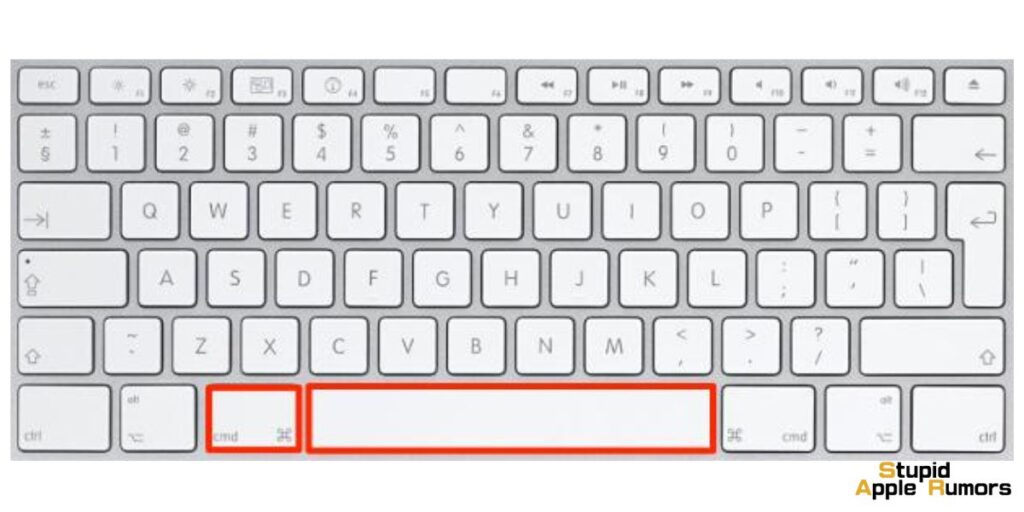
Si Spotlight no se abre en su Mac cuando usa atajos de teclado, verifíquelos. De forma predeterminada, Comando + Espacio debería abrir Spotlight en Mac.
Sin embargo, si esto no funciona, verifique si el método abreviado de teclado para Spotlight está activo. Siga estos pasos para verificar los atajos de teclado en su Mac,
- Paso 1 Abre Preferencias del Sistema desde el menú Dock o Apple de tu Mac.
- Paso 2 Haga clic en Teclado.
- Paso 3 Vaya a la pestaña Atajos.
- Paso 4 Seleccione Spotlight en la barra lateral.
- Paso 5 Ahora, marque todas las casillas junto a Mostrar búsqueda de Spotlight y Mostrar ventana de búsqueda del Finder.
Puedes usar Comando + Espacio o Comando + Opción + Espacio para abrir Spotlight.
Reparar 4 - Verificar la configuración de tu Spotlight
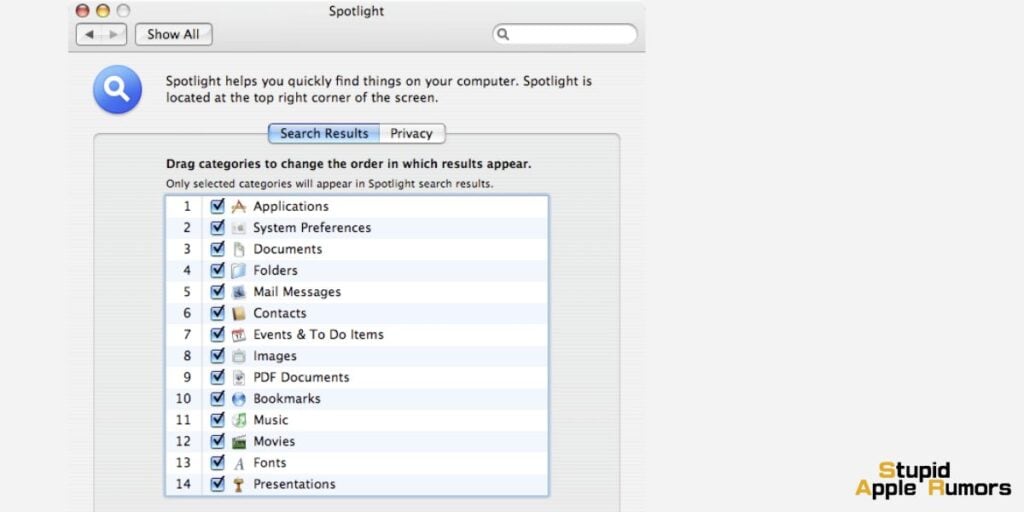
Si Spotlight no funciona según lo previsto, como por ejemplo si faltan archivos en los resultados de búsqueda, es posible que tengas que modificar la configuración de búsqueda de tu Mac.
Debe asegurarse de que Spotlight pueda generar resultados de búsqueda de todas las categorías que necesita. Siga estos pasos para verificar y cambiar la configuración de búsqueda de Spotlight,
- Paso 1 Abre Preferencias del Sistema desde el menú Dock o Apple de tu Mac.
- Paso 2 Ahora, haga clic en Spotlight.
- Paso 3 Ahora, marque todas las categorías que desea que aparezcan en los resultados de búsqueda de Spotlight.
Paso 4 Ahora, vaya a la pestaña Privacidad para verificar si algún archivo, carpeta o aplicación está excluido de la indexación de Spotlight. Seleccione y use el botón Menos para eliminar elementos para que vuelvan a aparecer en los resultados de búsqueda.
Corregir 5 - Actualizar tu Mac
El software obsoleto y con errores puede causar problemas con varias funciones de Mac, incluido Spotlight. Mantener su Mac actualizada garantizará un funcionamiento fluido y las últimas funciones. Mira cómo actualizar tu Mac,
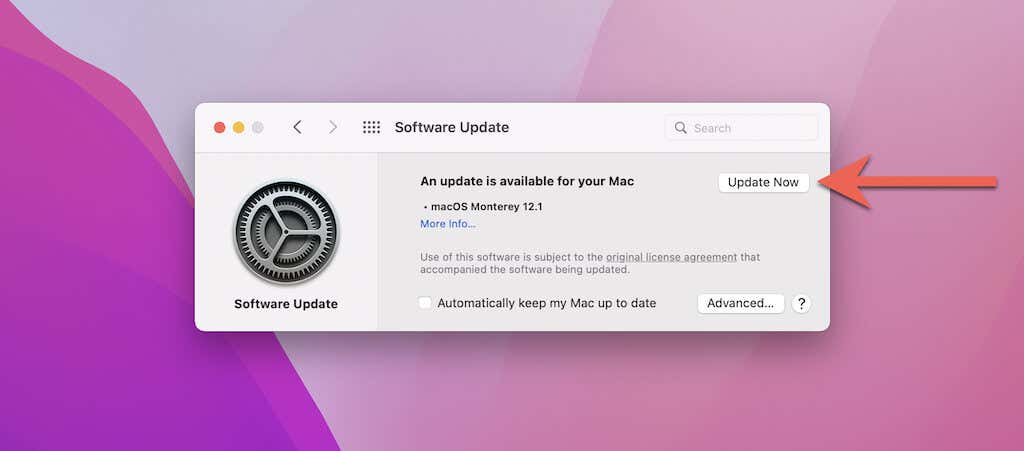
- Paso 1 Abre Preferencias del Sistema desde el menú Dock o Apple de tu Mac.
- Paso 2 Seleccione Actualización de software.
- Paso 3 Tu Mac buscará actualizaciones, espera.
- Paso 4 Si hay una actualización disponible, haga clic en Actualizar ahora.
Reparar 6 - Comprobar errores de disco
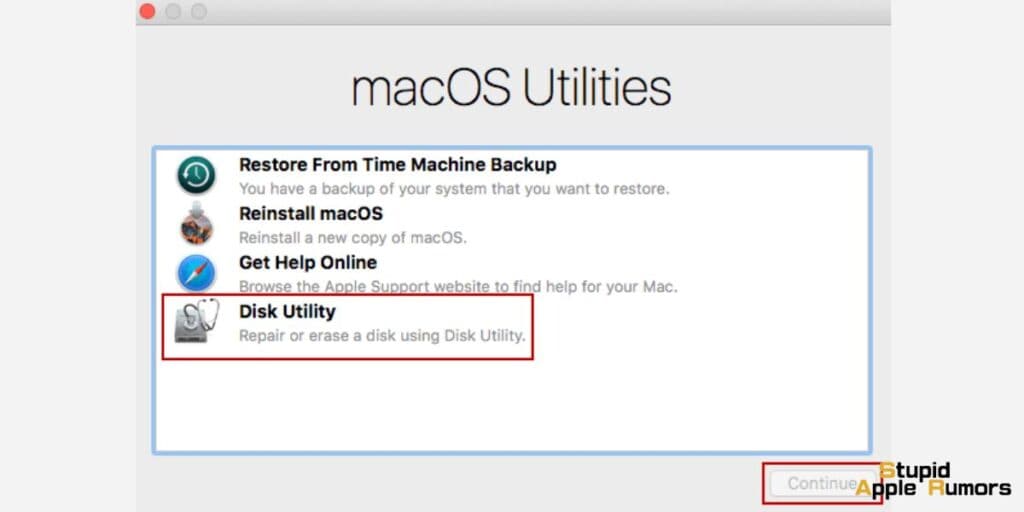
A veces, los errores de disco pueden causar problemas con Spotlight. Dado que Spotlight es una herramienta de búsqueda, si sus discos no funcionan correctamente, Spotlight no podrá obtener sus resultados. Utilice la Utilidad de Discos para comprobar si hay errores de disco en su Mac. solo sigue estos pasos,
- Paso 1 Abre el Launchpad en tu Mac.
- Paso 2Haga clic en Otro y luego seleccione Utilidad de Discos.
- Paso 3 Ahora seleccione Macintosh HD en la barra lateral.
- Paso 4 Haga clic en el botón Primeros auxilios.
- Paso 5 Haga clic en Ejecutar.
- Paso 6 Espere a que la Utilidad de Discos escanee y repare sus discos. Haga clic en Listo.
Solución 7: deshabilitar y reactivar el índice de Spotlight
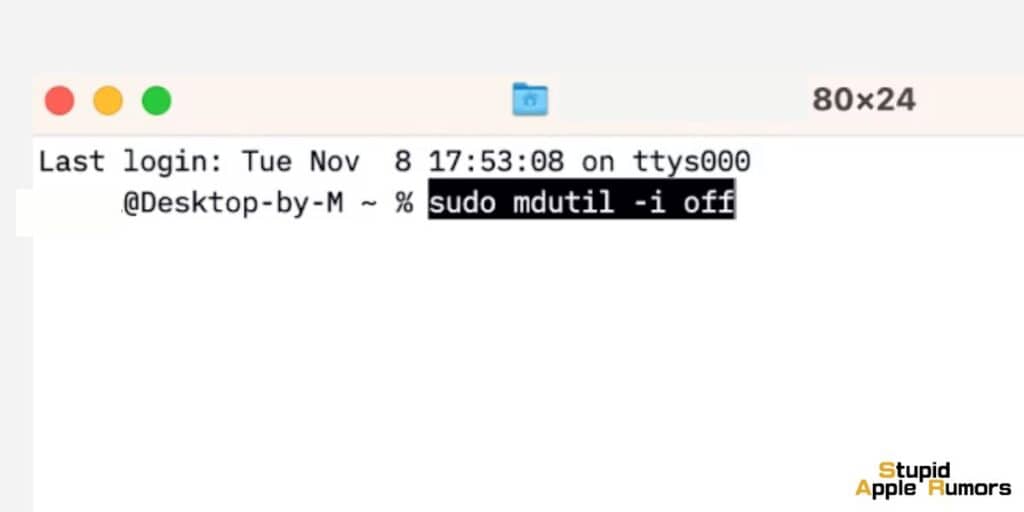
Deshabilitar y reactivar el Índice de Spotlight puede solucionar cualquier problema. Siga estos pasos para deshabilitar y reactivar Spotlight Index usando la Terminal,
- Paso 1 Abre el Launchpad en tu Mac.
- Paso 2 Haga clic en Otro y luego seleccione Terminal.
-
Paso 3 Ejecute el siguiente comando,
- sudo mdutil -Ea
- Paso 4 Ingrese su contraseña de Mac y presione Entrar.
-
Paso 5 Ahora, ejecute estos comandos para desactivar y reactivar la indexación de Spotlight.
- sudo mdutil -ai off
- sudo mdutil -ai on
- Paso 6 Salga de Terminal.
Compruebe si Spotlight Search funciona según lo previsto.
¿Qué es la búsqueda de Spotlight y cómo funciona?
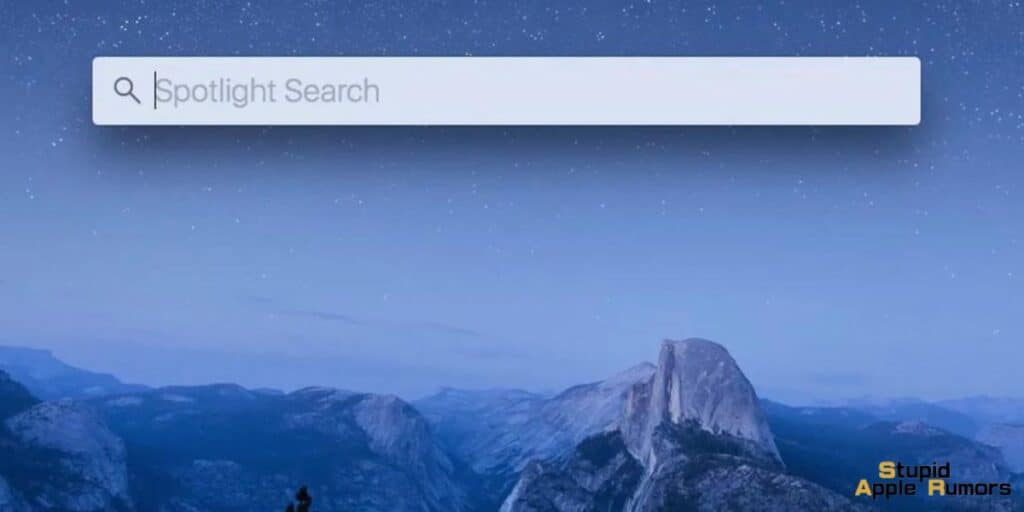
Spotlight es una característica integral de macOS que sirve como una sólida utilidad de búsqueda en todo el sistema, diseñada para brindarle una forma rápida y conveniente de ubicar una amplia gama de elementos en su Mac.
Más allá de simplemente buscar en sus archivos y aplicaciones locales, Spotlight también extiende sus capacidades a Internet, ofreciéndole resultados de búsqueda en páginas web, Wikipedia y fuentes en línea adicionales.
Cómo acceder a Spotlight
Para iniciar una búsqueda de Spotlight, simplemente presione las teclas Comando + Espacio simultáneamente. Alternativamente, puede iniciar una búsqueda haciendo clic en el ícono de la lupa ubicado en la barra de menú, generalmente ubicado en la esquina superior derecha de la pantalla.
Buscando con Spotlight
Una vez que haya accedido a la barra de búsqueda de Spotlight, comience a escribir su consulta. Spotlight está diseñado para ser intuitivo; comienza a generar posibles resultados de búsqueda en tiempo real a medida que escribe, sin necesidad de presionar "Entrar".
Para ver un elemento, puede navegar por la lista de sugerencias usando las teclas de flecha o hacer clic directamente en el resultado que le interese.
¿Para qué puede buscar Spotlight?
Spotlight no es sólo un buscador de nombres de archivos; Es una herramienta versátil que puede buscar una gran cantidad de elementos que incluyen, entre otros:
- Nombres de archivos y contenidos de archivos: ya sea que recuerde solo el nombre del archivo o un fragmento de texto específico dentro de un documento, Spotlight puede rastrearlo por usted.
- Aplicaciones: olvídese de buscar en su carpeta Aplicaciones; simplemente escriba el nombre (o incluso la función) de la aplicación que busca y Spotlight se la presentará.
- Contactos: ¿Quiere enviar un correo electrónico o realizar una llamada? Escriba el nombre de la persona en Spotlight y aparecerá su información de contacto.
- Direcciones de correo electrónico: simplemente escriba la dirección de correo electrónico que está buscando y Spotlight buscará entre sus contactos guardados y correos electrónicos anteriores.
- Eventos del calendario: puede buscar eventos del calendario por fecha o título, lo que facilita el seguimiento de su programación.
- Páginas web: si conoce la URL de un sitio web o está buscando sitios que haya visitado en el pasado, Spotlight puede abrir estas páginas.
- Artículos de Wikipedia: ¿Necesita un resumen o una definición rápidos? Spotlight puede mostrar entradas relevantes de Wikipedia.
- Definiciones: ¿No estás seguro del significado de una palabra? Escríbalo en Spotlight y le ofrecerá la definición.
Utilizando la versatilidad de Spotlight
A continuación se muestran algunas aplicaciones prácticas de las versátiles capacidades de búsqueda de Spotlight:
- Localización de archivos: si está buscando un archivo en particular, simplemente ingrese su nombre en Spotlight; la utilidad examinará sus carpetas y le mostrará dónde está almacenado el archivo.
- Búsqueda de contenido de documentos: supongamos que está buscando un documento que incluya el término "presupuesto". Escriba este término en Spotlight y se mostrarán todos los archivos que contengan esa palabra clave.
- Buscador de aplicaciones: si no recuerda el nombre de una aplicación pero conoce su funcionalidad, como "edición de fotografías", Spotlight generará una lista de aplicaciones que pueden realizar esta tarea.
- Recuperación de contactos: escriba el nombre de un contacto para recuperar rápidamente su número de teléfono, dirección de correo electrónico u otros detalles guardados.
- Búsqueda de eventos: ¿Busca una reunión o cita específica? Ingrese el título o la fecha en Spotlight y buscará en su calendario.
- Navegación web: escriba la URL del sitio web que está buscando y Spotlight le ayudará a navegar hasta él directamente.
- Definiciones de palabras: escriba una palabra con la que no esté familiarizado y Spotlight le ofrecerá la definición, ahorrándole un viaje al diccionario o una búsqueda en la web.
La búsqueda de Spotlight no funciona en Mac, cómo solucionarlo - Conclusión
Spotlight Search es una herramienta importante para todos los Mac. hace que encontrar cosas en tu Mac sea fácil y sencillo.
Sin embargo, si Spotlight Search no funciona en tu Mac, puedes sentirte derrotado. Pero no se preocupe, es fácil solucionar el problema de que la búsqueda de Spotlight no funciona en Mac.
Hemos explicado todas las soluciones que puede utilizar para solucionar el problema de que la búsqueda de Spotlight no funciona en Mac. Esperamos que esta guía le haya ayudado a solucionar sus problemas. Consulte nuestras otras guías que ayudan a solucionar problemas con Mac.
Lea también:




Dejar un comentario
Este sitio está protegido por reCAPTCHA y se aplican la Política de privacidad de Google y los Términos del servicio.