Las MacBook son máquinas increíbles, están diseñadas para admitir la funcionalidad diaria y más de lo que cualquier otra computadora portátil puede ofrecer. También lo hacen con delicadeza, tomemos la pantalla, por ejemplo. Es vívido, vibrante y brillante que capta la atención de cualquiera desde lejos o de cerca.
Sus parlantes incorporados expresan la música de la forma en que debe escucharse. El rendimiento es nada menos que increíbles cotas comparativas con su nuevo procesador Apple M1. Y todo esto se reúne en un increíble cuerpo de aluminio diseñado para durar.
Ahora vayamos al motivo por el que estás aquí: ¿Dónde está el micrófono en MacBook Air y MacBook Pro?
El micrófono del MacBook Pro post 2018 se coloca en la carcasa inferior muy cerca del altavoz o encima de la zona donde se encuentra el teclado. La variante anterior de MacBook Pro de 15 pulgadas tiene el micrófono ubicado justo debajo del altavoz izquierdo. Mientras que la MacBook Air tiene su micrófono ubicado justo al lado de la salida AUX y cerca del conector de 3,5 mm en el lado izquierdo del cuerpo.
Entonces, para grabar claramente su voz en su MacBook y comprender la ubicación exacta de los micrófonos, este artículo cubrirá todo lo que necesita saber.
¡Vamos a empezar!
Lectura recomendada: Cómo La MacBook Air se enfría por sí misma
¿Dónde está el micrófono en MacBook Air y MacBook Pro?
Para simplificar esto, lo desglosaré según el modelo de MacBook que posee.
¿Dónde está el micrófono en la MacBook Pro?
Las computadoras Apple son realmente de última generación con excelente diseño y potencia informática. Puede resultar difícil determinar dónde están las piezas, ya que actualizan su diseño cada año; el micrófono es una de esas piezas, especialmente cuando hay más de un micrófono.
Los micrófonos están ubicados estratégicamente según el modelo de MacBook para lograr la mejor conversión del sonido vocal.
- Estos micrófonos son realmente pequeños y apenas se notan, si no son invisibles, este es un diseño inteligente y Apple es conocida por esto. En este artículo, comenzaré mostrándoles dónde están los micrófonos del MacBook Pro reciente.
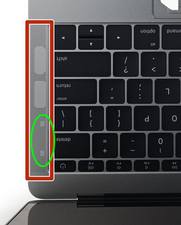
- El micrófono del MacBook Pro se coloca en la carcasa inferior, muy cerca del altavoz o encima de la zona donde se encuentra el teclado.
- Aunque es posible que sienta que puede captar el sonido del teclado al escribir. Apple cree que este es el mejor lugar para instalar el micrófono en su computadora portátil de primera categoría, la MacBook Pro 2022 de 16 pulgadas.
La última MacBook Pro tiene tres micrófonos; necesitarás el diagrama de diseño interior para ubicarlos con precisión.
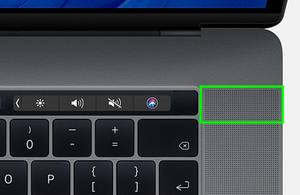
- Desde el MacBook Pro de 2018, el diseño no ha cambiado, por lo que el micrófono se encuentra ubicado en el mismo lugar desde entonces en todos los modelos recientes. Entonces, todos los micrófonos del modelo 2018 están ubicados en la parte superior derecha del teclado y en el área de los altavoces del MacBook Pro.
- Los círculos verdes indican dónde están ubicados los micrófonos en la MacBook Pro y el cuadro rojo muestra la unidad de altavoz completa superpuesta con el micrófono.
- La variante anterior de MacBook Pro de 15 pulgadas tiene el micrófono ubicado justo debajo del altavoz izquierdo. Las versiones anteriores no tienen tres micrófonos, pueden tener uno o dos micrófonos según el año de fabricación.
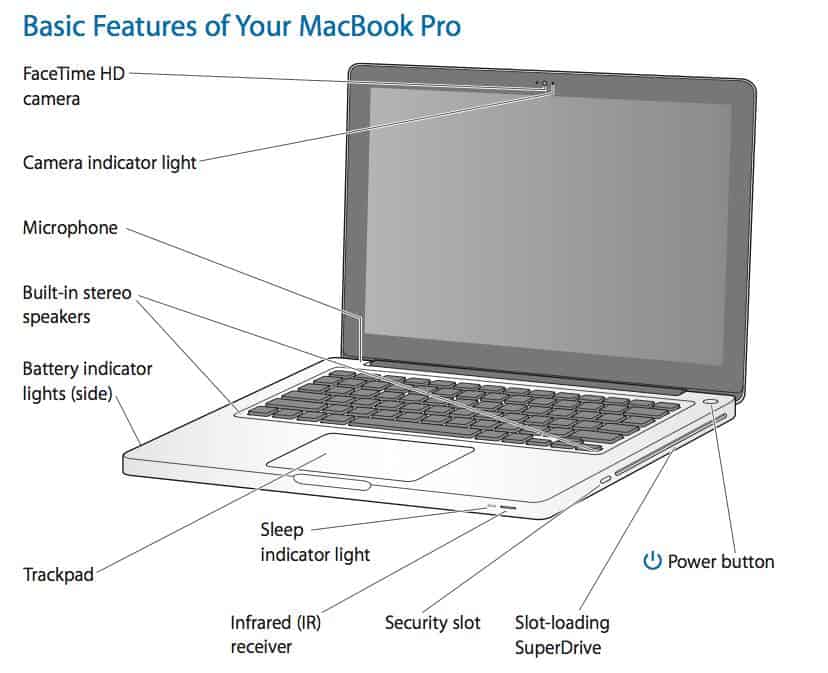
- La generación anterior de MacBook Pro de 13 pulgadas, básicamente las anteriores a 2017, se diseñaron sin rejillas de altavoz y fueron diseñadas para ser pequeñas y compactas en comparación con los otros modelos.
- Estos modelos habían instalado los micrófonos justo encima de la tecla ESC ubicada en la parte superior izquierda del teclado, dentro de la carcasa de aluminio.
Es fácil de encontrar ya que puedes ver una serie de pequeños agujeros que ocultan el micrófono debajo de la carcasa. Esta serie de MacBook Pro tenía solo un micrófono y es fácil de ubicar, esto realmente ayuda cuando estás en una reunión y si el ruido de fondo es demasiado para dirigir tu voz para una máxima claridad.
¿Dónde está el micrófono en la MacBook Air?
La MacBook Air es una máquina elegante, hermosa y poderosa, sin dejar de ser simple. Solo alberga un micrófono, pero eso no significa que le falte de ningún modo. El diseño del micrófono está destinado a captar la mayor cantidad de señal vocal posible y al mismo tiempo reducir el ruido de fondo.

- Ha habido una evolución en el diseño con respecto a la serie anterior de Apple, donde la MacBook Air tenía sus micrófonos en el lado izquierdo cerca de la tecla Escape. Se instalaron justo al lado de la salida AUX de la computadora portátil, cerca del conector de 3,5 mm para sus auriculares personales.
Si por casualidad no pudo ubicar el micrófono en este punto para ninguna edición pasada o presente de MacBook airs. Aquí tienes un truco rápido que te ayudará.
- Encienda el micrófono y reduzca la sensibilidad del micrófono en la configuración de su MacBook Air. Toque ligeramente su MacBook y observe la pantalla para ver cuándo los picos del medidor de volumen son más altos.
- Cuanto más cerca estés del micrófono, más grande será el pico. Facilitando la localización del micrófono. Una vez que haya alcanzado el punto óptimo, intente localizar la serie de orificios para el micrófono.
Ventajas de tener un micrófono incorporado
Cuando escucho la palabra micrófono, lo primero que me viene a la cabeza es un cantante en un estudio o en el escenario dando una presentación en vivo. Los micrófonos de tu MacBook son los mismos pero más pequeños.
No importa el tamaño, la funcionalidad del micrófono es la misma. Recibir sonido y convertirlo en una señal de audio amplificada o en formato digital para enviarlo a través de Internet cuando realizas una videollamada.
- La tecnología utilizada en estos micrófonos ha recorrido un largo camino desde el pasado, haciéndolos más pequeños y compactos sin dejar de ofrecer la misma o mejor calidad. El micrófono de los teléfonos inteligentes MacBook y Apple es tan pequeño que puede confundirse fácilmente con otra cosa, pero proporciona la más alta calidad vocal, avergonzando a la generación anterior de micrófonos.
- La mejor parte de los micrófonos integrados en las MacBook es que no interfieren con la estética de la MacBook y captan los sonidos bastante bien. El MacBook más reciente tiene tres micrófonos para garantizar que recojan todo el sonido de la mejor manera posible. Los micrófonos incorporados son tan buenos que puedes transmitir podcasts en vivo desde ellos y sonará como un micrófono de estudio profesional.
- Entonces, si le gusta la transmisión en línea de videos, juegos, reuniones en línea y videollamadas internacionales. Seguramente se beneficiará de la excelente calidad de audio de los micrófonos incorporados en estas increíbles máquinas.
- Estos micrófonos son livianos y están diseñados teniendo en cuenta su comodidad. Si decide grabar una entrevista o conversación, todo lo que necesita es el micrófono de su MacBook y listo. Y si no estás satisfecho con la calidad, siempre puedes conectar uno profesional a tu MacBook.
Si busca requisitos básicos del día a día, como videollamadas, transmisiones de juegos o chat de voz con calidad profesional, los micrófonos integrados hacen precisamente eso.
¿Cómo comprobar la configuración del micrófono en tu MacBook Pro?
La configuración del micrófono es muy importante si accidentalmente le negó el permiso para usarlo en una nueva aplicación que descargó. Si no quiere enfrentar ningún problema al tener reuniones importantes. Entonces es muy importante que tengas en cuenta esta parte sobre cómo verificar la configuración del micrófono.
Cuando navega por la web y accede a cualquier sitio web que le solicita permiso para acceder a su micrófono y cámara. Si por accidente lo has negado, esto es lo que debes hacer.
- Haz clic y abre las preferencias del sistema en tu MacBook. También puedes acceder haciendo clic en el logotipo de Apple en la esquina superior derecha.
- Abra Seguridad y Privacidad y luego haga clic en la opción privacidad.
- Aquí encontrarás la opción configuración del micrófono, haz clic en ella.
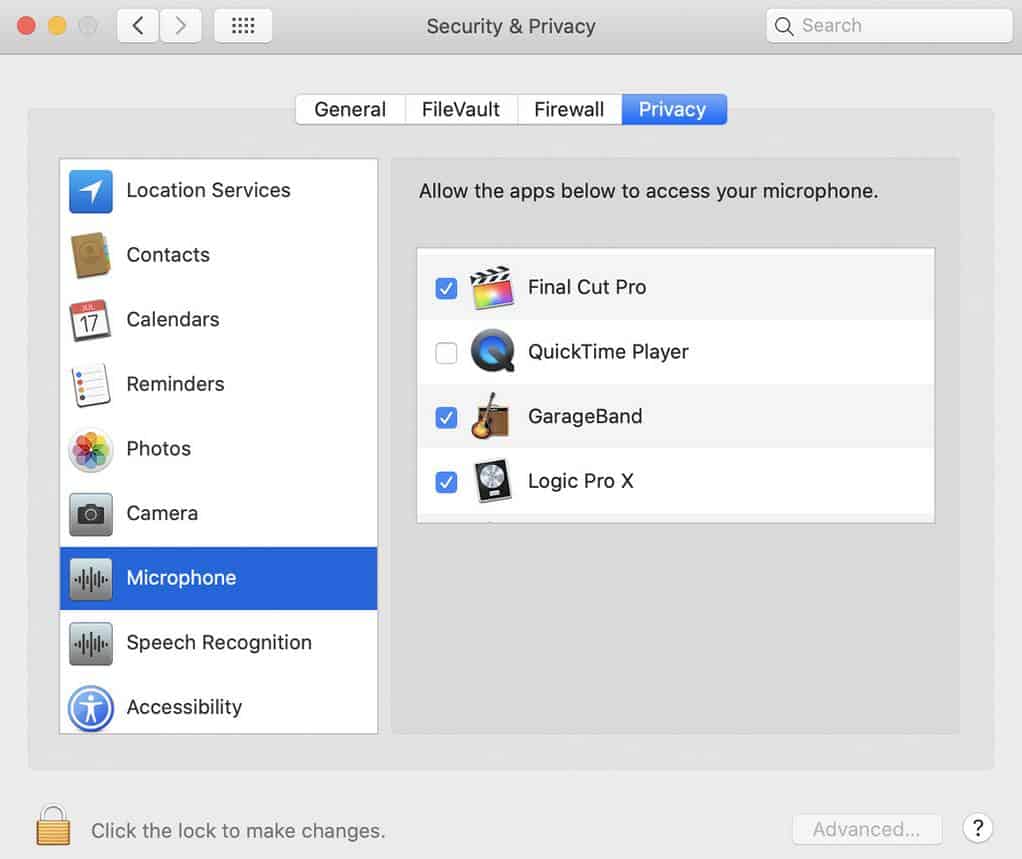
- Verás una lista de aplicaciones instaladas en tu computadora a las que les has dado permiso para acceder a tu micrófono.
- Debería haber una casilla de desmarcación junto a la aplicación para la que le has negado el permiso.
- Marque la casilla, se le solicitará su contraseña para realizar los cambios.
Listo para ir.
En la mayoría de los casos, el sistema operativo Apple es lo suficientemente inteligente como para solicitarle permiso nuevamente si la aplicación depende del micrófono para funcionar.
Prueba el micrófono de tu Mac
Es importante que revises el micrófono de tu Mac para ver si funciona bien. Revisar su micrófono sacará a la luz cualquier problema subyacente que pueda solucionar fácilmente. En caso de que su micrófono deje de funcionar, puede probarlo y detectar la causa raíz del problema. Esto le ayudará a ahorrar algo de dinero, ya que no tendrá que llamar a un profesional o técnico.
Así es como puedes probar el micrófono de tu Mac.
- Comience abriendo el reproductor QuickTime en su Mac. Puede hacerlo desde la plataforma de lanzamiento tocando el ícono.
- Toque Archivo, ubicado en la barra de menú y luego haga clic en Bew Audio Recording y suba el volumen de su Mac cuando aparezca la nueva ventana.
- Haga clic en el botón de grabación y comience a hablar durante aproximadamente un minuto y luego detenga la grabación.
- Reproduzca el archivo y compruebe si hay alguna distorsión en el audio. Si no hay alteraciones en el audio, entonces no hay problema con el micrófono de tu Mac.
- Si tiene algunos problemas, puede consultar la sección Solución de problemas y resolver el problema de una vez por todas.
Solución de problemas del micrófono de tu Mac
Hay muchas razones por las que el micrófono de tu Mac no funciona; aquí tienes un par de consejos para solucionar problemas y solucionar tu micrófono defectuoso.
Ajustar la configuración del micrófono
- Comience haciendo clic en el icono de Apple en la esquina superior izquierda.
- Haga clic en Preferencias del Sistema
- Ahora busque Sonido. Si no puede localizarlo, busque la palabra Sonido usando la barra de búsqueda.
- Una vez que haya abierto Sonido, toque la pestaña Entrada.
- Si está utilizando el micrófono incorporado, seleccione micrófono interno de la lista.
- Hable por el micrófono y compruebe si puede ver que se mueven las barras de nivel de entrada.
- Si no hay movimiento en la barra, entonces ajusta el control deslizante de volumen máximo completamente hacia la derecha e intenta hablar por el micrófono nuevamente.
- Si esto no funciona, apaga y reinicia tu Mac.
Verificar los permisos de la aplicación
Es posible que tengas un problema con el micrófono en una Mac cuando la aplicación que estás usando haya desactivado el micrófono. Puede realizar cambios en cada aplicación y permitirles usar el micrófono. Esto permitirá que el micrófono funcione cuando estés usando esa aplicación.
- Comience abriendo Preferencias del Sistema en su Mac.
- Busque y abra Seguridad y privacidad.
- Ahora haga clic en la pestaña Privacidad y luego toque Micrófono en el panel izquierdo.
- La ventana le muestra la lista completa de aplicaciones que tienen acceso a su micrófono.
- Comprueba si la aplicación que estás usando tiene el micrófono deshabilitado y, en caso afirmativo, habilítalo haciendo clic en el interruptor.
- Reinicie la aplicación y podrá usar el micrófono dentro de la aplicación en el futuro.
Restablecer la NVRAM/PRAM
La PRAM y la NVRAM son secciones de la Mac que almacenan configuraciones. Restablecer esto puede deshacer cualquier cambio realizado y puede proporcionar una solución a su problema.
- Enciende el Mac y mantén presionados los botones Opción, Comando y P simultáneamente.
- Asegúrate de mantener presionadas las teclas hasta que tu Mac se reinicie y el logotipo de Apple desaparezca.
- Ahora que ha reiniciado su PRAM/NVRAM, continúe y reconfigure el micrófono. Puede hacerlo siguiendo los pasos descritos anteriormente.
Preguntas frecuentes
¿Puedo reemplazar el micrófono de mi MacBook Pro o MacBook Air?
¿Puedo ajustar la sensibilidad del micrófono en mi MacBook Pro?
¿Cómo apagar el micrófono en MacBook Pro?
Leer también:




Dejar un comentario
Este sitio está protegido por reCAPTCHA y se aplican la Política de privacidad de Google y los Términos del servicio.