El micrófono del MacBook Pro y MacBook Air es un componente esencial para muchas tareas, como video chat, grabación de audio y uso de asistentes de voz.
Saber dónde está ubicado el micrófono es importante para usarlo de manera efectiva y solucionar cualquier problema que pueda surgir.
Este artículo proporcionará una descripción general completa de la ubicación del micrófono en MacBook Pro y MacBook Air, incluidos los modelos 2023.
También discutiremos algunos consejos para la resolución de problemas comunes con el micrófono.
El micrófono del MacBook Pro y MacBook Air se encuentra debajo de la rejilla del altavoz. Los nuevos modelos tienen una matriz de tres micrófonos con una alta relación señal-ruido y formación de haz direccional, lo que significa que pueden captar su voz con claridad incluso en entornos ruidosos.
¡Echa un vistazo al último Macbook en Amazon!
¿Dónde está el micrófono en el Macbook Pro M2 y el Macbook Air M2?
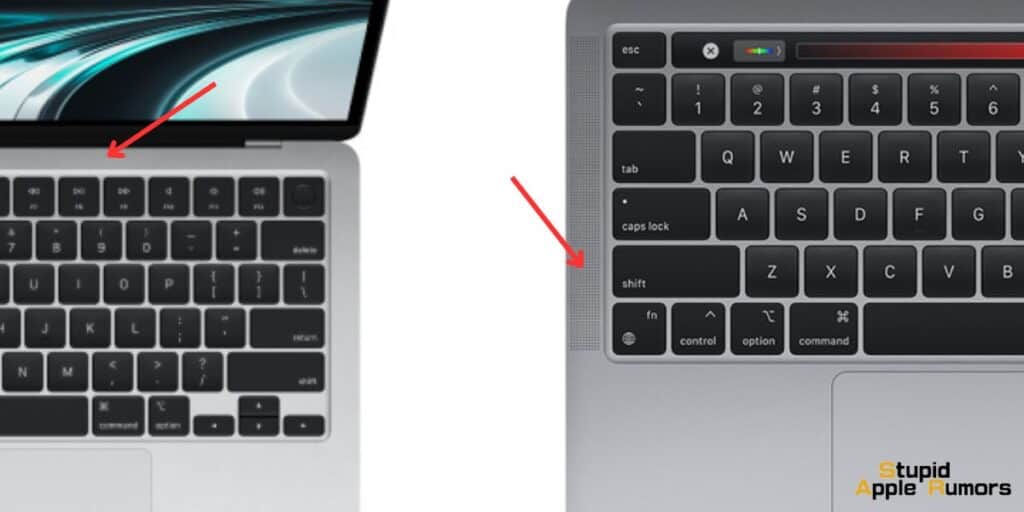
El micrófono del MacBook Pro M2 y del MacBook Air M2 2023 está colocado de manera diferente en comparación con sus homólogos anteriores. El MacBook Pro M2 tiene sus micrófonos ubicados debajo de la rejilla del altavoz.
Mientras que la MacBook Air 2023 M2 tiene sus micrófonos debajo de la rejilla en la parte superior, justo encima de las teclas de función.
Ambas computadoras portátiles cuentan con una matriz de tres micrófonos con una alta relación señal-ruido y formación de haz direccional, lo que significa que pueden captar su voz con claridad incluso en entornos ruidosos.
¿Dónde está el micrófono en el MacBook Pro - M1 y versiones anteriores?
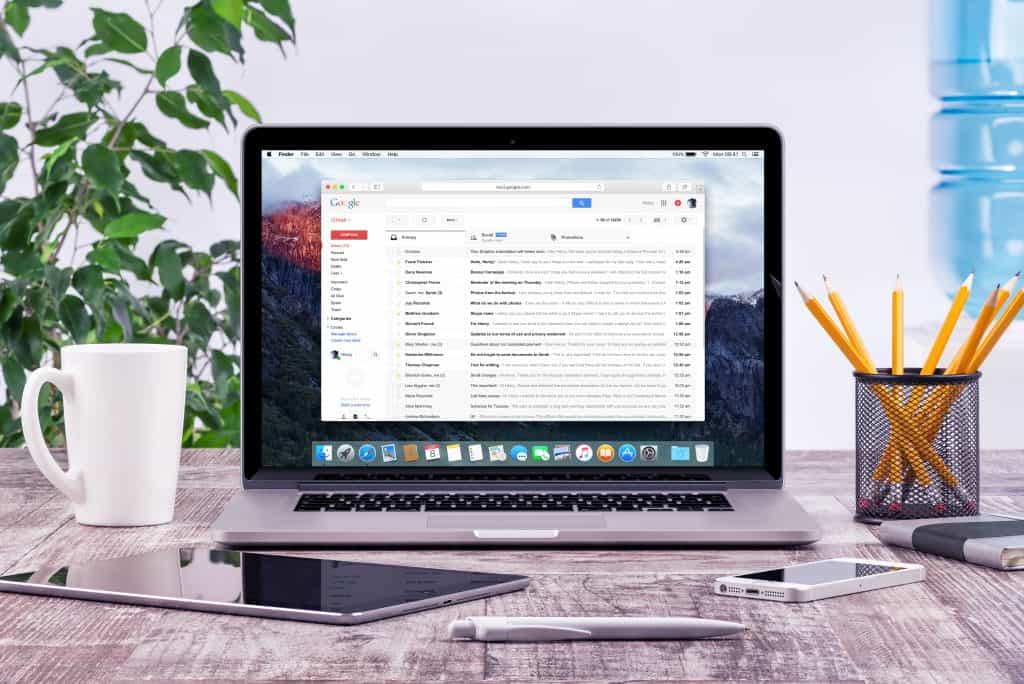
Ubicar el micrófono en su MacBook Pro puede resultar difícil si mira en el lugar equivocado. El hecho de que la MacBook Pro tenga varios micrófonos solo lo hace más difícil.
La ubicación de los micrófonos en las MacBook Pro ha cambiado con el tiempo, por lo que la ubicación varía según la versión/año de la MacBook Pro que tenga.
Las últimas generaciones de MacBook Pro tienen tres micrófonos. Quizás te equivoques al pensar que puede haber uno cerca de la cámara, pero no es así. Los micrófonos de los MacBook Pro siempre han estado situados en la carcasa inferior, cerca de los altavoces o encima del área del teclado.
Si bien puede parecer contraproducente debido al sonido de los parlantes o teclados, Apple cree que estas son las mejores ubicaciones para los micrófonos en sus computadoras portátiles más premium, la MacBook Pro.
Todos están ubicados en la parte superior derecha de la sección de teclado y parlantes de la MacBook Pro. Puedes verlo por ti mismo a continuación.

Los círculos amarillos indican la posición de los micrófonos en la MacBook Pro y los cuadros rojos son la ubicación de los altavoces.
Incluso los modelos más antiguos de MacBook Pro de 15” tenían sus micrófonos debajo de la carcasa del altavoz izquierdo, pero a medida que retrocedes en el tiempo, la cantidad de micrófonos se reduce y los modelos más antiguos tienen solo uno o dos micrófonos. La cantidad de micrófonos depende del año del MacBook Pro que tengas.
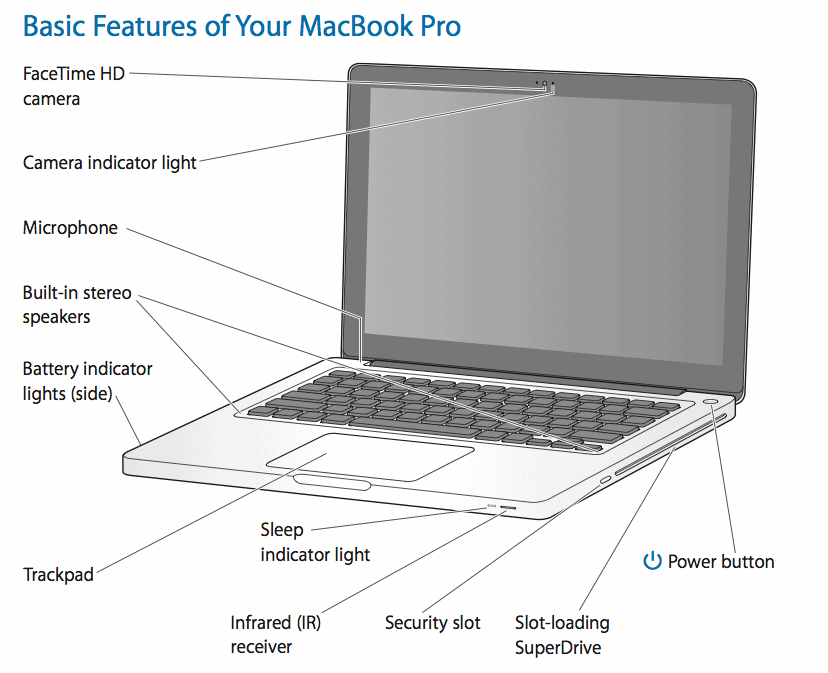
Los modelos más antiguos de MacBook Pro de 13 pulgadas, como los anteriores a 2017, no tenían rejillas de altavoz y estas computadoras portátiles también son más pequeñas que sus contrapartes. En estos modelos, puedes encontrar los micrófonos situados encima de la tecla ESC, dentro de la carcasa.
Se pueden identificar una serie de pequeños agujeros debajo de los cuales se encuentran los micrófonos. Los MacBook Pro de 13” tenían solo un micrófono antes de 2017, los más nuevos tienen una configuración similar a la de sus hermanos mayores de 16”.
Conocer la ubicación de estos micrófonos puede ayudarle en las reuniones, ya que puede dirigir su discurso hacia la ubicación del micrófono y se lo pondrá más fácil a la persona del lado receptor.
¿Dónde está el micrófono en la MacBook Air - M1 y anteriores?

La MacBook Air de Apple también cuenta con un micrófono. Dado que la MacBook Air se trata más de ser lo más elegante posible, Apple incluye solo un micrófono. Entonces, ¿dónde está el micrófono en Macbook Pro y Macbook Air? Sigue leyendo para descubrirlo.
Si eres alguien que tiene una MacBook Air más nueva, encontrarás el micrófono debajo de la rejilla del altavoz izquierdo.
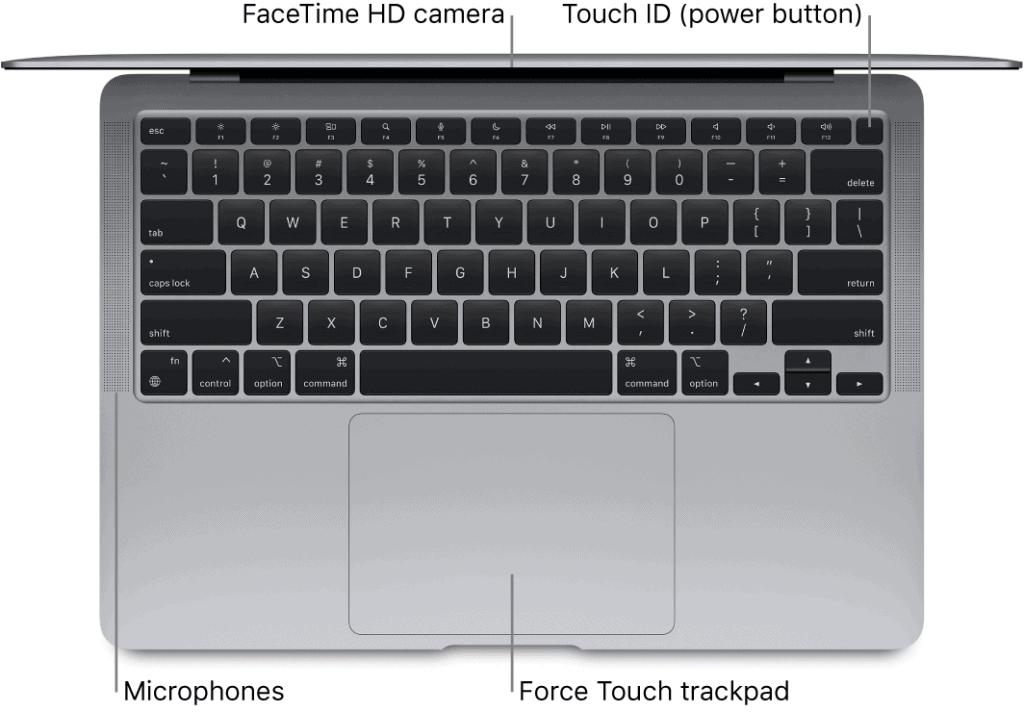
Por otro lado, los MacBook Air más antiguos también tenían sus micrófonos en el lado izquierdo. Pero estaban ubicados justo en frente del conector para auriculares de 3,5 mm ya que no había una rejilla de altavoz que los ocultara.
Si aún no puedes ubicar el micrófono en tu MacBook, o si me perdí la ubicación de algún modelo de MacBook, entonces puedes encontrar la ubicación del micrófono usando este truco. Espero que hayas podido encontrar dónde está el micrófono en una MacBook Air.
Encienda el micrófono y baje la sensibilidad del micrófono en la configuración. Toque suavemente su MacBook y, cuando el medidor de volumen suba al máximo, probablemente esté muy cerca de la ubicación del micrófono. Ahora puedes buscar cualquier orificio para micrófono cerca.
¿Cuáles son los beneficios de usar el micrófono incorporado?
Los micrófonos están sincronizados con el canto y lo primero que me viene a la mente cuando pienso en micrófonos son los que utilizan los cantantes en el escenario. Los que tienen la cabeza redonda y largos cables que les salen de la espalda.
Un micrófono es un dispositivo que puede capturar sonido y reproducirlo para que una computadora o un software pueda entenderlo. Los micrófonos en el escenario se centran en el rendimiento por encima de todo, por lo que son grandes y pueden parecer difíciles de manejar. Por otro lado, los teléfonos y las computadoras portátiles necesitan micrófonos que sean pequeños pero que funcionen decentemente.
La tecnología de los micrófonos ha mejorado mucho en los últimos años, lo que hace que los micrófonos sean pequeños pero reproducen el sonido mucho mejor. Los micrófonos en MacBooks y teléfonos inteligentes son lo suficientemente pequeños como para que sean difíciles de encontrar, pero pueden avergonzar a algunos micrófonos de alta calidad de antaño.
Los micrófonos integrados en las MacBooks no afectan la estética de la computadora portátil y captan muy bien el sonido. Los MacBook Pro tienen 3 micrófonos para asegurarse de captar el sonido lo mejor posible. También puedes usar estos micrófonos para grabar podcasts de alta calidad, son así de buenos.
Aparte de eso, la transmisión de juegos/videos, reuniones profesionales y videollamadas a sus seres queridos se benefician de los micrófonos incorporados de alta calidad en las MacBooks.
Los micrófonos integrados como los de las MacBooks también son livianos, no agregan volumen y tampoco puedes perderlos por error. Se desarrollaron pensando en su comodidad y siempre están disponibles si los necesita, lo que los convierte en una excelente adición a las MacBooks.
Aparte de la grabación de sonido profesional, no necesitarías nada más que los micrófonos de tu MacBook, son muy buenos. Y si necesitas un sonido de calidad profesional, siempre puedes invertir en un micrófono profesional y conectarlo a tu MacBook.
El micrófono incorporado en las MacBooks es ideal para tareas simples como videollamadas, llamadas telefónicas, juegos, chats de voz o incluso usarlo para cantar y grabar música.
Cómo aprovechar al máximo el micrófono del Macbook Air
Aunque los micrófonos de la MacBook Air siempre han sido excelentes, hay casos en los que es necesario realizar algunos ajustes para obtener el mejor sonido que se adapte a sus necesidades. La configuración de reducción de ruido ambiental debe activarse cuando se encuentre en un entorno ruidoso.
Puede modificar el volumen del micrófono para cada aplicación en una MacBook Air. Examinemos cómo se puede mejorar el micrófono del MacBook Air.
Ajustar la configuración de volumen: seleccione Entrada en el menú Sonido en Preferencias del sistema (Configuración del sistema en macOS Ventura y superior). Moviendo el control deslizante hacia la derecha o hacia la izquierda, puede modificar el volumen de salida del micrófono. El micrófono se vuelve más perceptivo al sonido cuando se desliza hacia la derecha. Para ayudar a reducir el ruido de fondo, marque la casilla de verificación Reducción de ruido ambiental. Puede cambiar el volumen del micrófono en una ventana emergente haciendo clic en el símbolo de volumen en la barra de menú.
Eliminar obstáculos: El micrófono del MacBook Air 2020 y modelos anteriores puede resultar dañado por objetos colocados cerca del dispositivo. La grabación de sonido en el micrófono se puede mejorar quitando la carcasa. Dado que en el modelo 2022 el micrófono y los altavoces están ubicados entre el teclado y la pantalla, esto no es necesario.
Haz una prueba de micrófono: inicia QuickTime Play, crea una nueva grabación de audio y comienza a hablar o cantar. Reproduciendo el audio y haciendo los ajustes necesarios, como se dijo anteriormente, podrás escuchar cómo suena todo.
Coloque su micrófono correctamente: Su voz sonará más fuerte si acerca su MacBook Air a usted, pero no debe acercarlo demasiado porque el sonido puede distorsionarse. La distancia debe ser suficiente para que las personas que llaman por video lo vean, pero lo suficientemente cerca como para que su voz se escuche de manera audible.
Limpia tu Mac: Es posible que solo necesites limpiar tu MacBook Air ocasionalmente para ver una mejora en la salida del micrófono. Antes de comenzar, apague el dispositivo y asegúrese de que no entre agua cerca de los puertos. Utilice únicamente productos recomendados, como un paño limpio y sin pelusa.
Utilice un micrófono USB: El micrófono incorporado del MacBook Air es excelente, pero si su proyecto requiere un poco más, utilice un micrófono USB externo. Al igual que un micrófono interno, un micrófono USB incluye parámetros móviles que puede modificar según sea necesario.
Ajustar la configuración dentro de la aplicación: Algunas aplicaciones tienen configuraciones que solo se pueden cambiar cuando la aplicación está abierta. Por ejemplo, el propio programa te permite cambiar las preferencias de sonido de iTunes.
Cómo verificar la configuración del micrófono en una Mac
La configuración del micrófono puede ser extremadamente importante si le has negado el permiso a una aplicación importante. Entonces, si no desea tener el problema de que la otra parte no pueda escucharlo durante una reunión importante, entonces valdría la pena leer y descubrir cómo verificar la configuración del micrófono en una Mac.
La mayoría de las veces, cuando accedemos a aplicaciones o sitios web, es posible que recibamos mensajes que nos soliciten que le demos acceso al micrófono a la aplicación. Si lo has negado por error, sigue estos pasos:
Paso 1 Abra Preferencias del Sistema accediendo al Menú Apple en la esquina superior izquierda.
Paso 2 Ahora, haga clic en Seguridad y privacidad y luego elija la pestaña Privacidad.
Paso 3 Haga clic en Micrófono en la lista de opciones del lado izquierdo.
Paso 4 Ahora, haz clic en la casilla de verificación cerca de la aplicación de tu elección. Esto habilitará el micrófono solo para esa aplicación específica. Y de manera similar, si desea denegar el permiso a la aplicación, desmárquela.
Por supuesto, si la aplicación depende del micrófono para sus funciones principales, cada vez aparecerá un cuadro emergente pidiéndole permiso.
Cómo probar el micrófono de tu Mac
Probar el micrófono de tu Mac es extremadamente importante hoy en día. Sobre todo porque la mayor parte de nuestro trabajo se realiza en línea. Ya sean conferencias, reuniones o incluso conferencias de clase, deberá verificar si su micrófono está funcionando. Encontrar un problema y solucionarlo puede ahorrarle vergüenza y estrés adicional durante los eventos en línea.
La mejor parte es que no necesita llamar a nadie para una prueba ni comprar costoso software de terceros para diagnosticar el problema. Simplemente puedes dirigirte al QuickTime Player de tu Mac para comprobar si tu micrófono está funcionando. Simplemente sigue estos pasos:
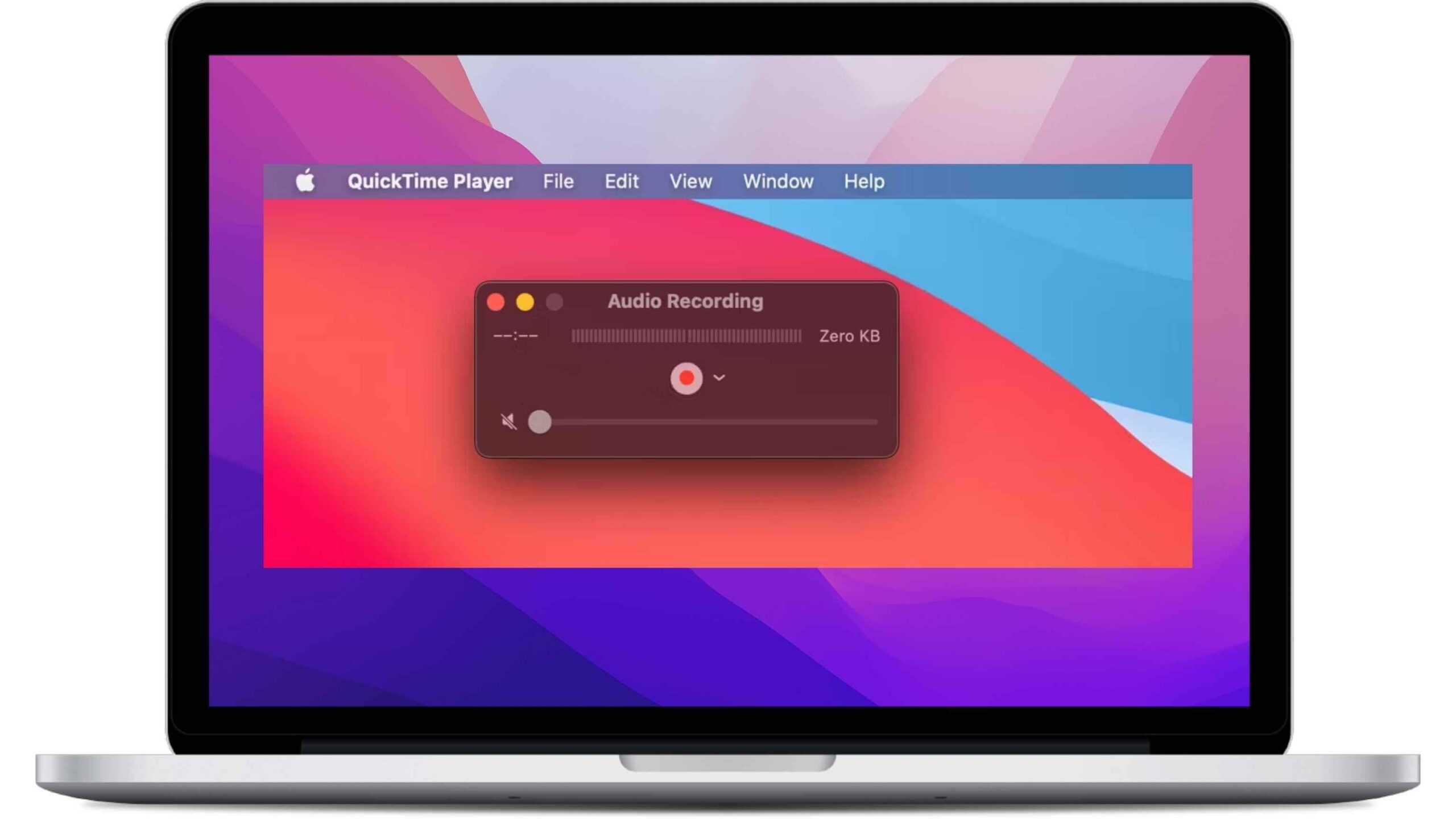
Paso 1 Abra el QuickTime Player desde el Launchpad.
Paso 2 Luego haga clic en Archivo en la barra de menú.
Paso 3 Ahora, haga clic en Nueva grabación de audio. Cuando aparezca una nueva ventana, asegúrese de aumentar el volumen.
Paso 4 Ahora puedes probar si el micrófono está grabando haciendo clic en el botón grabar rojo. Hable al dispositivo en voz alta y clara durante unos 30 segundos. 1 minuto sería ideal.
Paso 5 Ahora, debes abrir la grabación y comprobar si puedes oírte claramente. No debería haber otras distorsiones. Debes subir el volumen y asegurarte de que no sea un problema.
Si puedes escuchar tu voz perfectamente incluso cuando subes el volumen, entonces no hay problemas con el micrófono. Si puedes oírlo, tendrás que comprobar si la aplicación tiene permisos de micrófono. Y si aún no funciona, tendrás que buscar soluciones de recuperación de controladores o, idealmente, llevarlo a una Genius Bar.
Nota: Puedes ver si la luz indicadora de grabación está activa o no cuando el micrófono está en uso. Puede encontrar la luz indicadora de grabación en el Centro de control. Esta luz está presente para indicar que su micrófono está en uso por motivos de seguridad y privacidad. La luz también se encenderá cuando abras la opción Entrada de sonido en Preferencias del Sistema.
Ajustando el micrófono en una MacBook
Hay ocasiones en las que ajustar el micrófono en una MacBook se vuelve sumamente importante. Por ejemplo, cuando su entorno es extremadamente ruidoso, querrá habilitar la reducción de ruido ambiental para ayudar al micrófono a captar solo su voz. Lo más importante es que evitará que el micrófono capte demasiado ruido de fondo.
Por supuesto, puede ajustar el nivel de entrada según sus necesidades. Puede aumentar o disminuir el sonido del micrófono. Por supuesto, no sólo puedes ajustar el nivel de entrada predeterminado, sino que también puedes ajustar el volumen del micrófono para cada aplicación.
Para acceder a la configuración del micrófono lo único que tienes que hacer es seguir estos pasos.
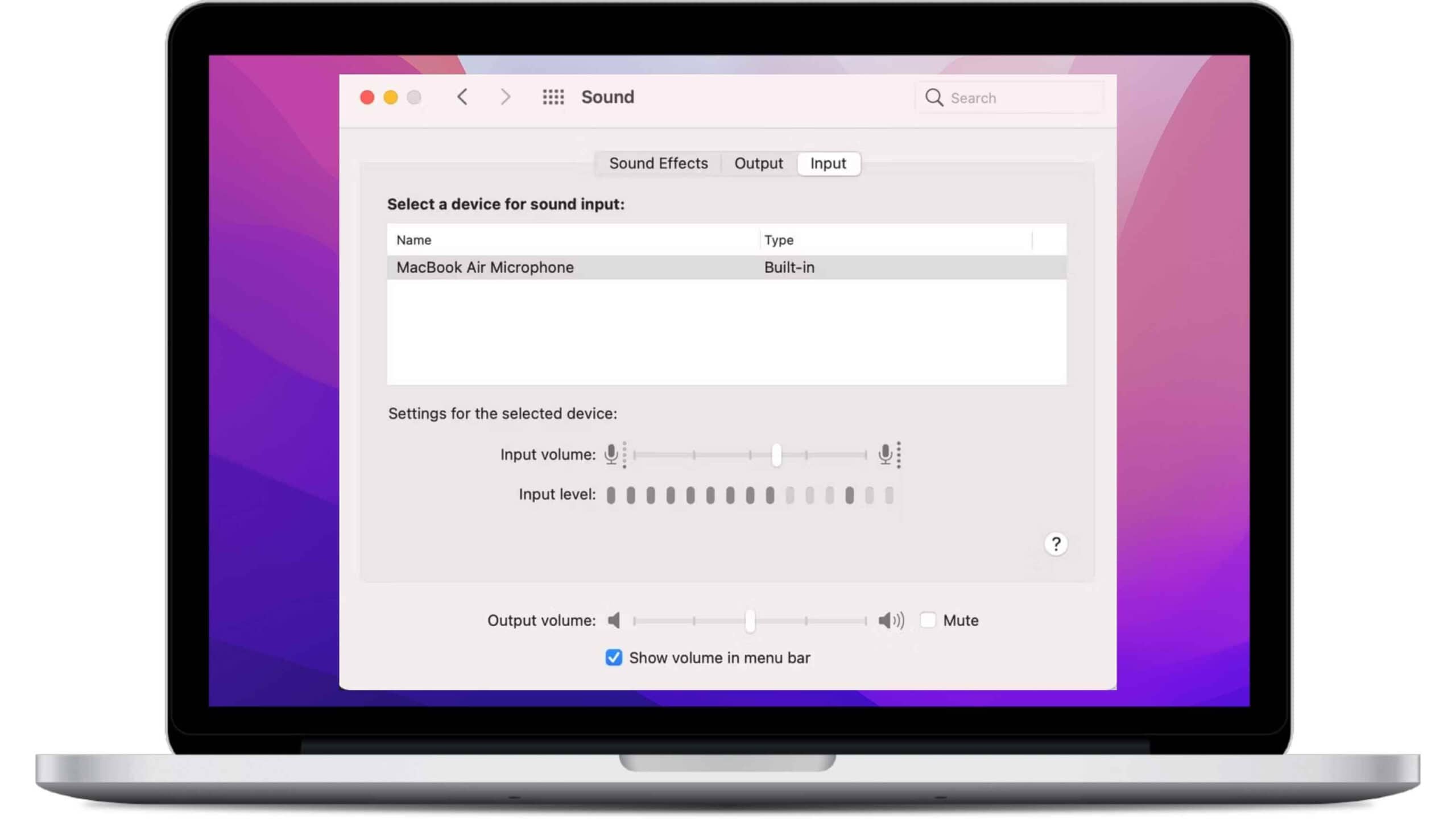
Paso 1 Abre Preferencias del Sistema en tu Mac.
Paso 2 Ahora, toca la opción Sonido en la sección Hardware.
Paso 3 En la sección de sonido, haga clic en la pestaña de entrada. Esto lo llevará a la configuración del micrófono. Aquí tienes acceso a todo lo relacionado con los micrófonos.
Paso 4 Si desea ajustar el micrófono interno de Mac, haga clic en Micrófono interno en la lista de dispositivos. Esta lista también contiene todos los micrófonos externos.
Paso 5 Ahora, debes deslizar el volumen de entrada hacia la derecha para aumentarlo o hacia la izquierda para disminuirlo. Aquí también puede encontrar la casilla de verificación Reducción de ruido ambiental para ayudarle a reducir el ruido de fondo.
Paso 6 Una vez hecho esto, cierre la pestaña de configuración y pruebe el volumen siguiendo los pasos proporcionados anteriormente. Esto le ayudará a concentrarse fácilmente en el volumen que necesita.
Nota: Puedes ver si la luz indicadora de grabación está activa o no cuando el micrófono está en uso. Puede encontrar la luz indicadora de grabación en el Centro de control. Esta luz está presente para indicar que su micrófono está en uso por motivos de seguridad y privacidad. La luz también se encenderá cuando abras la opción Entrada de sonido en Preferencias del Sistema.
Cómo permitir que las aplicaciones utilicen el micrófono de su MacBook
Es posible que todos los usuarios de Mac hayan tenido que proporcionar acceso a un micrófono para una aplicación o un sitio web. Cuando un sitio web o una aplicación lo solicita, es fácil hacerlo. Pero, ¿qué pasaría si quisieras proporcionar o eliminar el acceso sin que la aplicación te lo pida? Vea cómo permitir que las aplicaciones usen el micrófono de su MacBook en esta sección.
Siga estos pasos para proporcionar acceso al micrófono para una aplicación,
Paso 1 Abre el Menú Apple desde la esquina superior izquierda de tu pantalla.
Paso 2 Ahora, vaya a Preferencias del Sistema.
Paso 3 Haga clic en Seguridad y privacidad.
Paso 4 Luego elija la pestaña Privacidad.
Paso 5 Ahora, haga clic en Micrófono.
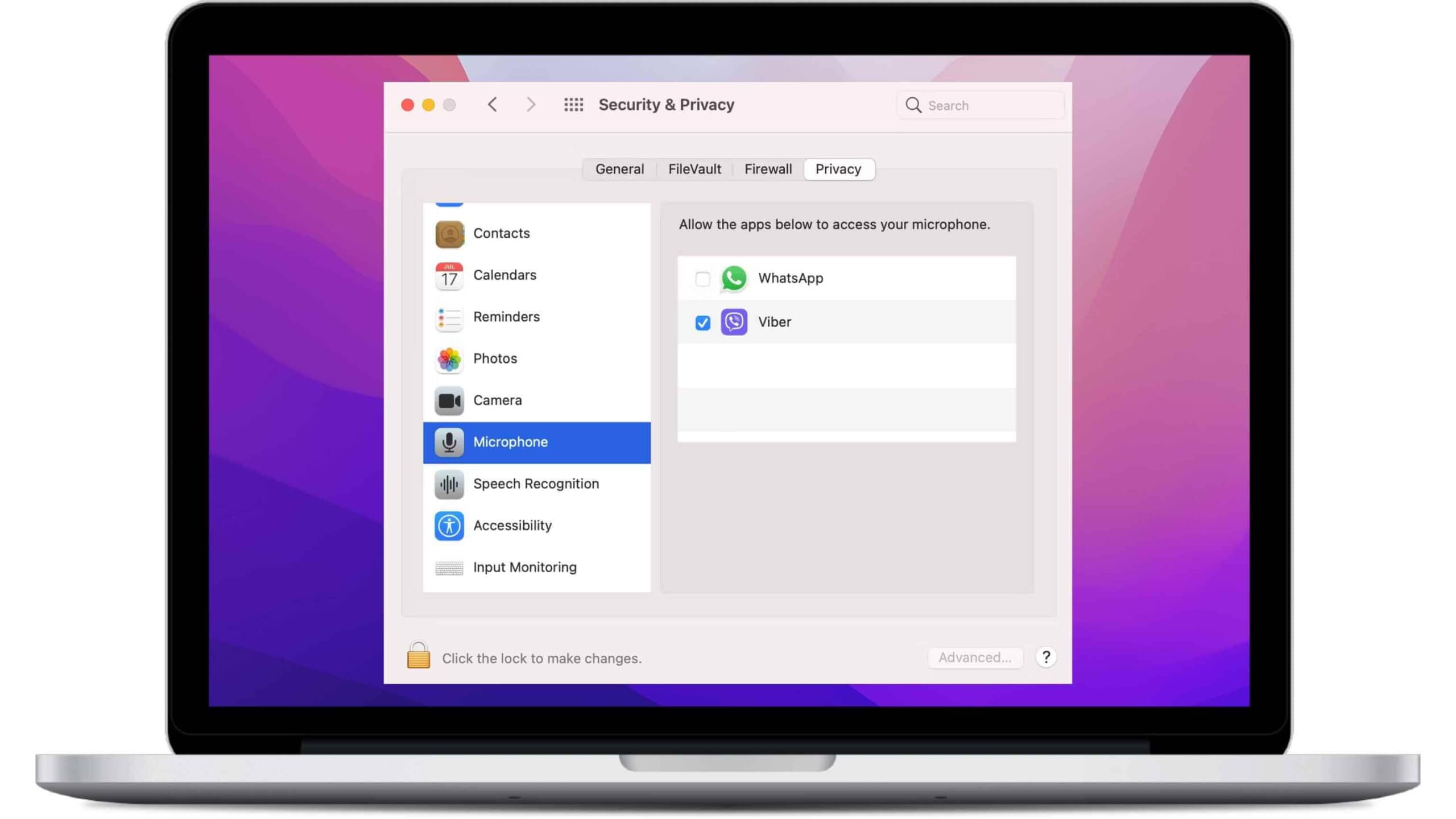
Paso 5 Habilite la casilla de verificación junto a la aplicación a la que desea permitir el acceso al micrófono. Si desea deshabilitar el acceso, desmarque la casilla.
Si no permite que una aplicación use el micrófono de su MacBook, la próxima vez que abra la aplicación, le pedirá que permita el acceso al micrófono.
Llevar
El micrófono de las MacBooks es casi imposible de detectar, pero cumple su función excepcionalmente bien. Cualquier cosa, desde llamadas telefónicas, videollamadas, reuniones, transmisión de juegos y grabación de podcasts, se puede hacer en tu MacBook gracias a los micrófonos incorporados.
Estoy seguro de que ya sabes dónde está el micrófono de tus MacBooks si has tenido problemas para localizarlos antes. Podrás dirigir tu discurso hacia el micrófono y mejorar la calidad del audio grabado.
Espero que esta guía sobre micrófonos de MacBook Pros y Airs te haya ayudado a ubicar los micrófonos en tu MacBook y solucionar cualquier problema con ellos. Entonces, ¿dónde está el micrófono en Macbook Pro y Macbook Air? Sigue leyendo para descubrirlo.
¿Todas las MacBooks tienen micrófonos integrados?
Todas las MacBooks tienen micrófonos independientemente del modelo, Air o Pro. El diseño unibody y premium de las Macbooks puede dificultar la búsqueda del micrófono.
Consulte nuestra guía sobre ¿Dónde está el micrófono en Macbook Pro y Macbook Air? Te explicamos la ubicación de los micrófonos de todos los modelos de Macbook.
Preguntas frecuentes (FAQ)
¿Por qué no funciona el micrófono de mi MacBook?
El bajo volumen de entrada ha sido un problema para muchos usuarios; afortunadamente es solo una configuración y puedes cambiarlo fácilmente a la normalidad. Para ajustar el volumen de entrada, abra Preferencias del Sistema y navegue hasta Sonido. En la pestaña Entrada, puede configurar el volumen de entrada según sus necesidades, cuanto más alto, mejor.
Cómo arreglar el micrófono de un Macbook
Si está ejecutando una Mac con tecnología Intel, restablecer la PRAM/NVRAM puede solucionar problemas con el micrófono de su Mac o cualquier otra cosa. Para restablecer su PRAM/NVRAM siga estos pasos,
Paso 1 Apague su Mac.
Paso 2 Anota estas teclas: Opción, Comando, P y R. No los presiones ahora.
Paso 3 Enciende tu Mac y mantén presionadas las cuatro teclas simultáneamente.
Paso 4 Mantenga presionadas las teclas durante 20 segundos y suéltelas cuando su Mac se inicie por segunda vez.
Paso 5 Suelta las teclas y deja que tu Mac arranque normalmente. Comprueba si tu micrófono funciona ahora.
¿Cómo permitir el acceso al micrófono en Mac?
¿Cómo silenciar tu micrófono?
Para silenciar el micrófono de tu MacBook, dirígete a Preferencias del Sistema. Ahora navegue hasta Sonido y seleccione la pestaña Entrada. Aquí, ajuste el volumen de entrada al mínimo para silenciar su micrófono por completo. Alternativamente, puedes usar los botones de aplicaciones como Zoom para silenciar tu micrófono.
Cómo apagar el micrófono en Macbook
Paso 1 Abre Preferencias del Sistema en tu MacBook
Paso 2 Haga clic en Sonidos.
Paso 3 Aquí, en Salida, haga clic en la opción Silenciar.
Esto silenciará el micrófono incorporado de su MacBook. No funcionará hasta que lo vuelvas a encender.
¿Puedo reemplazar el micrófono de mi MacBook?
¿Todas las MacBooks tienen micrófonos integrados?
Lea también:




Dejar un comentario
Este sitio está protegido por reCAPTCHA y se aplican la Política de privacidad de Google y los Términos del servicio.