Is the touchpad on your MacBook dirty and not functionally optimally? Learn how to clean touchpad on MacBook from our guide.
MacBooks have some of the best touchpads among all laptops. With a smooth glass surface and haptic feedback, they are excellent navigation devices. But they have to be clean and in perfect condition to work perfectly.
If your MacBook touchpad is dirty, clean it and make sure to maintain it for optimal performance. This guide will teach you how to clean touchpad on MacBook and how to maintain it as well.
Related: How to Clean the MacBook Screen
How to Clean Touchpad on MacBook
Why you should Clean MacBook Touchpad
The touchpad on a MacBook is one of the most important parts of it. It is a primary input device and since MacBooks don't have a touch screen, it is important that the touchpad functions flawlessly every time.
The touchpads themselves are easily some of the best you can find on any laptop. They are smooth, large, and precise to navigate with. The touchpads are made from glass and glass is a material that easily gets dirty. Glass collects coil, dirt, and gunk from your finger and surrounding and form blotches.
The touchpad requires to be clean to function properly, if not you might miss tracking and gestures might not work well. Therefore cleaning the touchpad on your Macbook is essential to keep it functioning properly.
Below, you will find information on how to clean the MacBook touchpad and other related information. Read on to know more.
How to Clean Touchpad on MacBook
Follow the below steps to know how to clean touch on MacBook,
Step 1 Power down your MacBook and unplug the power source and all accessories connected to it.
Step 2 Take a clean, lint-free cloth and wipe gently on the touchpad of your MacBook. Use a pattern, go from left side to right, and then top to bottom.
Step 3 If there is visible gunk stuck on your touchpad then dampen the cloth with little water or 70 percent isopropyl alcohol or Clorox and wipe again. Make sure to wipe gently and not apply too much pressure. Alternatively, you can use disinfectant wipes too.
Step 4 If the edges of the touchpad have dirt stuck in and you are not able to clean it with cloth, then use a Q-tip to clean the edges. Use the q-tip to clean along the edges, be firm but gentle.
Step 4 Once you have wiped with a damp cloth, use a dry lint-free cloth to wipe any excess moisture on the surface of the touchpad.
Step 5 Once the touchpad on your MacBook is clean and dry, maintain it by wiping it every now and then.
Once your MacBook touchpad is clean, it will feel good to touch and use without any performance issues.
Note that if you have an old MacBook that features a removable battery, then remove the battery and place it aside before you start cleaning your MacBook touchpad. And if in case you spilled some liquid in the process of cleaning, keep your Macbook aside for a few hours and let it dry. Power on the MacBook to check if it is working well, if not take it to an Apple Service Center.
Why is MacBook Touchpad not functioning even after cleaning?
I mentioned before that a dirty MacBook touchpad may be the reason why it is not working properly and so cleaning it should make it function optimally. But in some cases, the issue might not be with dirt but with the touchpad itself or with software.
If it is a hardware problem and your touchpad is broken, then you will have to take it to an Apple Service Center. But before that a software issue can also cause problems to your touchpad, and here are a few fixes that you can try to solve this,
#1 Restart your MacBook - To restart your Mac without a touchpad, long-press the power button, until you see the Shut Down window, then press enter to shut down, and power on your Macbook again.
#2 Change your trackpad preferences - Some trackpad settings on your MacBook can cause issues, turning them off can help the trackpad function better. Turn off these settings in your System Preferences:
- Trackpad > Tap to click.

- Accessibility > Mouse & Trackpad > Trackpad Options > Enable dragging.
#3 Update macOS - Update your macOS from System Preferences. Updating macOS can fix any bugs or issues with your MacBook. Always make sure that your MacBook is running the latest version of macOS.
#4 Reset the PRAM and NVRAM on your Mac
Step 1 Shut Down your Mac.
Step 2 Press the power button briefly and immediately hold option+command+P+R.
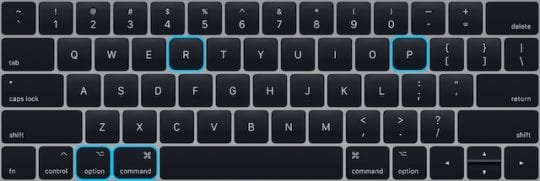
Step 3 Release the keys after 20 seconds, or after the second startup sound, or after the second time an Apple logo appears.
#5 Reinstall macOS - Follow the below steps to reinstall macOS on your MacBook. This will fix any issues with the OS that affects touchpad performance.
Step 1 Shut Down and wait for your MacBook to power off.
Step 2 Press the power button and then hold command+R.
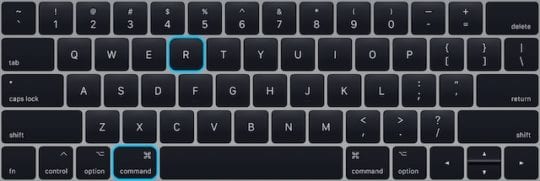
Step 3 Keep holding the keys until you see the Apple logo or a spinning globe.
Step 4 Enter your password if prompted.
Step 5 When the macOS Utilities window appears, select Reinstall macOS. 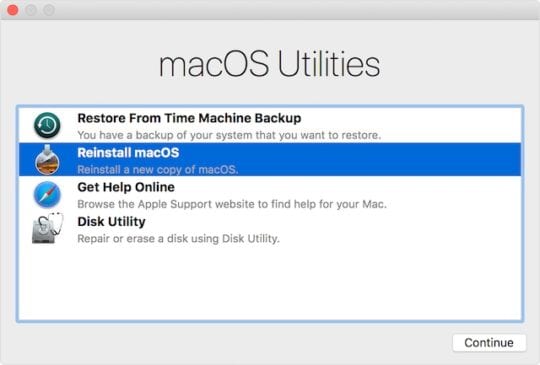
Step 6 Follow the on-screen instructions and wait for the reinstallation to complete.
If you are still facing issues with your MacBook touchpad, then something should be wrong at the hardware level, so get it serviced at an Apple Service Center.
How to keep your touchpad on MacBook clean?
This section will teach you how to maintain your MacBook touchpad clean. If you keep your touchpad clean, it will last longer and work well. There are only a few things you need to do to make sure the touchpad on your MacBook is spic and span.
- Wipe the touchpad on your Macbook regularly, preferably at least once at the end of every week. Wipe gently using a clean lint-free microfibre cloth.
- Don't use your MacBook in dirty environments, but if you do, always wipe it after using it.
- If you spill anything on your MacBook touchpad, clean immediately using a dry cloth. If the liquid is sugary or sticky, use disinfectant wipes or damp a dry cloth with little water and wipe it till it's clean.
- Sweat and humid days can make your MacBook touchpad dirty, so on such days make sure to clean the touchpad once you are done using your MacBook.
- Don't eat or drink anything while you work, but if you do, make sure your hands are clean before you start working on your MacBook again. Food dust and beverage spills can make your MacBook touchpad dirty in seconds and can even break it completely.
Some tips to clean touchpad on MacBook
The touchpads on a MacBook are made from glass, here are some tips that you should know when cleaning them. These tips can also be applied to clean other APple products if needed,
- Always use a soft, lint-free cloth. This will avoid scratching or damaging the glass surface of your MacBook touchpad. Avoid using abrasive cloths, towels, paper towels, and similar items.
- Don't wipe too much or with too much force. Wipe gently and thoroughly, this will protect your Macbook touchpad from any damage.
- Make sure to unplug all power sources, devices, and any cables connected to your MacBook.
- Keep liquids away from your product, and if you are using any specific liquid for cleaning purposes, make sure it is safely kept.
- Don’t let moisture onto any openings when you are cleaning your MacBook touchpad.
- Don’t use aerosol sprays, abrasives, and bleaches to clean your MacBook touchpad.
- And don't spray any cleaning liquid directly onto your Macbook trackpad, spray onto the cleaning cloth instead.
Can I use disinfectant to clean the touchpad on MacBook?
Apple doesn't advise against using disinfectants like 70 percent isopropyl alcohol wipe, 75 percent ethyl alcohol wipe, or Clorox Disinfecting Wipes, but you have to use them in limited quantities and wipe gently. Apple advises against using disinfectants like bleach and hydrogen peroxide.
And make sure no moisture enters your MacBook and don't submerge your Macbook into any liquid either. If you have to aby fabric or leather attachments to your MacBook, remove them before cleaning them with disinfectants.
How to Clean MacBook
Learn how to clean your MacBook, MacBook Pro, and MacBook Air.
To clean the exterior of your MacBook, MacBook Pro, or MacBook Air, turn off the machine and unhook the power supply first. The computer's exterior should then be cleaned with a damp, soft, lint-free cloth.
Avoid letting any openings get wet. Avoid directly spraying liquid on the computer. Avoid using products that could harm the finish, such as aerosol sprays, solvents, abrasives, or cleaners containing hydrogen peroxide.
You must first turn off your computer and unplug the power supply in order to wipe the screen on your MacBook, MacBook Pro, or MacBook Air. Use only water to dampen a soft, lint-free cloth before wiping the computer screen clean.
You can use a towel dampened with a 70% isopropyl alcohol (IPA) solution to gently wipe the display or enclosure of your Mac laptop in order to remove stubborn smudges or fingerprints.
2016 and later MacBook Pro models with Touch Bar and Touch ID: On these laptops, clean the Touch Bar and Touch ID (the power button) in the same manner that you would the display.
Unplug the power adapter and shut off your Mac. Use only water to dampen a soft, lint-free cloth before wiping down the Touch Bar and Touch ID.
Both the MacBook (13-inch, Late 2009) and MacBook (13-inch, Mid 2010) employ a soft nonslip material for the bottom case. To clean the bottom case, use a 3M Gray Microfiber or a soft, dye- and lint-free cloth.
How to Clean Touchpad on MacBook - Conclusion
Made it so far? Then you now know how to clean touchpad on MacBook. The touchpad of a MacBook is a delicate and sensitive device. It needs to be clean and in good condition for optimal performance.
If the touchpad of your MacBook is dirty, then it can function poorly, with poor tracking and gestures identification.
I have also explained how to maintain your MacBook touchpad and some tips that you should when it comes to cleaning the touchpad on your MacBook. Make sure to clean the touch on your MacBook regularly and keep it in top condition.
Also Read:




Leave a comment
This site is protected by reCAPTCHA and the Google Privacy Policy and Terms of Service apply.