If you lived in a world where smartphones are what drives our daily lives, you know that this phone has the capabilities to do almost anything you need. You can do a variety of things from scrolling social media to reading emails. You can also do some of the most basic things like watching movies and listening to music.
READ: Air Tags Introduction
But speaking of your favorite music and videos, you can store and play them directly on your smartphone. Of course, if you already have a smartphone that is running with Android OS, it is fairly simple and easy to transfer them. With an android device, you just use the familiar file explorer, drag your music or videos on their respective folders and there you go! It is up and running in no time.
On the other hand, transferring music and videos to a smartphone running with iOS is a very different story. While it is possible to do so, it is somehow a very confusing and long process to do so. Apple may have wanted this one primarily exclusive from everything else. But not to worry my friend, there are many options out there already that you can use to make this process simpler yet produces the good result.
Today, I’m going to show how to download music and video on iPhone and iPads.
Once you followed these steps correctly, you’ll be amazed at to what you can finally do with your Apple devices.
Let’s get started.
Download music and videos using iTunes
OK! So, the first one on the list is using Apple’s proprietary application which is the iTunes. Although iTunes is known to be very difficult to use but by following these steps below. You’ll definitely see how easy it is to download music and videos through this particular application.
- Start by opening your iTunes application which should be downloaded and installed already on your preferred computer or laptop.
- Plug in your iPhone or iPad device onto the computer using a good cable. These cables can be found included on every apple device purchased. However, you can use 3rd party cables provided that it has a function to transfer or accept data onto the computer. But we highly recommend utilizing an original cable provided by apple themselves so that we can have a smoother process.
- Once your device is detected by iTunes, it will directly appear on the app itself. But before we move on to downloading your favorite music and videos, go to the ‘Summary’ settings, scroll down until you see the ‘Manually manage music and videos’ checkbox. If that box is not highlighted, highlight it. This will give you permissions to manipulate your music and videos.
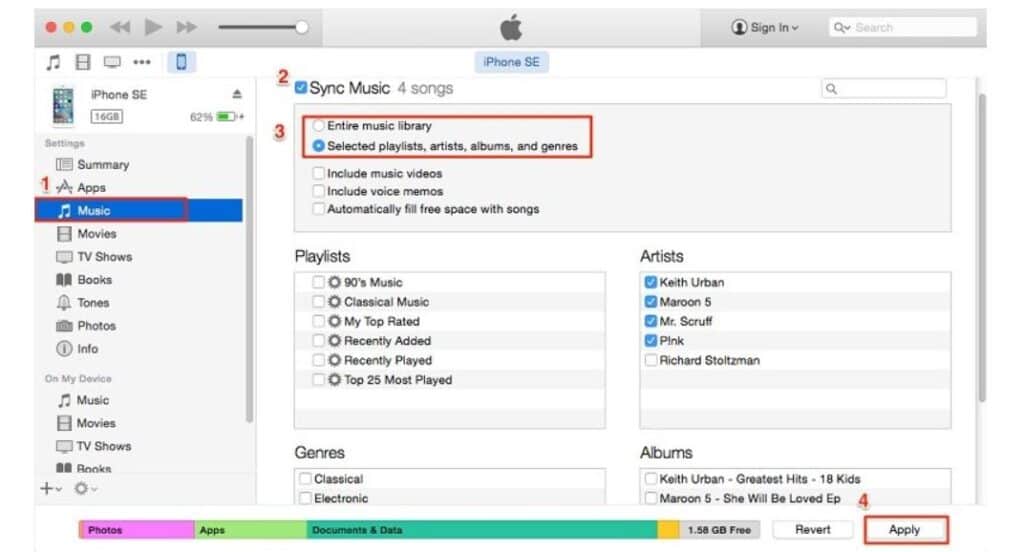
How to download Music on iPhones and iPads
Now that you finally have access to your phone’s multimedia storage, let’s add in our music and videos. However, adding music is quite different from adding videos using iTunes.
For Adding Music
- Adding music is much easier than adding video with the iTunes. Just simply go to the ‘Music’ section under settings.
- Then using your windows explorer or any file manager, drag your desired music into the folder. The iPhone and the iTunes will automatically sync and add the music to your library.
- If iTunes did not sync your music, just simply press the ‘Sync or Apply’ button under the belt
For Adding Videos
- For adding videos, it is rather a different story. First, head to the ‘Movies’ section and then on the upper-left corner of your iTunes application, click the ‘File’ then choose either ‘Add File to Library’ or ‘Add Folder to Library’. This will bring out a file explorer to which it you can choose your desired videos to add to the iPhone or iPad.
- Afterwards, once all the movies are situated inside the movies section. Check if the ‘Sync Movies’ is checked, otherwise, make it highlighted. This will tell iTunes that it will need to sync the movies inside.
- Finally, click the ‘Apply’ button located on the bottom-right corner of the iTunes application. This will automatically add and sync your movies to your iPhone or iPad.
You can find your favorite movies and music on the Apple Movies and Apple Music applications respectively. The apps are usually built-in the app but otherwise, you can download it for free on the Apps Store.
Download music and videos using 3rd party applications
Syncios
This particular 3rd party app is what I would refer to is the ‘Syncios’ application. This is available on Windows and Mac for FREE. This is used to manage files within both Apple and Android. To sync our movies and music, we have to follow these awesome steps below.
- Connect your iPhone or iPad onto your computer with the Syncios up and running. This will detect the device and makes an appearance inside the application.
- Go to the ‘Media’ section, from there you can simply drag and drop your favorite music and videos and Syncios will automatically add it safely to your iPhone or iPad’s library.
- You can drag it from the file explorer either in single files or in folder form.
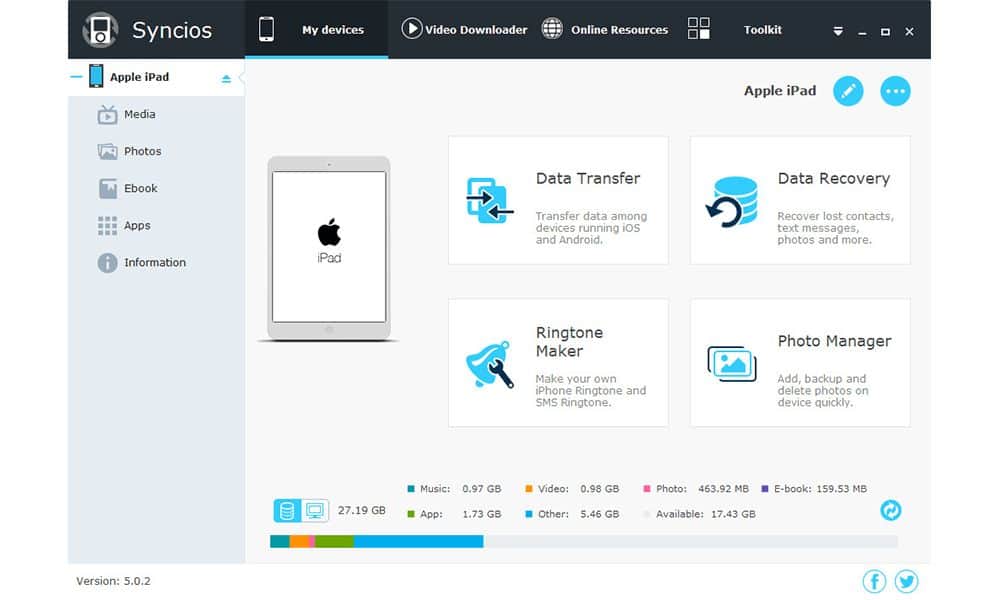
This is easily one of the most flexible application capable of handling and managing data of iPhone and iPad. This is a tool that it is worth having inside your computer that works really well and efficient.
And there you have it! These are the ways on how you can download music and video to you favorite iPhone and iPad device. So far it is somehow a little complicated at start but once you get the hang of it, you’ll definitely find it easy and not so bad. Hopefully Apple eventually find and create an easier way of doing this, but these methods will work for now and in the future.
If you have any suggestions and further advice on how to do this, please let me know. Also, you can share your experiences too when using these methods mentioned above.
eSound Music
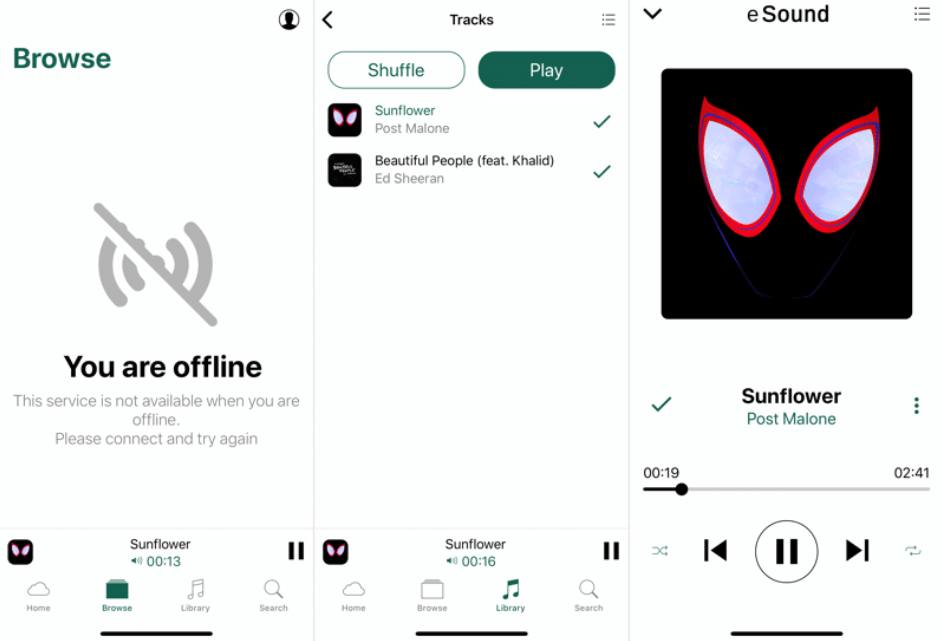
eSound Music is one of the few apps on the App store that give you access to a wide variety of popular songs. You can either play the songs while online or you can download them offline in case you would like to play it again later, while you’re offline.
One major drawback is that this app is riddled with video ads so you’re bound to experience ads right through as you navigate the app. The workaround - download the music to be played offline and when the internet is off, you will not receive any ads on your iPhone/iPad.
It’s pretty straightforward to use, you download the app, create an account, click on the ‘+’ icon to add the song to your library and then download the same song for offline playback.
Documents by Readdle
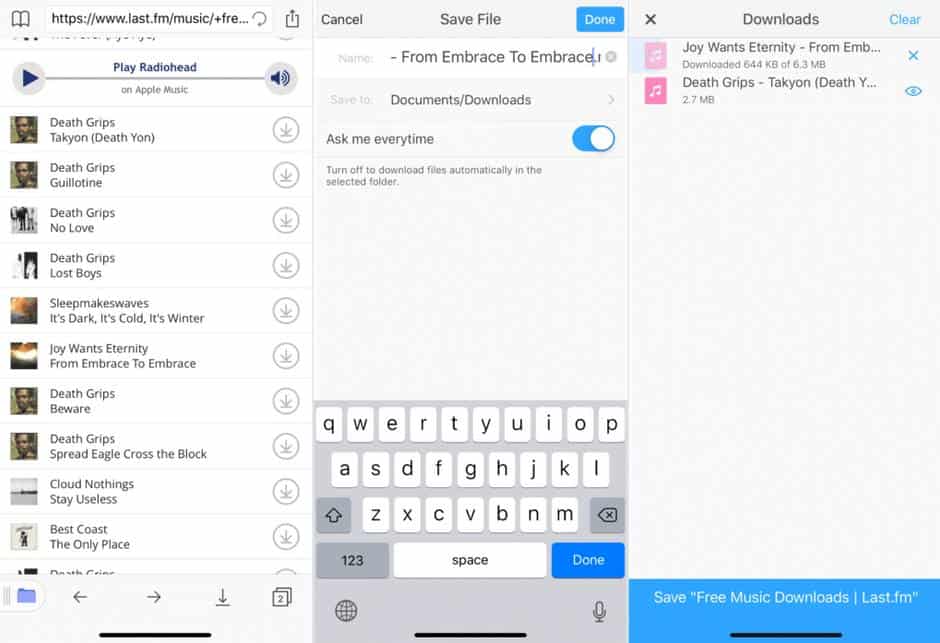
This is one of the best third-party apps that you can download to manage all your files at one place. It’s entirely free to use and does not contain any ads. You can use Documents to download any type of file and then play it using the built-in media player.
It works as any browser would, you simply key in the URL to the page that hosts MP3 files and t ap on the download button to open the download manager.
Once the music or video file has downloaded you can either play the song using the built-in media player or you can share it with other 3rd party apps like VLC and have it played on that app instead.
Check out Documents by Readdle
Cloud Music Player
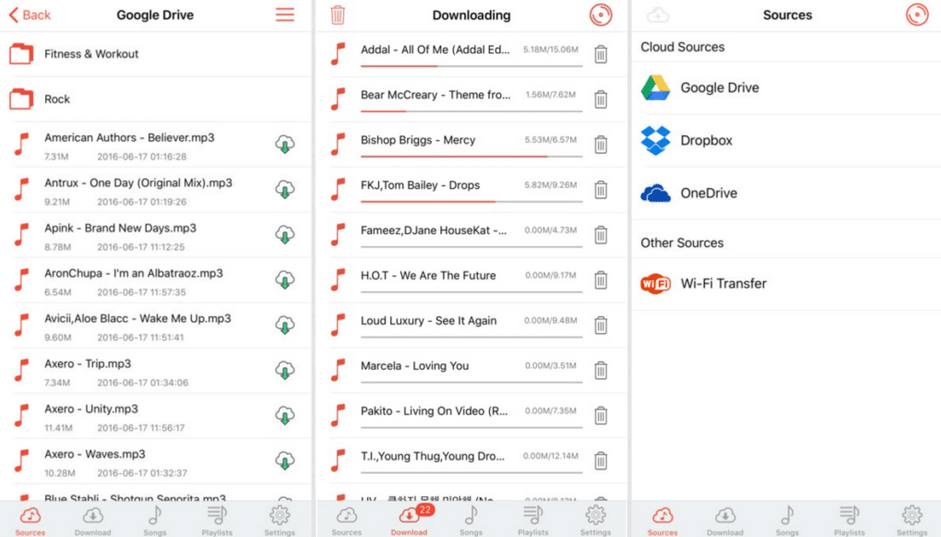
This is not like your typical source for music or video downloads. In fact it requires you to upload music onto your cloud drive and this app will then play it for you. It’s best to use this service is you’re unwilling to pay the $10/month fee for Apple Music.
All you’d have to do is upload your music onto either your Dropbox, Google Drive or OneDrive and then access the music from the playlist you created online. You can then proceed to either delete or download the music onto your iPhone as you wish.
If you don’t wish to use the cloud service, then Cloud Music Player comes with a nice little addition - Wi-Fi transfer. This feature allows you to directly transfer music onto this app with the help of Wi-Fi.
You will need to open the application, connect the right cloud account, search for the music you want to download and then click on the download button for offline playback.
VLC
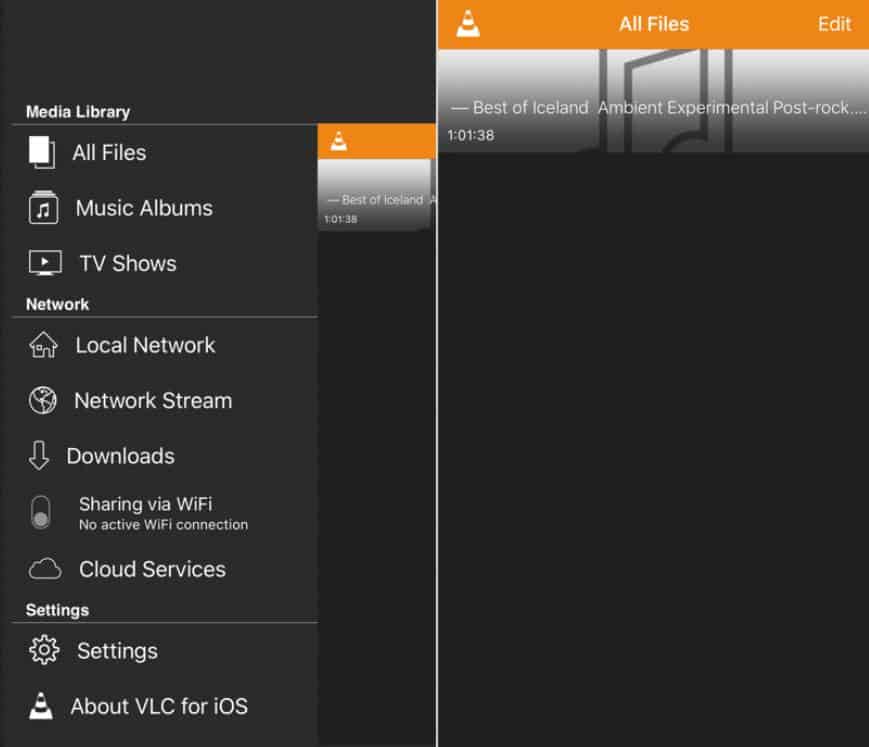
VLC is one of the most popular media players available on the market. It does not have any built-in downloader but it does offer Wi-Fi transfer capabilities that let you send music or videos wirelessly onto your iPhone or iPad.
In order to use VLC to download music or video onto your iPhone, you must first launch the application and tap on the sidebar. Under the network section, you will need to enable Sharing via WiFi. Enter the URL in the browser on your Mac or laptop. Finally, select and transfer whatever songs or videos you want.
For those running any Plex server or DLNA server, all you’d have to do is simply connect to the server and start streaming from the server instantly.
Read also:




Leave a comment
This site is protected by reCAPTCHA and the Google Privacy Policy and Terms of Service apply.