Is your Apple watch stuck on preparing, downloading, or verifying? Check out our guide on how to fix Apple Watch stuck on preparing.
The most recent system software upgrades for the Apple Watch include numerous feature enhancements, security enhancements, and bug fixes. You must maintain your watchOS device up to date if you want to get the most out of it.
Apple Watch updates, on the other hand, are known for grinding to a standstill at the "Downloading," "Preparing," or "Verifying" stages.
Fortunately, this is a rather simple problem to resolve. This tutorial will guide you through many troubleshooting techniques to resolve an Apple Watch that is stuck validating an update.
Keep in mind that some of these solutions may also be useful if your Apple Watch is unable to check for updates. You can try these fixes if your Apple Watch is stuck on the Preparing screen,
- Wait It Out
- Check Apple's Servers
- Place Apple Watch on the Charger
- Keep Watch and iPhone in Range
- Toggle Wi-Fi and Bluetooth Connections
- Force-Quit and Relaunch Watch App
- Close The Other Apps On Your iPhone
- Delete watchOS Update File and Retry
- Update Directly Using Apple Watch
- Pair the Apple Watch to the Phone Again
- Make Sure There Is Enough Space
- Reset Apple Watch
If you are not able to perform these fixes, then continue reading our guide on how to fix Apple Watch stuck on preparing for detailed instructions.
Related: iPhone Stuck in DFU Mode: How to Fix
How to Fix Apple Watch Stuck on Preparing
Why Does the Apple Watch Get Stuck on the Preparing Screen?
There are a number of reasons behind why the Apple Watch can get stuck on the preparing screen during an update and understanding the problems will help you get an understanding of what is causing the issue and how to resolve it on your own.
- The first reason is there may be an issue with the Apple Update server that’s causing a delay in downloading the update. When the server has an influx of users it can tend to get overcrowded and result in slower download speeds.
- Another issue would be to do with the network your iPhone and Apple Watch are connected to. If your basic internet connection is slow then there are chances that the download speed will drop to the bare minimum and this can cause the Apple Watch to get stuck on the preparing screen.
- Another likely cause is the hardware in the Apple Watch and the device can get stuck on the preparing screen if you’ve accidentally damaged the watch or dropped it. Sometimes if the watch is left in water for more than the stipulated time period it can develop problems that can limit its ability to download an update.
- Your Apple Watch can also fail to update and get stuck on the preparing screen if the watch is on Airplane mode and if the battery is below 50%.
How Long Does it Take for the Apple Watch to Update?
The time it takes for your Apple Watch to update depends directly on your internet connection, so it can happen anywhere between a couple of minutes to a few hours. In some rare cases it can take up to 12-24 hours to complete, but this is only when the Apple Update servers are down or overcrowded.
Wait It Out
Apple Watch upgrades are little in comparison to iPhone and Mac updates, yet they still take an absurdly long time to complete. Before assuming the worst, it's advisable to wait at least one hour. To avoid having to deal with lengthy update delays, schedule future watchOS upgrades to install overnight.
If you attempt to upgrade your Apple Watch immediately following a big watchOS release, you will also suffer extremely poor download speeds due to server saturation. So, once again, patience is required.
Check Apple's Servers
To download the latest watchOS update, your iPhone must connect to Apple's servers. Those servers will occasionally crash and prevent you from doing so.
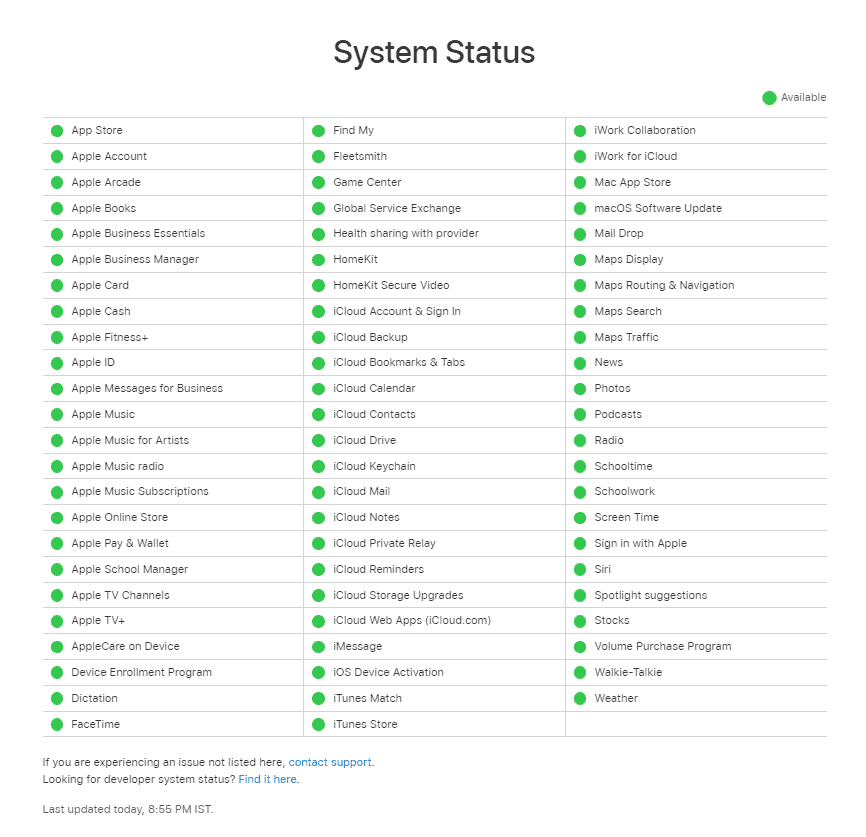
Check Apple's website to ensure that its servers are operational. When you see a green dot next to each system or service, you know Apple servers are in good shape.
Place Apple Watch on the Charger
Apple usually tells users about future updates and gives extensive documentation on what the update contains, as well as what features have been modified or added.

If your Apple Watch qualifies for an upgrade (not all models do at the same time), Apple suggests that you charge it while updating watchOS.
Because some update installations are resource-intensive, the watch should be charged at least 50%. By charging it, no matter how quickly the update consumes battery power, it will ensure that the battery is conserved.
This is a good starting attempt to solve the problem, however, it has little to do with a connection.
Keep Watch and iPhone in Range
When updating your Apple Watch, it's advisable to have both the iPhone and the Watch close to each other.
The Watch app will have no trouble downloading, preparing, and checking the update this way. Communication difficulties can cause unnecessary delays if the iPhone and watch are separated during the update process.
To minimize such problems, we recommend keeping both devices in close contact during the update procedure—you might even want to hold them in your hands next to each other.
Toggle Wi-Fi and Bluetooth Connections
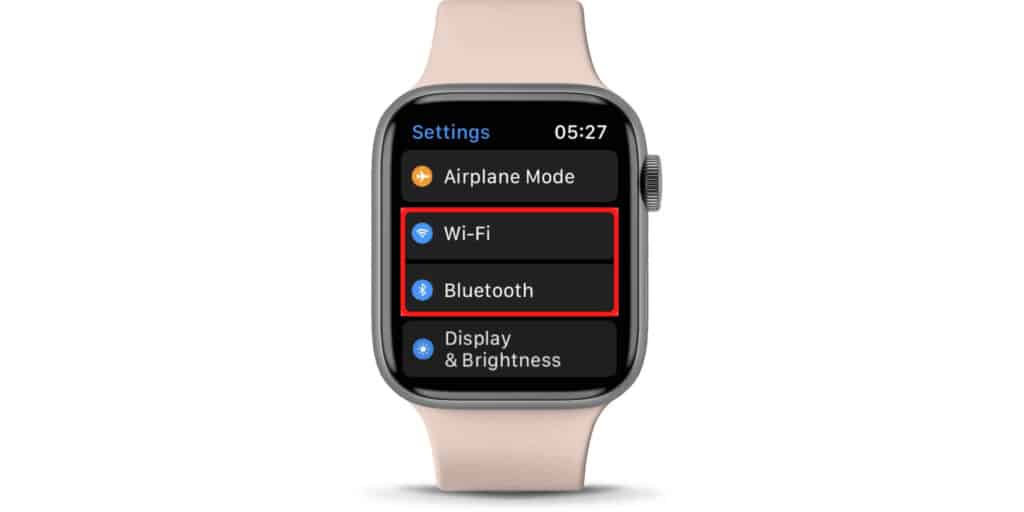
During an update, the Apple Watch requires a persistent online connection in order to push the update files to the device and install them, all of which require an internet connection.

An update load is problematic if the connection is patchy, poor, or unstable since it may interrupt, maybe in a location where there is no good roll-back mechanism in place. The phone and watch may have internet access, but if the signal is suspect, the update may fail to occur, mistaking a faulty connection for no connection.

In other words, the update requires optimal connection conditions to function. Most Wi-Fi issues can be resolved by removing and rejoining the modem or router, or by switching the phone's Wi-Fi connection.
To do so, open the Settings app on your iPhone and navigate to the Wi-Fi section. Simply change the Wi-Fi switch to the off position from here.
Also, because the problem could be with the pairing between the phone and the watch, turning off Bluetooth is a good idea. In the Settings menu, the Bluetooth option is positioned directly beneath the Wi-Fi option.
After that, restart your iPhone. When it restarts, go back to the Settings menu and re-enable Bluetooth and Wi-Fi.
This will connect both devices and most likely allow the watch to perform the necessary update.
Force-Quit and Relaunch Watch App
Another method for resolving a blocked watchOS update is to force-quit and reopen the Watch app on your iPhone.
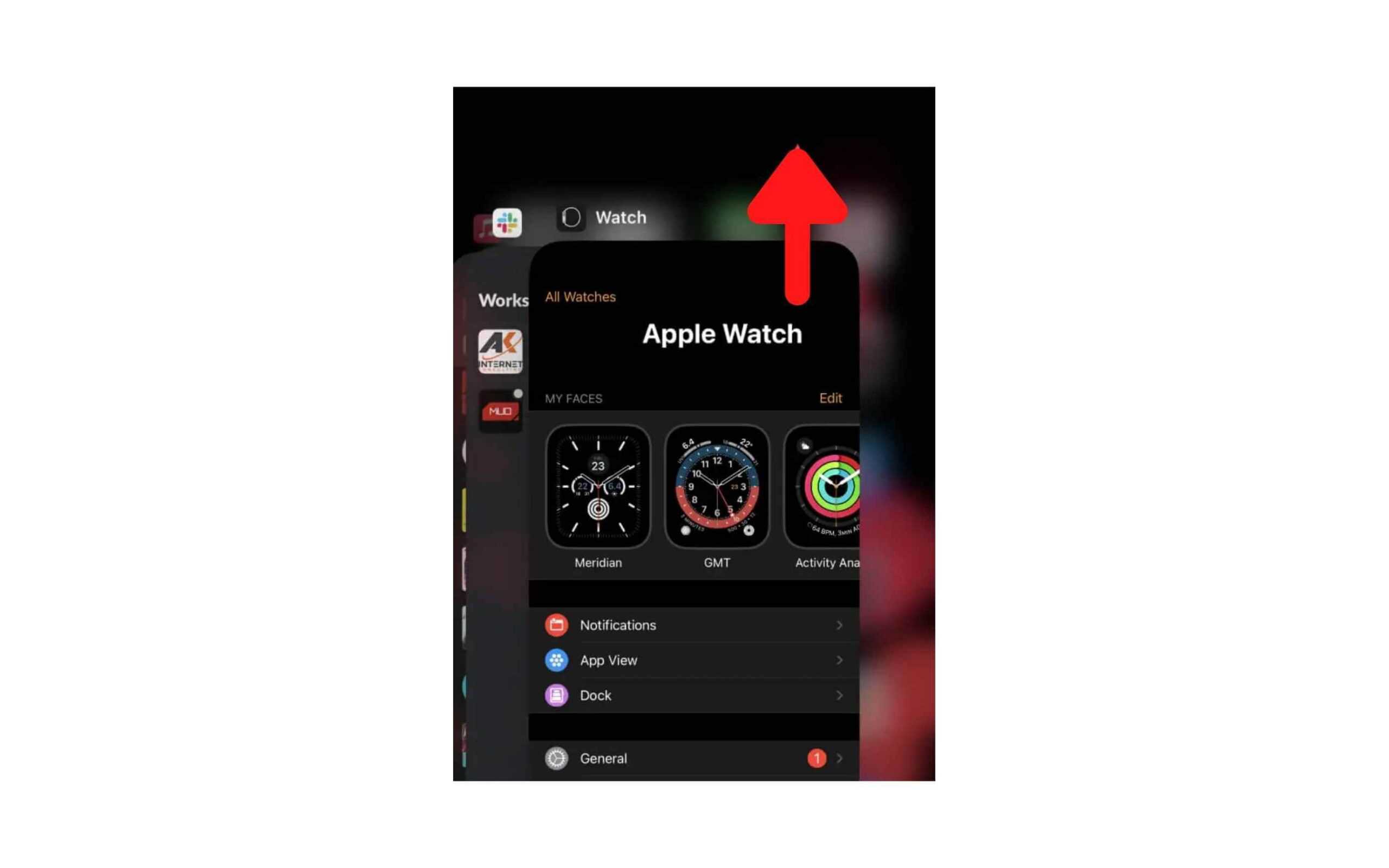
To use the App Switcher, swipe up from the bottom of the iPhone's screen (or double-click the Home button on an iPhone with Touch ID). Then, hold and drag the Watch card to the top of the screen to force-quit it.
Then, on your iPhone's Home screen, tap the Watch symbol to relaunch the Watch app. This should cause the update to resume where it left off.
Close The Other Apps On Your iPhone
Close your other apps after closing the Watch app on your iPhone. It's possible that another app crashed, leaving you with an Apple Watch stuck validating an update.
Return to the app switcher and swipe all the apps up and off the top of the screen.
Delete watchOS Update File and Retry
Slowdowns and other difficulties can occur as a result of a partially downloaded and corrupt watchOS system software update file. Delete it, and the iPhone's Watch software will re-download a new copy from Apple's servers.
Delete an Update File on iPhone Using the Watch App
Go to General > Usage > Software Update in the iPhone Watch app.
Then, to uninstall the watchOS update file, tap Delete.
To re-download the update, return to the General screen and select Software Update > Download & Install.
Using Apple Watch, Delete an Update File.
Tap Settings > Usage > Software Update on the Apple Watch's Digital Crown. Then, to uninstall the watchOS update file, tap Delete.
Update Directly Using Apple Watch
If your Apple Watch is running watchOS 6.0 or later, you can upgrade it without using the Watch app on your iPhone. Swipe up from the bottom of the Apple Watch screen to access the Control Center. Then, tap and hold the Wi-Fi symbol to connect to a Wi-Fi network that is available.
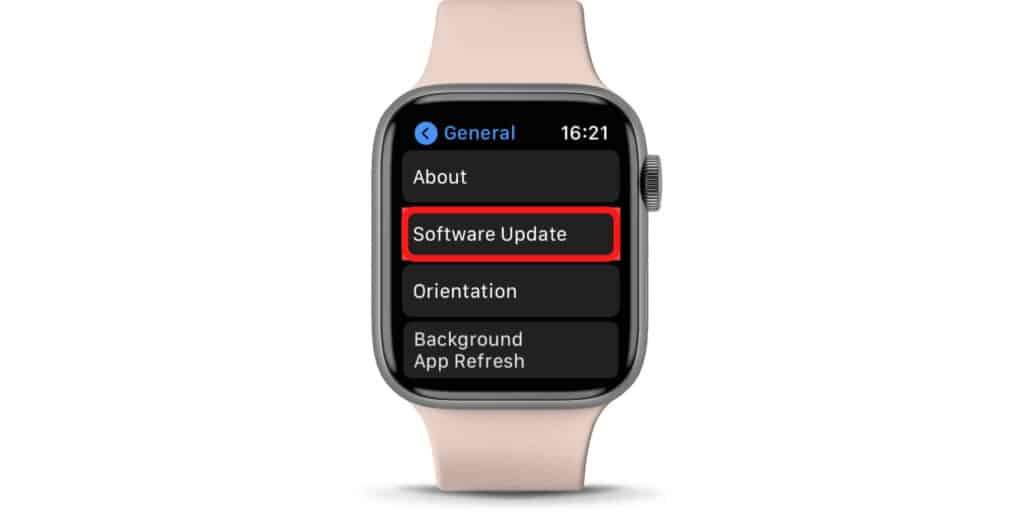
After that, navigate to Settings > General > Software Update and wait for your Apple Watch to scan for available upgrades. Scroll down and select Download and Install.
Connect your Apple Watch to its charger for the duration of the updating operation.
Pair the Apple Watch to the Phone Again
Sometimes a random memory problem in the operating system of your phone or watch might create these issues, which you can resolve by unpairing the two devices.
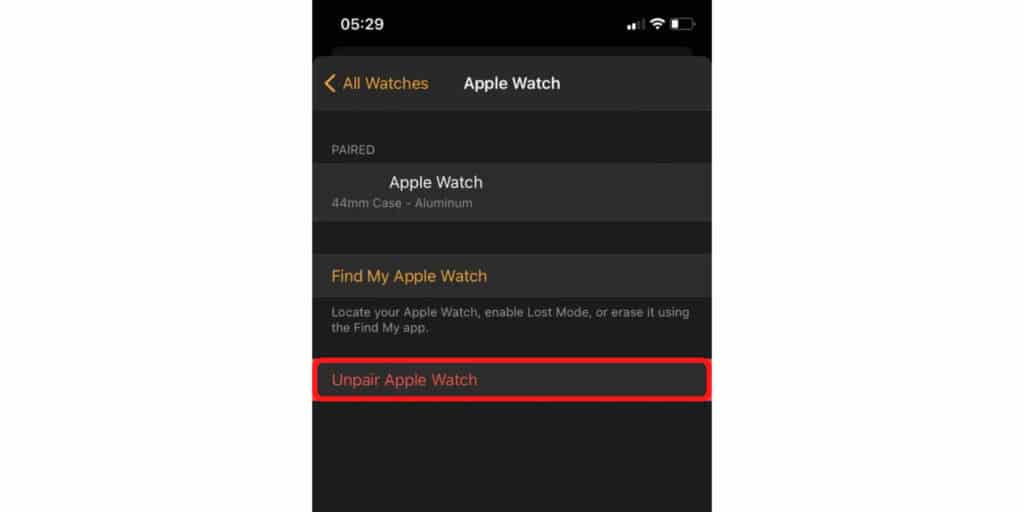
The watch returns to its original factory state once the two are unpaired. This should clear out any potential flaws lurking in memory files. Make sure you remove your cards from Apple Pay before unpairing.
As a result, we've compiled step-by-step instructions on how to unpair an Apple Watch. After you've unpaired your watch, re-pair it as if for the first time. As long as your watch has an active internet connection, the updates will be applied automatically.
Tap the Pair New Watch option in the Watch app's All Watches section.
Selecting the Pair Watch Manually option will display on-screen instructions for re-pairing the watch.
Make Sure There Is Enough Space
Even if not all update files are saved after the fact, updates might be quite substantial. If your Apple Watch does not have enough storage capacity, it will not be able to update to the most recent watchOS version.
The Usage section under Settings, under the General menu, can assist in viewing all of the files and programs on the watch. You may clear up space on your Apple Watch by deleting watch apps you never use.
Reset Apple Watch
If you've tried everything and still aren't able to update your watch, it's time to reset your Apple Watch.
A factory reset restores the wearable to its original form by erasing all data and customized settings, including any credit or debit cards inserted for Apple Pay.
How to Fix Apple Watch Stuck on Preparing - Conclusion
The difficulty of preparing to update might be caused mostly by a lack of space and a working internet connection. Even if the connection is strong, iPhone reception may be poor at the moment.
Resetting Wi-Fi and Bluetooth connectivity, as well as confirming that the watch has enough space for a qualifying update, usually takes care of these issues. We hope this guide on how to fix Apple Watch stuck on preparing.
If those steps do not yield the desired results, contacting Apple Support is the next logical step.
Also Read:




Leave a comment
This site is protected by reCAPTCHA and the Google Privacy Policy and Terms of Service apply.