If you own an iPhone, you may have experienced the frustrating issue of calls going straight to voicemail without ringing.
This problem can be caused by a variety of factors, from simple settings errors to more complex hardware issues.
Fortunately, there are several steps you can take to troubleshoot and fix this issue.
One of the first things to check is your iPhone's Do Not Disturb settings. You should also make sure that your iPhone is not in Airplane mode and that your carrier signal is strong. If these steps don't work, you can try resetting your network settings or even restoring your iPhone to its factory settings.
In this article, we'll go through these steps in more detail to help you fix calls going straight to voicemail on your iPhone.
15 Ways How to Fix Calls Go Straight to Voicemail without Ringing
Turn off Do Not Disturb (DND) mode
If Do Not Disturb (DND) mode is turned on, it can silence calls on your iPhone. DND settings can be configured to work as you want. Here's how you can turn off DND mode.
-
Step 1 For iPhones with Face ID, swipe down from the upper right corner of your screen to bring up the Control Center.
- For iPhones with Touch ID, swipe up from the bottom of the screen to bring up the Control Center.
- Step 2 Now, turn off the DND button (Crescent Moon icon) by tapping on it.
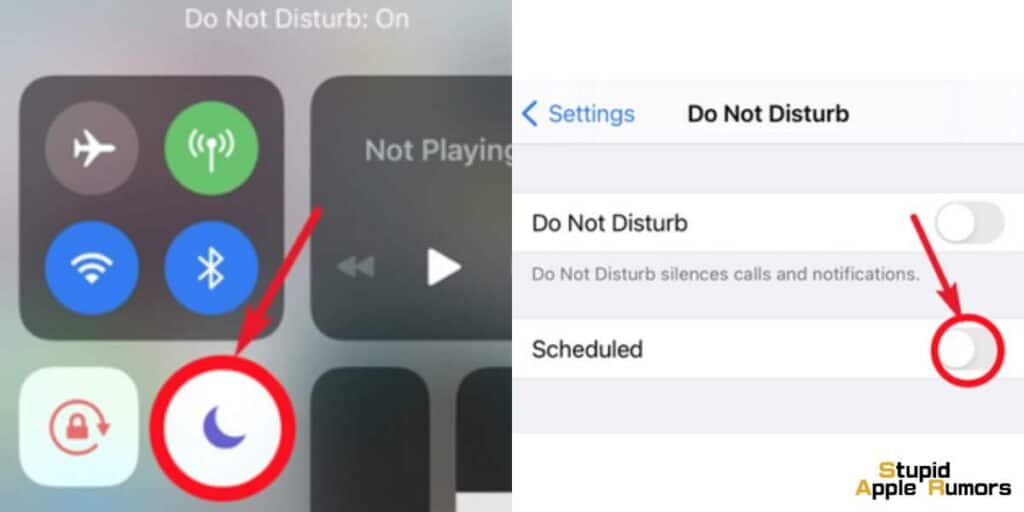
Alternatively, make sure to turn off any DND schedules you have, if you don't want to silence your calls. To do this follow these steps,
- Step 1 Open the Setting app on your iPhone.
- Step 2 Scroll down and tap on Do Not Disturb.
-
Step 3 Here, switch off the Scheduled option.
- But if you want to set a DND schedule, you can but make know that during that period, all your calls will be silenced.
Note that you can also configure to allow calls from selected people or allow repeated calls when on DND mode. Check if you can hear calls ringing now, if not move on to the next fix.
Check the Alert Slider
The Alert Slider on the iPhone is a unique feature that is almost exclusive to iPhones only (OnePlus is the exception) and I love it.
It is the most convenient way to put your iPhone on silent mode. Flipping the slider mutes/unmutes your iPhone.
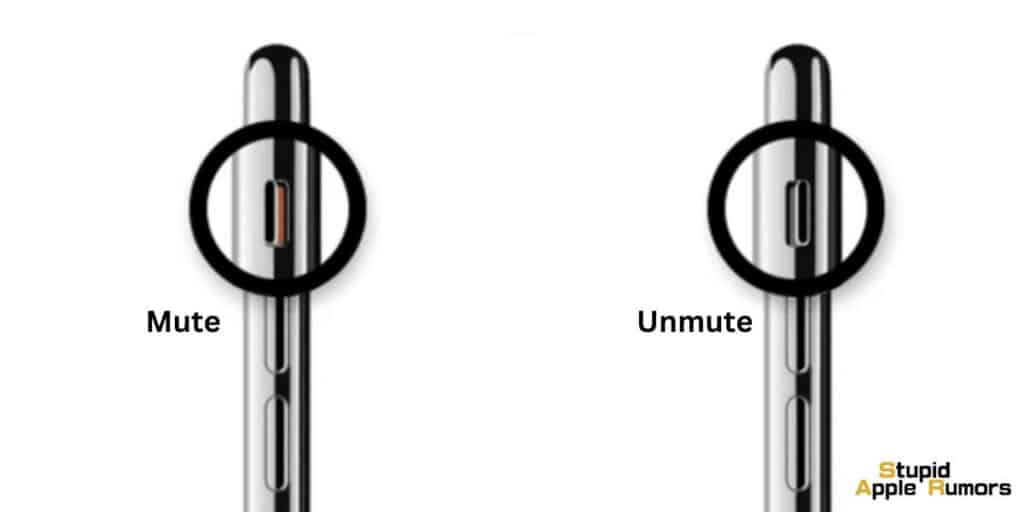
While this simple solution to mute and unmute your iPhone is convenient, it can also be easy to miss calls and send them to voicemail if you have accidentally flipped it off.
Make sure the Alert Slider is not showing the orange indicator so that your calls don't go to voicemail without ringing. If the orange indicator is visible then flip the switch to unsilence your iPhone.
Check Ringer Volume
If your Alert Slider is not in the mute position, and you still can't hear calls ringing, then the culprit might be low ringer volume.
The ringer volume might either be too low to alert you or even zero. If that's the case then you can just increase the ringer volume by using the volume buttons on the side of your iPhone.
Note that you can configure your volume buttons to do things other than increasing ringer volume and in that case, you can change the volume in Settings.
This will also work if your iPhone’s volume buttons are broken. To increase ringer volume in the Settings app, follow these steps,
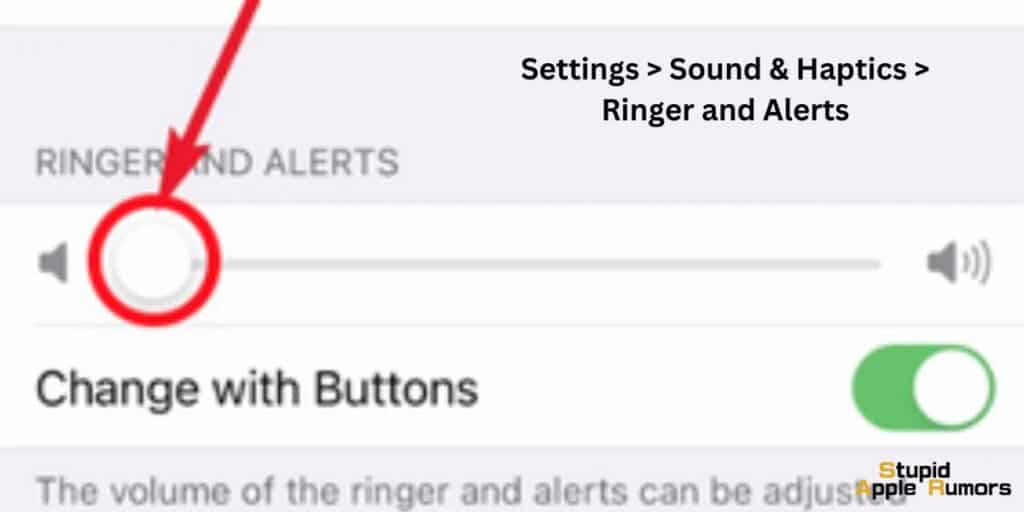
- Step 1 Open the Settings app on your iPhone.
- Step 2 Scroll down and tap on the Sound & Haptics option.
- Step 3 Check the slider under the ‘Ringer and Alerts’ option and make sure it is maximum or at least at a level where you can comfortably hear call ringtones.
This way you will be able to hear your calls ringing. If you still can't and only find calls in voicemails, then check out other fixes.
Disable Airplane Mode
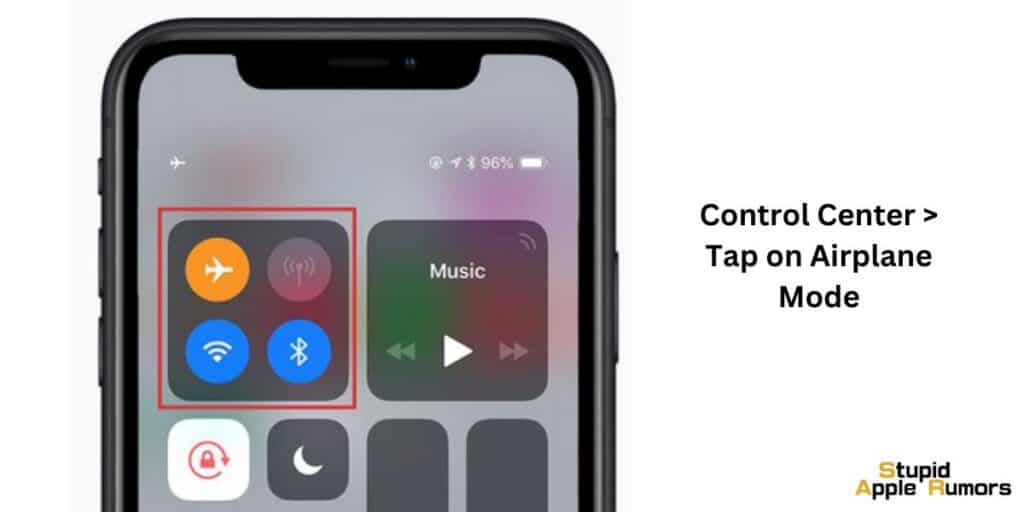
When Airplane mode is enabled, all your calls will be sent to voicemail as calls require cellular connectivity. Check if your iPhone is in Airplane mode, if it is, then turn it off.
You can disable Airplane mode on your iPhone by,
-
Step 1 First, bring up the Contol Center.
- Swipe down from the top right for Face ID iPhone. Swipe up from the bottom for Touch ID iPhones.
- Step 2 Now, tap on the Airplane icon to toggle Airplane mode.
Turn off Silence Unknown Callers
On your iPhone, you have the option to silence unknown callers. This allows users to not be disturbed by spam callers.
But if you don't want this feature, you can turn it off, so that you receive alerts for unknown callers too.
This way all your calls will ring and won't go straight to voicemail. You can unsilence unknown callers by following these steps,
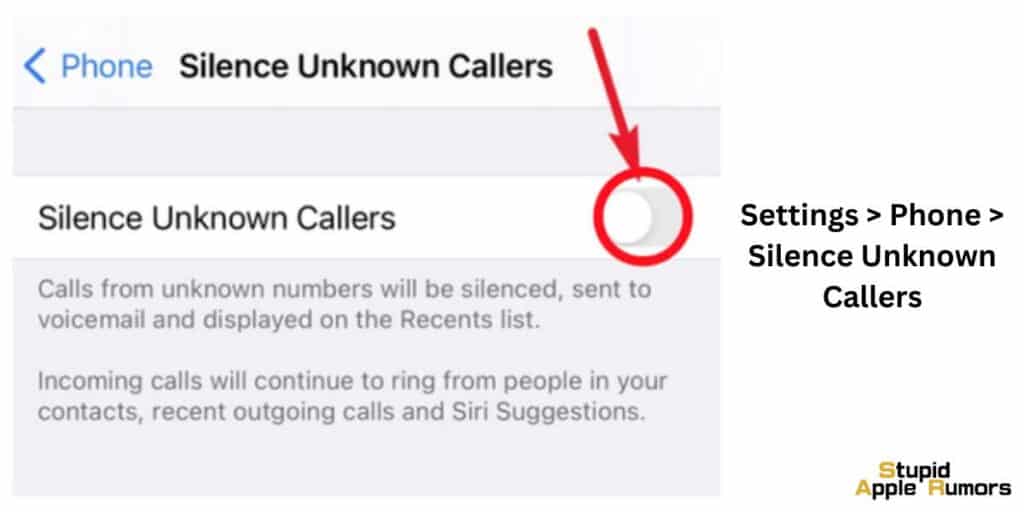
- Step 1 Open the Settings app on your iPhone.
- Step 2 Scroll down and tap on the Phone option.
- Step 3 Now, scroll down and check if the ‘Silence Unkown Callers’ option is off, if not, tap on the setting.
- Step 4 In here, you will see a toggle that you can use to silence unknown callers, in this case, toggle it off.
Now, you will receive alerts for calls from unknown callers too.
Check Bedtime Status
If all the above settings are fine but still calls go straight to voicemail without ringing, then you should check the Bedtime Status feature.
This could silence calls on your iPhone. This is a recent feature introduced with iOS 14 that can track sleep.
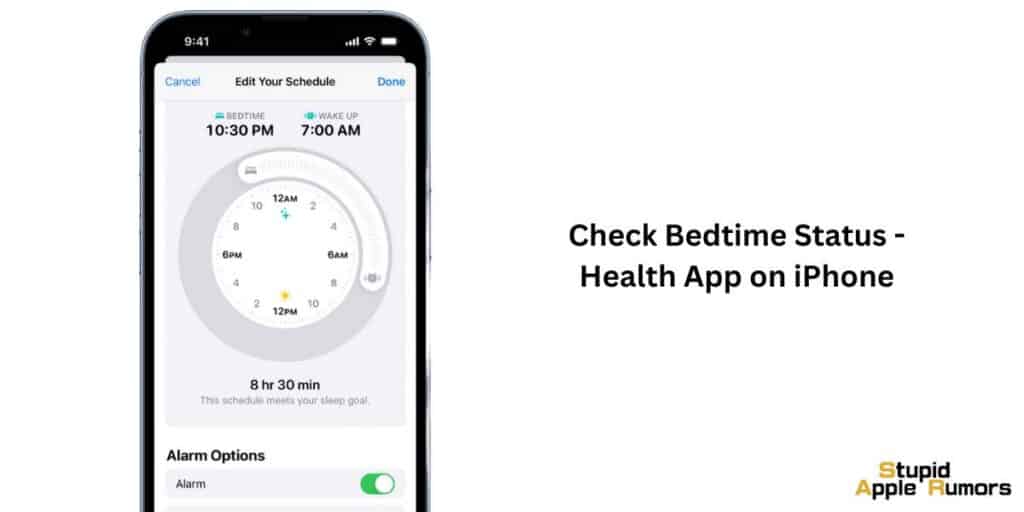
The feature also puts your iPhone on DND mode to ensure that you get good sleep. But if you don't want this to happen, then you can turn it off by following these steps,
- Step 1 Open the Health app on your iPhone.
- Step 2 Tap on the Browse option at the bottom of your screen.
- Step 3 Now, scroll down and tap on Sleep.
- Step 4 Here, check if you have any schedule setup.
- Step 5 Tap on 'Full Schedule & Options' to see details.
- Step 6 Turn off the 'Sleep Schedule' option here if you don't want your calls to be silenced when you sleep.
-
Step 7 Alternatively, you can also turn off DND/ Bedtime mode from the Control Center whenever the feature turns on.
- Turning off Bedtime mode from your Control Center will only turn off the DND mode, it won't affect your alarm.
Check Bluetooth Connection
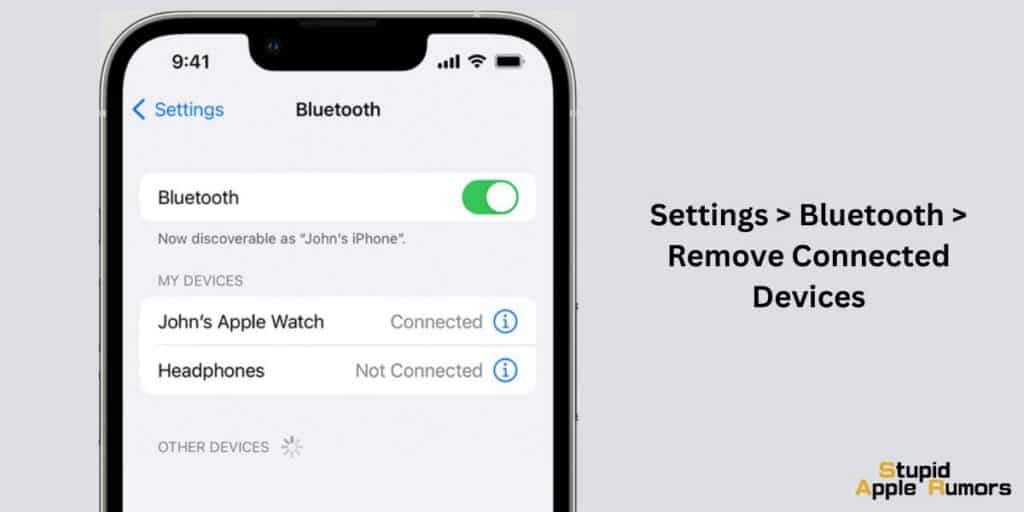
Sometimes, your calls may be routed to a Bluetooth device like your AirPods so you might not hear calls ring on your iPhone.
To receive calls on your iPhone, make sure you are not connected to any Bluetooth device. Do the following to unsilence calls that are routed to a Bluetooth device,
- Step 1 Open the Settings app on your iPhone.
- Step 2 Go to Bluetooth settings.
- Step 3 Remove any connected devices.
Check Auto Answer Calls
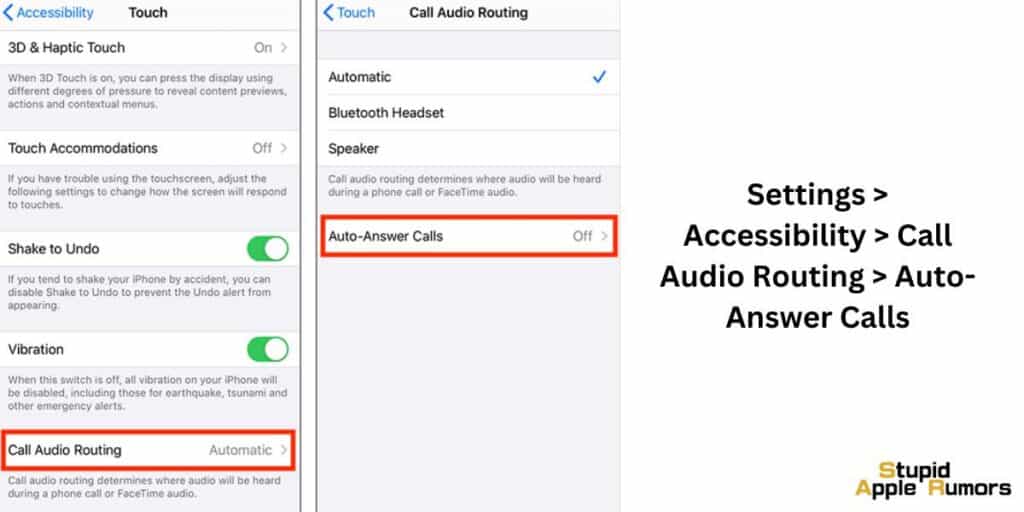
iPhone has a feature called Auto-Answer Calls which receives calls and answers them on behalf of you. This can be a reason why you are missing out on calls. You can disable this feature using the following steps,
- Step 1 Open the Settings app on your iPhone
- Step 2 Scroll and tap on Accessibility.
- Step 3 Tap on the Call Audio routing option.
- Step 4 In here, you will find an Auto-Answer Calls option. Make sure this is off.
- Step 5 If the Auto-Answer Calls option is not off, tap on it and turn off the toggle.
Also, make sure that the Call Audio Routing feature is set to automatic. This can help unsilence calls on your iPhone.
Check Blocked Numbers
Blocking a number on your iPhone could lead to silenced calls. You may miss calls of a contact you accidentally blocked. To receive calls from blocked contacts, you need to unblock them. You can do this by,
- Step 1 Open the Settings app on your iPhone.
- Step 2 Tap on the Phone option.
- Step 3 Select the Blocked Contacts setting.
- Step 4 Swipe left on the number that you want to unblock, then tap on Unblock.
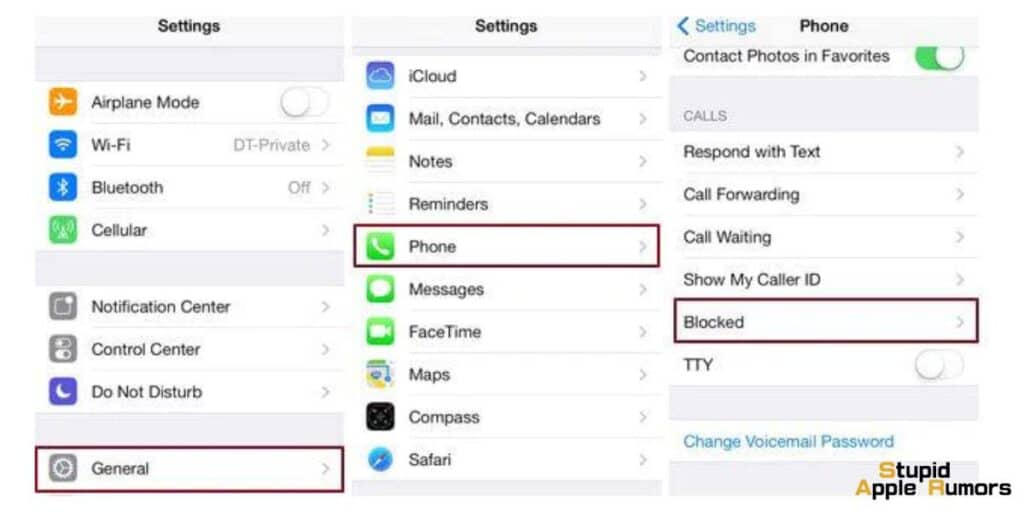
If all other settings are normal, then you will receive calls from contacts with sound.
If your iPhone is still silencing calls after trying all these methods, then try restarting and updating it.
Turn Off Call Forwarding
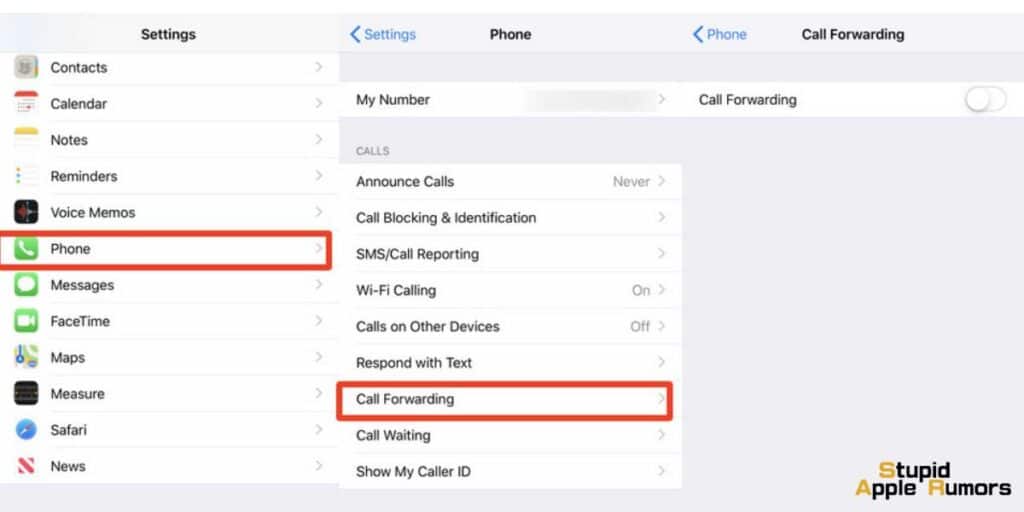
Call forwarding is a feature that directs your calls to a different number. And this can affect voicemails too, so make sure call forwarding is turned off.
To turn off call forwarding, follow these steps,
- Step 1 Open the Settings app on your iPhone.
- Step 2 Tap on Phone.
- Step 3 Tap on Call Forwarding.
- Step 4 Tap on it to Disable it.
All carriers don't support call forwarding, so if you find the setting on your iPhone, then don't worry, it just means your carrier doesn't support it.
Restart your iPhone
Bugs and glitches can cause issues with calls on your iPhone. These issues can be resolved by restarting your iPhone.
To restart your iPhone, do the following,
On iPhone X and later (with Face ID)
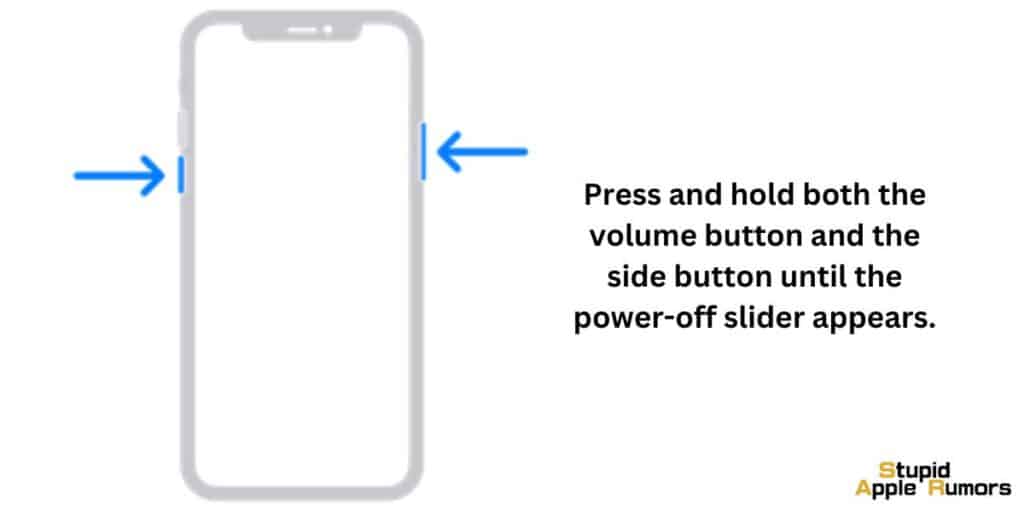
- Step 1 Press and hold both the volume button and the side button until the power-off slider appears.
- Step 2 Drag the slider to turn off your iPhone.
- Step 3 To turn on your device, press and hold the side button until you see the Apple logo.
iPhone 6, 7, 8, and SE (2nd or 3rd generation)
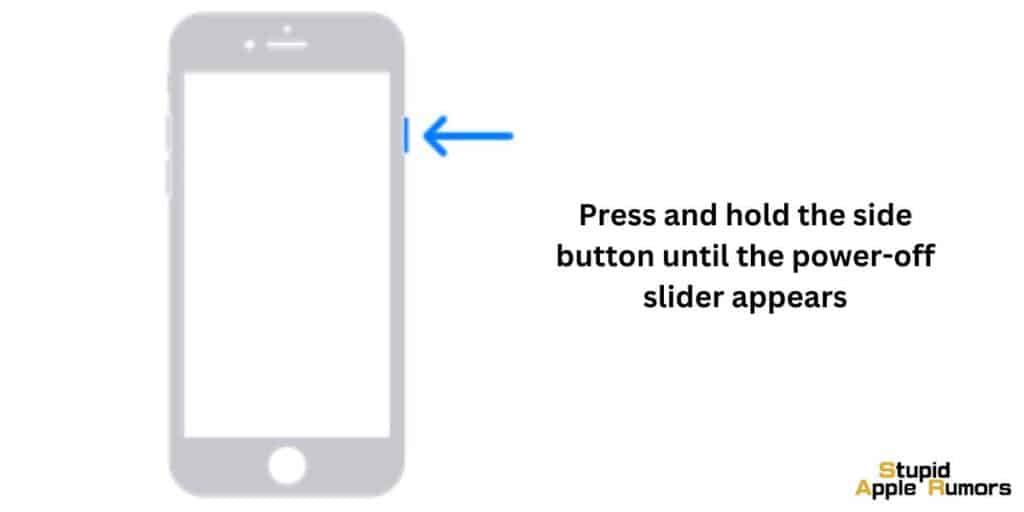
- Step 1 Press and hold the side button until the power-off slider appears
- Step 2 Drag the slider to turn off your iPhone.
- Step 3 To turn on your device, press and hold the side button until you see the Apple logo.
iPhone 5, SE (1st generation) or earlier
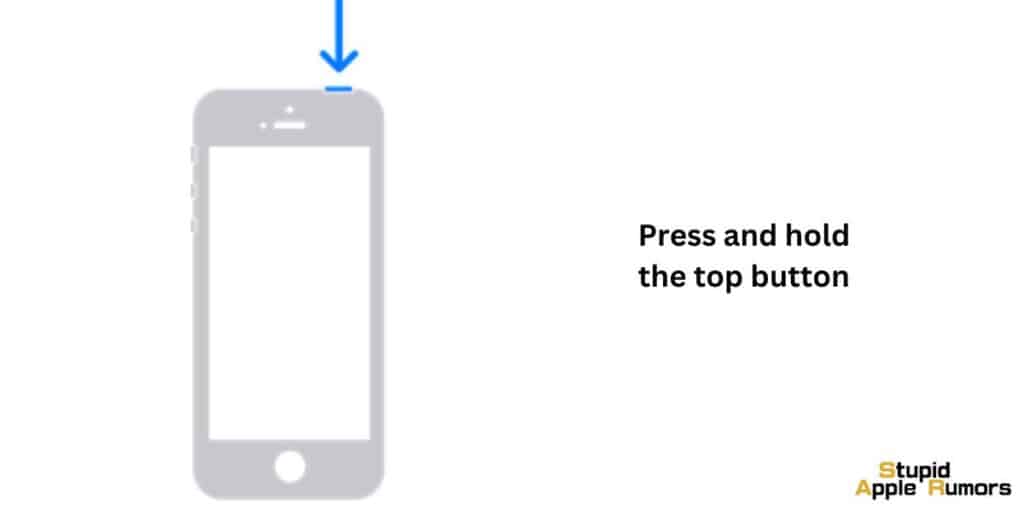
- Step 1 Press and hold the top button until the power-off slider appears.
- Step 2 Drag the slider to turn off your iPhone.
- Step 3 To turn on our device, press and hold the top button until you see the Apple logo.
Once you have restarted your iPhone and see you are getting voicemails correctly. If not, move to the next fix, where I explain how to update carrier settings on iOS.
Update iPhone Carrier Settings
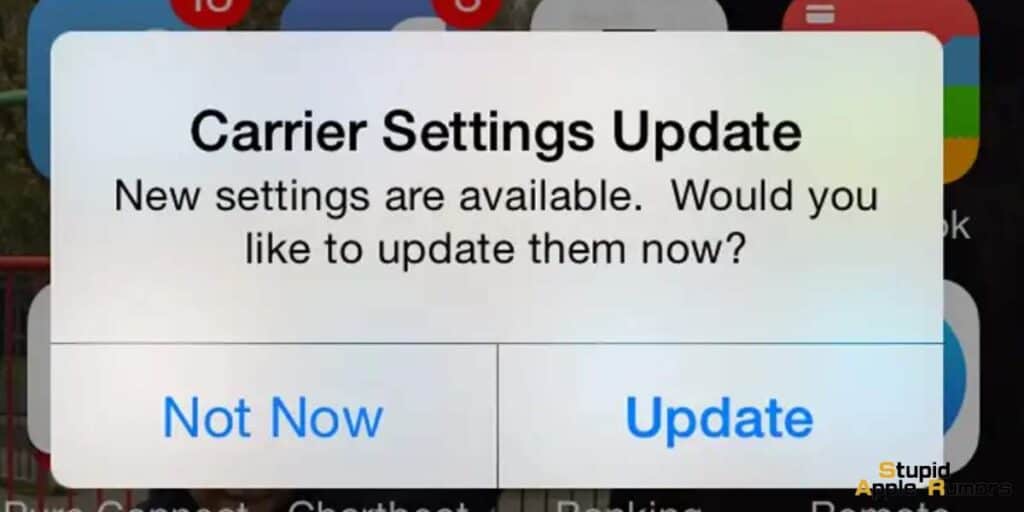
Carrier settings are responsible for the smooth operation of calls, internet, and even voicemails. This is why carriers update these settings once in a while. New settings will fix issues and improve cellular performance.
Keeping carrier settings up to date is a good way to make sure that you don't face any issues on your iPhone when it comes to tasks like calls, internet, messages, and voicemails.
Check out how to update iPhone carrier settings below, just follow the steps,
- Step 1 Open the Settings app on your iPhone.
- Step 2 Tap on General.
- Step 3 Now, tap on About.
- Step 4 If there is a popup about an available update, then tap on Update. Follow the on-screen instructions to complete the update.
Once updated, check if you are receiving calls correctly.
Update iOS
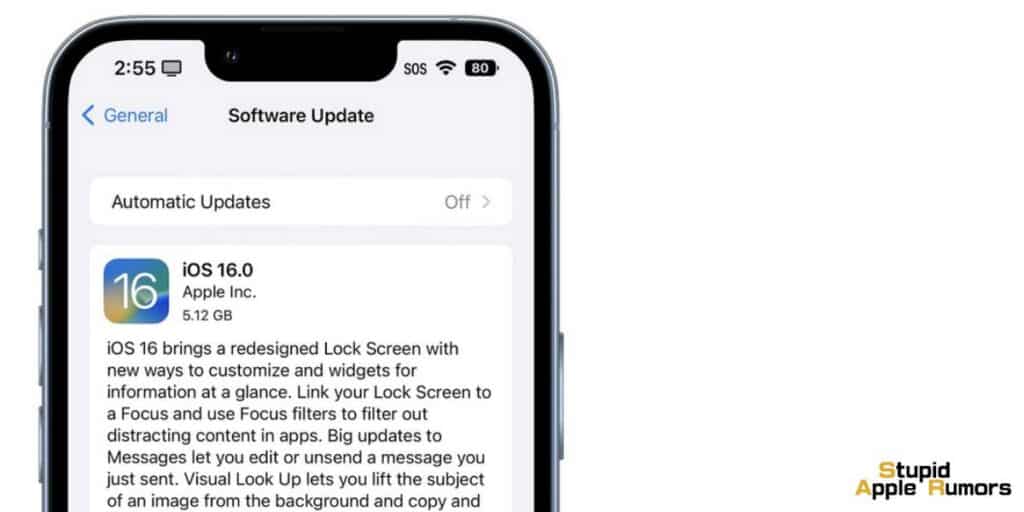
The latest software version offers the best experience, so make sure that your iPhone is always updated to the most recent version.
Follow these steps to update iOS on your iPhone,
- Step 1 Open the Settings app on your iPhone.
- Step 2 Now, tap on General.
- Step 3 Here, scroll down and select Software Update.
- Step 4 If there is an update available, you will see the Install Now option, tap on it.
- Step 5 Alternatively there might be a Download and Install option too, click on it to download and install the latest version of iOS on your iPhone.
- Step 6 You will have to enter your passcode, after which you have to confirm by tapping on Install Now.
Once the update is installed, check if calls work normally without going to voicemail.
Reset Network Settings
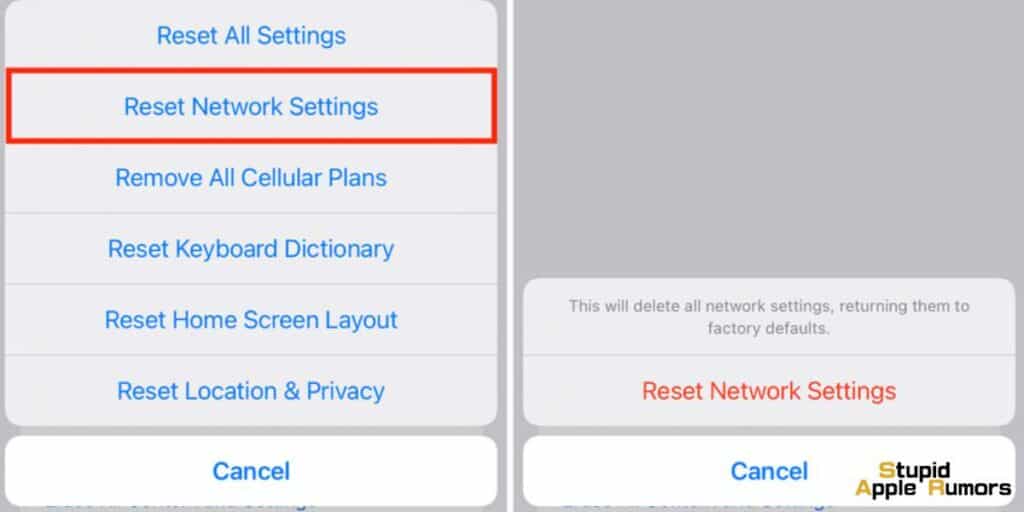
If the issue still persists, you can try resetting your iPhone’s network settings. This will reset all your network settings to default and fix any setting that is messing with calls.
Follow these steps to reset your iPhone settings,
- Step 1 Open the Settings app on your iPhone.
- Step 2 Tap on General.
- Step 3 Now, tap on Reset iPhone.
- Step 4 Now, select Reset Network Settings.
Doing this will reset all your iPhone’s network settings, so you will lose data like WiFi passwords, VPN settings, etc. Now, check if your iPhone has issues with voicemail, if yes, then you might have to contact Apple or your carrier.
Contact your Carrier
If you still have issues with your calls going straight to voicemail without ringing, then you can try contacting your carrier.
Since calls are a cellular function, carriers control them and so this can be a carrier problem.
Why are my Calls Going Straight to Voicemail on my iPhone?
There are several reasons why calls may go straight to voicemail without ringing on an iPhone. Here are some possible explanations:
- If your iPhone is turned off or in Airplane mode, calls will go straight to voicemail. This is because your phone is not connected to the cellular network, and therefore cannot receive incoming calls.
- If your iPhone is out of range of a cellular tower, or if the signal is too weak to make a connection, calls may go straight to voicemail. This is because your phone is unable to receive the call due to a lack of network connectivity.
- If you have enabled Do Not Disturb mode on your iPhone, calls from anyone who is not on your Favorites list or in your contacts may go straight to voicemail. This is because Do Not Disturb mode is designed to silence notifications and calls from anyone who is not on your VIP list.
- If you have set up call forwarding on your iPhone, calls may go straight to voicemail. This is because incoming calls are being automatically routed to another number, such as a landline or another mobile phone.
- If your iPhone is in Silent mode, calls will go straight to voicemail without ringing. This is because your phone is set to silence all incoming calls and notifications.
- Occasionally, a software issue with your iPhone may cause calls to go straight to voicemail without ringing. If you suspect this may be the case, try restarting your iPhone or resetting it to its factory settings.
- If you have blocked a specific caller on your iPhone, their calls will go straight to voicemail without ringing. This is because your phone is programmed to reject incoming calls from that particular number.
Conclusion
Not being able to hear your calls can be a frustrating issue especially if you are missing important calls.
But it is easily fixable as we have demonstrated above. Hope our guide on how to fix calls go straight to voicemail without ringing fixed your issue.
Try all the fixes and let us know in the comments which one worked. This will help other users facing the issue.
Also Read:




Leave a comment
This site is protected by reCAPTCHA and the Google Privacy Policy and Terms of Service apply.