Don't know how to manage your Keychain passwords? Read our guide on how to manage iCloud Keychain passwords to know more.
Apple introduced the Keychain feature a few years back. It is basically a password manager that comes included with Apple devices like iPhones and Macs. It is easy to use and convenient as it is builtin and simple.
If you are wondering how to use or how to manage keychain passwords, then you are at the right place, this article will cover everything you need to know.
How to Manage iCloud Keychain Passwords
You can manage keychain passwords using an iPhone, Mac, or Windows PC. There are multiple methods for each device and we have covered them all. You can use the Settings app on iPhone, System Preferences on Mac, or the iCloud app for Windows to manage keychain passwords.
What is iCloud Keychain?
Keychain
To know what an iCloud Keychain is, you should know what a keychain is in the Apple universe. A keychain is an encrypted container that stores all your account names, and passwords of your devices, apps, and websites. It also stores confidential information like bank details credit card numbers, account numbers, and PINs.
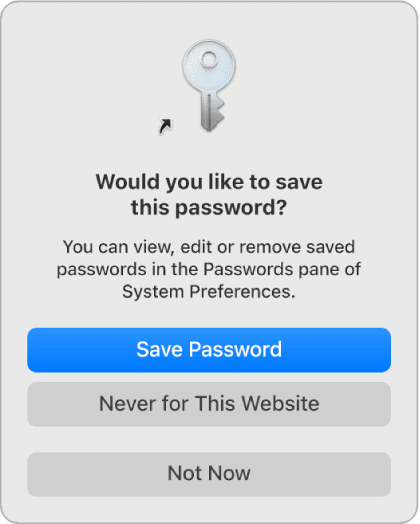
Related: How to Reset Apple ID Password
You can choose to save the passwords from any website, email, or server to your keychain if needed so that you can log in without having to remember your password every time.
All users on Mac have a login keychain. This password for the login keychain is the same as the password for logging into Mac.
iCloud Keychain
iCloud Keychain is a feature that allows you to do everything you can with Keychain but over iCloud. If you use both iCloud and Keychain, then you can securely store information like login details, bank details, wifi information, and more.
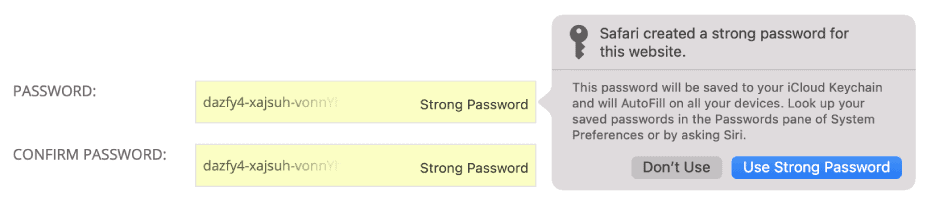
iCloud keychain syncs all the information across your devices making it convenient and the only password manager you will need.
How to set up iCloud Keychain
If you own an iPhone or a Mac, then you have access to Keychain. And if you use iCloud on your Apple device then you have iCloud Keychain too. The feature should be turned on by default, but if you want you can turn it on manually too.
On Mac
Step 1 Open System Preferences from the dock.
Step 2 Click on your Apple ID.
Step 3 Now, click on iCloud.
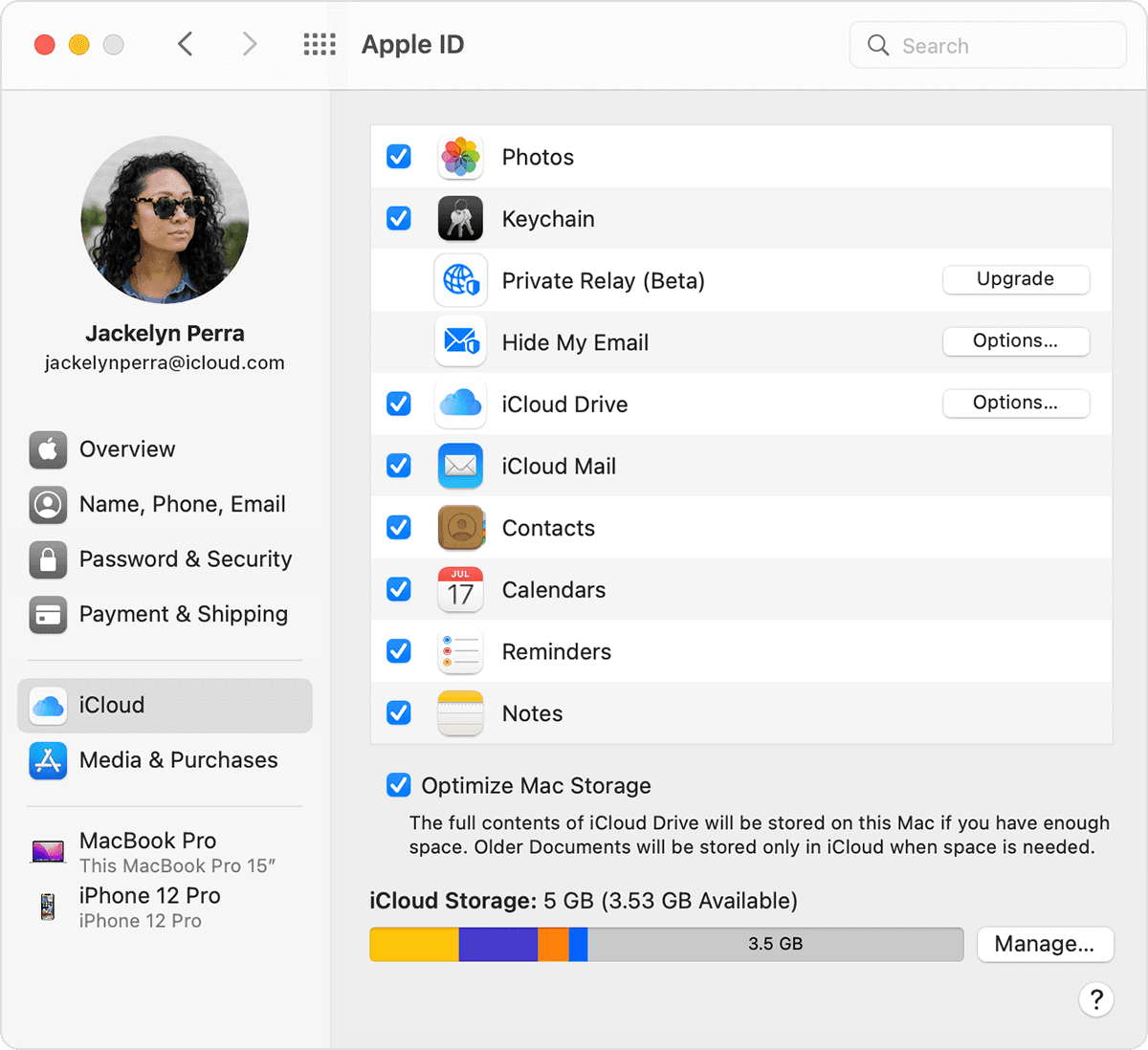
Step 4 Check if the check box next to Keychain is checked.
On iPhone or iPad
Step 1 Open the Settings app on your device.
Step 2 Tap on your Name.
Step 3 Now, tap on iCloud.
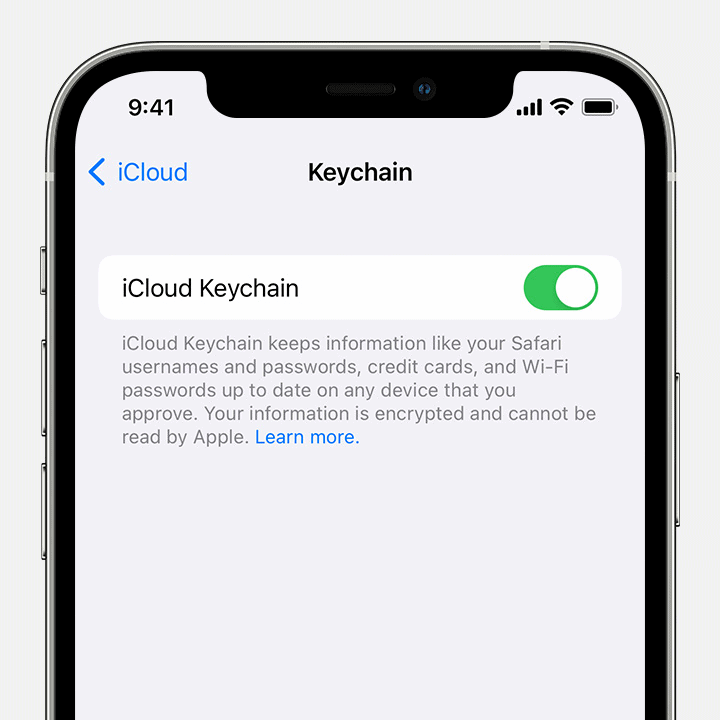
Step 4 Scroll down and tap on Keychain and see if the toggle is on (green).
You may need to enter your password or passcode and make sure that the option is turned on for all your Apple devices. If you are not seeing the option, then update your device. iOS 7.0.3 and OS X 10.9 are the minimum requirements for iCloud Keychain.
How to Access Passwords stored on Keychain
Follow these steps to see the passwords stored on Keychain,
On iPhone or iPad,
Step 1 Open the Settings app on your device.
Step 2 Scroll down and tap on Passwords.
Step 3 Select the app, website, or account of which you want to see the password.
Step 4 You can see the password in the password tab.
On Mac,
Step 1 Open the Safari app on your Mac.
Step 2 Click on Safari in the menu bar.
Step 3 Click on Preferences.
Step 4 Now, click on the Passwords icon and enter your Mac password.
Step 5 Select the app, website, or account of which you want to see the password.
Step 6 You can see the password in the password tab.
How to Autofill Passwords on Keychain
To autofill passwords using Keychain, follow these steps,
On iPhone or iPad,
Step 1 Open the Settings app on your device.
Step 2 Scroll down and tap on Passwords.
Step 3 Tap on AutoFill Passwords.
Step 4 Make sure the AutoFill Passwords option is toggled on (green).
On Mac,
Step 1 Open the Safari app on your Mac.
Step 2 Click on Safari in the menu bar.
Step 3 Select Preferences from the drop-down menu.
Step 4 Click on the AutoFill icon and select the passwords you want to autofill.
How to Manage iCloud Keychain Passwords on iPhone or iPad
You can manage iCloud Keychain passwords on iPhone using two methods, check them out below,
How to Manage iCloud Keychain Passwords on iPhone or iPad Using Settings app
Step 1 Open the Settings app on your iPhone or iPad.
Step 2 Tap on Passwords. If you are using iOS 13 or earlier, then tap on Passwords & Accounts and then tap on Website & App Passwords.
Step 3 Authorize by using your Face ID, Touch ID, or Passcode.
Step 4 Select an account (website).
Here you can update by tapping on Edit or delete a password using the Delete Password option.
How to Manage iCloud Keychain Passwords on iPhone or iPad Using Siri
This is simple, all you have to do is ask Siri to view your password. For example, say “Hey Siri, what is my Google Password?”. Siri will open up the passwords settings screen where you can edit or delete any password.
How to Manage iCloud Keychain Passwords on Mac
You can manage iCloud Keychain passwords on your Mac using three methods, check them out below,
How to Manage iCloud Keychain Passwords on Mac using Keychain Access
Keychain Access is an app available on your Mac device that lets you manage your login, keychains, and other information like certificates, passwords, notes, and more. If you have forgotten a password, then you can also find it in the Keychain Access app.
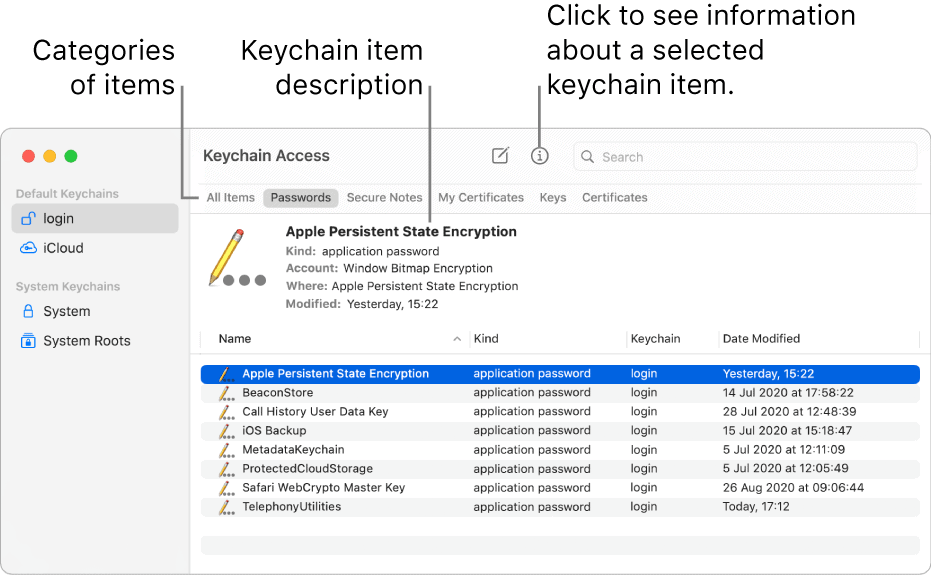
How to Manage iCloud Keychain Passwords on Mac with System Preferences
You can also access and manage your iCloud Keychain information from the System Preferences on your Mac. To do this, follow these steps,
Step 1 Open System Preferences from your Mac Dock.
Step 2 Click on Passwords.
Step 3 Now, log in to iCloud Keychain.
Step 4 Here, you can choose the login information you want to change o from the left side of the Passwords screen.
Step 5 Click on the Edit icon at the top right and change the information as needed.
You can edit usernames, passwords, website information, and more. You can also delete any information if needed. Also, note that any changes made to the iCloud Keychain will reflect across all your devices.
How to Manage iCloud Keychain Passwords on Mac in Safari
Managing iCloud Keychain is also possible using the Safari app on your Mac. To manage keychain passwords using Safari, follow these steps,
Step 1 Open the Safari app on your Mac.
Step 2 Click on the Mac Menu Bar.
Step 3 Now, select Preferences from the menu.
Step 4 Choose the Passwords option.
Step 5 Now login to your iCloud Keychain.
Step 6 You can choose the login information you want to change from the left side of the Passwords screen.
Step 7 Click on the Edit icon at the top right.
You can edit usernames, passwords, website information, and more. You can also delete any information if needed. Also, note that any changes made to the iCloud Keychain will sync across all your devices.
How to Manage iCloud Keychain Passwords on Windows PC
If you have access to iCloud on a Windows PC then you can manage iCloud Keychain on it too. For this, you will need iCloud for Windows version 12.5 or later. You can view, use, edit and update passwords here.
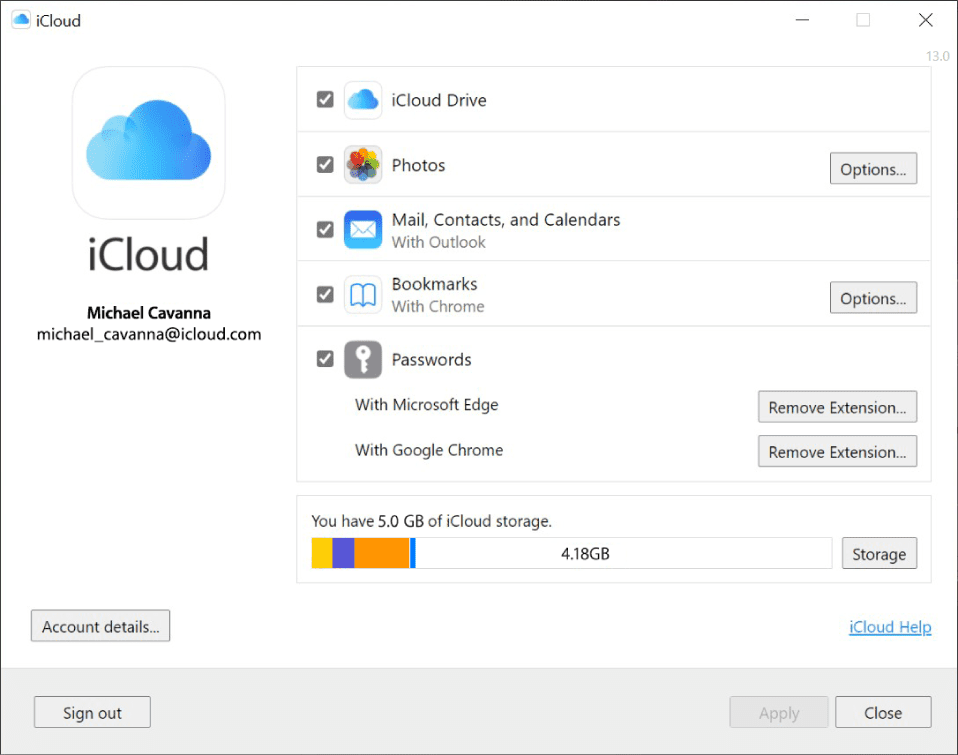
Make sure that you selected Passwords when you set up iCloud for Windows the first time.
Here's how you can manage iCloud passwords on a Windows PC.
View and Use Information
Step 1 Open the iCloud Passwords app from the Start Menu of your Windows PC.
Step 2 Click on the account whose details you want to view and use.
Step 3 You can copy the username, password, or website by right-clicking on them or by clicking the  .
.
Step 4 You can paste this info on websites to log in easily.
Add an account
If you add an account on the iCloud Passwords app on Windows, you will be able to access it on your other devices with the iCloud Keychain. To add an account, follow these steps,
Step 1 Open the iCloud Passwords app from the Start Menu of your Windows PC.
Step 2 Click on the  button next to the search bar.
button next to the search bar.
Step 3 Enter the website, username, and password.
Step 4 Click on Add Password.
You will now be able to access this account across all your devices that support iCloud Keychain.
Update or edit username and password
Follow these steps to update information using the iCloud Passwords app on Windows.
Step 1 Open the iCloud Passwords app from the Start Menu of your Windows PC.
Step 2 Click on the account you want to update the detail of.
Step 3 Click on  and then update the username or password.
and then update the username or password.
Step 4 Click on Update Password.
Delete an Account
Follow the below steps if you want to delete an account from iCloud Keychain using Windows PC.
Step 1 Open the iCloud Passwords app from the Start Menu of your Windows PC.
Step 2 Click on the account that you wish to delete.
Step 3 Click on the  button, then click on Delete. You can also right-click on an account and choose Delete.
button, then click on Delete. You can also right-click on an account and choose Delete.
How to Manage iCloud Keychain Passwords - Conclusion
iCloud Keychain is an impressive tool for Apple users. It allows you to store some of your most sensitive information securely. You can store login detail, bank details, and more. You can also access them easily and log in to any website or device conveniently.
So there you have it, all the devices and methods you can use to manage your iCloud Keychain passwords. Read on to get answers to some FAQs related to how to manage keychain passwords.
How to Manage iCloud Keychain Passwords - FAQs
Is Apple Keychain a good password manager?
How to auto-fill passwords with iCloud Keychain
On a Mac, you can autofill passwords on Safari. For this, in Safari, Go to Preferences > AutoFill. Select the options that you want to autofill like username, passwords, contacts, etc.
Where are Apple Keychain Passwords stored?
Also Read:




Leave a comment
This site is protected by reCAPTCHA and the Google Privacy Policy and Terms of Service apply.