If you’re looking to shoot jaw-dropping night photographs, then the iPhone 11 or the iPhone 12 will do the trick for you. Unlike earlier versions of the iPhone, the newer models come with an impressive night mode camera feature that allows you to click low-light photos with detail and color that is spot on.
We are going to talk more about the camera on the iPhone 11/12 and how we can use it for photography specifically in low lit environments and at night.
While both the iPhone 11 and 12 allow you to take advantage of night mode, only the iPhone 12 and above lets you enjoy this feature on both the front and back cameras.
The steps i’m laying out will surely help you understand what night mode is and how you can use it on the latest iPhones.
So without any further delay, let’s get into how to use night mode on iPhone 11 and 12.
How to use Night Mode on iPhone 12
With the iPhone 12, 12 Mini, 12 Pro and the 12 Pro Max, you can use the new night mode feature on both front and rear cameras. Your iPhone will detect low-light environments and accordingly adjust the brightness of your image.
You can follow these steps to understand how to use the Night Mode the right way.
Take low-light photos with Night Mode Automatically
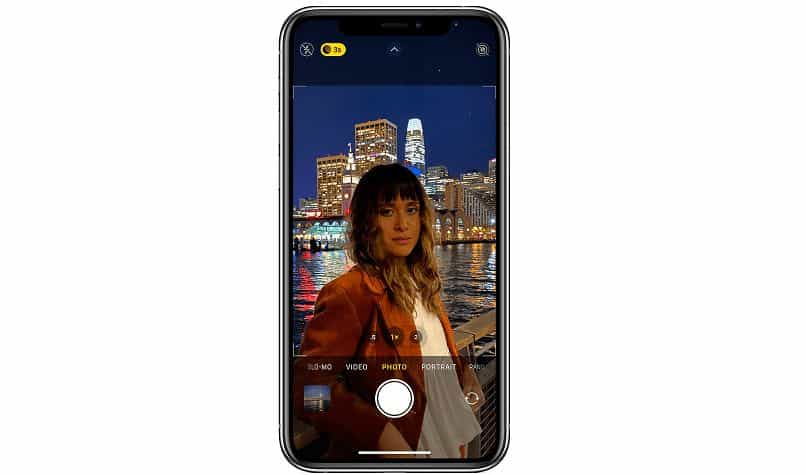
On the iPhone 12, night mode will automatically turn on whenever the camera detects a low-lit environment. At the top left hand corner of the camera UI, the night mode icon will turn yellow when it’s active and depending on how dim your surroundings are, night mode may take anywhere from an instant to a couple of seconds to activate.
To take good low-light photographs on your iPhone 12, you will need to hold the phone steady until it has thoroughly captured the image. It’s best if the iPhone is left on a flat surface so there’s no disruption or distortion in the image.
With the new iOS update, your iPhone camera will automatically detect movements and you’re permitted to re-align the cross-hairs to improve your shot.
Adjusting the Exposure
You can adjust the exposure in night mode by manually adjusting the capture time. This indicates how long the shot will take and is indicated in the form of a number that’s located next to the moon icon.
Adjust the Shutter Speed for Night Mode
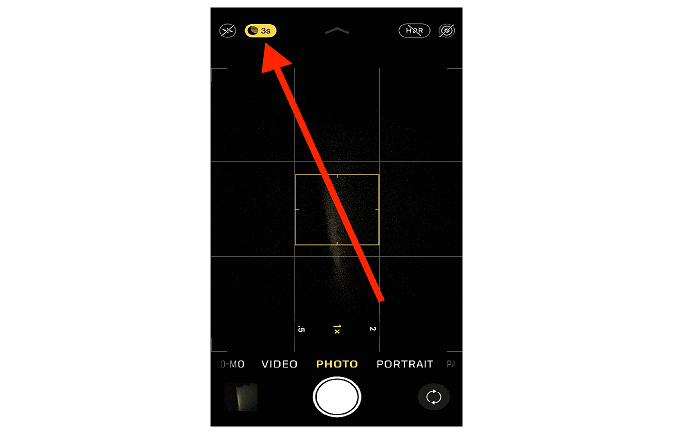
You can enable and use night mode manually by tapping on the moon icon and dragging the slider which is situated just above the shutter button.
In order to increase the shutter speed you will need to slide the bar toward the right and if you’re looking for decreased shutter speed then swipe toward the left.
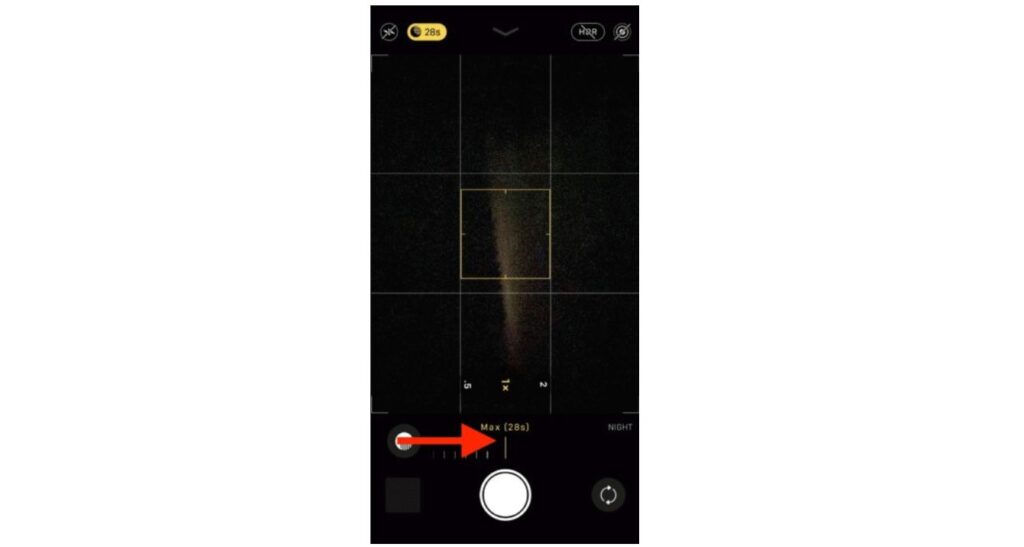
It’s good to note that whatever time frame is displayed on the slider would depend on certain factors such as if you’re holding the iPhone in your hand or if it’s positioned on a tripod.
Take Night Mode Selfies on iPhone 12
Night Mode on the Selfie camera is only available on iPhone models post the 12. Here it’s fairly simple to use night mode and you wouldn’t have to do much. Follow these steps to take night mode selfies on your iPhone 12.
- Start by launching the camera app on your iPhone 12 and switch to the front facing camera by tapping on the chooser icon that’s situated at the bottom left of the camera UI.
- Now, if you are in a low-lit environment, the moon icon on the top left of the screen will automatically turn yellow notifying you that night mode has been enabled. If you’re looking to manually adjust the shutter time then tap on the yellow moon and adjust the slider above the shutter button.
- Once you are ready, hold the iPhone still and tap on the shutter button to take a night mode selfie.
Point to remember: The moon icon which symbolizes night mode will not appear in the camera UI when you’re in a well-lit room. You will only be able to access the night mode settings when the iPhone considers your surroundings to be low-lit.
Take a Photo using Night Mode and Portrait Mode on iPhone 12 Pro and 12 Pro Max
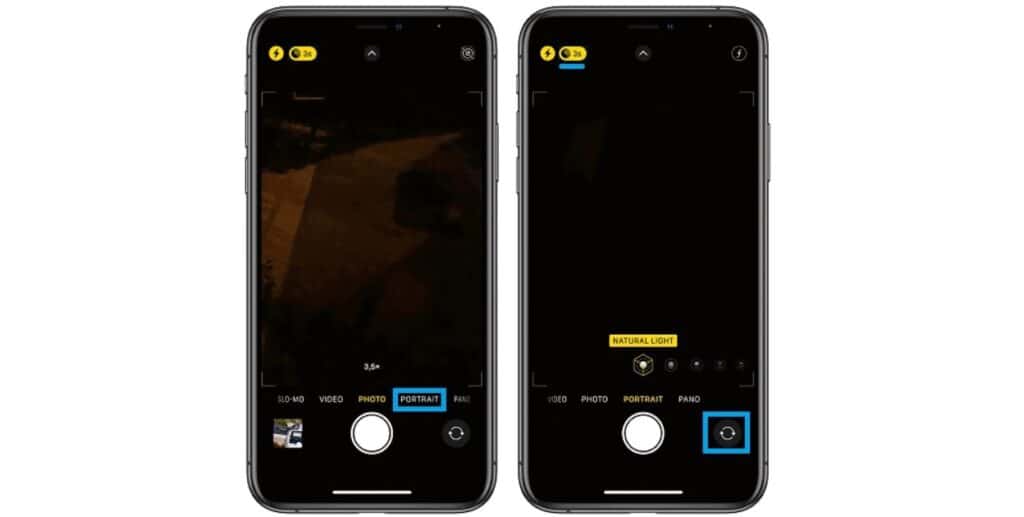
When it comes to using portrait and night mode for the same picture, you can only do so on the iPhone 12 Pro or the iPhone 12 Pro Max.
This is mainly because these two models come with the LiDAR sensor that enhances the depth of the image and will give you a night portrait looking photograph.
If you own either one of these iPhone models you can achieve Night Mode Portrait photos by:
- First, open the camera app and swipe along the different camera modes till you select Portrait mode.
- If you’re in a low-lit room then automatically the crescent moon icon will turn yellow and you’re ready to shoot in night mode. Whereas, if you’re in a reasonably low-lit room and the night mode has not been activated, you can tap on the moon icon and adjust the shutter speed accordingly.
- Once you’re ready, tap on the shutter button and stay still until the shot has been taken.
Everything else will remain the same and you can manually adjust the exposure of the image.
Capture Night Mode Time-lapse Videos
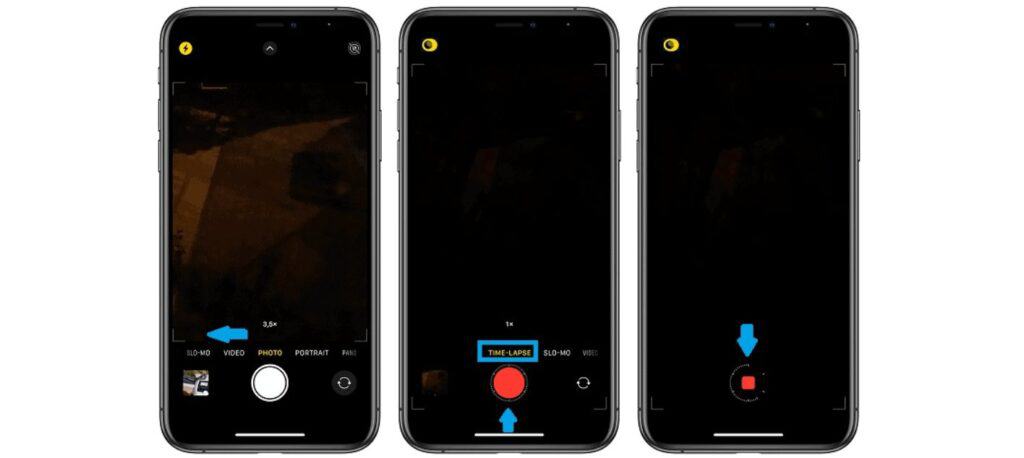
On the iPhone 12 and other later models you will be able to use night mode while capturing a time-lapse video. It’s recommended that you use a tripod so you’re able to capture the video with longer intervals.
To do so you can:
- Open the camera app and swipe along the different camera modes till you come across time-lapse.
- Click on the shutter button to start recording your video.
Turn on Live Photos and Flash with Night Mode
Live photos and the flash will not be active when you’re in night mode. You will have to turn on these features manually. It’s good to understand that in turning on live photos or the flash, your night mode will automatically get deactivated.
How to Turn Off Night Mode on iPhone 12
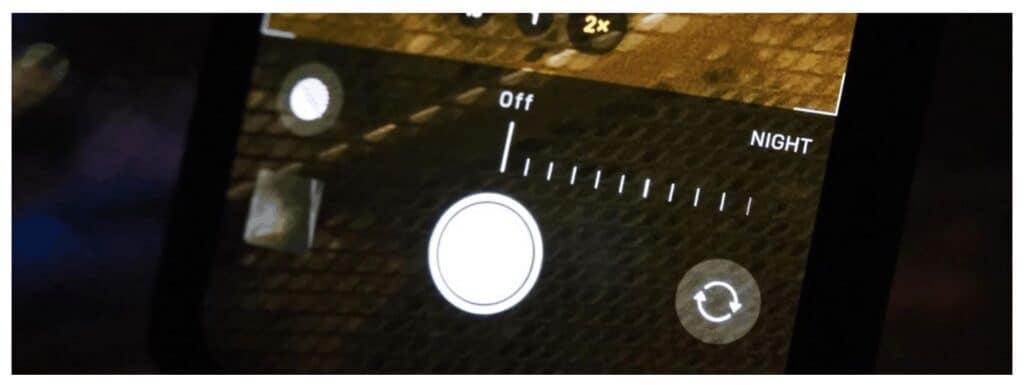
In order to turn off night mode on the iPhone 12 you will have to tap on the moon icon when it is activated and drag the slider toward the right. Like I mentioned before, you can also turn on the flash (front and rear) or select live photo mode to turn off night mode on your iPhone 12.
How to use Night Mode on iPhone 11
Quite like the iPhone 12 range of smartphones, the iPhone 11, 11 Pro and the 11 Pro Max allow you to take night mode photographs but with only the rear cameras. You will not be able to take a night mode photo using your front facing camera and you would have to use the flash if you want to get the lighting right.
You can follow these steps to understand how to use the Night Mode the right way on the iPhone 11.
Take low-light photos with Night Mode on iPhone 11
Much like the 12 series, you can take low-light photos using night mode on the iPhone 11 range.
You will have to follow these steps to take night mode photos automatically.
- First you should remember that in order to take a night mode photo, you will have to be in a low-lit surrounding, if you are then open the camera app.
- Now, look at the top left side of the camera UI, you should see a crescent moon in yellow. This indicates that night mode is active on your iPhone and you can begin taking photographs.
- You will have to remain still in order to get the best result.
You can even adjust the exposure settings by tapping on the crescent moon icon and dragging the slider left or right till you feel it’s set at the right time interval.
Turn Off Night Mode on iPhone 11
In order to turn off night mode on the iPhone 11 you will have to tap on the moon icon when it is activated and drag the slider toward the right. Like I mentioned before, you can also turn on the flash or select live photo mode to turn off night mode on your iPhone 11.
Use Third Party Image Editing Applications
If you’re unhappy with the quality of the night photos, then you can download some third-party image editing applications to add some final touches to your photos. Here are some excellent image editing applications that you can install on your iPhone 11 or 12 to enhance your night mode photographs.
Takeaway
The iPhone 11 and the iPhone 12 are crazy cool phones to own and that being said, they’re some of the most powerful smartphones on the planet. While using Night Mode on either range, it’s always recommended to use a nice and sturdy tripod so the iPhone doesn’t capture any shaky images.
It’s the optical image stabilization of the iPhone which stabilizes the camera lens so your images don’t turn out blurry. You will even be able to capture night mode photos with the best clarity possible if you’re using a tripod simply because the iPhone detects that it’s completely still and will automatically adjust the shutter speed so you get the best that camera has to offer.
Also Read:




Leave a comment
This site is protected by reCAPTCHA and the Google Privacy Policy and Terms of Service apply.