Do you find yourself constantly receiving unwanted calls or messages from unknown numbers?
It's frustrating, we know. But don't worry, we've got a solution for you - Truecaller.
This app has been a game-changer for many iPhone users and in this article, we'll guide you through the process of using Truecaller on your iPhone, so you can start enjoying a more peaceful phone experience.
Whether you're already familiar with the app or completely new to it, our short and simple guide will provide you with all the information you need to get started. So let's jump right in and get to know Truecaller!
So how do you use Truecaller on an iPhone?
To use Truecaller on an iPhone, you first need to download and install the app from the App Store. Once installed, you can create a Truecaller account using your phone number or email address, verify your account, and grant the app necessary permissions. You can then enable Truecaller as your default dialer, allowing you to automatically screen incoming calls and identify unknown numbers.
How to Setup and Use Truecaller on an iPhone
How to Setup Truecaller on iPhone
First things first, you need to download the Truecaller app for your iPhone. For that, you can go to the App Store on your iPhone or visit here Truecaller on the App Store (apple.com).

Once you have downloaded the app, follow the below guide and you are ready to roll. Check out our entire guide on How to Use Truecaller on iPhone for all the details.
For those who need a more detailed guide on setting up Truecaller for iPhone;
- Download and install the Truecaller app from the App Store.
- Launch the app and grant it necessary permissions such as access to contacts, call logs, and notifications.
- Create a Truecaller account using your phone number or email address.
- Verify your account by entering the verification code sent to your phone or email.
- Enable Truecaller as your default dialer (optional).
- Once set up, you can use Truecaller to identify unknown numbers, block spam calls, and search for people or businesses by name or phone number.
Make sure your iPhone runs at least iOS 11.0 or later so that you can take advantage of all the features of Truecaller.
Apple has set up restrictions on its iPhones, so Truecaller works differently on iPhones compared to Android devices.
But developers at Truecaller have worked hard to create new features for the best possible spam protection for your iPhones. To get all the features to run smoothly follow the guide below.
How to make Truecaller as default dialer on an iPhone?
- Open the Settings app on your iPhone.Scroll down and select the "Phone" option.
- Tap on the "Default Dialer" option.
- Select "Truecaller" from the list of available dialer apps.
- If prompted, confirm your selection by tapping "OK" or "Allow".
Once Truecaller is set as your default dialer, you can use it to make and receive calls just like the native Phone app on your iPhone. Truecaller will automatically screen incoming calls and show you the name and any available information associated with the number, even if it's not saved in your contacts.
Check out the Latest iPhone on Amazon!
Use Truecaller to Find Out Who a Number Belongs to
To use Truecaller to search who a number belongs to on an iPhone, you can follow these steps:
- Open the Truecaller app on your iPhone.
- Tap on the search bar at the top of the screen.
- Enter the phone number you want to search for, including the country code.
- Tap on the search icon or press enter on the keyboard.
- If the number is found in Truecaller's database, the app will display the name and any available information associated with that number.
- You can also tap on the caller's profile to see additional details such as their profile picture, job title, and other contact information.
- If the number is not found in the database, you can add the number to Truecaller's database by tapping "Add to Contacts" or "Block and Report".
Enable Truecaller for Spam Identification
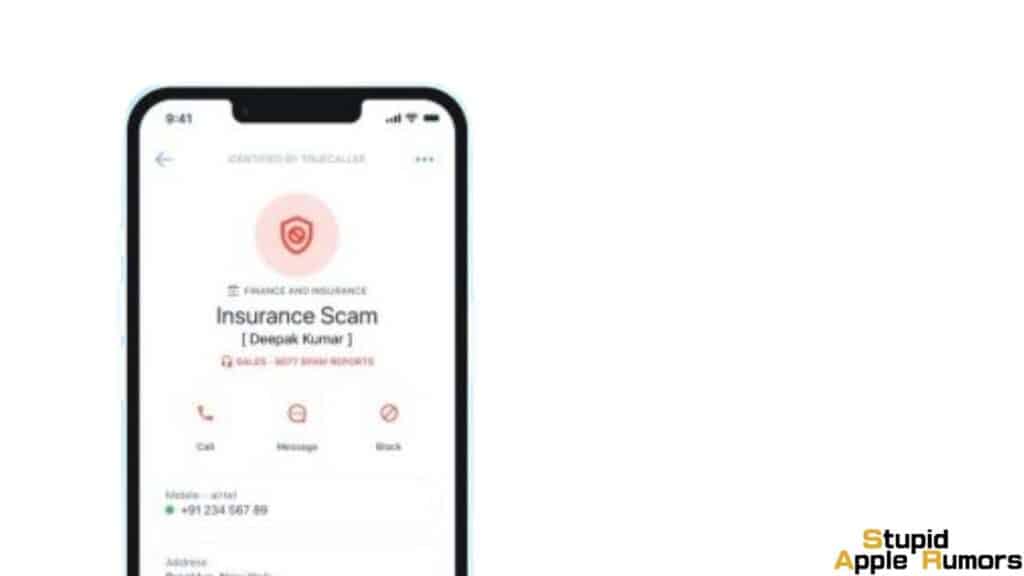
The Spam Identification feature from Truecaller gives you the ultimate protection against spam calls. Once the app is downloaded for your iPhone, follow these steps,
Step 1 Open the Setting apps on your iPhone or iOS device.
Step 2 Now navigate and tap on Phone.
Step 3 In here, open Caller Identification and Block, here you can enable all the options for Truecaller.
This will allow Truecaller to use CallKit integration (iOS 14.0 and up) which is needed for live spam identification. Once this is done, you have live spam identification on your iPhone. You can now see if an incoming call is a spam call or not. You will get notified about spam/unwanted calls if the number has been reported or blocked by other users.
Enabling spam identification on your iPhone will let Truecaller automatically block all the top spammers in your region.
And if you have Truecaller Premium, the app will constantly update the top spammer’s list in the region and protect you from them without any manual fiddling.
How to Let Truecaller Provide Smart Call History
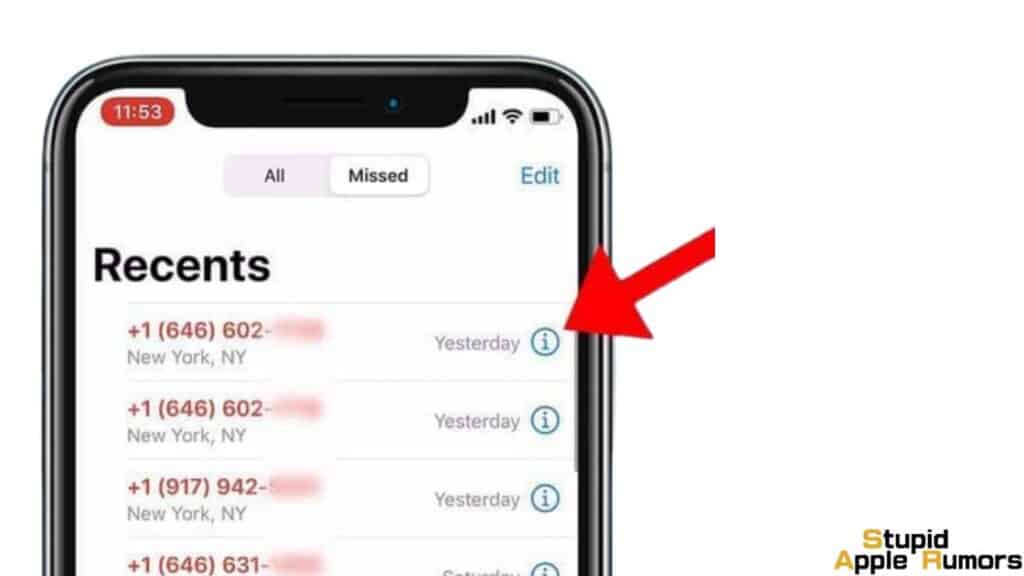
Truecaller is not just a spam identification app, it has a lot more useful features. One of the best features is the new and improved dialer of the Truecaller app.
Apple has restrictions for third-party dialers too, but Truecaller gives you an alternative and the whole experience is something new and fresh.
Truecaller does this by populating the app with iPhone’s native contact book. You can then personalize the dialer in the Truecaller app by editing and adding newly identified numbers.
This smart call history also provides you with additional features like checking for the identity when dialing an unknown number. There is also a last seen feature that lets you know if your contacts are available to call.
Check out the Latest iPhone on Amazon!
How to use the Truecaller Widget for Number Search
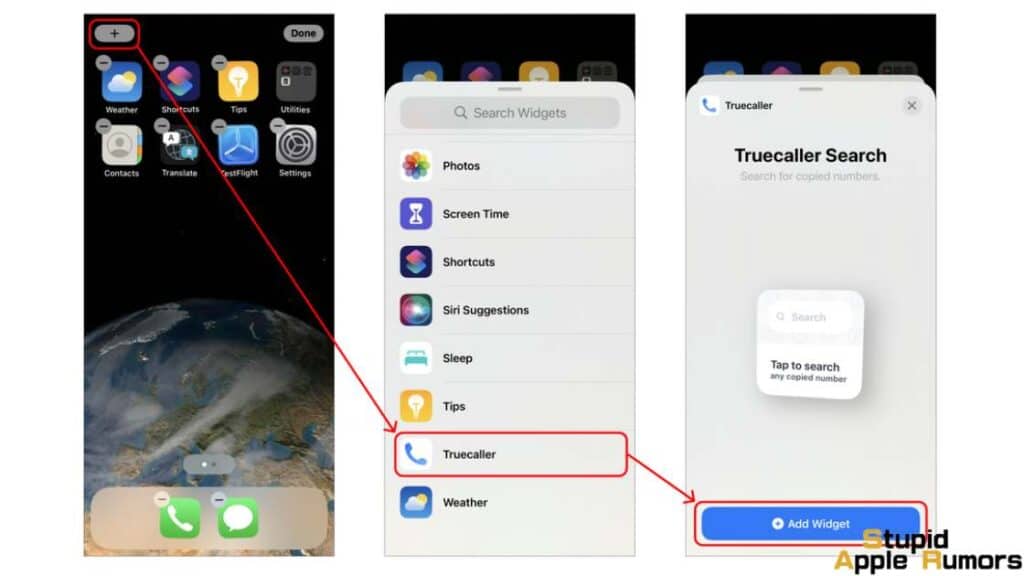
The Truecaller app for iOS comes with a widget. This widget makes it easy to check unknown numbers without the need to open the app itself. First, you’ll need to set up the widget, follow these steps for that,
Step 1 Swipe left from your home screen.
Step 2 Tap Edit and then scroll till you find Truecaller.
Step 3 Tap on the + icon to add the Truecaller widget to your iPhone.
To use this widget and get information from it, all you have to do is copy a number. Now, swipe left to the Truecaller widget, and voila, the number copied to your iPhone clipboard will appear in the widget along with details of the number.
How to Search any Number from the Call Log
The iPhone has a feature that allows you to share any contact from your phone’s call log. The feature coupled with Truecaller lets you search for details of numbers without even opening the app. Follow these steps to use this method,
Step 1 Choose the number you require details about from your call log.
Step 2 Tap on the ‘i’ icon next to the number. It will open a menu.
Step 3 Now tap on the Share Contact option.
Step 4 Tap on the Three-Dot menu (also known as More).
Step 5 Add “Search Truecaller” from the menu.
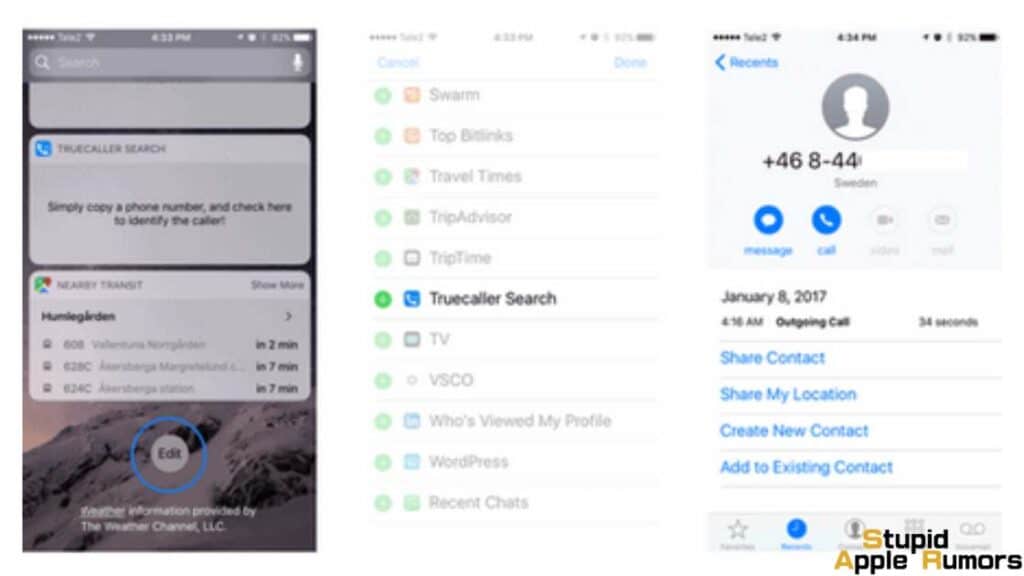
Once this is done, Search Truecaller will be an option in your Share list. You will now be able to make multiple quick searches of unknown numbers straight from the call log of your iPhone.
So whenever, you want to search for a number, just tap Share Contact and then use the Search Truecaller option.
How to Unlist or Remove your Phone Number from Truecaller
If you don't want your phone number to appear on Truecaller, then you have to deactivate your account and unlist your number as well.
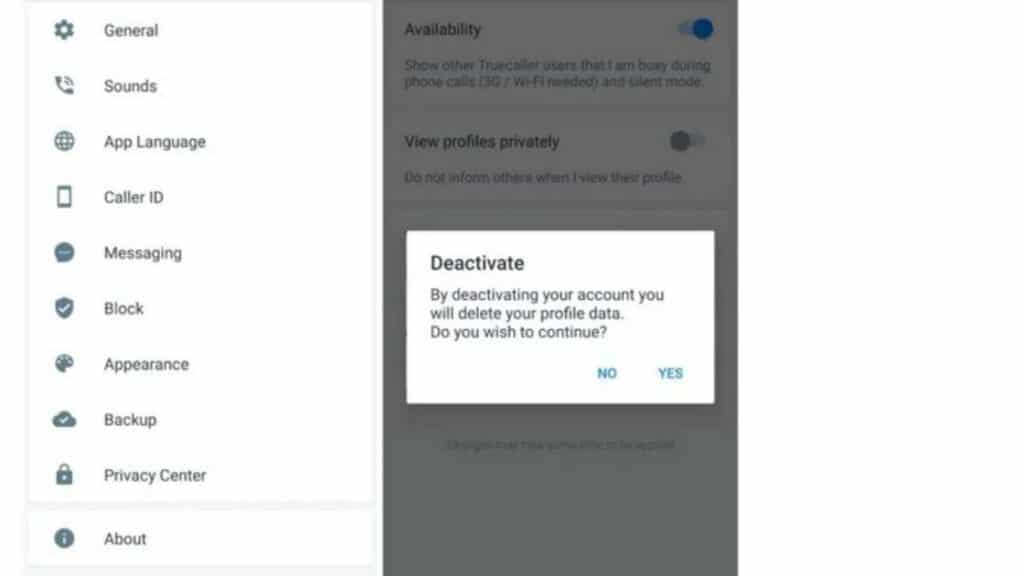
This is for people who value their privacy most. Follow these steps to remove your phone number from Truecaller,
Step 1 Open the Truecaller app on your iPhone.
Step 2 Tap on More and then Settings and select Privacy Center.
Step 3 Now, tap on Deactivate Account.
Step 4 Select the Delete My Data option and then tap on Deactivate Account.
Step 5 Now, to unlist your phone number from Truecaller's records, go to Truecaller's Unlisting page and enter your number along with your country code and verify.
Step 6 Now, tap on Unlist and wait for about 24 hours for Truecaller to remove your number and all details of it.
Once you do this process, remove the app from your iPhone as well. Also if you never registered for Truecaller, then start from step 5 to unlist your number.
Takeaway
Truecaller is an app that every smartphone should use in my opinion. If you are someone who hates marketers, prank callers, or spammers then you should definitely use Truecaller.
The only problem is that Apple is not particularly happy about apps tracking and identifying calls on iPhones.
This means that the developers at Truecaller had to work hard and find special ways to implement a good call identification app on iOS devices.
They were up for the challenge and have done a great job implementing all the important features from the Android version of Truecaller.
This article would have surely cleared all your doubts and you would have learned how to use these features.
No other app comes close to Truecaller’s level of expertise when it comes to caller identification and tracking on iPhones. Check out our entire guide on How to Use Truecaller on iPhone for all the details.
Check out the Latest iPhone on Amazon!
What are the Benefits of Using Truecaller
Enable Share Widget
Truecaller has a Share widget which is one of my favorite tools. It is very useful if you have received a call from an unknown number. You can use this feature without even opening the app. Tap the ‘information’ button in the call log, scroll down till you see ‘Share Contact’ and tap Truecaller to get the details of an unknown caller.
SMS Spam Filter
Truecaller is an app that can do a lot of things well, and another one of its useful features is SMS spam protection. This is similar to the spam/junk mail folder in your email inbox.
To use this feature on your iPhone, follow these steps,
Step 1 Open the Settings App on your iPhone.
Step 2 Navigate to Messages in the setting apps.
Step 3 In here, open the Unknown & Spam option.
Step 4 Under SMS Filtering, provide permission for Truecaller.
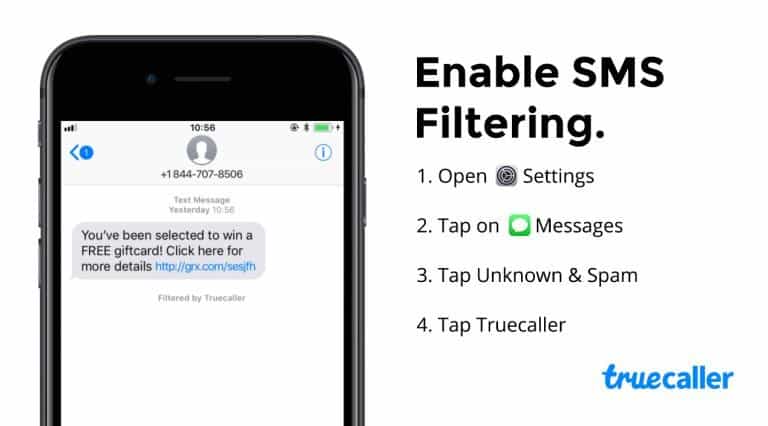
Doing all this will prevent notifications of SMS spam from disturbing you, it will also sort such spam messages into a list in your inbox. You will now be able to see the messages and decide if you want to add the sender to your contacts or just block them.
Call Alerts
If you are about to get a call on your iPhone from a Truecaller user then this feature will provide you with a push notification even before your phone rings. This feature will alert you about both contacts and non-contacts. This is a great substitute to the live caller ID feature on Android phones, thanks to the restriction on iPhones.
Use 3D touch for quick searches
Some of the older iPhones like the iPhone 6, 7, and 8 have had 3D Touch, which is a feature I loved so much. I am still hurt Apple removed it and didn’t come up with any alternatives. Truecaller can take advantage of 3D touch to do many functions.
All you have to do is press firmly over the Truecaller app icon and you’ll get options to search numbers, block numbers, update spammers, and more. This makes it very easy and quick to perform some of the best Truecaller functions.
Make HD Calls
Truecaller can also make high-quality calls using Wi-Fi or data. This is a free feature, making it a very useful feature for all Truecaller users, iOS or not. You can call any Truecaller user and enjoy high-quality HD calling. Check out our entire guide on How to Use Truecaller on iPhone for all the details.
Stop yourself from being seen online on Truecaller
If you don't want to show when you were last online on Truecaller, then follow these steps,
Step 1 Open the Truecaller app on your iPhone.
Step 2 Here tap on More and then tap on Settings.
Step 3 Now, tap on the Privacy Center.
Step 4 Here turn off the Availability switch.
Now no one will be able to see if you were online on Truecaller or the last time you were online. Similar to other apps, you won't be able to see others online as well once you turn off Availability.
Enable SMS filtering via Truecaller
You can also filter spam messages with Truecaller on your iPhone. To do this, follow these steps,
Step 1 Open the Settings app on your iPhone.
Step 2 Now, tap on Messages.
Step 3 Scroll down and tap on Unknown & Spam.
Step 4 Here, check if Filter Unknown Senders is enabled. If not, Enable it.
Step 5 Now, select Truecaller instead of SMS Filter or any other service.
Now Truecaller will be the service that filters your messages from spam. SMS Filter is Apple's own message filter, so you can pick and choose based on what you prefer.
Get notified of who views your profile on Truecaller
One of the best features of Truecaller Premium is the ability to check who has viewed your profile. Along with no ads, you get features like,
Who Viewed My Profile: This feature lets you see visitors to your Truecaller profile.
Incognito Mode: Using this feature you can check the numbers and profiles of other users without alerting them.
You can find these features under the More section in the app.
How to Troubleshoot Truecaller not Working on iPhone
If you've recently installed Truecaller on your iPhone and the app has faced some minor software issues, then you can troubleshoot these problems in a few easy steps.
Solution 1 -- Disable Caller ID and Enable it again
To access the caller ID settings and disable or enable it. Head to Settings > Phone > Show My Caller ID > Disable / Enable
Solution 2 -- Soft reset/reboot your iPhone
To soft reset your iPhone, press the Power button + Volume Buttons > Slide to Power Off
Solution 3 -- Reset all settings on your iPhone
To reset your iPhone to its factory settings, open Settings > General > Reset > Reset All Settings > Reset
Solution 4 -- Update iOS
Proceed to check if there's an update for your iPhone by opening Settings > General > About > Software Update
Solution 5 -- Reinstall your SIM Card
Use the SIM ejector tool and remove the SIM card from the iPhone. Proceed to reinstall the SIM and switch on the device to check if the issue has fixed itself
What to Do if Truecaller Not Showing Caller ID on iPhone?
If Truecaller is not showing the caller ID on your iPhone, you can try the following solutions:
- Make sure Truecaller has permission to access your contacts and call logs. Go to Settings > Privacy > Contacts/Call Log, and ensure that Truecaller is enabled.
- Check that your phone number is registered with Truecaller. Open the app, tap on the menu icon in the top left corner, and select "Edit profile". Make sure that your phone number is entered and verified.
- Update Truecaller to the latest version from the App Store.
- Restart your iPhone and launch Truecaller again.
- If the issue persists, you can contact Truecaller's support team for further assistance.
Takeaway
In conclusion, Truecaller is a powerful app for managing phone calls and contacts on your iPhone. With features such as caller ID, spam call blocking, and contact search, this app can help you stay in control of your phone and protect your privacy.
By following the steps outlined in this article, you can quickly set up and use Truecaller on your iPhone. So why not give it a try and see how it can enhance your phone experience?
Also Read:




Leave a comment
This site is protected by reCAPTCHA and the Google Privacy Policy and Terms of Service apply.