Is your MacBook beeping 3 times and you’re not sure of what to do?
If this is the first time you’re facing this issue, don’t fret because there are a couple of fixes available that can get your MacBook up and running again.
But what do the 3 beeps signify? Is it something serious? If so, can it be fixed?
Read on as I cover everything in detail and show you how to fix your MacBook if you’re stuck on the boot screen with a frequent beeping sound emanating from the device.
- Fix 1 -- Reset the SMC (System Management Controller)
- Fix 2 -- Reset the NVRAM
- Fix 3 -- Run Apple Diagnostics on your MacBook
- Fix 4 -- Upgrade your RAM
- Contact Apple Support
MacBook Beeping 3 Times | What Does It Mean & How to Fix It
What Causes the MacBook to Beep 3 Times?
If you hear three beeps from your MacBook then don’t confuse them with the chimes that play during the startup.
At times three beeps could be a signal that something is wrong and there’s an issue with the startup process that’s preventing the MacBook from booting successfully.
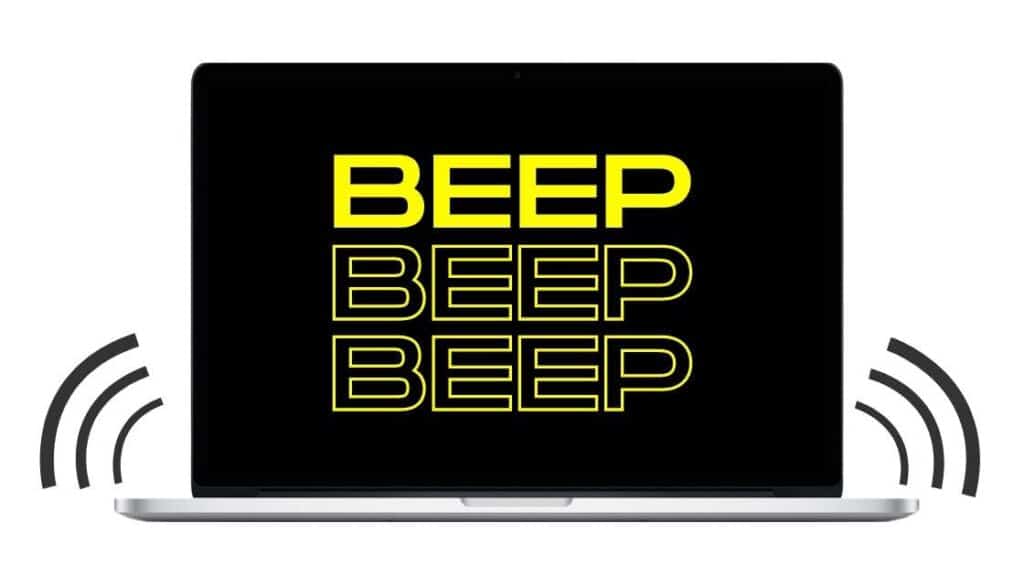
However, the whole three beeps issue doesn’t happen to everyone nor is it a global phenomenon.
In fact, the three beeps that play continuously while booting up a MacBook only occurs when there are issues with the RAM and when there’s significant physical damage which has resulted in the RAM getting damaged or popping out of its slot on the MacBook.
There are other possible causes, but these depend on the sequence of the beeps from the MacBook.
- For example, 3 long beeps followed by 3 short beeps could indicate an issue with the firmware that’s preventing it from loading correctly.
- Similarly, 3 beeps at the start up may be a signal that macOS is unable to boot or if some unrecognizable hardware is connected to it.
- The other case is if the MacBook beeps 3 times with 5-second intervals in between the beeps then it could mean that the RAM was unable to pass the integrity test on the MacBook and it will either have to be reinserted properly, replaced or upgraded from the current model.
How to Fix MacBook Beeping 3 Times?
While most times three beeps from a MacBook is nothing to worry about, the time you should be concerned about is when the beeps come with 5-second intervals.
This means that the RAM is faulty and your MacBook will not boot until the RAM is either repaired or upgraded.
There are a couple of fixes that you can first attempt on your own before having to replace the RAM which i’ll cover below.
These easy but sure shot solutions should help you get your MacBook up and running in no time.
Fix 1 -- Reset the SMC (System Management Controller)
The SMC on your Mac is essential for supplying power to all the hardware and components.
The first fix you can try will be to reset the SMC on your MacBook, but mind you, this solution won’t work for M1 Mac owners as Apple’s M1 processor does everything an SMC did on older Mac's.
MacBook with T2 Security Chip
- Turn off your Mac and hold down the Shift + Control + Option + Power button for roughly 10 seconds and release it

- Wait for a few more seconds and then press the power button again to switch the Mac on
Upon resetting your SMC, try booting the system in the normal way and check if the error is gone and there’s no more beeping sound.
If not, move onto the next fix and see if resetting the NVRAM will work in your favor.
Fix 2 -- Reset the NVRAM
Resetting the NVRAM is again impossible to perform on the M1 Mac simply because if there’s anything wrong with the non-volatile random access memory then the M1 processor will reset it automatically.
For those still using Intel-based MacBooks,
- Plug in your MacBook and turn on the power supply
- Proceed to shut down the MacBook and while rebooting the system simultaneously press and hold the following keys on your keyboard
- Option + Cmd + P + R
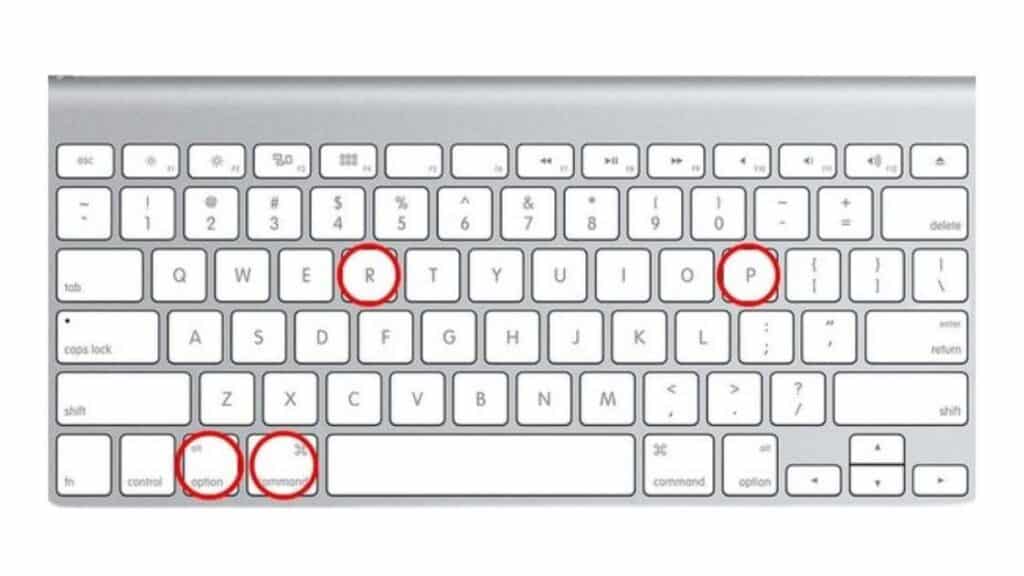
- Let go of the lets after a couple of seconds when the Apple logo appears and disappears for the second time.
Remember, once you reset your NVRAM on the MacBook, system settings you’ve configured will be wiped out such as the date and time and sound or display settings.
Fix 3 -- Run Apple Diagnostics on your MacBook
If resetting your NVRAM didn’t do the trick then it’s time you use the built-in Apple diagnostics tool and have it scan the MacBook to determine the cause of the beeps.
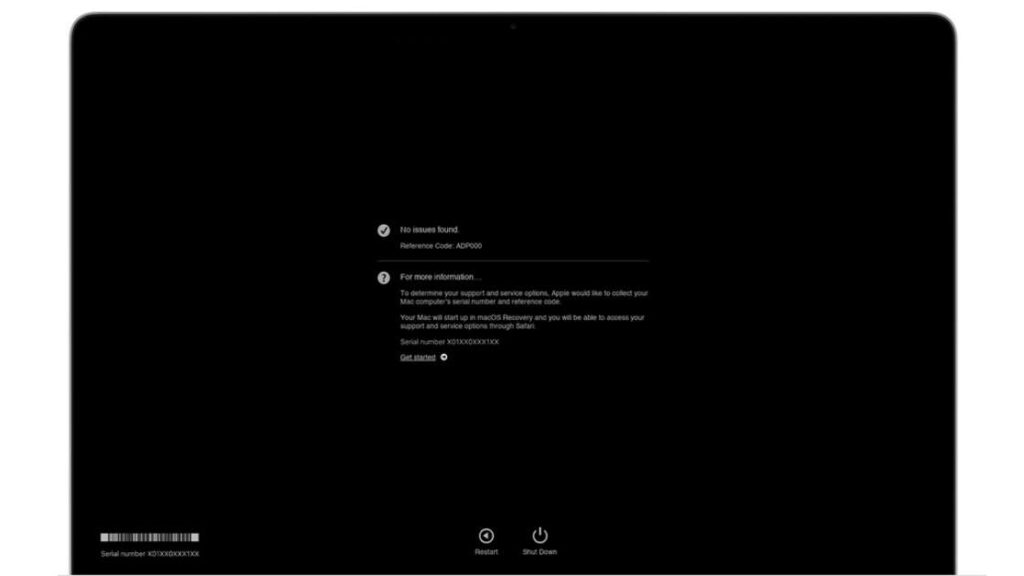
There are two ways you can access Apple Diagnostics, both methods depend on the type of processor your MacBook is running.
MacBook with Silicon Processor / M1 Processor
- Shut down the MacBook and press and hold the power button until the startup options appear on the screen before you
- Locate a gear icon labeled Options and click on it
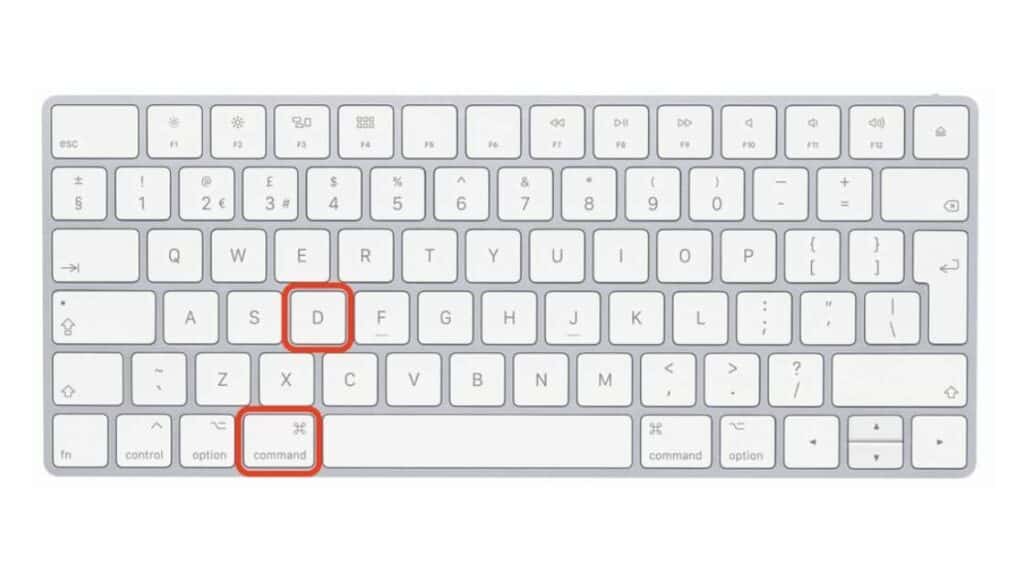
- Now press Cmd + D on the keyboard at the same time to access the Diagnostics tool.
MacBook with Intel Processor
- Shut down the MacBook and press power button to turn the system on
- As it’s booting up, press and hold the D button on the keyboard
- Release the button when you’re presented with one of the following
- Select the Language
- Checking your Mac - Progress Bar
Once Apple Diagnostics has completed the scan you will be able to see a diagnostics reference code on the screen that will indicate what the underlying issue is.
If you’re presented with any of the following codes then you will have to take the MacBook to the nearest Apple Store or Genius Bar and have the support staff take a look at the device.
| Error Code | Cause |
| PPM001 | There may be an issue with a memory module. |
| PPM002 PPM003 PPM004 PPM005 PPM006 PPM007 PPM008 PPM009 PPM010 PPM011 PPM012 PPM013 PPM014 PPM015 PPM016 |
There may be an issue with the onboard memory. |
Fix 4 -- Upgrade your RAM
Now, not all MacBooks come with the option to upgrade the RAM and most of the new models of the Air, Pro and Mini come with RAMs that are soldered to the motherboard making it rather difficult to remove them or have them replaced.
Some older MacBooks do have user-upgradable RAM options that let you add RAM to the current configuration by simply installing a new RAM module.
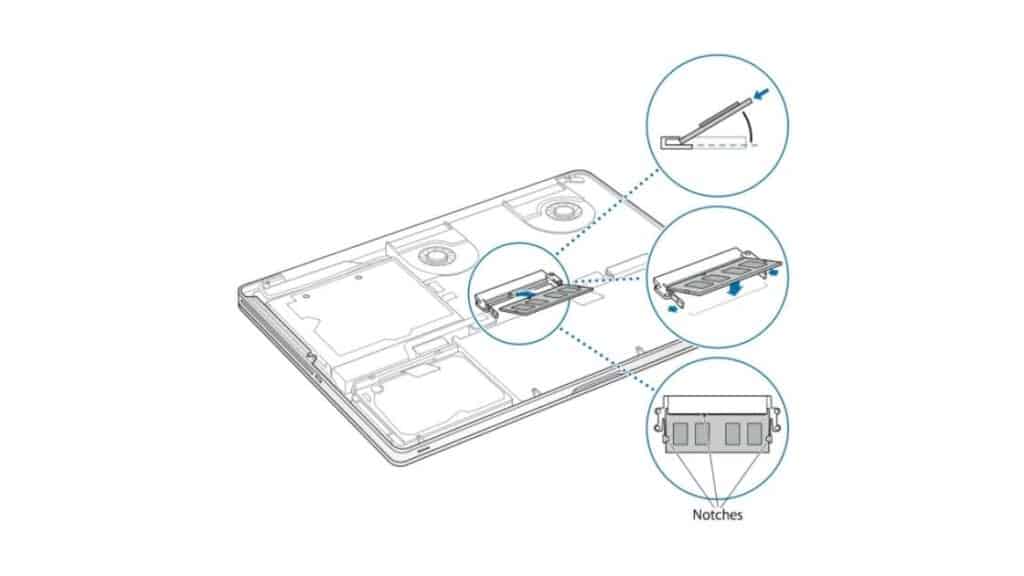
However, if you’re unable to upgrade the RAM then it’s safest to take the MacBook to an Apple store and ask them to upgrade the RAM for you.
In order to check what type of motherboard your MacBook comes with and if there’s an option to upgrade the RAM, head over to the Apple Menu icon in the Menu bar and then tap on About This Mac.
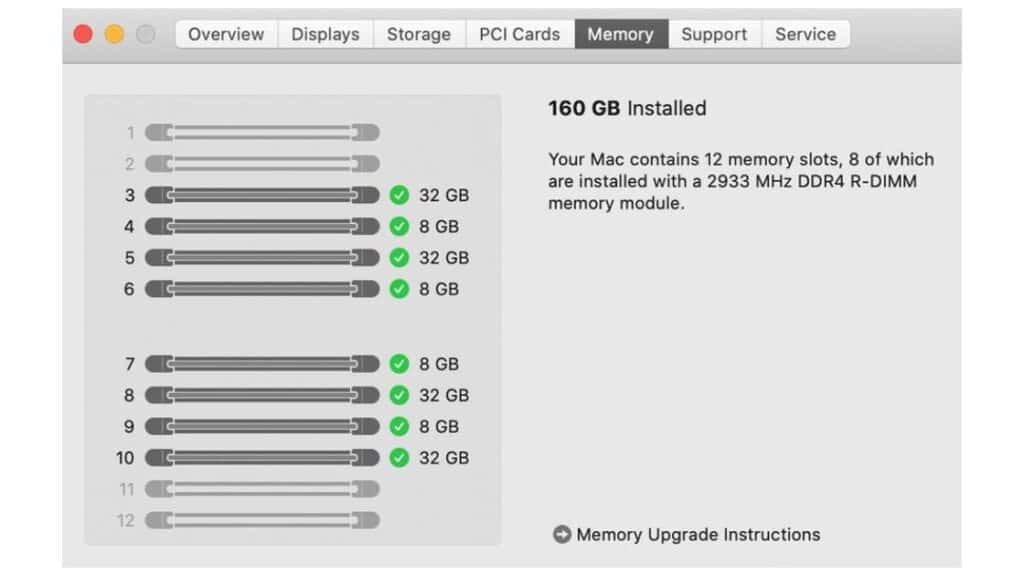
Now, locate the Memory tab from the page and if it shows you a layout of RAM slots with some grayed out then your system can be upgraded as the gray slots signify spaces that are empty and a compatible RAM module can be installed there.
Once you’re done upgrading your RAM, boot up the MacBook and see if the beeping sound persists.
When All Else Fails - Contact Apple Support
If the fixes mentioned above didn’t work in your favor then the only option left is to get in touch with Apple Support or book an appointment at the Genius Bar.
The tech team at the Genius Bar will be able to take in the MacBook and check what’s causing the beeping sound.
You can also explain to them all the fixes you’ve tried to get the MacBook working so they don’t waste time trying to do the same thing you did earlier.
Once they accept the submission you should receive your MacBook in around 24 hours, but if there’s significant damage then it might take a little longer than a week as the MacBook will have to be sent to another center.
MacBook Beeping 3 Times - FAQ’s
How do I fix 3 short beeps on my MacBook?
Can I reset my MacBook RAM?
My Mac has a black screen and it’s beeping, what to do?
Also Read:




Leave a comment
This site is protected by reCAPTCHA and the Google Privacy Policy and Terms of Service apply.