Plenty of Mac users use Safari as their preferred browser in Macs. But what if Safari won't open on Mac?
One potential solution to Safari won't open on Mac, is to clear Safari's cache and history, which can sometimes resolve issues with the browser. This can be done by opening Safari and going to the "Safari" menu, then selecting "Privacy" followed by "Manage Website Data" and then choose the time range for which to clear the data. Similarly you can disable or remove conflicting extensions that may be preventing Safari from opening or you can try updating your Mac's software to ensure compatibility with the latest version of Safari.
By implementing these solutions, you can troubleshoot and resolve the issue of Safari not opening on their Mac.
To learn how it's done, i've created a short guide that will cover everything you need to know about this issue and how to rectify it.
7 Ways How to Fix Safari Won't Open on Mac
Clear your History, Cookies, and Website Data
Clearing your history, cookies, and website data can be a helpful solution to fix Safari won't open on a Mac. Here are some reasons why:
- Corrupted Cache and Cookies: Over time, Cache and Cookies can become corrupted or outdated, causing Safari to malfunction or fail to open. Clearing your history, cookies, and website data can help to remove these corrupted files, allowing Safari to function correctly.
- Resolving Login Issues: Safari stores login information for websites that you visit frequently. If this information becomes outdated or corrupted, it can cause issues when trying to log in to those sites. Clearing your history, cookies, and website data can help to resolve these login issues.
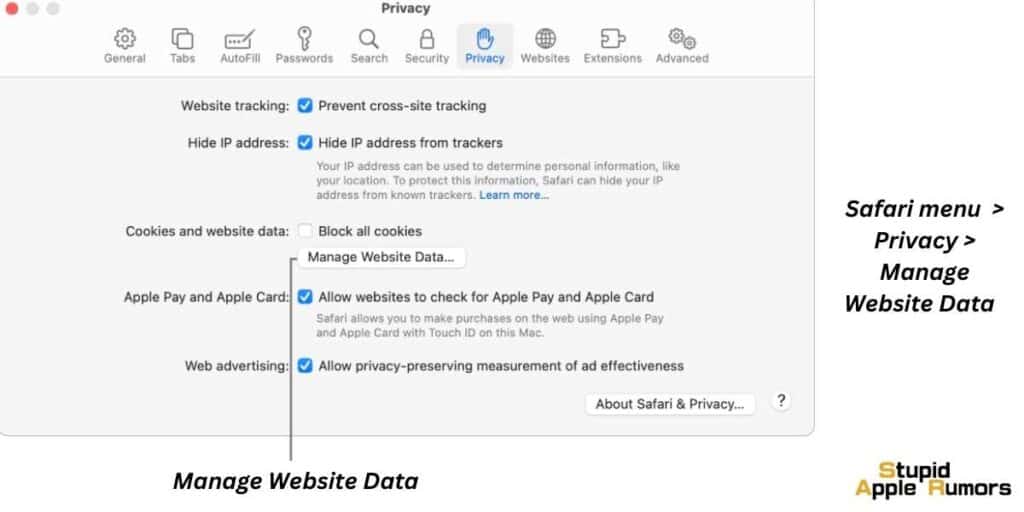
- Fixing Website Display Issues: Safari uses cache and cookies to remember website preferences and settings, such as zoom level and font size. If these files become corrupted, it can cause websites to display incorrectly or not load at all. Clearing your history, cookies, and website data can help to fix these display issues.
To clear your history, cookies, and website data on Safari, follow these steps:
- Open Safari on your Mac.
- Click on the "Safari" menu in the top-left corner of the screen.
- Select "Privacy" from the drop-down menu.
- Now tap on Manage Website Data.
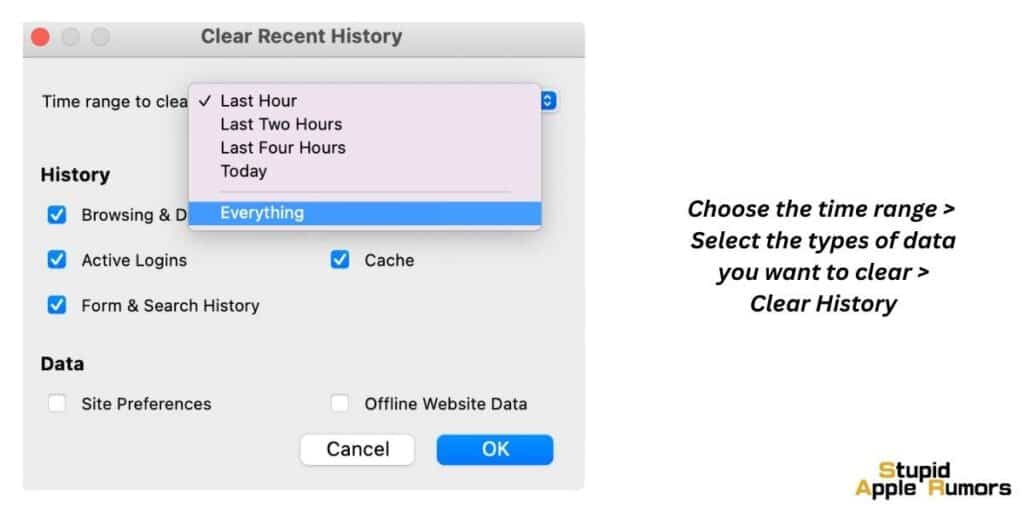
- Choose the time range for which you want to clear your history.
- Select the types of data you want to clear, such as cache and cookies.
- Click "Clear History" to confirm.
Once you have cleared your history, cookies, and website data, try opening Safari again to see if the issue has been resolved.
If the problem persists, you may need to try other troubleshooting methods, such as resetting Safari or reinstalling the application.
Reset Safari Preferences on Mac
Resetting Safari preferences helps to fix Safari not opening on Mac by removing any corrupted or damaged settings that may be causing the problem.
It also removes all saved website data, which can sometimes interfere with the proper functioning of Safari.
By resetting Safari preferences, you essentially start with a fresh version of Safari, which can help to eliminate any issues that were previously hampering your experience.
Here are the steps to reset Safari preferences on Mac:
- Launch the Safari app on your Mac.
- Click on "Safari" in the menu bar at the top of your screen.
- Select "Preferences" from the dropdown menu.
- In the Preferences window, click on the "Privacy" tab.
- Click on the "Manage Website Data" button.
- In the new window, click on "Remove All" to delete all saved website data.
- Click "Done" to close the window.
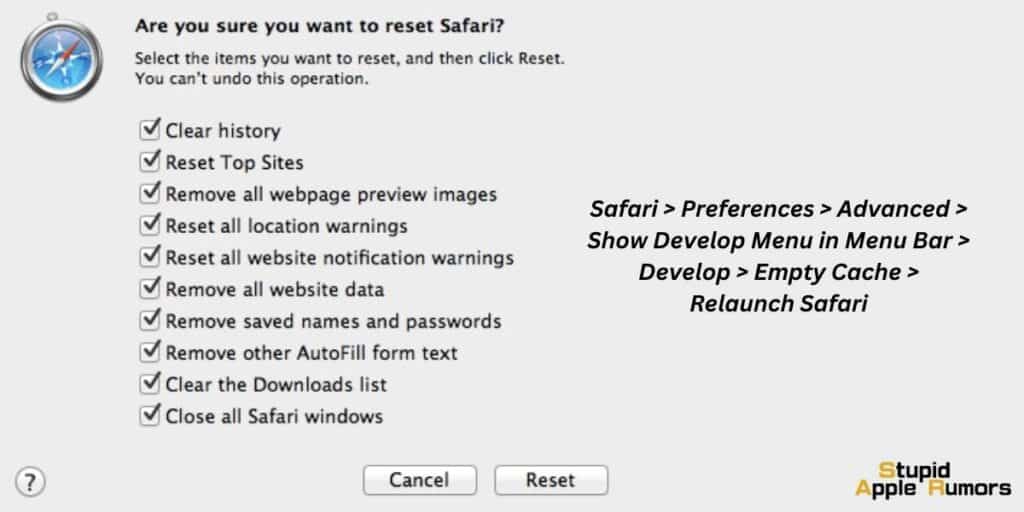
- Go back to the "Preferences" window, and click on the "Advanced" tab.
- At the bottom of the window, click on "Show Develop menu in menu bar" to enable the Develop menu.
- Close the Preferences window.
- Click on "Develop" in the menu bar at the top of your screen.
- Select "Empty Caches" from the dropdown menu.
- Quit Safari completely by clicking on "Safari" in the menu bar, and then selecting "Quit Safari."
- Relaunch Safari to see if the issue has been resolved.
Restart your Mac to fix Glitches and Bugs that Stop Safari from Opening
Restarting your Mac can help fix Safari browser not opening for several reasons:
- Clears the Cache and Cookies: Restarting your Mac clears the cache and cookies of your Safari browser, which can help fix issues related to loading websites.
- Stops Processes and Services: Restarting your Mac stops all the running processes and services, which can help fix issues related to Safari browser's conflicting processes.
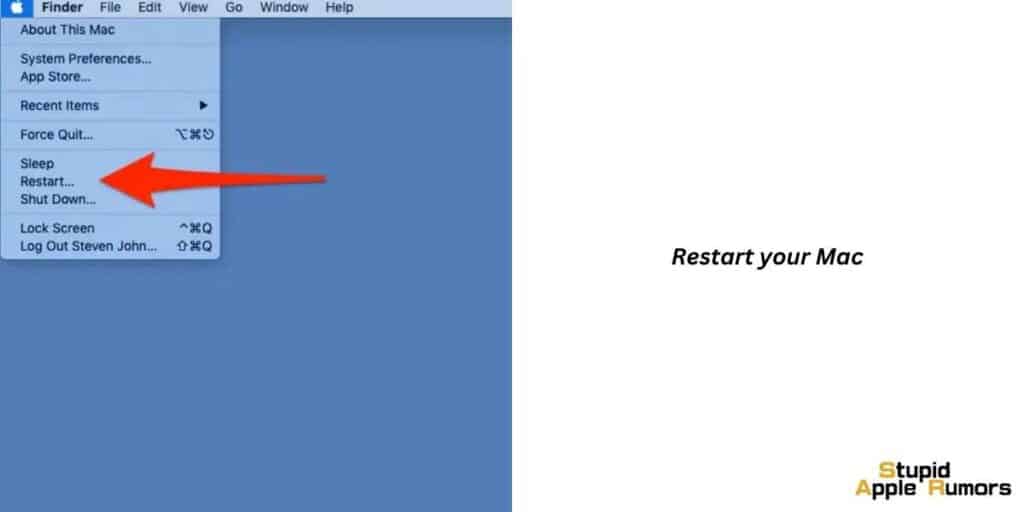
- Resets Configuration: Restarting your Mac resets the configuration of your Safari browser, which can help fix issues related to settings and preferences.
- Fixes Memory Leaks: Restarting your Mac fixes any memory leaks or issues that may have been causing the Safari browser to crash or not open.
To restart your Mac, follow these steps,
- First, close all the apps on your Mac.
- Click on the Apple menu and then select Restart.
- Now try reopening Safari on your Mac.
Force Quit Safari on Mac
If Safari is already open in the background, it may not open again. So you need to check if Safari is running on your Mac. To check if Safari is already open, follow these steps,
-
Step 1 Press Option + Command + Esc (Escape) keys at the same time.
- You can also click on the Force Quit option from the Apple menu (top left corner).
-
Step 2 Now, from the list of apps, check if Safari is present.
- If yes, you need to Force Quit it.
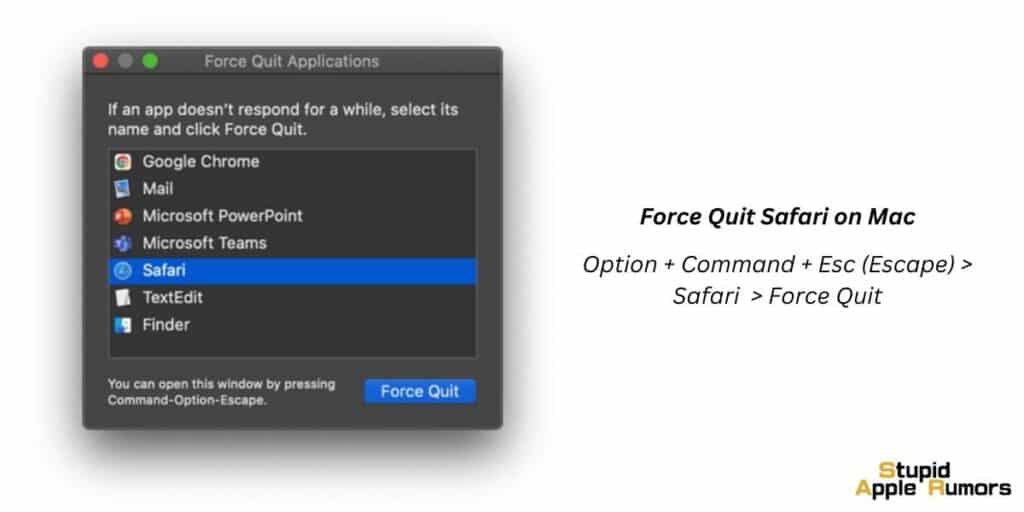
- Step 3 Now, click on Safari from the list and then click on Force Quit.
- Step 4 Once you have Force Quit Safari, try reopening Safari on your Mac.
If you didn't see Google Chrome in the list of apps or if Chrome still won't open on your Mac, check out our other fixes below.
Update macOS to Fix Issues with Safari
Updates will fix any existing bugs or glitches on your Mac. This includes any bugs that are restricting you from opening Safari on Mac. Check out how to update macOS on your Mac.
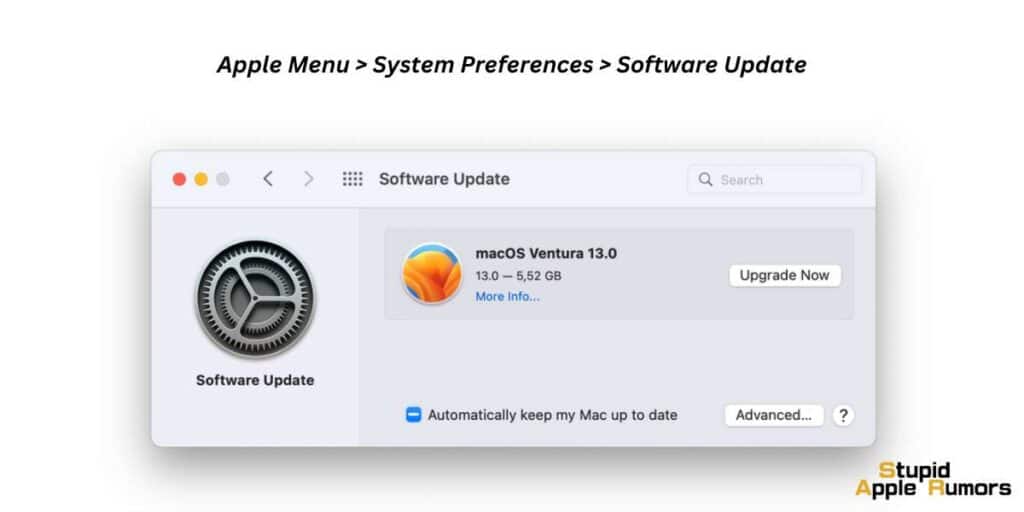
- Step 1 Click on the Apple menu.
- Step 2 Now, select System Preferences.
- Step 3 Click on Software Update. If an update is available, click on Upgrade Now or Update Now install it.
After the update, restart your Mac and open Safari.
Try Opening Safari in Safe Mode
When you restart your Mac in safe mode, it automatically conducts some checks that can fix issues with opening apps like Safari. Follow these steps to restart your Mac in safe mode,
- Step 1 Shut down your Mac.
- Step 2 Now turn on your Mac and press the Shift key immediately.
- Step 3 Let go of the Shift key when you see the login screen.
- Step 4 Log in to your Mac (might have to do it multiple times).
- Step 5 Now, you have entered Safe Mode.
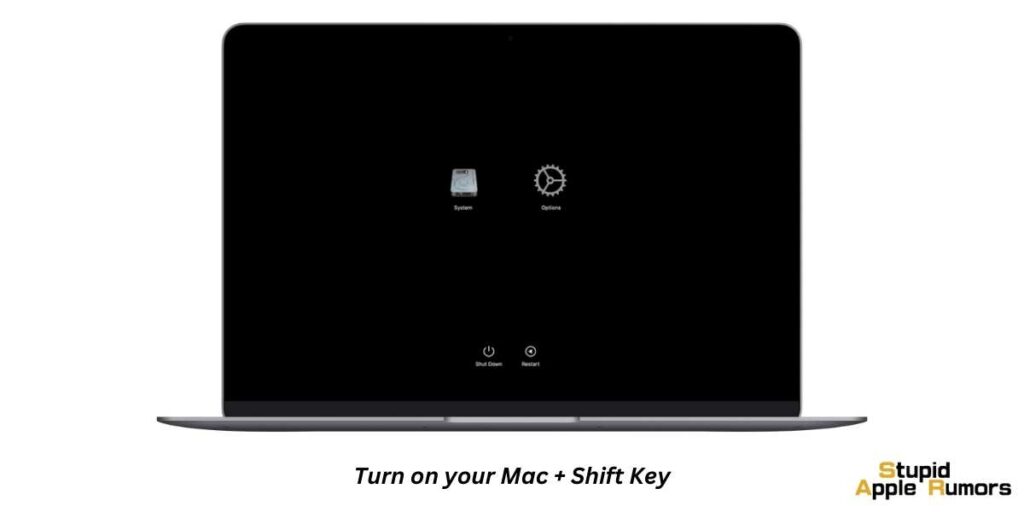
- Step 6 Now, open and check if Safari is working properly.
- Step 7 Whether it works or not, restart your Mac normally.
- Step 8 Now, try opening Safari again.
- If it works, then all good, if not check some of our other fixes.
Check if Extensions are Preventing you from Opening Safari
Safari extensions can be an issue too. Corrupted extensions will prevent you from opening Safari on your Mac. Turning off some extensions will help, check out how,
- Step 1 Open Safari on your Mac. We know it won't open, but you will see the Safari menu bar.
- Step 2 Now, click on Safari and then click on Preferences.
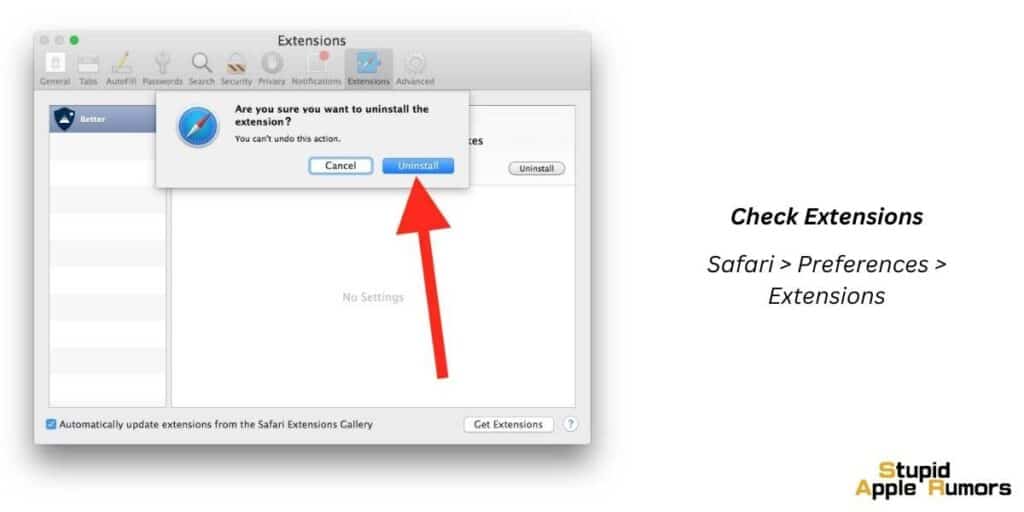
- Step 3 Click on the Extensions tab.
- Step 4 Now turn off all extensions by deselecting the boxes.
Step 5 Try opening Safari again. If it opens and works as intended, you can enable extensions one by one and see which one causing the issue.
Step 6 Remove the extension, and your Safari will work normally.
Why Won't Safari Open on Mac?
There may be times when Safari won't open on a Mac, which can be frustrating for users. There are several reasons why this may occur, including:
Outdated software
One of the most common reasons why Safari won't open on a Mac is due to outdated software. If your Mac's operating system or Safari browser is not up to date, it may lead to compatibility issues and prevent Safari from launching.
Corrupted cache or preferences
Safari relies heavily on cache and preference files to function properly. If these files become corrupted, it may cause Safari to crash or refuse to open.
Third-party extensions or plugins
Safari allows users to install third-party extensions and plugins to enhance their browsing experience. However, these add-ons may conflict with Safari's functionality and cause it to crash or fail to open.
Security software
Some security software, such as antivirus programs or firewalls, may interfere with Safari's ability to launch.
Malware or viruses
Malware or viruses can cause a wide range of problems on a Mac, including preventing Safari from opening. Run a malware scan on your computer using trusted antivirus software to ensure that your system is clean.
Hardware issues
In rare cases, Safari may not open due to hardware issues with your Mac, such as a failing hard drive or faulty RAM. If you suspect this may be the case, consult with an Apple support specialist to diagnose and repair the issue.
How do I clear my Safari cache on a Mac?
To clear your Safari cache, open Safari and click on the "Safari" menu in the top left corner of your screen. From there, select "Preferences," then "Privacy," and click on "Manage Website Data." Finally, click "Remove All" to clear your cache.
How do I reset Safari on a Mac?
To reset Safari, open Safari and click on the "Safari" menu in the top left corner of your screen. From there, select "Preferences," then "Privacy," and click on "Remove All Website Data." Finally, click "Reset" to reset Safari.
Can extensions cause Safari to not open on a Mac?
Yes, extensions can cause issues with Safari. Try disabling all extensions and see if Safari will open. If it does, you can re-enable extensions one by one to determine which one is causing the issue.
What if Safari still won't open after disabling extensions?
If Safari still won't open after disabling extensions, try resetting your Mac's network settings. Go to "System Preferences," then "Network," and click on "Advanced." From there, select "Reset" and restart your Mac.
Can outdated software cause Safari to not open on a Mac?
Yes, outdated software can cause Safari to not open. Check for software updates by clicking on the "Apple" menu in the top left corner of your screen and selecting "Software Update."
Safari Won't Open on Mac - Conclusion
By trying these different approaches, you can troubleshoot and fix the issue of Safari not opening on your Mac, and get back to browsing the web without any hassle.
We hope this guide helped to fix Safari won't open on Mac issue. Let us know which fix worked for you in the comments below.
Also Read:




Leave a comment
This site is protected by reCAPTCHA and the Google Privacy Policy and Terms of Service apply.