En esta guía completa, le explicaremos cómo conectar su controlador Xbox a una MacBook, solucionar problemas potenciales y maximizar su potencial para juegos y control del sistema.
Consulte también: ¿Cómo conectar un controlador Sony PlayStation al Apple TV 4K?
¿Cómo conectar un controlador Xbox inalámbrico a una MacBook?

Existen dos métodos principales para conectar su controlador Xbox inalámbrico a una MacBook: mediante Bluetooth o mediante un cable USB.
Conectando a través de Bluetooth:
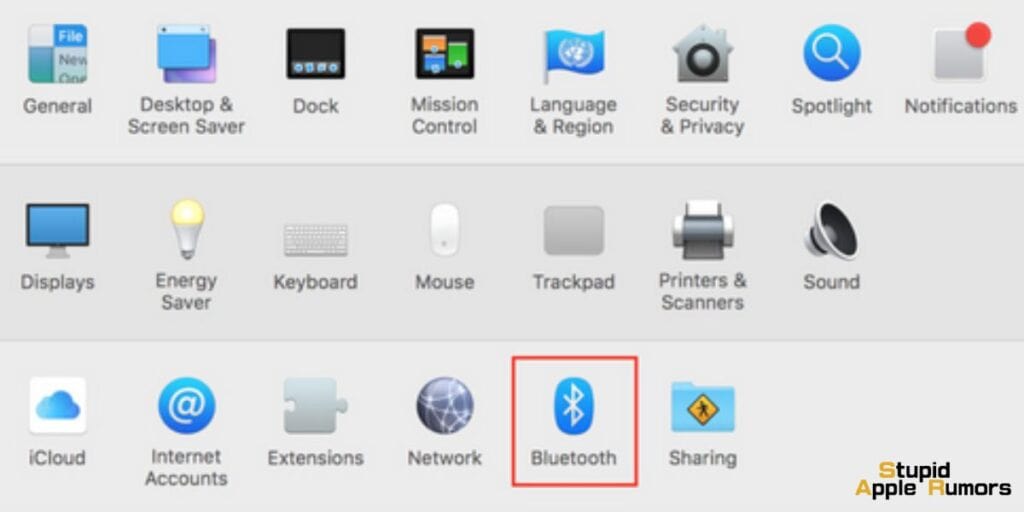
- Encienda su controlador Xbox presionando el botón Xbox.
- Mantenga presionado el botón Conectar en el controlador hasta que el botón Xbox comience a parpadear, lo que indica que está en modo de emparejamiento.
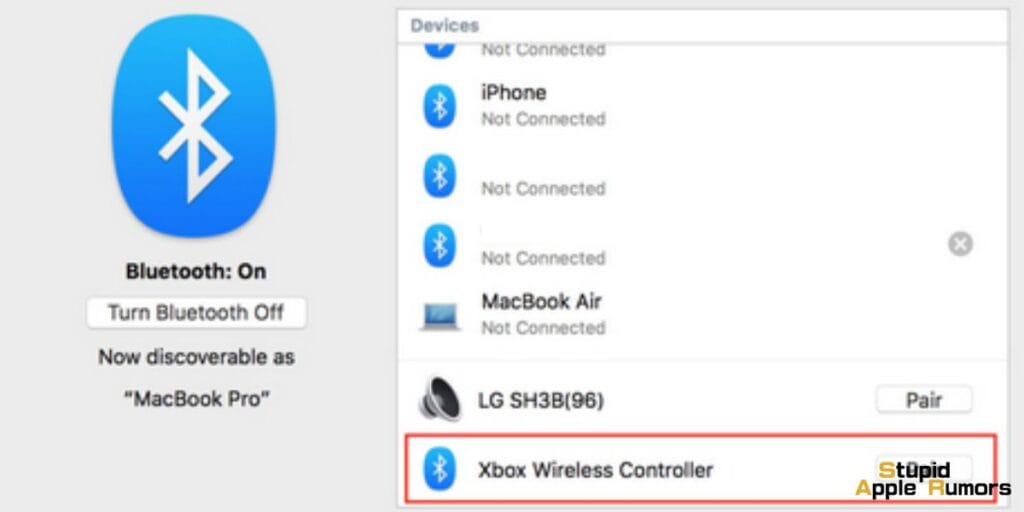
- Abra Preferencias del Sistema en su MacBook.
- Navegar a Bluetooth.
- Una vez que el controlador Xbox aparezca en la lista de dispositivos disponibles, haga clic en Conectar.
Conectando con un cable USB:

- Conecte su controlador Xbox a su MacBook usando un cable USB-A a Micro-USB.
- Tu MacBook reconocerá automáticamente el controlador.
Una vez completados estos pasos, su controlador Xbox inalámbrico ahora está conectado exitosamente a su MacBook, listo para usarse para juegos o control del sistema.
¿Qué controladores inalámbricos de Xbox son compatibles con dispositivos Apple?
Los controladores de Xbox que puedes conectar a tu Apple MacBook son todos los modelos inalámbricos:
- Mando inalámbrico Xbox con Bluetooth (modelo 1708)
- Controlador inalámbrico Xbox Series S
- Controlador inalámbrico Xbox Series X
- Controlador inalámbrico Xbox Elite Series 2
- Controlador adaptable de Xbox
¿Cómo usar un controlador Xbox con cable para jugar en una MacBook?
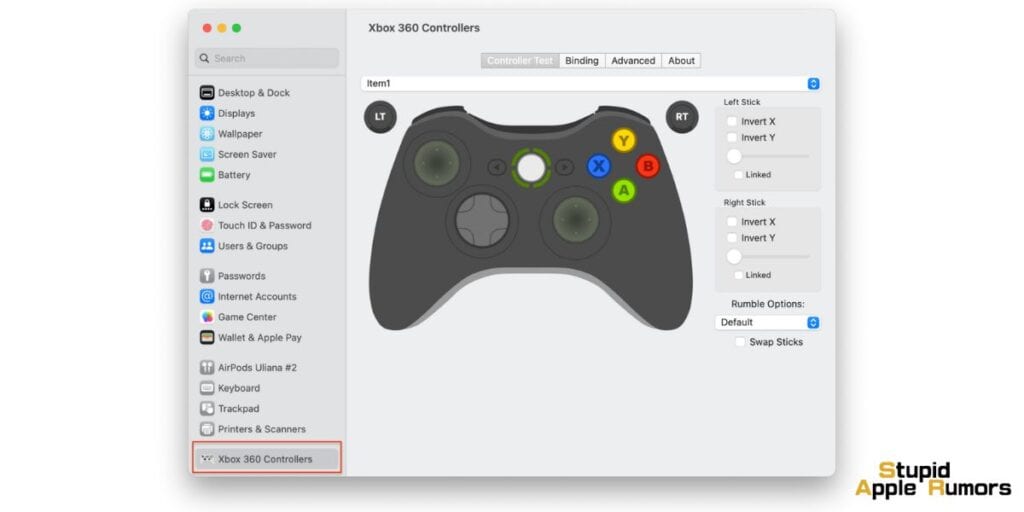
Para liberar todo el potencial de su controlador Xbox con cable para jugar en una MacBook, deberá instalar un controlador de controlador de juego y conectar el controlador a su MacBook mediante el cable USB.
La opción popular aquí es el controlador 360Controller . La mayoría de los juegos de Mac detectarán automáticamente el controlador Xbox, pero para títulos seleccionados, puede ser necesaria la configuración manual en la configuración del juego.
¿Cómo instalar el controlador Xbox 360Controller en una MacBook?
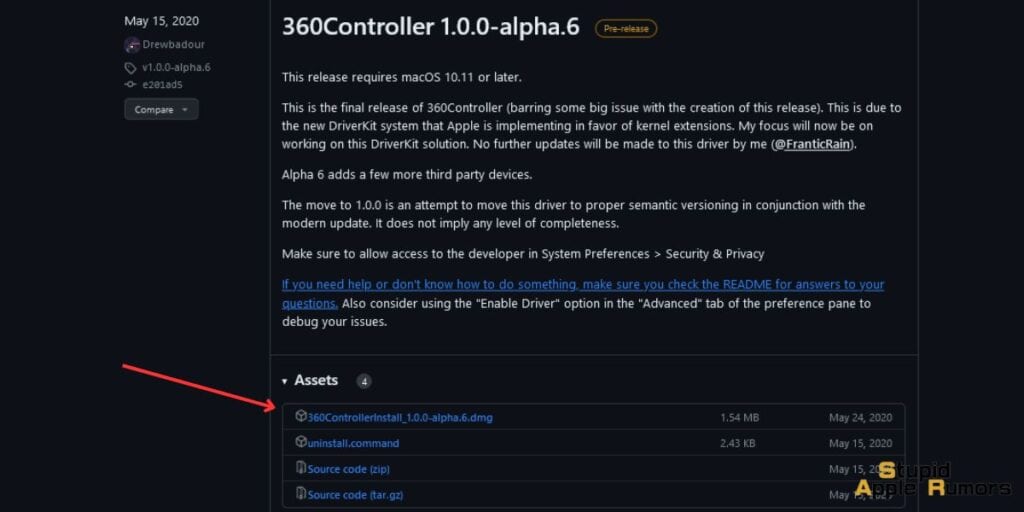
Para instalar el controlador Xbox 360Controller en una MacBook, siga estos pasos:
- Vaya al repositorio de GitHub de 360Controller
- Haga doble clic en el archivo DMG para montar la imagen del disco.
- Arrastre el paquete del controlador 360Controller a su carpeta de Aplicaciones.
- Haga doble clic en el paquete del controlador 360Controller para instalarlo.
- Siga las instrucciones en la pantalla para completar la instalación.
Una vez que se completa la instalación, debe permitir que se ejecute el controlador 360Controller.
Reinicie su MacBook y una vez que el dispositivo se haya iniciado por completo, toque Preferencias del Sistema en el Menú Apple y luego busque y haga clic en 360controller.
Inicie la aplicación y configure el controlador a su gusto.
Consulte también: Cómo funciona Apple Arcade | ¡La guía completa de 2023!
Consejos para un uso óptimo
A continuación se ofrecen algunos consejos esenciales para asegurarse de aprovechar al máximo su controlador Xbox en su MacBook:
- Asegúrese siempre de que su controlador Xbox esté equipado con baterías nuevas si está utilizando los modelos inalámbricos.
- Mantenga el controlador Xbox muy cerca de su MacBook, especialmente cuando se conecta a través de Bluetooth.
- Instale el controlador 360Controller si planea usar su controlador Xbox 360 para jugar en una configuración con cable.
El controlador Xbox no se conecta a la MacBook: consejos para solucionar problemas
¿Tiene dificultades para conectar su controlador Xbox? A continuación se ofrecen algunos consejos de solución de problemas para ayudar a resolver problemas comunes:
- Asegúrese de que su controlador Xbox esté encendido y equipado con baterías nuevas.
- Confirme que Bluetooth esté habilitado en su MacBook.
- Intenta reiniciar tu MacBook.
- Si usa un cable USB, intente conectar el controlador Xbox a un puerto USB diferente.
- Si se conecta a través de Bluetooth, acerque el controlador Xbox a su MacBook.
- Considere actualizar el software macOS de su MacBook si los problemas persisten.
Juegos de MacBook que son compatibles con los controladores de Xbox
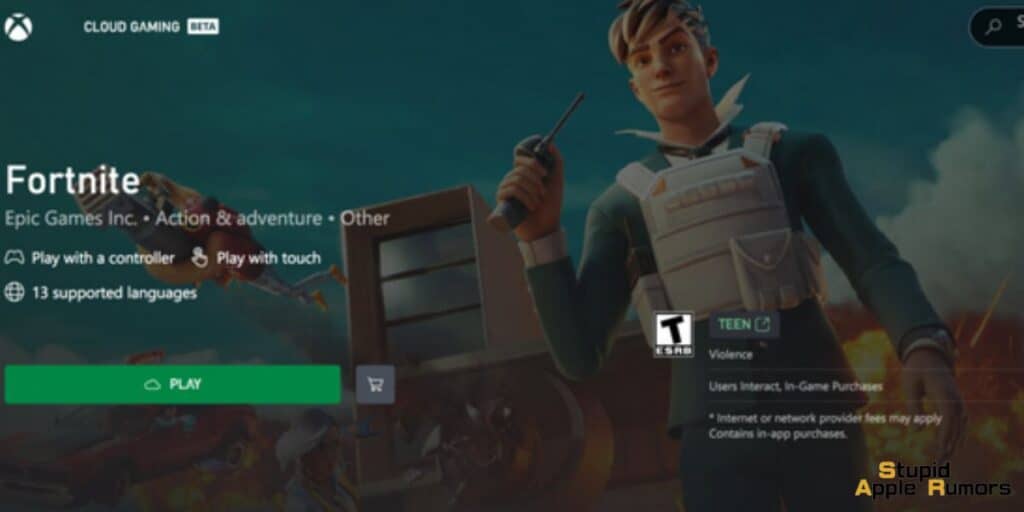
Para los jugadores que buscan maximizar su experiencia con un controlador Xbox inalámbrico o con cable en su MacBook, aquí hay una lista seleccionada de juegos populares de Mac de varios géneros.
Estos juegos están disponibles en Steam , GeForce Now o Xbox Live, por lo que es posible que se requiera una suscripción.
Sin embargo, hay algunos juegos de Apple Arcade que se pueden jugar con un controlador Xbox; la lista completa para 2023 se puede encontrar aquí .
-
Acción/Aventura:
- Assassin's Creed Odyssey
- Batman: Arkham City
- BioShock Infinite
- Borderlands 3
- Control
- Cyberpunk 2077
- Dark Souls III
- Death Stranding
- Devil May Cry 5
- Elden Ring
- Final Fantasy XIV
- Grand Theft Auto V
- Horizon Zero Dawn
- Metal Gear Solid V: The Phantom Pain
- Red Dead Redemption 2
- Aldea Resident Evil
- The Witcher 3: Caza Salvaje
-
Carreras:
- Asphalt 9: Leyendas
- Forza Horizon 5
- GRID Leyendas
- Necesidad de Velocidad Heat
- Project CARS 3
- Rocket League
-
Deportes:
- FIFA 23
- Madden NFL 23
- NBA 2K23
- MLB The Show 23
- Liga Nacional 23
-
Estrategia:
- Civilization VI
- Crusader Kings III
- fortnite
- estelar
- Total War: Warhammer III
-
Otro:
- Entre nosotros
- cabeza de copa
- Minecraft
- Stardew Valley
Esta es sólo una pequeña muestra de los muchos juegos de Mac que se pueden jugar con un controlador Xbox. Para obtener una lista más completa, consulte App Store o Steam.
Es importante tener en cuenta que no todos los juegos de Mac son compatibles con los controladores de Xbox. Sin embargo, la mayoría de los principales editores de juegos ahora admiten controladores de Xbox en sus juegos de Mac.
Si no estás seguro de si un juego en particular es compatible con los controladores de Xbox, puedes verificar los requisitos del sistema del juego o comunicarte con el editor del juego.
Razones para conectar un controlador Xbox a una MacBook
Experiencia de juego mejorada: algunos juegos de Mac se disfrutan más cuando se juegan con un controlador, lo que proporciona una experiencia de juego más inmersiva y satisfactoria.
Acceso a títulos exclusivos de la consola: si posee una Xbox One o Xbox Series X/S, conectar su controlador Xbox a su MacBook le permitirá jugar juegos que pueden no estar disponibles en macOS.
Control del sistema Mac: además de jugar, puedes usar un controlador Xbox para navegar por la interfaz de Mac, optimizar tareas e iniciar aplicaciones con facilidad.
Conclusión
Conectar un controlador Xbox a tu MacBook abre un mundo de posibilidades de juego y mejora tu control sobre la interfaz de Mac.
Si sigue los sencillos pasos descritos en esta guía, podrá integrar perfectamente su controlador Xbox para disfrutar de una experiencia de juego enriquecida y un control optimizado del sistema.
Explora la variada biblioteca de juegos para Mac compatibles con los controladores Xbox y mejora tu aventura de juego en tu MacBook hoy.
Consulte también:




Dejar un comentario
Este sitio está protegido por reCAPTCHA y se aplican la Política de privacidad de Google y los Términos del servicio.