Conectar un subwoofer Sonos Sub a un Apple TV 4K puede mejorar enormemente tu experiencia de cine en casa al proporcionar graves ricos y profundos para complementar el audio de tu televisor.
En este artículo, analizaremos cómo conectar un Sonos Sub al Apple TV 4K, para que puedas disfrutar de un paisaje sonoro envolvente que lleva tu experiencia de cine en casa al siguiente nivel.
Consulte también: ¿Cómo conectar una barra de sonido Sonos Arc a un Apple TV 4K?
¿Cómo conectar un Sonos Sub al Apple TV 4K?
Para conectar un Sonos Sub a un Apple TV 4K, asegúrese de que ambos dispositivos estén en la misma red Wi-Fi. Conecte el Apple TV a su televisor a través de HDMI. Configure los ajustes de audio en el Apple TV para emitir a través de Sonos Sub. Coloca el Sub en la habitación que desees, conéctalo y descarga la aplicación Sonos. Siga las indicaciones de la aplicación para configurar el Sub. Habilite AirPlay en el Apple TV. Pruebe la conexión reproduciendo contenido.
Comprendiendo tus dispositivos
Las características del Apple TV 4K

El Apple TV 4K es un potente dispositivo de transmisión que ofrece una calidad de imagen asombrosa y un audio envolvente, compatible con 4K HDR y sonido Dolby Atmos.
Con su interfaz intuitiva y una amplia gama de aplicaciones, le permite disfrutar de sus películas, programas de TV y juegos favoritos con la máxima calidad.
Además de las capacidades de transmisión, el Apple TV 4K también es compatible con AirPlay 2, lo que le facilita transmitir audio desde el dispositivo a otros parlantes compatibles, como los productos Sonos, para una experiencia de cine en casa mejorada.
Introducción al Sonos Sub

El Sonos Sub es un subwoofer inalámbrico diseñado para agregar graves potentes y envolventes a su configuración de audio Sonos.
Funciona perfectamente con otros productos Sonos, como barras de sonido y parlantes, para crear una experiencia de audio de alta calidad con un rendimiento de sonido inigualable.
El Sonos Sub se puede conectar fácilmente a su sistema Sonos mediante la aplicación Sonos, lo que garantiza un proceso de configuración intuitivo y sin complicaciones.
Al integrar tu Sonos Sub con tu Apple TV 4K, podrás disfrutar de una experiencia de audio inmersiva con tu contenido favorito.
Consulte también: Cómo conectar los auriculares activos Jabra Elite 4 a un iPhone 15
Cómo configurar tus dispositivos
En esta sección, lo guiaremos en la configuración de su Apple TV 4K y Sonos Sub.
Configuración de Apple TV 4K
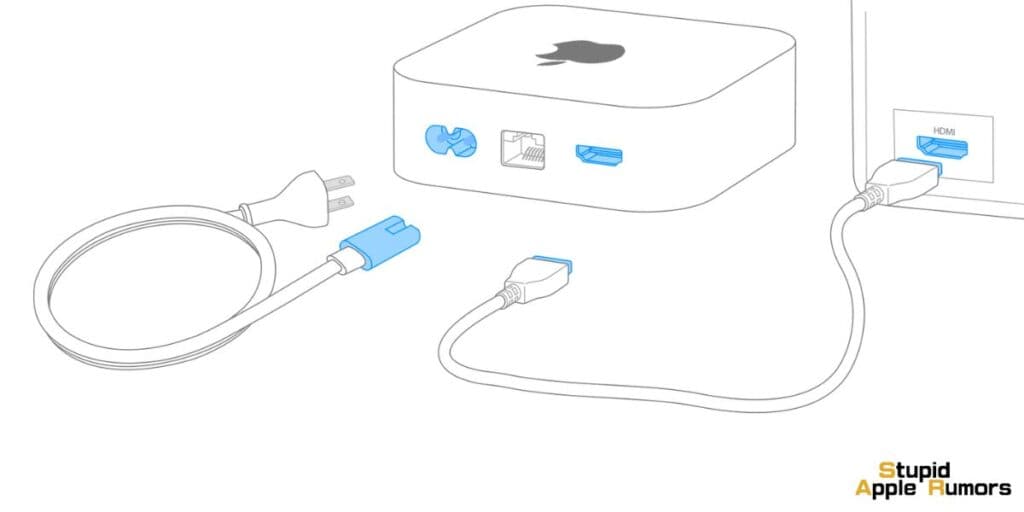
- Primero, conecta tu Apple TV 4K a tu televisor mediante un cable HDMI.
- Luego, conecta el cable de alimentación del Apple TV y enciende tanto el televisor como el Apple TV.
- En su televisor, seleccione la entrada HDMI a la que está conectado el Apple TV.
- Usando el control remoto del Apple TV, sigue las instrucciones que aparecen en pantalla para completar el proceso de configuración. Asegúrese de configurar los ajustes de audio para emitir el sonido a través de su subwoofer Sonos Sub.
Configuración de Sonos Sub

- Coloque su Sonos Sub en la habitación deseada donde desee mejorar la experiencia de audio.
- Conecte el Sonos Sub a una fuente de alimentación.
- Si aún no lo has hecho, descarga la aplicación S2 Sonos en tu teléfono móvil.
- Abre la aplicación Sonos y sigue los pasos para configurar tu Sonos Sub. Asegúrese de que su teléfono esté conectado a la misma red Wi-Fi que su Apple TV 4K.
Ahora que has configurado ambos dispositivos, es hora de conectar tu Sonos Sub con tu Apple TV 4K.
En la configuración de audio de su Apple TV 4K, asegúrese de que la salida esté configurada en Sonos Sub y ajuste los niveles de audio según sea necesario. Al hacer esto, podrá dirigir su salida de audio al Sub.
Recuerde mantener los dispositivos actualizados comprobando si hay actualizaciones en sus respectivas configuraciones de vez en cuando. Mantener los sistemas actualizados garantizará un rendimiento y compatibilidad óptimos entre su Apple TV 4K y el subwoofer Sonos Sub.
Pasos para conectar un Sonos Sub al Apple TV 4K
Verificando los cables requeridos
Antes de comenzar el proceso de conectar tu Sonos Sub a tu Apple TV 4K, es fundamental asegurarte de tener los cables necesarios.
Necesitará un cable HDMI para conectar el Apple TV 4K a su televisor. Además, asegúrese de tener instalada la aplicación Sonos Controller en su dispositivo móvil, ya que será crucial para configurar y controlar su Sonos Sub.
Conectando Sonos Sub a Apple TV 4K
Para establecer la conexión entre tu Sonos Sub y Apple TV 4K, sigue estos pasos:
-
Conecta tu Apple TV 4K a tu televisor usando el cable HDMI: conecta un extremo del cable HDMI al puerto HDMI de tu Apple TV 4K y el otro extremo al puerto HDMI de tu televisor. Esta conexión asegurará que tanto las señales de video como de audio se transmitan a su televisor.
- Configura los ajustes de salida de audio en tu Apple TV 4K: Enciende tu Apple TV y ve al menú Configuración. Vaya a Audio y vídeo > Salida de audio. En este menú, puede elegir la salida de audio basada en televisión para su Sonos Sub o, si su Sonos Sub está conectado a parlantes externos a través de un AirPort Express, seleccione el nombre de su AirPort Express.
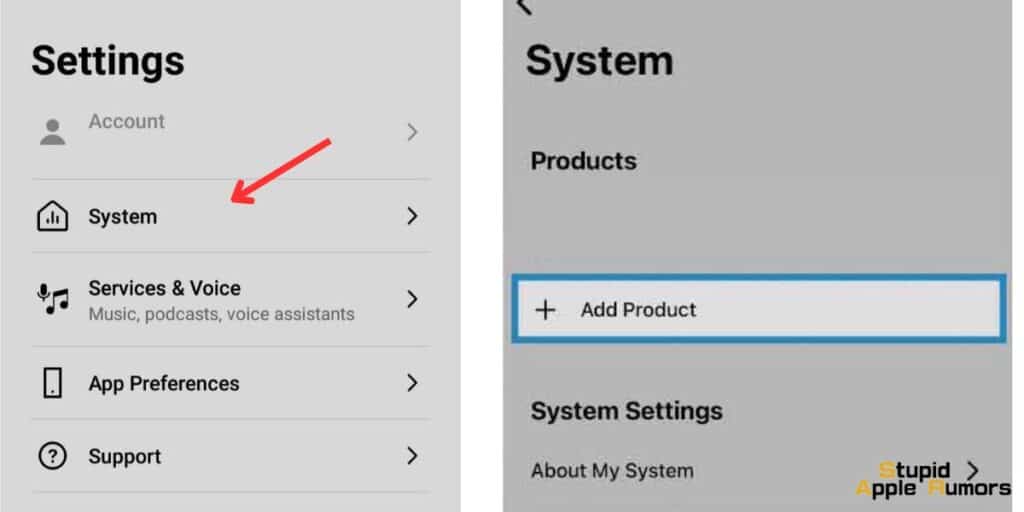
-
Configura tu Sonos Sub : sigue las instrucciones de configuración dentro de la aplicación Sonos Controller para conectar, configurar y sincronizar tu Sonos Sub con todo tu sistema Sonos.
- Habilite AirPlay para transmisión de audio: para transmitir audio desde su Apple TV 4K a su Sonos Sub, habilite AirPlay en su Apple TV yendo al menú Configuración y seleccionando AirPlay y HomeKit. em> > AirPlay. Asegúrese de que sus altavoces Sonos estén seleccionados como destino de reproducción de audio.
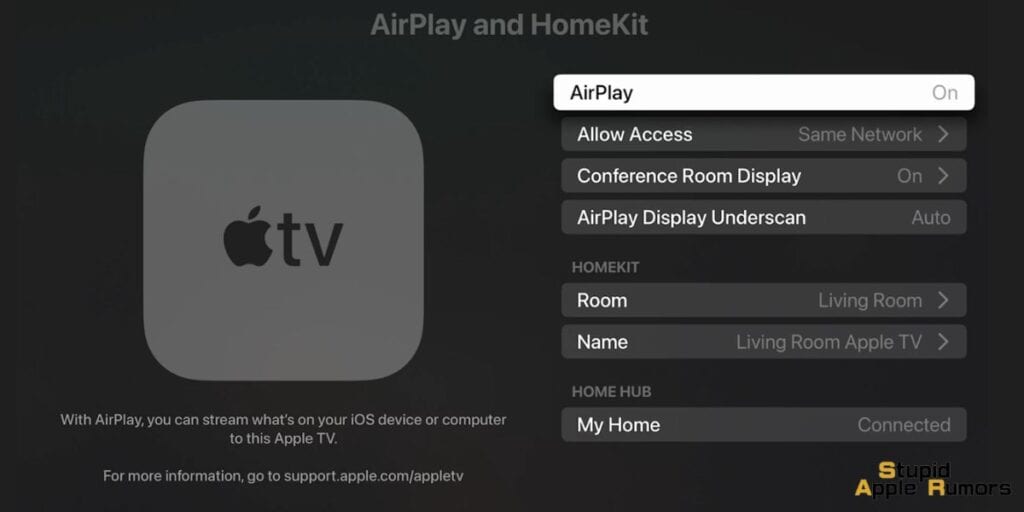
-
Prueba tu conexión: reproduce un contenido de vídeo o audio desde tu Apple TV 4K para confirmar que el sonido se transmite a tu Sonos Sub sin ningún problema. Ajusta el volumen y otras configuraciones de audio en tu aplicación Sonos Controller para perfeccionar la experiencia auditiva.
Tenga en cuenta que siempre puede modificar los ajustes y configuraciones de sonido a través de la aplicación Sonos Controller según sea necesario para lograr la configuración de audio ideal para su sistema de cine en casa.
¿Cómo configurar los ajustes de audio secundario de Sonos?
Configurando la configuración de audio
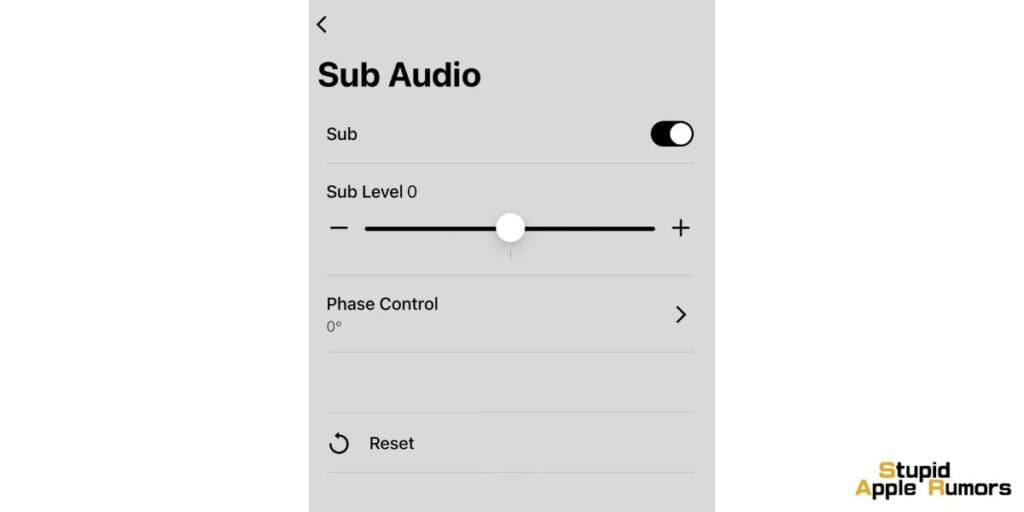
Para mejorar su experiencia de audio, debe configurar los ajustes de audio en su Apple TV 4K. Primero, vaya a Configuración en el menú principal y luego navegue hasta Vídeo y audio.
Desde allí, seleccione la opción Salida de audio y elija su altavoz Sonos como dispositivo de salida. Asegúrese de que tanto su Apple TV como su Sonos Sub estén habilitados para Bluetooth para garantizar una conexión inalámbrica estable.
A continuación, personalice las preferencias de audio ajustando el nivel de volumen y el retraso del audio según sus preferencias. Además, podrás elegir entre diferentes formatos de audio como Dolby Atmos, Dolby Digital 5.1 o Stereo si está disponible.
Estos formatos brindarán una experiencia de audio envolvente cuando use su subwoofer Sonos Sub con su Apple TV 4K.
Creando un sistema de sonido envolvente
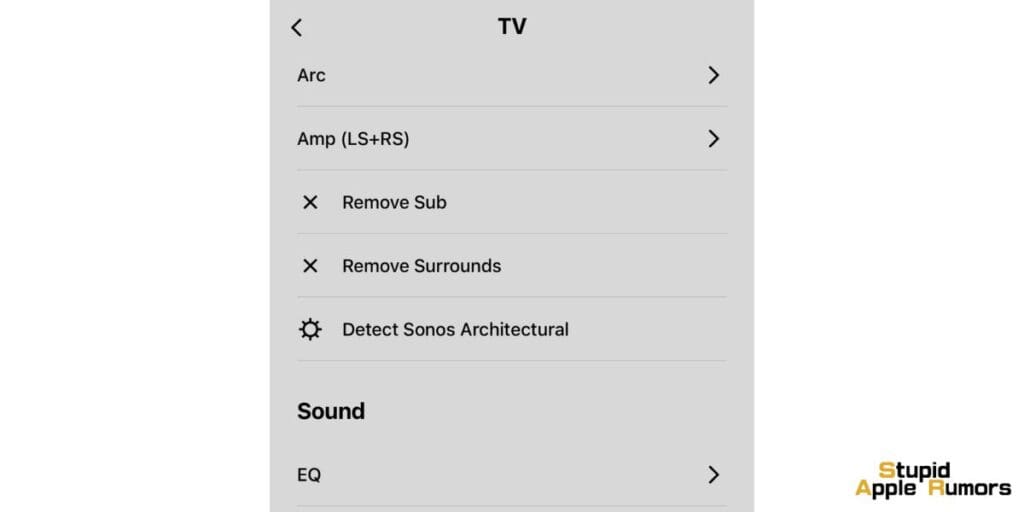
Para crear una experiencia de sonido envolvente extraordinaria, puede integrar su subwoofer Sonos Sub con otros altavoces Sonos. Comience colocando el Sub en la ubicación deseada y asegúrese de que tenga el espacio adecuado para evitar cualquier obstrucción, como se menciona en la guía de soporte de Sonos .
Una vez que el Sub esté colocado correctamente, agregue otros altavoces Sonos a su sistema. Lo ideal es incluir dos altavoces Sonos Play:1, One o One SL como altavoces envolventes traseros para una configuración 5.1, o Sonos Playbar o Beam como altavoz frontal. Emparejar estos parlantes con el Sonos Sub permitirá una experiencia de sonido envolvente perfecta.
Recuerde, asegúrese siempre de actualizar la configuración de su sistema Sonos después de agregar nuevos parlantes. De esta manera, su Apple TV 4K y el subwoofer Sonos Sub trabajarán juntos para brindar una experiencia de audio cautivadora que realmente mejora la configuración de su cine en casa.
Consulte también: ¿Cómo conectar los auriculares Bose QuietComfort 45 a un iPhone?
¿Cómo utilizar Sonos Sub con Apple TV 4K?
Cómo controlar los dispositivos
Con su Sonos Sub y su Apple TV 4K conectados exitosamente, puede controlar ambos dispositivos usando sus respectivos controladores.
La aplicación Sonos le permite administrar la configuración de Sonos Sub, incluidas las preferencias de volumen y audio. Para acceder a la aplicación, simplemente descárgala en tu dispositivo móvil e inicia sesión con tu cuenta de Sonos.
Para su Apple TV 4K, puede usar el control remoto del Apple TV como controlador principal. Para ajustar la configuración de salida de audio, mantenga presionado el botón TV para abrir el Centro de control en su Apple TV, desplácese hacia abajo hasta el ícono de AirPlay y seleccione su Sonos Sub como dispositivo de salida de audio preferido.
También puedes controlar tu Apple TV con tu iPhone accediendo al Centro de control de tu teléfono y seleccionando la aplicación Apple TV Remote.
Ajustando configuraciones a través de un dispositivo móvil
La aplicación Sonos le permite realizar ajustes en la configuración de su Sonos Sub mientras viaja. Dentro de la aplicación, puedes modificar el volumen, la salida de graves y emparejar el subwoofer con otros altavoces Sonos de tu hogar.
Además, la aplicación te permite explorar nuevas funciones, como Sonos Roam, que es un altavoz inteligente portátil diseñado para usar con tu Sub.
Recuerde mantener su aplicación Sonos actualizada a la última versión (S2) para poder disfrutar de toda la gama de funciones y compatibilidad con su Sonos Sub.2.
Con respecto al Apple TV 4K, puedes usar la aplicación Apple TV Remote en tu iPhone para controlar tu dispositivo.
Una vez que haya conectado su iPhone a su Apple TV, puede usar la aplicación para navegar por la interfaz, reproducir y pausar contenido y ajustar la configuración de volumen.
Con tu Sonos Sub y tu Apple TV 4K correctamente configurados y controlados, ahora puedes disfrutar de una experiencia audiovisual mejorada. Al ajustar la configuración a través de las aplicaciones móviles, puede optimizar el rendimiento de su Sonos Subwoofer y Apple TV 4K según sus preferencias.
Configuraciones avanzadas para Sonos Sub
Añadiendo otro Sonos Sub
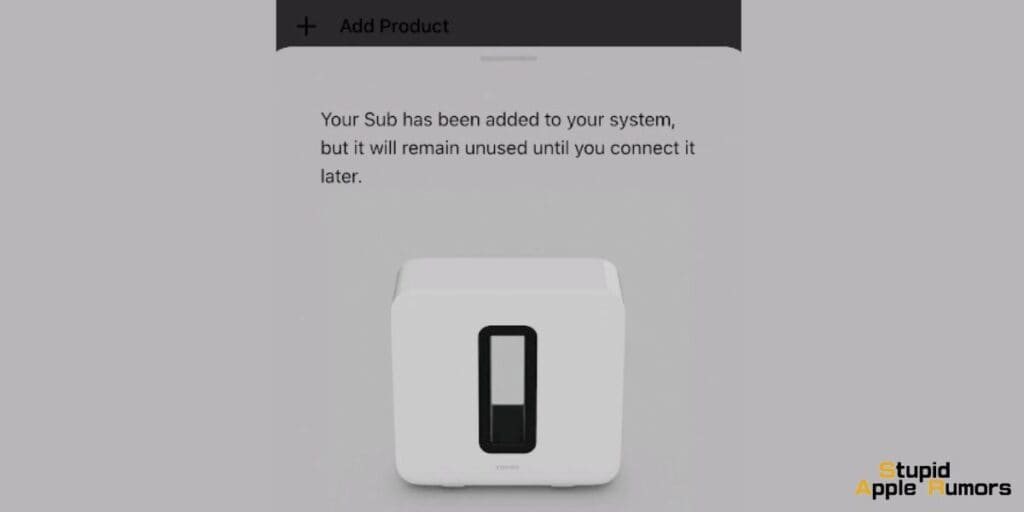
Si ya tienes un Sonos Sub conectado a tu Apple TV 4K y quieres agregar un segundo subwoofer para una experiencia de graves aún más rica, puedes hacerlo fácilmente. Primero, asegúrese de que al menos uno de sus Subs sea un modelo Gen 3 , ya que no puede emparejar un Sub Mini con un Sub.
Para agregar un segundo Sub, abre la aplicación Sonos en tu dispositivo iOS o Android y sigue estos pasos:
- Vaya a la pestaña "Configuración" y toque "Sistema".
- Elija el altavoz con el que está emparejado su Sub actual (aparecerá como "habitación (+Sub)" en su lista de habitaciones).
- Toque "Conectar segundo sub" y siga las instrucciones para completar el proceso de configuración.
Emparejamiento con otros altavoces Sonos
Para obtener una experiencia de audio más inmersiva, puedes emparejar tu Sonos Sub con otros altavoces Sonos en tu configuración de cine en casa. He aquí cómo hacerlo:
- Abre la aplicación Sonos en tu dispositivo iOS o Android.
- Desde la pestaña de "Configuración", toca "Sistema".
- En "Productos", toca la sala a la que deseas agregar tu Sub.
- Toca "Agregar Sub" y sigue las instrucciones para agregar el Sub a tu sistema Sonos.
Si desea utilizar su Sub en una habitación diferente, puede seguir las instrucciones proporcionadas en el artículo de soporte de Sonos sobre cómo eliminar y luego volver a agregar el Sub a su habitación preferida.
Recuerde que cuando configura su sistema de cine en casa Sonos, es fundamental colocar los parlantes correctamente para obtener una calidad de sonido óptima.
Por ejemplo, puedes colocar dos altavoces Sonos Play:1 o Play SL como altavoces envolventes para disfrutar de una experiencia de audio más inmersiva. Con la ubicación y calibración adecuadas, tendrás un sistema de audio completo que mejora tu experiencia de visualización del Apple TV 4K.
Solución de problemas de conexión de Sonos Sub y Apple TV
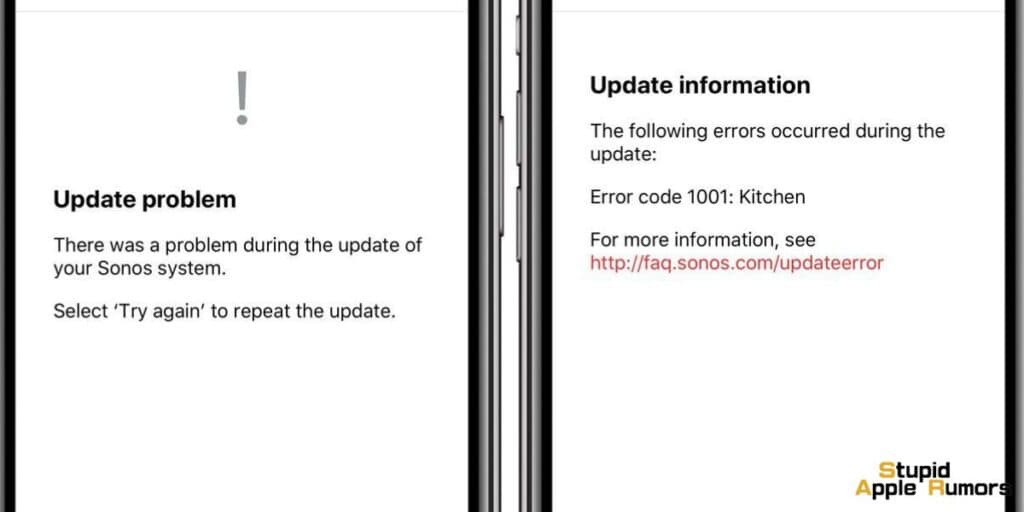
Problemas comunes y sus soluciones
Un problema que puede enfrentar es que su Sonos Sub no se empareja con su Apple TV 4K. Asegúrate de que tu Apple TV y Sonos Sub estén conectados a la misma red Wi-Fi. Si el problema persiste, intenta reiniciar ambos dispositivos.
Otro problema común es el sonido bajo o distorsionado del Sonos Sub. Asegúrate de que la configuración de audio de tu Apple TV 4K esté configurada correctamente y ajusta la configuración de volumen dentro de la aplicación Sonos para que coincida con tu nivel de escucha preferido.
Si experimentas retrasos en el audio o problemas de sincronización entre el Apple TV 4K y Sonos Sub, es posible que se deba a una interferencia de la red. Asegúrese de que no haya otros dispositivos cerca que puedan estar causando interferencias, como microondas, teléfonos inalámbricos u otros dispositivos habilitados para Wi-Fi.
Uso efectivo de la función de reinicio
En caso de que aún tengas problemas con tu Sonos Sub, la función de reinicio puede ser una herramienta útil para solucionar problemas en determinadas situaciones. Para restablecer su Sonos Sub:
- Desenchufe el cable de alimentación del tomacorriente de pared.
- Mantenga presionado el botón 'Conectar' ubicado en la parte posterior del Sub.
- Mientras mantiene presionado el botón "Conectar", vuelva a enchufar el cable de alimentación al tomacorriente de pared.
- Continúe presionando el botón 'Conectar' hasta que la luz de estado del Sub comience a parpadear en naranja y blanco.
Recuerda que al restablecer tu Sonos Sub se borrarán todas las configuraciones y preferencias, por lo que tendrás que configurarlo nuevamente usando la aplicación Sonos.
Si estos pasos de solución de problemas no resuelven sus problemas, considere comunicarse con el servicio de atención al cliente de Sonos para obtener más ayuda y orientación.
Conclusión
En este artículo, has aprendido cómo conectar un subwoofer Sonos Sub a tu Apple TV 4K. Esto mejorará significativamente su experiencia de audio, permitiéndole disfrutar de películas, programas y música con un sonido nítido y graves profundos.
Recuerde, conectar el Sonos Sub puede requerir productos Sonos adicionales como Sonos Beam, Arc o Playbar, dependiendo de su configuración actual. Para comenzar, asegúrese de tener todos los dispositivos necesarios encendidos y de que sus dispositivos Sonos estén conectados a la misma red Wi-Fi local que su Apple TV.
Una vez que haya sincronizado su Sonos Sub con sus otros parlantes Sonos, puede usar la configuración del Apple TV para configurar la salida de audio.
Vaya a la configuración de Audio y Video en su Apple TV y elija el producto Sonos con el que está emparejado su Sub como salida de audio principal. Esto asegurará que el audio de su Apple TV se envíe directamente al Sonos Sub y a otros parlantes Sonos en su configuración.
Como resultado, ahora tienes un sistema de audio perfectamente conectado que combina la potencia de Sonos y Apple TV 4K. Disfrute de experiencias de sonido envolventes mientras mira películas o juega, todo con la confianza de que su configuración de audio es la mejor posible.
Consulte también:




Dejar un comentario
Este sitio está protegido por reCAPTCHA y se aplican la Política de privacidad de Google y los Términos del servicio.