¿Nuevo en el ecosistema macOS? La carpeta Utilidades es necesaria para tu Mac. Consulte Cómo acceder y utilizar la carpeta de utilidades de su Mac.
La Carpeta de Utilidades en Mac contiene todas las herramientas que necesitará en su Mac. Estas herramientas son esenciales y forman parte del núcleo de tu macOS. Vienen incluidos con tu Mac y realizan muchas funciones básicas e incluso avanzadas.
En este artículo, explicaré cómo acceder a la carpeta Utilidades, las funciones de las herramientas presentes en ella y cómo utilizarlas. Consulte Cómo acceder y utilizar la carpeta de utilidades de su Mac en este artículo.
Puede acceder a la carpeta Utilidades de su Mac a través de múltiples métodos. Notarás que hay muchas herramientas en la carpeta y todas tienen diferentes funciones. Continúe leyendo para saber más sobre cómo acceder y utilizar la carpeta de utilidades de su Mac a continuación.
Consulte también:Los 7 mejores programas NTFS gratuitos para Mac | ¿Cómo usar NTFS en Mac gratis?
¿Cómo abro Utilidades de Mac al iniciar?
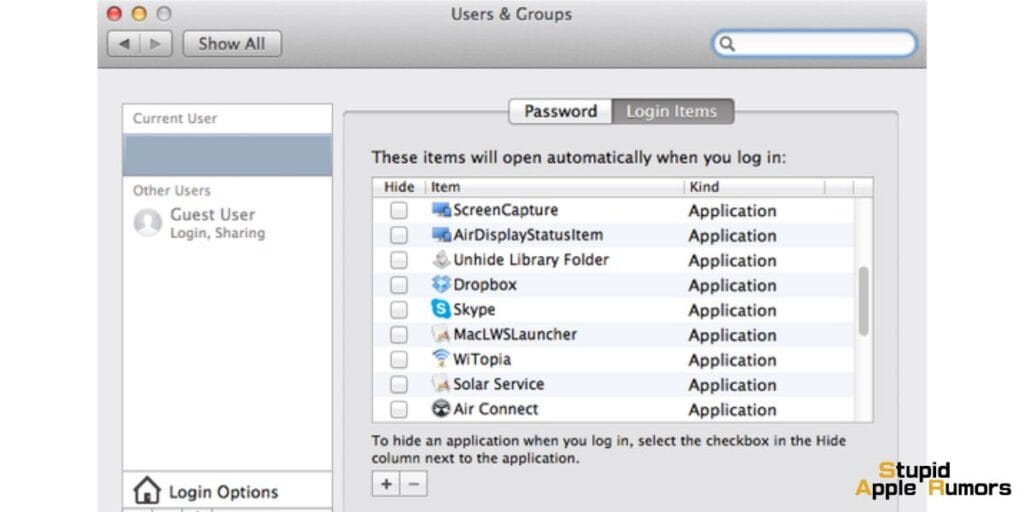
Para abrir Mac Utilities al inicio, puede seguir estos pasos:
- Abra Preferencias del Sistema.
- Haga clic en Usuarios y grupos.
- Haga clic en su cuenta de usuario en la barra lateral.
- Haga clic en la pestaña Elementos de inicio de sesión.
- Haga clic en el botón "+" al final de la lista.
- Navegue hasta la carpeta Utilidades y seleccione la utilidad que desea abrir al inicio.
- Haga clic en el botón Agregar.
La utilidad ahora se agregará a la lista de elementos que se abren al inicio. Puede repetir los pasos 5 a 7 para agregar utilidades adicionales.
Para eliminar una utilidad de la lista de inicio, simplemente selecciónela y haga clic en el "-" botón.
¿Cómo abro Utilidades de Mac con atajos de teclado?
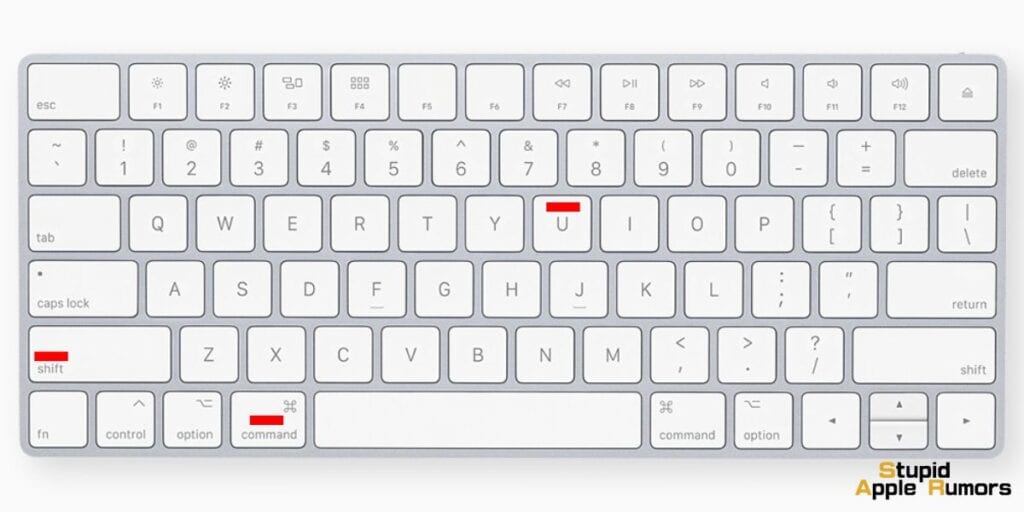
Para abrir Mac Utilities con atajos de teclado, puede utilizar el siguiente atajo:
Mayús + Comando + U
Este acceso directo abrirá la carpeta Utilidades en Finder. Una vez que la carpeta Utilidades esté abierta, puede usar las teclas de flecha para navegar hasta la utilidad que desea abrir y presionar Entrar para abrirla.
Aquí hay algunos atajos de teclado adicionales para abrir utilidades específicas:
- Monitor de actividad: Comando + Espacio para abrir Spotlight, escribe Monitor de actividad y presiona Entrar.
- AirDrop: Comando + Espacio para abrir Spotlight, escribe AirDrop y presiona Entrar.
- Asistente Boot Camp: Comando + Espacio para abrir Spotlight, escribe Asistente Boot Camp y presiona Entrar.
- Utilidad de Discos: Comando + Espacio para abrir Spotlight, escribe Utilidad de Discos y presiona Entrar.
- Terminal: Comando + Espacio para abrir Spotlight, escribe Terminal y presiona Entrar.
También puedes crear tus propios atajos de teclado para abrir utilidades. Para hacer esto, siga estos pasos:
- Abrir Preferencias del Sistema.
- Haz clic en el teclado.
- Haz clic en la pestaña de Accesos directos.
- Haga clic en el botón "+" al final de la lista.
- En el campo Título del menú, escriba el nombre de la utilidad para la que desea crear un método abreviado de teclado.
- En el campo Atajo de teclado, presione el atajo de teclado que desea utilizar para abrir la utilidad.
- Haz clic en el botón Agregar.
Cómo acceder y utilizar la carpeta de utilidades de su Mac
¿Dónde está la carpeta de Utilidades en Mac?
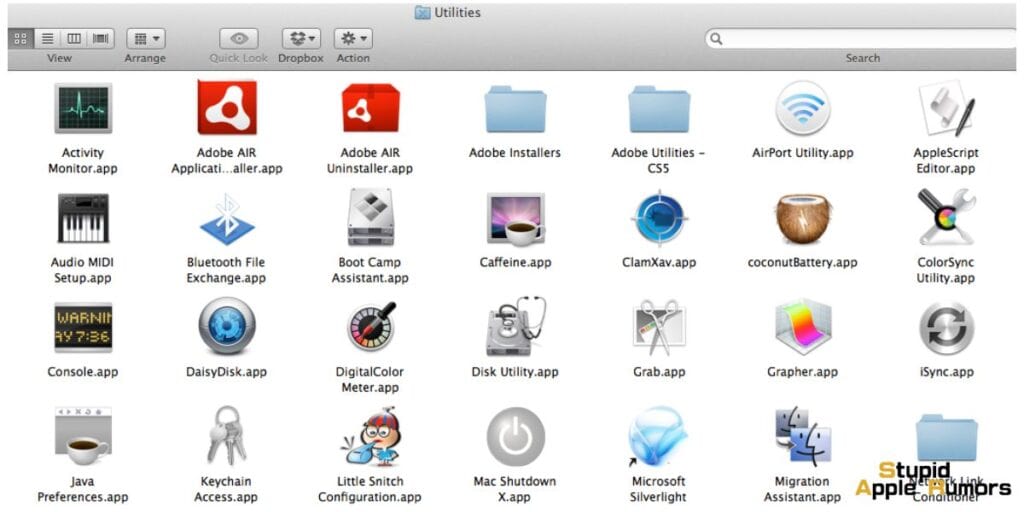
Antes de consultar Cómo acceder y utilizar la carpeta de Utilidades de su Mac, debe aprender cómo encontrar la carpeta de Utilidades.
Puedes encontrar la carpeta Utilidades usando cuatro herramientas en tu Mac . Todos ellos son fáciles y directos. Consulta todas las formas y decide cuál es la mejor para ti.
Usando el Dock: Haga clic en la carpeta Aplicaciones en su Dock para abrir la carpeta Utilidades en su Mac.
Usar Finder: Finder es un lugar donde puedes acceder a casi todo en Mac, incluida la carpeta Utilidades. En la barra de menú, haga clic en Ir y luego seleccione Utilidades.
Spotlight: escriba Utilidades en el cuadro de búsqueda de Spotlight y encontrará la carpeta Utilidades mencionada en la sección Carpetas; haga doble clic para abrir.
Launchpad: puedes usar Launchpad para acceder a la carpeta Utilidades de tu Mac. En Launchpad, puede encontrar elementos de la carpeta Utilidades en la sección Otros.
¿Qué hay en la carpeta Utilidades de Mac?
Hay toneladas de utilidades útiles que puede encontrar en la carpeta Utilidades con el nombre adecuado. Los enumeraré y explicaré cómo usarlos. Consulte Cómo acceder y utilizar la carpeta de utilidades de su Mac.
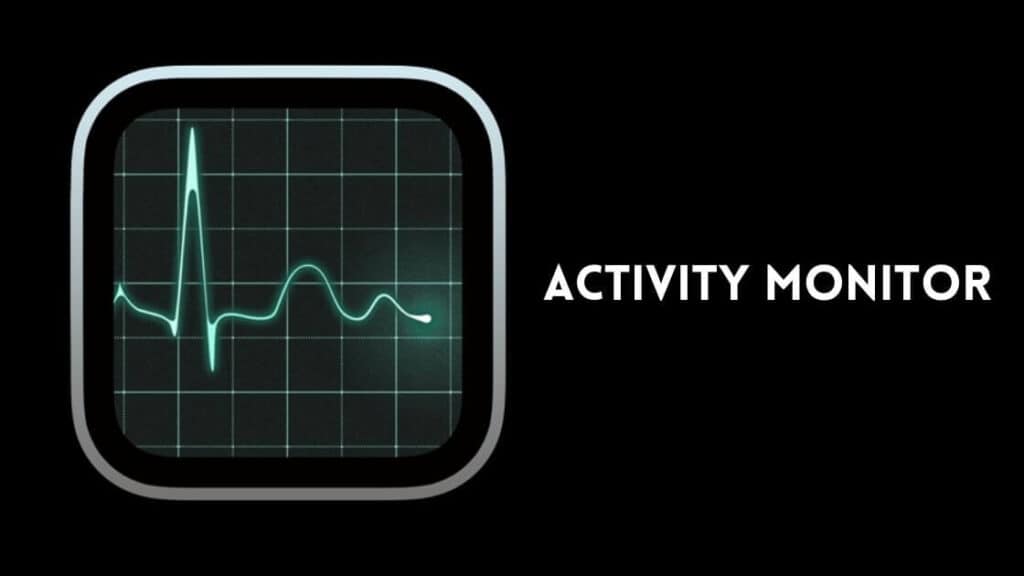
Seguimiento de actividad: El Monitor de actividad de macOS es similar al Administrador de tareas de Windows. Activity Tracker te permite ver lo que sucede en tu Mac. Puede comprobar qué parte del procesador, la memoria, el almacenamiento y otros recursos de su Mac se están utilizando.
El rastreador de actividad mostrará columnas como CPU, memoria, energía y otras. Puede monitorear los recursos de su Mac y cuánto le afecta cada aplicación. Puede comprobar cuánta potencia de CPU, memoria y energía está utilizando una aplicación. Todo ello está claramente dispuesto en porcentajes.
Activity Tracker también se puede utilizar para forzar el cierre de aplicaciones que no responden o causan problemas.
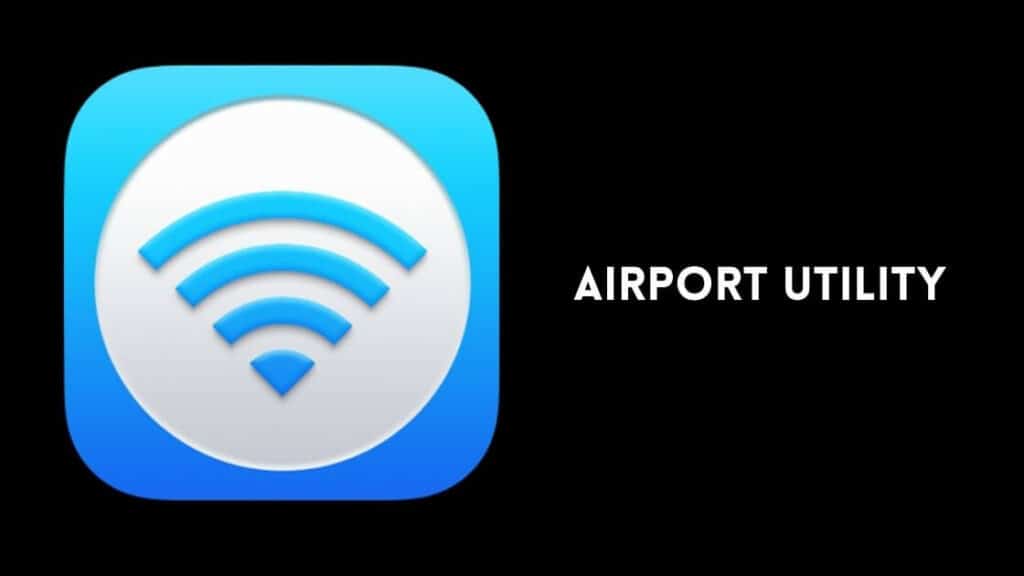
Utilidad AirPort: Esta es una herramienta de utilidad especializada diseñada para configurar el sorprendente pero ahora descontinuado enrutador AirPort de Apple. Puede identificar y administrar redes y controlar el almacenamiento de una TimeCapsule. Sólo funciona para personas con un enrutador AirPort.

Configuración de audio MIDI: MIDI es una interfaz digital de instrumentos musicales que permite la comunicación entre un instrumento y una computadora. Los usuarios pueden utilizar esta herramienta para conectar instrumentos musicales eléctricos y otros equipos de audio a su Mac para configurarlos.
Esta herramienta es útil para músicos profesionales y otros profesionales del audio. Entonces, si no tienes un equipo de audio profesional, pasa a las siguientes herramientas.
Transferencia de archivos por Bluetooth: Como sugiere el nombre, esta es una herramienta que se utiliza para transferir archivos mediante Bluetooth. Puedes usarlo para enviar o recibir cualquier archivo compatible desde un dispositivo cercano a través de Bluetooth.

Asistente Boot Camp: el Asistente Boot Camp es una herramienta que se encuentra en las Mac con tecnología Intel. Esta herramienta le permite crear particiones de disco duro para instalar Windows. Esto permite a los usuarios realizar un arranque dual de Windows y macOS en sus Mac.
Para instalar Windows necesitará una clave de producto de Windows y deberá descargar el archivo del sitio web de Microsoft. La configuración es sencilla, simplemente siga las instrucciones y podrá realizar un arranque dual de Windows y macOS en su Mac.
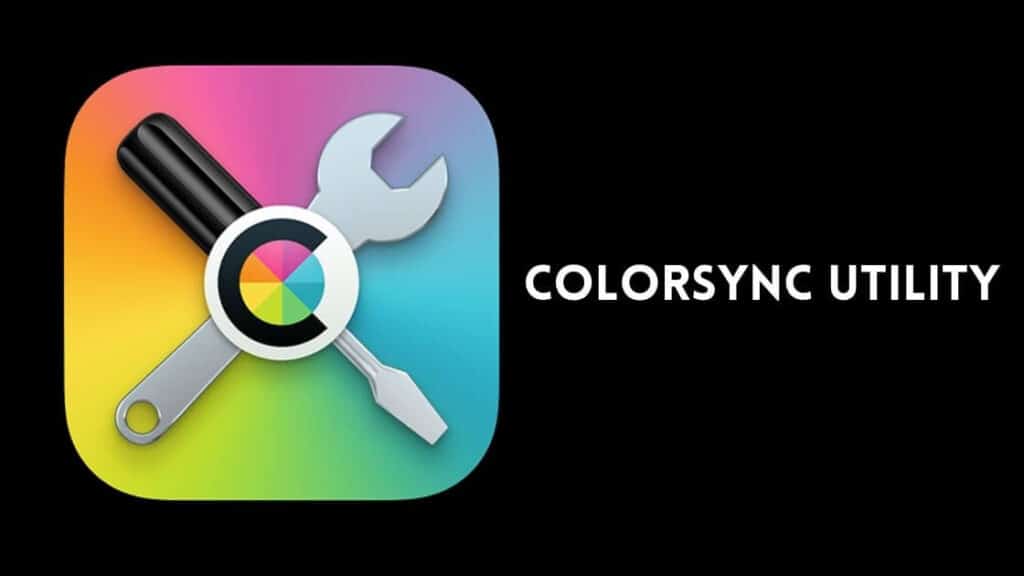
Utilidad ColorSync: la utilidad ColorSync tiene dos funciones. Puede usarlo para cambiar perfiles de color y obtener valores de color. Cambiar los perfiles de color es un caso de uso profesional, así que omítelo. Si desea el valor numérico de un color, puede utilizar la herramienta para calcularlo.
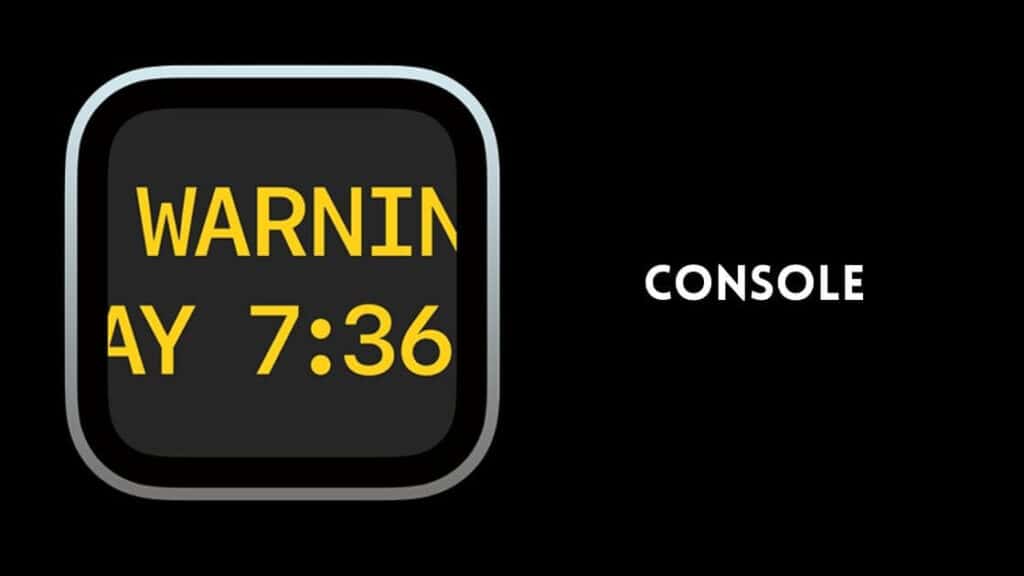
Consola: la consola es una herramienta que registra las acciones de todos los dispositivos internos de tu Mac . La consola también mostrará registros de cualquier dispositivo iOS conectado, como iPhone y iPad.
Puede utilizar los datos recopilados de la Consola para solucionar problemas cuando algo sale mal. Es una herramienta útil para el diagnóstico, especialmente para profesionales.
Consulte también: ¿Cómo ingresar el símbolo de grado en iPhones, iPads y Macs?

Medidor de color digital: El medidor de color digital proporciona a los usuarios una lupa que les permite saber sobre qué color se encuentran. Esto es útil ya que puedes encontrar el color exacto que necesitas para cualquier obra de arte.
Esto es similar a las herramientas de selección de color de Adobe Photoshop y Lightrooms. Esta es una herramienta imprescindible para artistas digitales como animadores y diseñadores gráficos.
Digital Color Meter muestra el valor RGB de cualquier color; puede utilizar la utilidad ColorSync para calcular otros valores.
También puedes ajustar la apertura de la lente para encontrar el valor de color promedio de un grupo de píxeles, lo cual es muy útil y conveniente.

Utilidad de Discos: la herramienta Utilidad de Discos , como su nombre indica, se utiliza para administrar las unidades (discos) de su Mac. Puede utilizar esta herramienta para generar imágenes de disco, crear RAIDS, eliminar discos, crear particiones y formatearlos también. También puede crear nuevas unidades, incluidos archivos DMG.
Además, si tiene problemas con alguno de sus discos, puede utilizar la herramienta de primeros auxilios de la Utilidad de Discos para diagnosticar y reparar sus unidades. Esto es importante y extremadamente útil. La Utilidad de Discos también se puede utilizar para crear y restaurar copias de seguridad si es necesario.
Grab: Grab es una herramienta de captura de pantalla y puedes usarla cuando hayas olvidado los atajos de teclado. Grab es conveniente ya que puede tomar capturas de pantalla de toda la pantalla o de secciones particulares de la misma. También puedes invocar a Grab usando atajos de teclado como Comando + Mayús + 3.
Y finalmente, la mejor función de Grab es la capacidad de tomar capturas de pantalla cronometradas, lo cual es útil para menús que desaparecen. Grab existe desde hace muchos años y nos alegra que siga ahí. Es práctico y conveniente realizar capturas de pantalla con la herramienta.
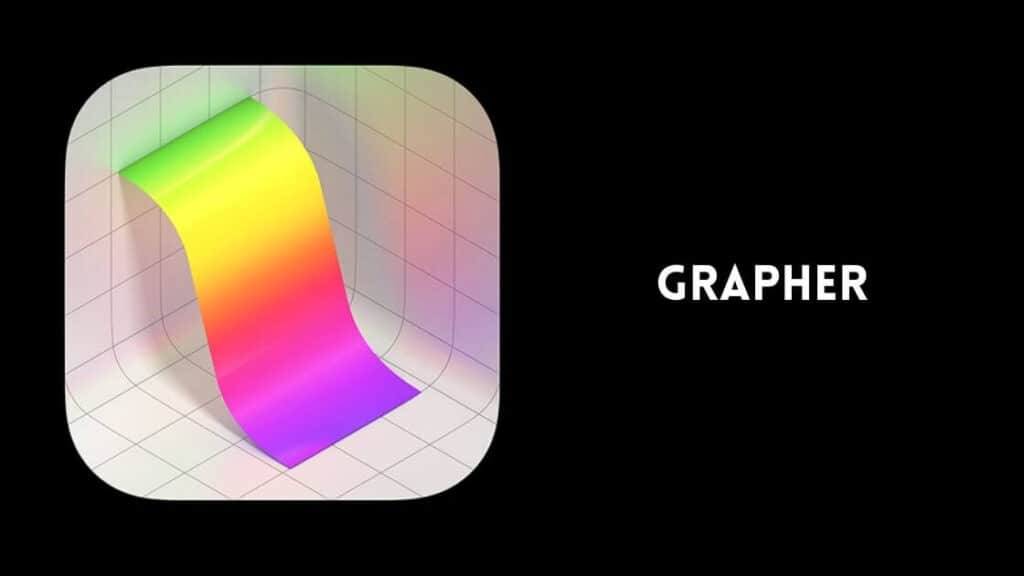
Grapher: Los matemáticos se regocijan porque Grapher le hará cosquillas justo donde le pica. Esta herramienta puede crear gráficos 2D y 3D de diferentes tipos.
Grapher le permite ingresar formularios para generar gráficos que puede guardar y exportar para compartir. La herramienta está sorprendentemente completa y es extremadamente útil. La herramienta guarda gráficos en formato .gcx.

Acceso a Llaveros: Tenemos una guía completa dedicada al Acceso a Llaveros en nuestro sitio . En resumen, esta herramienta administra las contraseñas en su Mac. Puede guardar contraseñas, detalles de cuentas y más de forma segura con Keychain Access. Esta es una herramienta extremadamente útil, especialmente si eres alguien que tiende a olvidar tus contraseñas con frecuencia.
Si olvida una contraseña, utilice Acceso a Llaveros para buscarla buscando una palabra clave. En la parte inferior de la ventana de resultados, marque la opción Mostrar contraseña. Ahora, ingrese su contraseña de administrador de Mac y su Mac mostrará la contraseña que necesita en texto sin formato.
Asistente de migración: ¿Compró una nueva Mac? Migration Assistant es la herramienta que necesita para transferir todos sus datos desde su antiguo Mac al nuevo. Es simple, rápido y fácil transferir datos con Migration Assistant.

Editor de secuencias de comandos: los desarrolladores utilizan AppleScripts para crear miniaplicaciones. Y Script Editor en tu Mac te permite editar AppleScripts. Útil para las personas que lo necesitan.
Información del sistema: la herramienta Información del sistema le proporciona detalles de su Mac. Le indica las especificaciones de su Mac junto con otros detalles sobre programas y piezas.
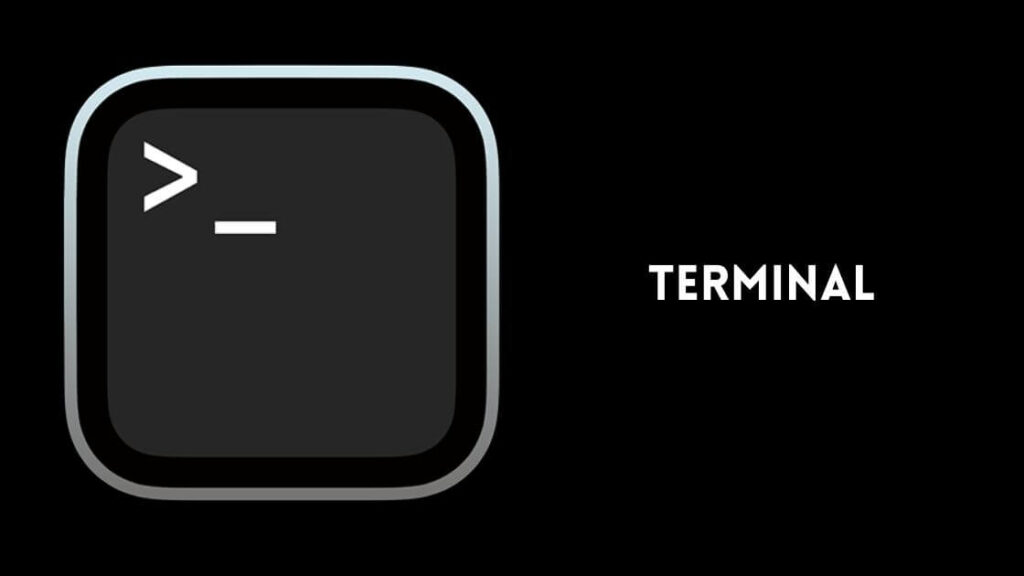
Terminal: Terminal en Mac es similar al símbolo del sistema en Windows. Es una aplicación principal que se utiliza para muchas funciones. Puede usar la terminal para ordenarle a su Mac que haga cosas que incluyen reparar unidades y cuentas corruptas, instalar herramientas de desarrollador y más. No te metas con eso si no sabes a qué te enfrentas.
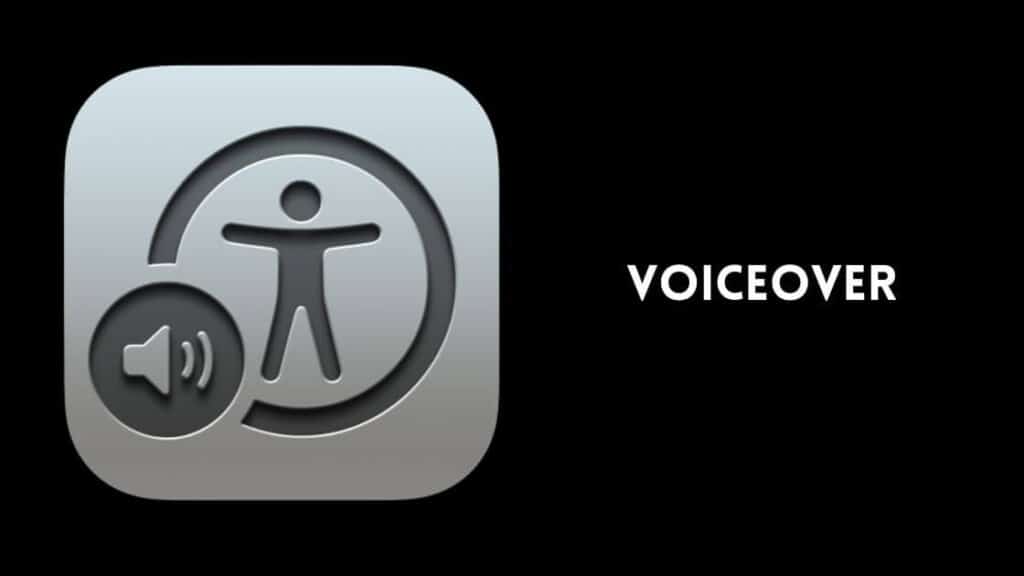
Utilidad VoiceOver: La utilidad VoiceOver permite a los usuarios personalizar y habilitar funciones de voz en off en Mac. La herramienta es útil para personas con dificultades a la hora de leer textos pequeños. Es una herramienta de accesibilidad y es extremadamente útil.
¿Puedo agregar utilidades de Mac al Dock?
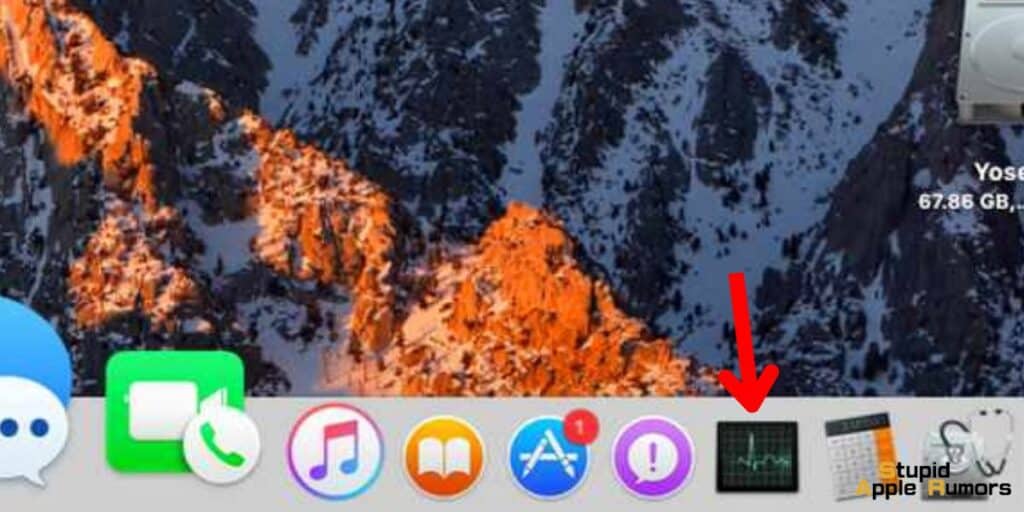
Sí, puedes agregar Utilidades de Mac al Dock. Para hacer esto, simplemente siga estos pasos:
- Abrir Finder.
- En la barra lateral, haga clic en Aplicaciones.
- Desplázate hacia abajo y haz clic en Utilidades.
- Haga clic derecho en la utilidad que desea agregar al Dock y seleccione Agregar al Dock.
La utilidad ahora se agregará al Dock. Puedes reorganizar las utilidades en el Dock arrastrándolas.
También puedes agregar alias de utilidades al Dock. Para hacer esto, haga clic derecho en la utilidad para la que desea crear un alias y seleccione Crear alias. Esto creará una copia del ícono de la utilidad en su escritorio. Luego puedes arrastrar el alias al Dock.
Estas son algunas de las utilidades más utilizadas que quizás quieras agregar al Dock:
- Monitor de actividad
- Entrega por paracaídas
- Asistente de Boot Camp
- Utilidad de disco
- Terminal
También puedes agregar otras utilidades al Dock, según tus necesidades.
Cómo acceder y utilizar la carpeta de utilidades de su Mac - Conclusión
Ahí lo tiene, cómo acceder y utilizar la carpeta de Utilidades de su Mac, todas las aplicaciones presentes en la carpeta de Utilidades de su Mac y sus funciones.
Recuerde que las herramientas pueden diferir según la Mac y macOS que esté ejecutando. Algunas Mac pueden tener más herramientas en la carpeta Utilidades que otras.
Espero que este artículo haya ayudado a los recién llegados a Mac que no saben cómo acceder y utilizar la carpeta de utilidades de su Mac. Hay otras guías útiles e interesantes, consúltalas a continuación.
Lea también:




Dejar un comentario
Este sitio está protegido por reCAPTCHA y se aplican la Política de privacidad de Google y los Términos del servicio.