Lidiar con problemas de conectividad Wi-Fi en su Mac puede ser frustrante, especialmente cuando el Wi-Fi se niega a encenderse.
Una conexión a Internet estable es crucial para diversas tareas, desde el trabajo hasta el entretenimiento.
En este artículo, exploraremos las razones comunes detrás del problema "Wi-Fi no se enciende en Mac" en Mac y brindaremos soluciones sencillas para que su Wi-Fi vuelva a funcionar.
Ya sea que se trate de un problema menor o de un problema más complejo, lo cubrimos con pasos efectivos de solución de problemas para resolver el problema y restaurar la conexión inalámbrica de su Mac.
Cuando el Wi-Fi de tu MacBook no se enciende, puede interrumpir tu trabajo y entretenimiento.
Varias razones pueden contribuir a este problema, incluidos problemas con el enrutador, problemas con el proveedor de banda ancha y fallas de software.
Para solucionar el problema, puede intentar reiniciar su Mac, restablecer la PRAM, habilitar el Modo seguro, ejecutar Diagnóstico inalámbrico o actualizar la configuración de su red Wi-Fi.
Además, reiniciar su enrutador Wi-Fi y apagar Bluetooth para verificar si hay interferencias pueden ser soluciones efectivas.
Si utiliza un enrutador Apple Airport, la actualización de su firmware a menudo puede resolver los problemas de Wi-Fi.
Al comprender las posibles causas y seguir estos pasos de solución de problemas, podrá restaurar la conectividad Wi-Fi de su Mac y garantizar una conexión a Internet estable.
¿Cuáles son las principales razones por las que el WiFi de tu MacBook no se enciende?
Cuando su MacBook no logra conectarse a WiFi, puede resultar frustrante y perturbador.
Para diagnosticar el problema, comience mirando el ícono de WiFi en la barra de menú de su Mac para verificar el estado de su conexión inalámbrica.
Si ve una línea a través del ícono, un color descolorido o un signo de exclamación, son indicaciones de que WiFi está apagado, no asociado con ninguna red o no hay conectividad a Internet.
Varios factores pueden contribuir a este problema, y comprender las razones principales por las que una MacBook no se conecta a WiFi puede ayudarlo a solucionar el problema de manera efectiva:
- Problemas con el enrutador: el enrutador suele ser el principal culpable de los problemas de conexión WiFi. Los fallos de señal o fallos de funcionamiento más complejos del hardware del enrutador pueden provocar una conexión inestable o nula. Si otros dispositivos también experimentan problemas de conectividad, podría indicar un problema con el enrutador.
- Problemas con el proveedor de banda ancha: a veces, es posible que el problema no esté en tu MacBook o enrutador, sino en tu proveedor de servicios de Internet. Si hay una interrupción de la red o mantenimiento por su parte, tendrá que esperar hasta que resuelvan el problema a mayor escala.
- Problemas de software: aunque son menos comunes, los problemas relacionados con el software aún pueden afectar la conectividad WiFi. Si está utilizando una versión anterior de macOS, es posible que tenga problemas de compatibilidad con ciertos enrutadores o configuraciones de red. Asegurarse de que su macOS esté actualizado puede ayudar a resolver estos problemas.
Al identificar estas causas potenciales, puede delimitar el origen del problema y tomar las medidas adecuadas para solucionarlo.
La solución de problemas de conectividad WiFi puede implicar restablecer el enrutador, buscar actualizaciones o comunicarse con su proveedor de servicios de Internet para obtener ayuda.
9 formas de arreglar que Wi-Fi no se enciende en Mac
Solución 1: Reinicia tu Mac
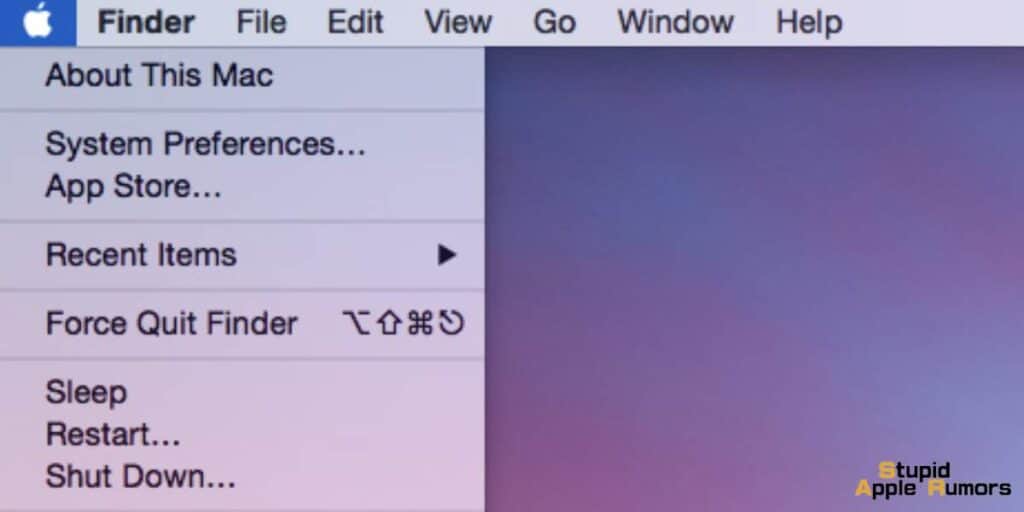
Si encuentra problemas o errores que le impiden activar Wi-Fi en su Mac, un simple reinicio a menudo puede ser una solución eficaz.
Para reiniciar su Mac y potencialmente solucionar el problema de Wi-Fi, siga estos pasos:
- Paso 1 Apague la conexión Wi-Fi en su Mac y luego haga clic en el menú Apple.
- Paso 2 Ahora elija Reiniciar para reiniciar su Mac.
- Paso 3 Después de reiniciar, enciende tu Wi-Fi.
Reiniciar su Mac puede eliminar fallas temporales del sistema y resolver conflictos relacionados con el software que podrían haber estado afectando la funcionalidad de Wi-Fi.
Sin embargo, si el problema de Wi-Fi persiste después del reinicio, considere explorar otras posibles soluciones que se mencionan a continuación.
Arreglar 2 -- Restablecer el PRAM
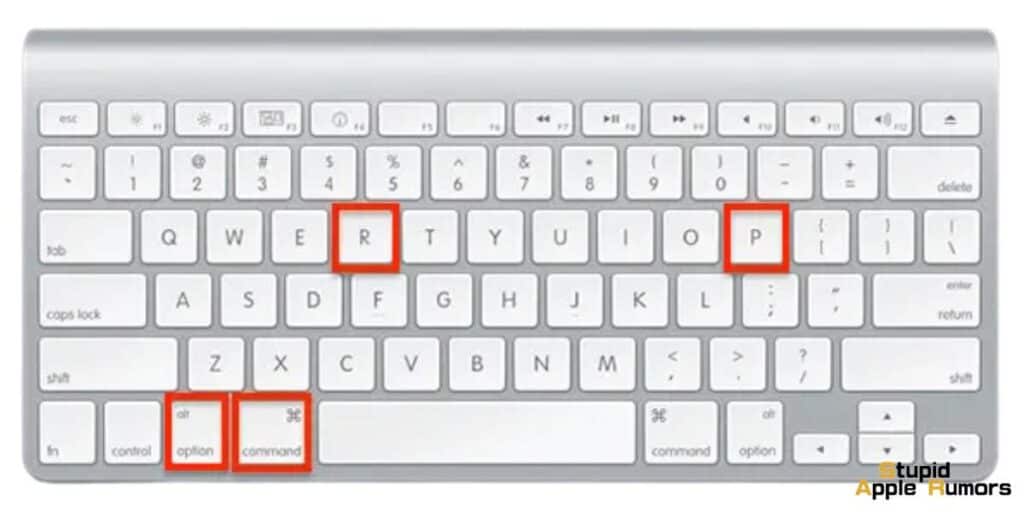
Si tiene problemas de Wi-Fi o encuentra cualquier otro problema en su Mac con tecnología Intel, restablecer la PRAM (RAM de parámetros) puede ser una solución útil.
PRAM almacena ciertas configuraciones del sistema, como la resolución de la pantalla, el volumen del sonido y las preferencias de Wi-Fi. Restablecerlo puede borrar cualquier dato corrupto y potencialmente solucionar problemas de Wi-Fi.
Siga estos pasos para restablecer el PRAM:
- Paso 1 Apague su Mac.
- Paso 2 Anota estas teclas: Opción, Comando, P y R. No las presiones ahora.
- Paso 3 Ahora, enciende tu Mac y mantén presionadas las cuatro teclas simultáneamente.
- Paso 4 Mantén presionadas las teclas durante 20 segundos y suéltalas cuando tu Mac se inicie por segunda vez.
- Paso 5 Suelta las teclas y deja que tu Mac arranque normalmente. Comprueba si tu Wi-Fi funciona ahora.
Corregir 3 -- Habilitar el Modo Seguro

El Modo seguro es una valiosa herramienta de solución de problemas que le permite aislar e identificar posibles problemas que afectan a su Mac, incluidos los problemas de Wi-Fi.
Cuando está en Modo seguro, su Mac carga solo los componentes esenciales del sistema, evitando controladores innecesarios y extensiones de terceros.
Esto ayuda a determinar si el problema de Wi-Fi se debe a una aplicación o software del sistema en conflicto.

A continuación se explica cómo habilitar el modo seguro en Mac Intel y M1/M2:
En Macs con Intel
- Paso 1 Apaga tu Mac.
- Paso 2 Enciende tu Mac y luego mantén presionada la tecla Shift.
- Paso 3 Mantenga presionada la tecla Mayús hasta que aparezca la pantalla de inicio de sesión.
- Paso 4 Ahora, inicia sesión en tu Mac; es posible que tengas que iniciar sesión dos veces.
En Macs M1 y M2
- Paso 1 Apaga tu Mac.
- Paso 2 Mantén presionado el botón de encendido hasta que veas la ventana de opciones de inicio.
- Paso 3 Ahora, elija su disco de inicio.
- Paso 4 Ahora, mantenga presionada la tecla Mayús y haga clic en Continuar en modo seguro.
- Paso 5 Inicia sesión en tu Mac.
Reparar 4 -- Ejecutar Diagnósticos Inalámbricos
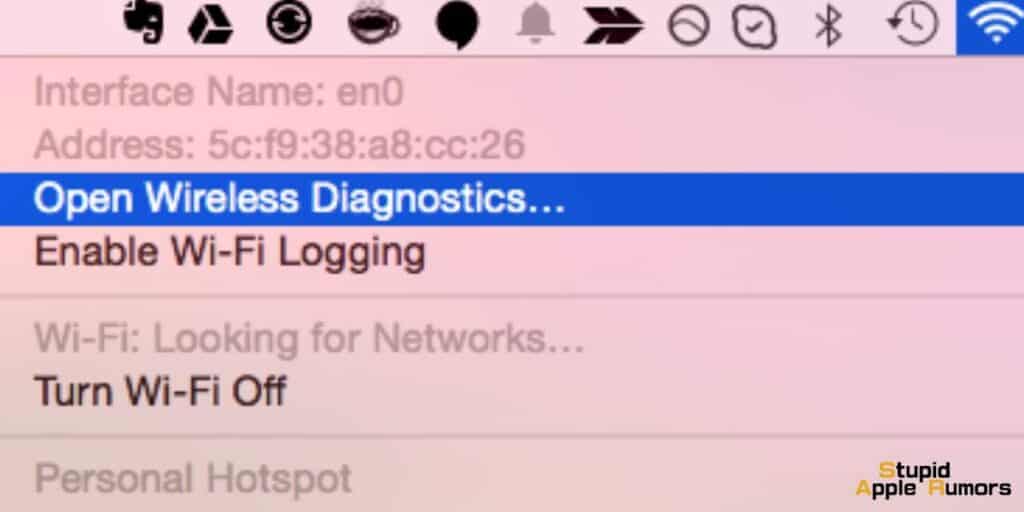
Wireless Diagnostics es una herramienta integrada que puede diagnosticar e identificar cualquier problema que afecte su conectividad WiFi.
Cuando ejecuta esta herramienta, realiza un análisis exhaustivo de su conexión inalámbrica y proporciona recomendaciones para solucionar los problemas detectados.
Siga estos pasos para ejecutar Diagnósticos inalámbricos:
- Paso 1 Mantenga presionada la tecla Opción/Alt y haga clic en el ícono de Wi-Fi en la esquina superior derecha.
- Paso 2 Haga clic en Abrir diagnóstico inalámbrico.
- Paso 3 Elija Monitorear mi conexión Wi-Fi y luego haga clic en Continuar.
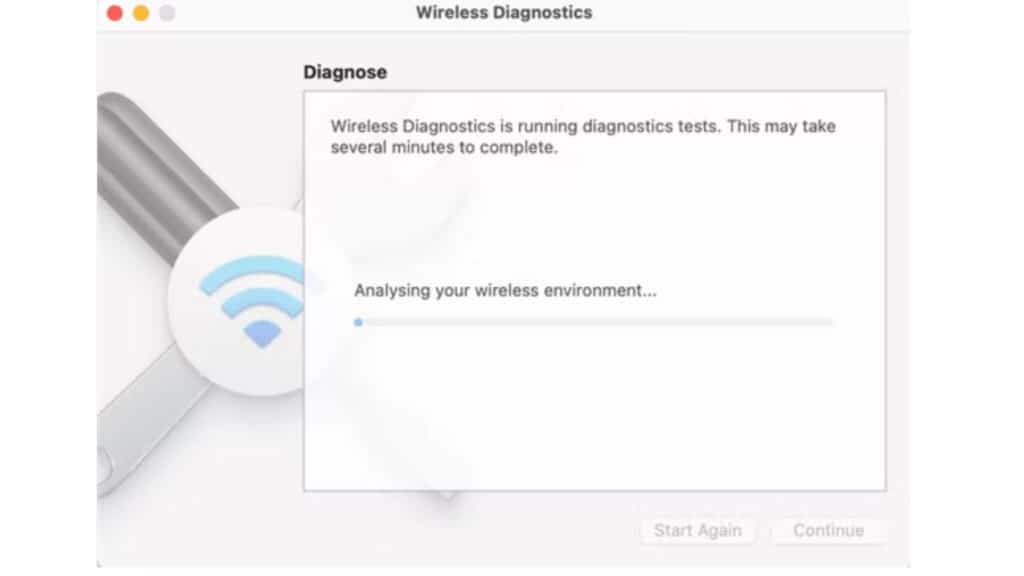
La herramienta de diagnóstico inalámbrico ahora iniciará el proceso de diagnóstico y monitoreará su conexión WiFi para detectar cualquier problema.
Después de completar el análisis, la herramienta le proporcionará información y posibles soluciones para los problemas detectados.
Al utilizar Wireless Diagnostics, puede obtener información valiosa sobre el rendimiento de su red WiFi, identificar posibles fuentes de interferencia y recibir recomendaciones específicas para mejorar su conexión.
Esta herramienta puede ser fundamental para solucionar problemas relacionados con WiFi, garantizando una conexión inalámbrica estable y confiable en su Mac.
Arreglar 5 -- Restablecer la configuración de red Wi-Fi
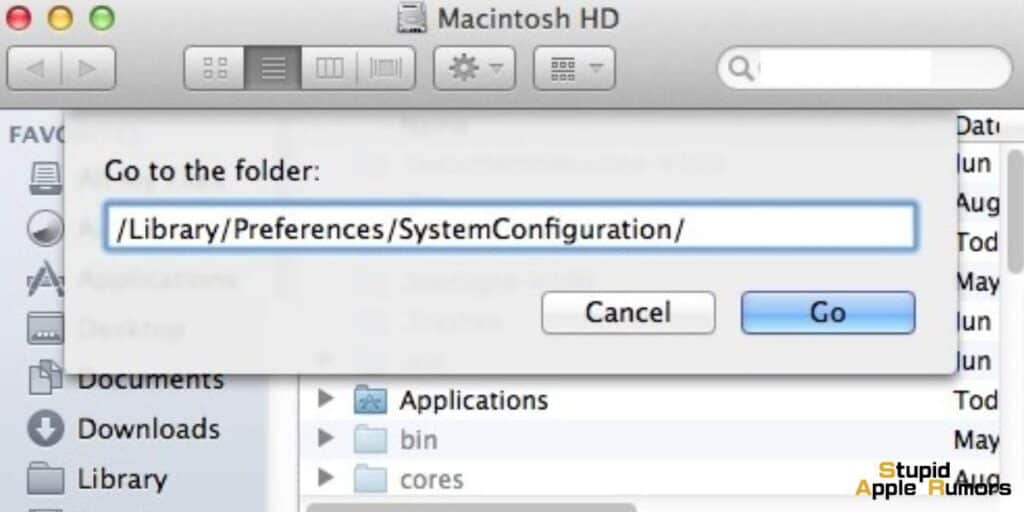
Si tiene problemas de conectividad Wi-Fi en su Mac, restablecer la configuración de la red Wi-Fi puede ser un paso útil para solucionar problemas.
Al realizar este reinicio, revertirás todas tus configuraciones de Wi-Fi a su estado predeterminado, lo que puede solucionar problemas causados por configuraciones mal configuradas.
Sin embargo, es esencial hacer una copia de seguridad de tu Mac antes de continuar con el reinicio.
Aquí hay una guía paso a paso sobre cómo restablecer la configuración de su red Wi-Fi:
- Paso 1 Apague la conexión Wi-Fi y cierre todos los navegadores abiertos.
- Paso 2 Haga clic en el menú Apple, luego haga clic en Ir y luego elija Ir a la carpeta.
- Paso 3 Pegue este comando /Library/Preferences/SystemConfiguration/.
-
Paso 4 Ahora seleccione los archivos siguientes (consulte la captura de pantalla).
- preferencias.plist
- com.apple.wifi.message-tracer.plist
- com.apple.network.eapolclient.configuration.plist
- com.apple.airport.preferences.plist
- NetworkInterfaces.plist
- com.apple.nat.plist
- com.apple.network.identification.plist
- com.apple.airport.preferences.plist
- NetworkInterfaces.plist
- com.apple.eapolclient.plist
- com.apple.IPConfiguration.control.plist
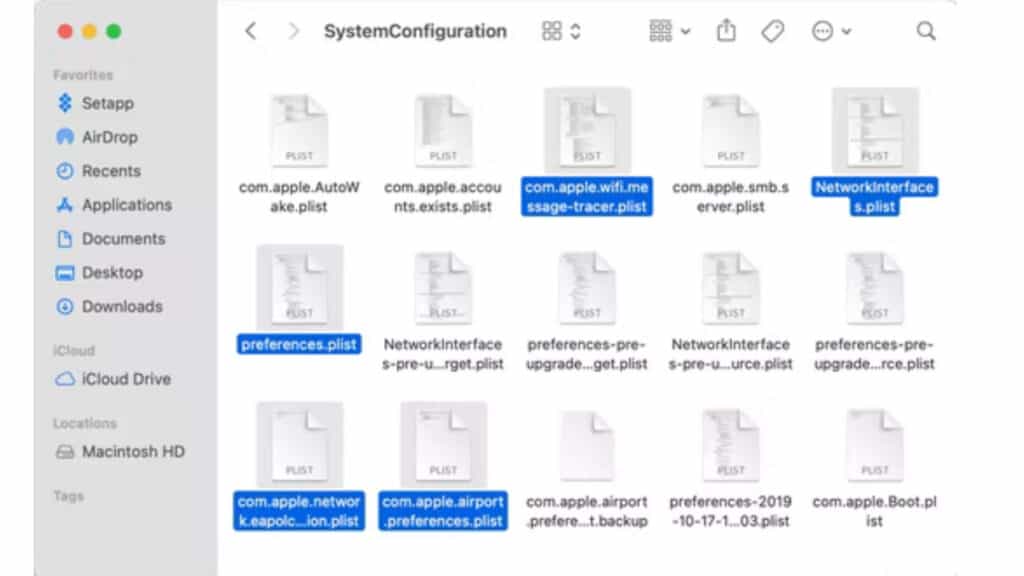
- Paso 5 Mueva estos archivos a una carpeta vacía en su escritorio. Ahora reinicia tu Mac.
Hacer esto restablecerá su configuración de Wi-Fi existente. Ahora tienes que visitar las preferencias de Wi-Fi, activar Wi-Fi y seleccionar tu red Wi-Fi.
Esto debería haber solucionado cualquier problema con Wi-Fi en tu Mac, especialmente si actualizaste tu macOS recientemente. Si aún tiene problemas, consulte más soluciones a continuación.
Solución 6: restablecer la configuración del modo de suspensión de Wi-Fi
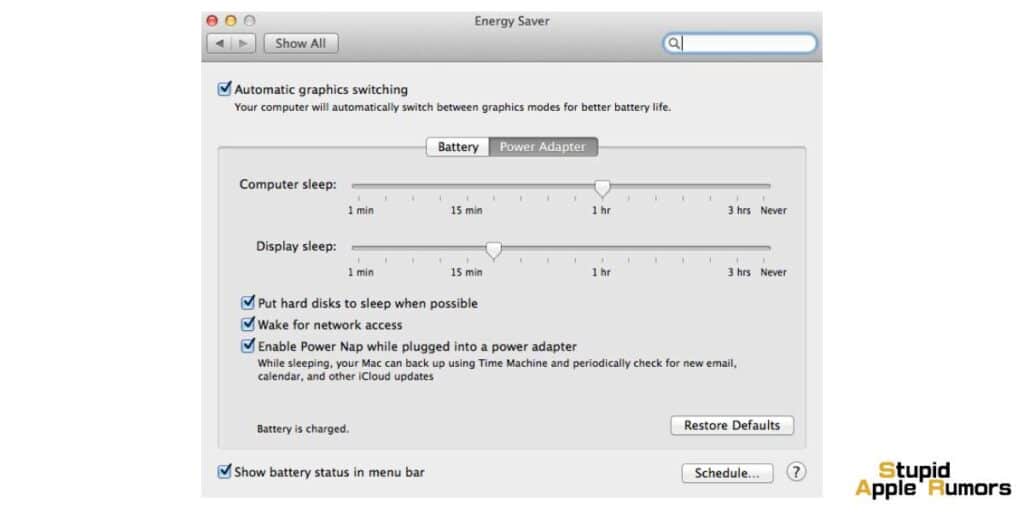
Si su Wi-Fi deja de funcionar debido a la configuración del modo de suspensión en su Mac, una solución simple es restablecer la configuración del modo de suspensión de Wi-Fi.
Este proceso puede ayudar a resolver el problema y restaurar la funcionalidad Wi-Fi normal.
Siga estos pasos para realizar el reinicio:
- Paso 1 Vaya a Preferencias del Sistema en su Mac.
- Paso 2 Abra Batería y luego seleccione Adaptador de corriente.
- Paso 3 Aquí, deshabilite la opción Activar para acceder a la red.
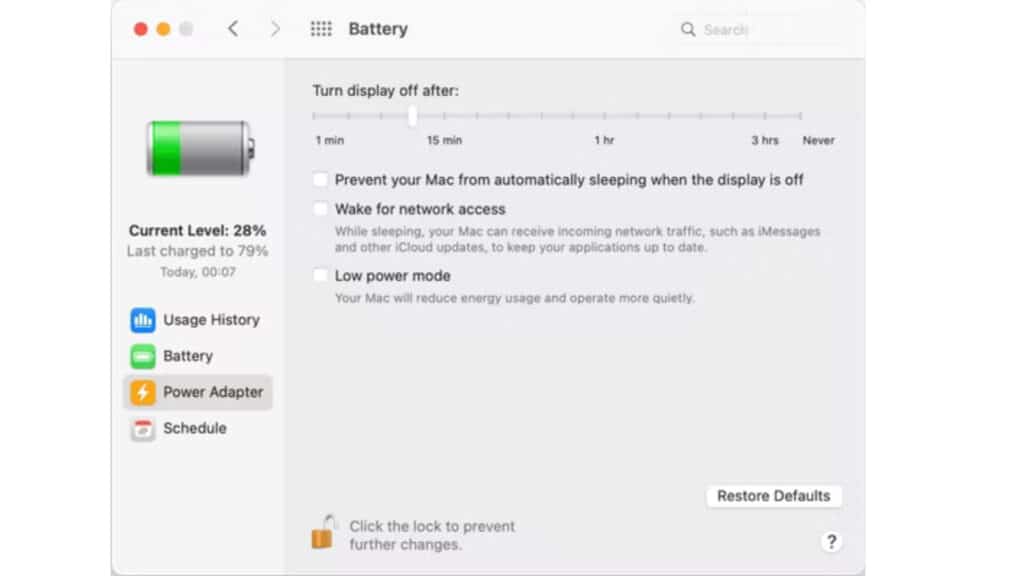
Al completar estos pasos, deberías restablecer la configuración del modo de suspensión de Wi-Fi. Ahora tu Wi-Fi debería funcionar correctamente.
Sin embargo, si encuentra algún problema restante, es posible que desee explorar soluciones de solución de problemas adicionales.
Recuerde que restablecer la configuración del modo de suspensión de Wi-Fi no afectará otras configuraciones del sistema, pero a menudo puede resolver problemas de conectividad relacionados con el comportamiento del modo de suspensión de su Mac.
Si el problema persiste, considere investigar más a fondo para identificar otras causas potenciales que afecten el rendimiento de su Wi-Fi.
Arregla 7 -- Reinicia tu router de Wi-Fi

Si tiene problemas de conectividad Wi-Fi en su Mac, la causa principal podría ser su enrutador Wi-Fi en lugar de su computadora.
En tales casos, reiniciar el enrutador Wi-Fi a menudo puede resolver el problema.
Siga estos pasos para reiniciar su enrutador Wi-Fi:
- Desenchufe el enrutador: Ubique su enrutador Wi-Fi y desconéctelo de la fuente de alimentación. Por lo general, puede encontrar el cable de alimentación conectado a la parte posterior o lateral del enrutador.
- Espere uno o dos minutos: después de desconectar el enrutador, déjelo inactivo durante aproximadamente uno o dos minutos. Este breve período permite que los componentes internos del enrutador se reinicien.
- Encender el enrutador: Vuelva a conectar el cable de alimentación al enrutador y vuelva a encenderlo. Espere a que el enrutador complete su proceso de inicio.
Una vez que su enrutador Wi-Fi se haya reiniciado por completo, verifique si la conexión Wi-Fi en su Mac se ha restaurado.
Si el problema se debió a fallas temporales del enrutador, el reinicio debería haberlo resuelto y su Wi-Fi debería funcionar correctamente nuevamente.
Recuerde, reiniciar el enrutador Wi-Fi es un paso común de solución de problemas y puede resolver varios problemas relacionados con Wi-Fi.
Solución 8: apaga el Bluetooth en tu Mac
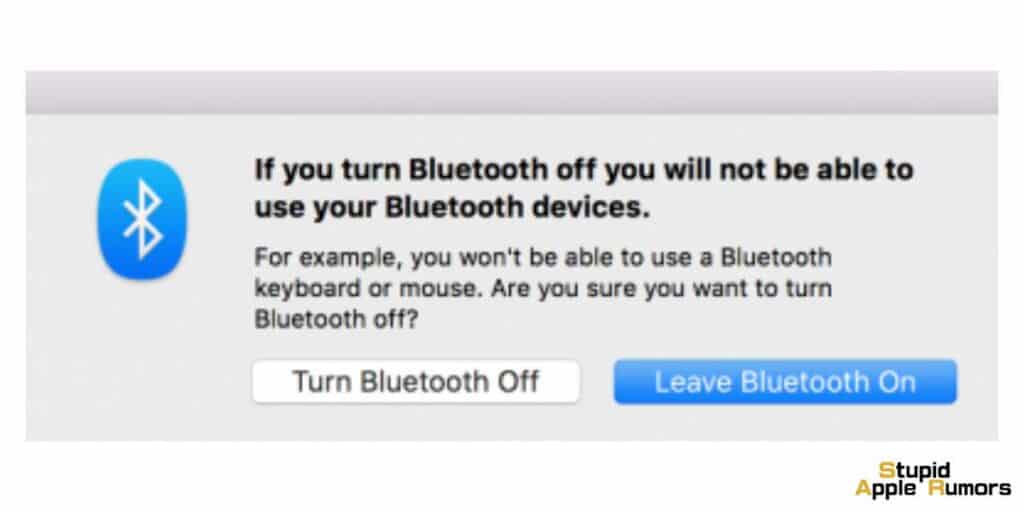
Pueden producirse interferencias entre dispositivos Bluetooth y Wi-Fi, especialmente cuando la señal de Wi-Fi es débil.
Dado que ambas tecnologías funcionan con radiofrecuencias, este posible problema no es infrecuente.
Si sospecha que la interferencia de Bluetooth podría estar afectando el Wi-Fi de su Mac, puede intentar desactivar Bluetooth para solucionar el problema.
Aquí tienes cómo puedes hacerlo:
- Paso 1 Abra el menú Apple y haga clic en Preferencias del Sistema.
- Paso 2 Selecciona Bluetooth.
- Paso 3 Haga clic en Desactivar Bluetooth.
Después de apagar Bluetooth, observe si el problema de Wi-Fi se ha resuelto. Si el problema fue causado por una interferencia de Bluetooth, su conexión Wi-Fi debería mejorar.
Sin embargo, si desactivar Bluetooth no resuelve el problema de Wi-Fi, es posible que haya un problema subyacente con su adaptador de Wi-Fi.
En tales casos, es recomendable que revises el adaptador Wi-Fi de tu Mac en una Apple Store o en un proveedor de servicios autorizado.
Solución 9: actualice el firmware de su enrutador del aeropuerto
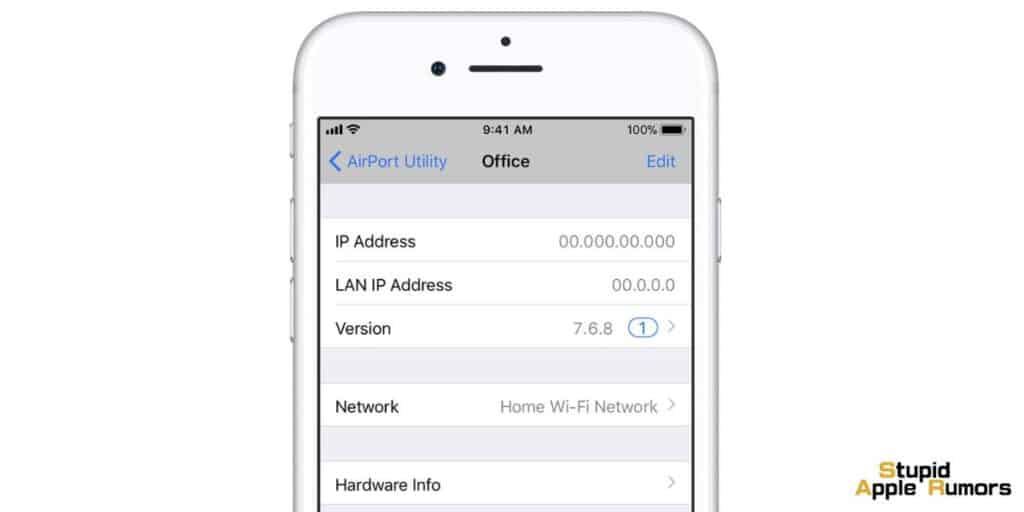
Si está utilizando un enrutador Apple Airport y tiene problemas de Wi-Fi, la actualización de su firmware a menudo puede resolver los problemas.
Las actualizaciones de firmware pueden aportar mejoras, corregir errores y mejorar el rendimiento general de su enrutador. Para actualizar el firmware, siga estos pasos:
- Paso 1 Vaya a Aplicaciones en su Mac.
- Paso 2 Ahora busque Airport Utility en la barra de búsqueda.
- Paso 3: localizar y comprobar el estado del enrutador
- Paso 4: actualizar el firmware
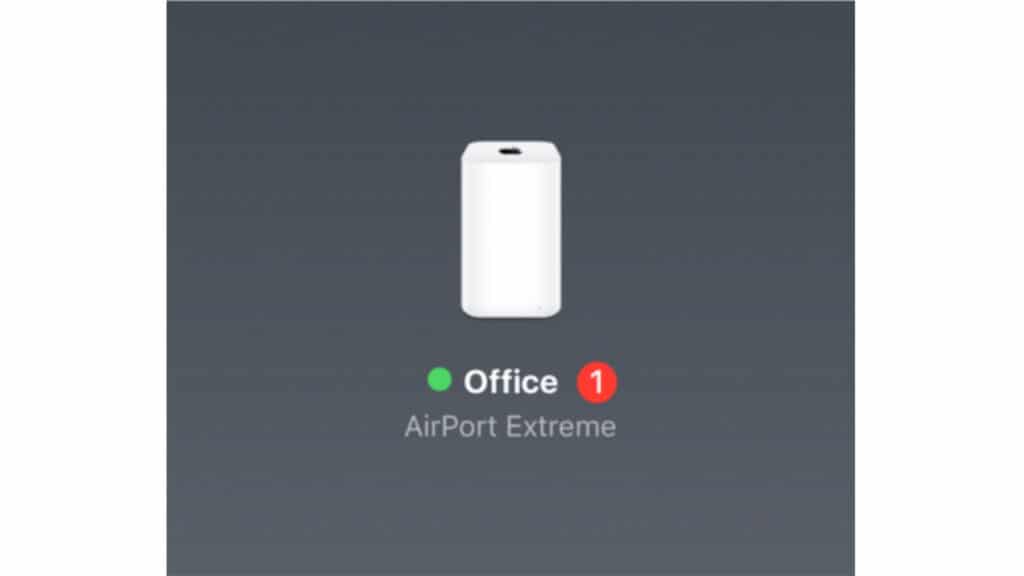
Asegúrese de que su Mac esté conectada a Internet para realizar la actualización del firmware.
Si su Wi-Fi no funciona correctamente, puede usar un cable Ethernet para establecer una conexión por cable a su enrutador para este proceso.
Las actualizaciones de firmware son esenciales para mantener la seguridad y la funcionalidad de su enrutador, por lo que es una buena práctica buscar actualizaciones con regularidad.
Si encuentra alguna dificultad durante la actualización del firmware o experimenta problemas persistentes de Wi-Fi incluso después de la actualización, puede considerar solucionar el problema o comunicarse con el Soporte técnico de Apple para obtener ayuda.
Conclusión
Espero que una de estas soluciones haya funcionado para ti y hayas podido hacer que Wi-Fi vuelva a funcionar en tu Mac.
Si su Wi-Fi aún no se enciende, es posible que deba llevar su Mac a una Apple Store para que un profesional la revise.
Puedes llamar y programar una cita en una Apple Store y llevar tu Mac allí. Pero realmente espero que una de nuestras soluciones haya funcionado para ti.
A menos que tengas un problema de hardware, una de estas soluciones será lo suficientemente buena para arreglar el wifi en tu Mac.
Lea también:




Dejar un comentario
Este sitio está protegido por reCAPTCHA y se aplican la Política de privacidad de Google y los Términos del servicio.