Con el uso de alarmas en nuestro iPhone o iPad, podemos configurar recordatorios de tareas importantes, despertarnos por la mañana o realizar un seguimiento de las citas.
Sin embargo, cuando tenemos varias alarmas configuradas, puede resultar complicado revisarlas y eliminarlas una por una.
Afortunadamente, existe una manera sencilla de cancelar o eliminar todas las alarmas de un iPhone o iPad a la vez.
Ya sea que se esté deshaciendo de todas sus alarmas o simplemente quiera comenzar de nuevo, esta guía le mostrará cómo eliminar rápida y fácilmente todas las alarmas de su dispositivo.
Para cancelar o eliminar todas las alarmas en un iPhone o iPad, sigue estos sencillos pasos. En primer lugar, abre la aplicación "Reloj" en tu dispositivo. A continuación, toque el botón "Editar" ubicado en la esquina superior izquierda de la pantalla. Esto mostrará una lista de todas las alarmas configuradas actualmente en su dispositivo. Finalmente, toque el botón "Eliminar todo" en la parte inferior de la pantalla y confirme la acción cuando se le solicite. Alternativamente, también puedes deslizar hacia la izquierda en cada alarma individual y tocar "Eliminar" para eliminarlas una por una.
¡Eso es todo! Todas tus alarmas se cancelarán o eliminarán en tan solo unos sencillos pasos. Sigue leyendo para descubrir todo lo que necesitas saber sobre cómo cancelar todas tus alarmas en tu iPhone o iPad.
Cómo cancelar o eliminar todas las alarmas en iPhone o iPad
Cómo cancelar o eliminar todas las alarmas en iPhone y iPad usando Siri
Para eliminar todas las alarmas de tu iPhone a la vez, debes usar Siri. Haga esto para eliminar todas las alarmas en el iPhone usando Siri,
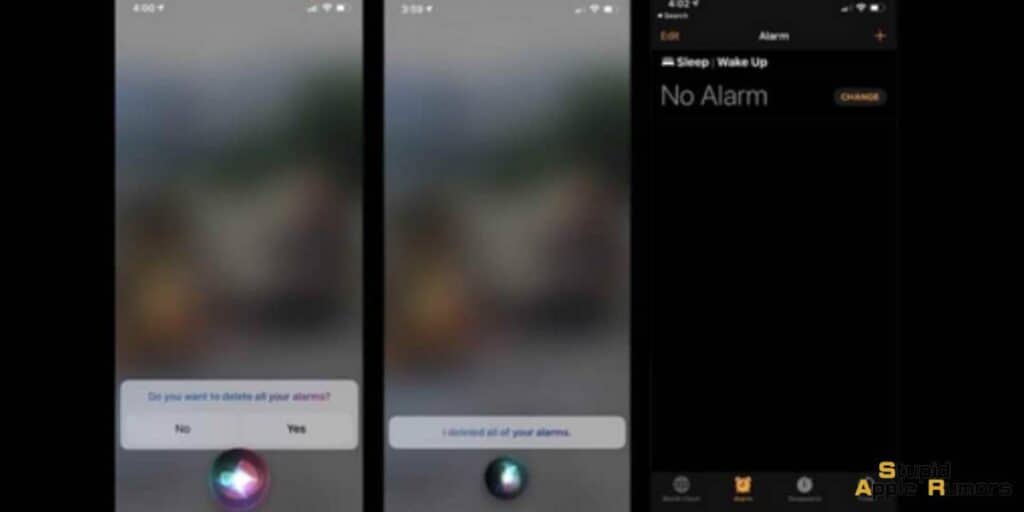
Di "Hola Siri" para que aparezca Siri y luego di "Eliminar todas mis alarmas". Esto funcionará si has configurado Siri para que escuche siempre. Siri te pedirá que confirmes tu solicitud, puedes decir "Sí" o tocar el botón Confirmar.
Alternativamente, si Siri siempre está escuchando, puedes simplemente decir "Hola Siri, borra todas mis alarmas". Después de esto, Siri te pedirá que confirmes tu solicitud, puedes decir "Sí" o tocar el botón Confirmar.
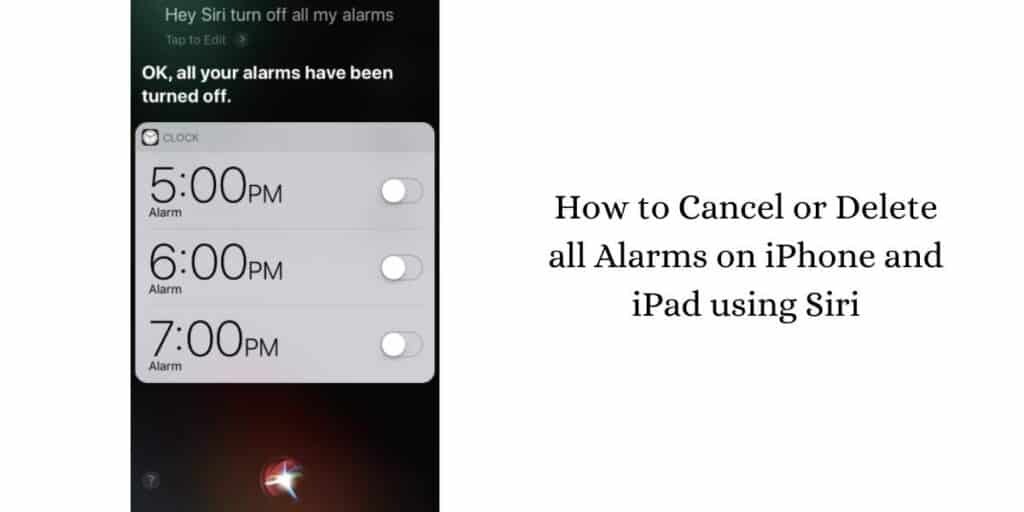
Si no tienes Siri configurado para escuchar siempre, debes presionar prolongadamente el botón Inicio/Lateral para que aparezca Siri y luego decir "Eliminar todas mis alarmas". Como de costumbre, se le pedirá que confirme la solicitud. Puede decir "Sí" o tocar el botón Confirmar.
Hacer cualquiera de estos tres eliminará todas las alarmas configuradas en la aplicación Reloj de su iPhone. Esto también incluye alarmas desactivadas.
Cómo apagar o desactivar todas las alarmas en iPhone y iPad sin Siri
Si desea apagar o desactivar todas las alarmas de su iPhone, puede hacerlo en unos sencillos pasos. Así es cómo:
- Paso 1: abre la aplicación Reloj en tu iPhone.
- Paso 2: Toque la pestaña "Alarma" en la parte inferior de la pantalla.
- Paso 3: busca el botón "Editar" en la esquina superior izquierda de la pantalla y tócalo.
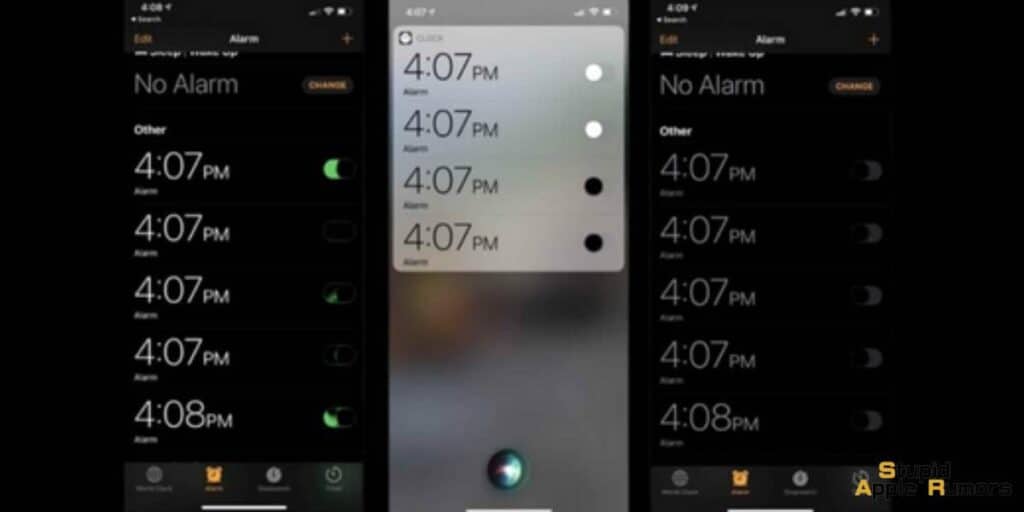
- Paso 4: Ahora verás todas las alarmas que has configurado en tu iPhone. Toque el botón "Eliminar" junto a cada alarma para desactivarla. Alternativamente, puedes deslizar el dedo hacia la izquierda en cada alarma y tocar "Eliminar" para eliminarla.
- Paso 5: Si tienes muchas alarmas y quieres desactivarlas todas a la vez, toca el botón "Todas las alarmas" en la esquina superior izquierda de la pantalla.
- Paso 6: toca el botón "Eliminar todo" para eliminar todas las alarmas de tu iPhone.
- Paso 7: si solo desea desactivar las alarmas durante un período de tiempo determinado, en lugar de eliminarlas, puede cambiar el interruptor junto a cada alarma a "Desactivado".
¡Eso es todo! Todas las alarmas de tu iPhone ahora se han apagado o desactivado. Recuerde, si desea volver a configurar alarmas en el futuro, deberá seguir los mismos pasos y volver a agregarlas manualmente.
Cómo activar o habilitar todas las alarmas en iPhone y iPad
Dado que ha desactivado todas las alarmas, es posible que desee volver a activarlas en algún momento. Para hacer esto, diga "Hola Siri, habilita todas mis alarmas" o "Hola Siri, enciende todas mis alarmas" si has configurado Siri para que escuche siempre.
Si no tienes Siri configurado para escuchar siempre, abre Siri presionando y manteniendo presionado el botón Inicio/Lateral en tu iPhone y luego di "Activar todas mis alarmas" o "Activar todas mis alarmas".
Alternativamente, puede habilitar o activar todas sus alarmas abriendo la aplicación Reloj y habilitando manualmente las alarmas una a la vez.
- Paso 1: Ubique la aplicación "Reloj" en la pantalla de inicio de su iPhone o iPad y tóquela para abrirla.
- Paso 2: En la aplicación "Reloj", seleccione la pestaña "Alarma" en la parte inferior de la pantalla.
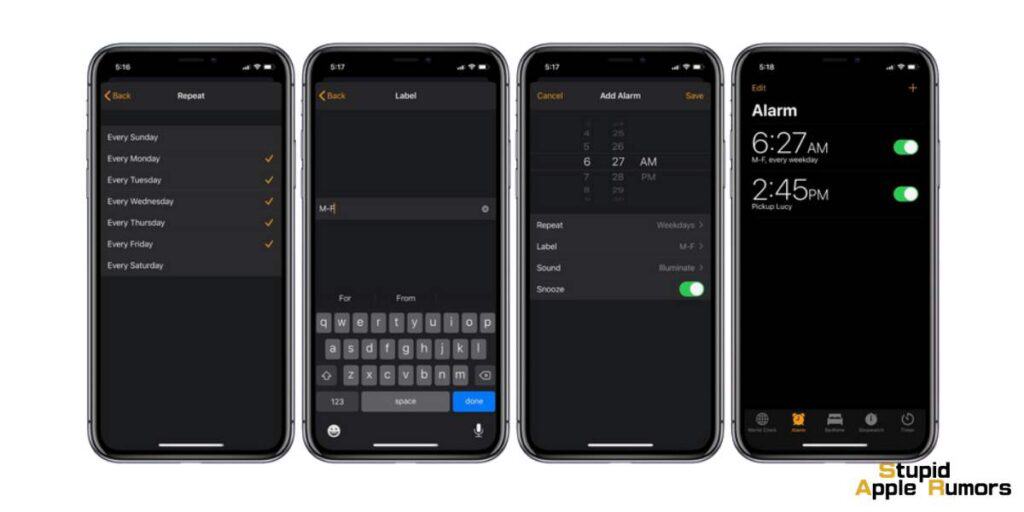
- Paso 3: Aquí verá una lista de todas las alarmas que ha configurado previamente. Si desea activar todas las alarmas, asegúrese de que el interruptor de palanca ubicado al lado de cada alarma esté en la posición "ON". Si alguna alarma ya está activada, el interruptor de palanca aparecerá en verde, lo que indica que está activa.
- Paso 4: Si hay alguna alarma que esté desactivada, simplemente toque el interruptor junto a ella para activarla. También puedes tocar el ícono "+" ubicado en la esquina superior derecha de la pantalla para agregar nuevas alarmas.
- Paso 5: Una vez que hayas activado todas las alarmas, puedes ajustar su configuración tocando cada una individualmente. Puede cambiar la configuración de hora, sonido, vibración y repetición de cada alarma.
¿Cómo eliminar un horario de sueño y su alarma en iPhone usando la aplicación Salud?
Para eliminar un horario de sueño y su alarma en tu iPhone usando la aplicación Salud, sigue estos pasos:
- Abre la aplicación Salud en tu iPhone.
- Toca la pestaña "Examinar" en la parte inferior de la pantalla.
- Desplácese hacia abajo y toque "Dormir" en la sección "Buscar categorías".
- Toca "Programa completo y opciones" en la parte superior de la pantalla.
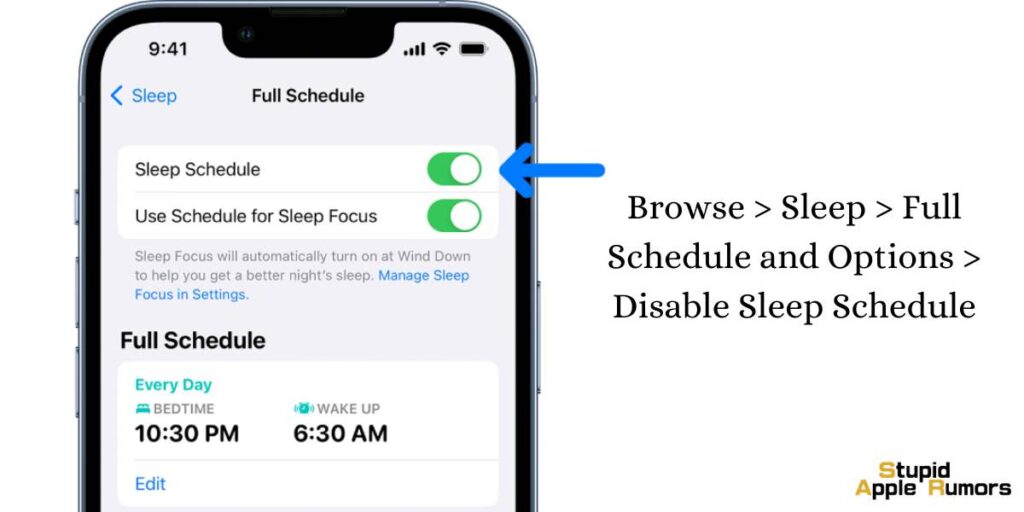
- Desplácese hacia abajo y toque el horario de sueño que desea eliminar.
- Toca "Editar" en la esquina superior derecha de la pantalla.
- Desplácese hacia abajo y toque "Eliminar programación" en la parte inferior de la pantalla.
- Confirma que deseas eliminar la programación tocando "Eliminar".
Una vez que haya eliminado el horario de sueño, también se eliminarán las alarmas asociadas. Esto significa que ya no recibirás notificaciones para ese horario.
Si desea configurar un nuevo horario de sueño, puede hacerlo tocando el ícono "+" en la esquina superior derecha de la pantalla y siguiendo las instrucciones que aparecen en pantalla.
Solución de problemas No se puede desactivar la alarma en iPhone y iPad
Si tiene problemas para cancelar o eliminar una alarma en su iPhone o iPad, aquí hay algunos pasos de solución de problemas que puede seguir:
- Si la alarma está configurada para repetirse, seguirá sonando a la misma hora todos los días hasta que la apagues. Para comprobar si la alarma está configurada para repetirse, abra la aplicación Reloj y toque la pestaña "Alarma". Busque la alarma con la que tiene problemas y vea si hay una opción "Repetir". Si lo hay, tóquelo y seleccione "Nunca" para desactivar la función de repetición.
- Si la alarma está activada, seguirá sonando incluso si la eliminas. Para desactivar la alarma, vaya a la pestaña "Alarma" en la aplicación Reloj y deslice el interruptor junto a la alarma hacia la izquierda. El interruptor debería volverse gris, lo que indica que la alarma está apagada.
- A veces, reiniciar su dispositivo puede ayudar a solucionar problemas como este. Para reiniciar su iPhone o iPad, mantenga presionado el botón de encendido hasta que aparezca el control deslizante "Deslizar para apagar". Deslice el control deslizante hacia la derecha para apagar su dispositivo. Una vez apagado, mantén presionado el botón de encendido nuevamente hasta que aparezca el logo de Apple, indicando que el dispositivo se está reiniciando.
- Si está ejecutando una versión anterior de iOS, la actualización a la última versión a veces puede solucionar problemas como este.
- Para buscar actualizaciones, vaya a "Configuración" > "General" > "Actualización de software" y siga las instrucciones para descargar e instalar las disponibles. actualizaciones.
- Restablece tu iPhone o iPad: si ninguno de los pasos anteriores funciona, puedes intentar restablecer tu dispositivo a su configuración de fábrica. Esto borrará todos tus datos y configuraciones, así que asegúrate de tener una copia de seguridad antes de continuar.
- Para restablecer su dispositivo, vaya a "Configuración" > "General" > "Restablecer" y seleccione "Borrar todo el contenido y la configuración". ". Siga las indicaciones para completar el proceso de reinicio.
Cómo cancelar o eliminar todas las alarmas en iPhone o iPad - Conclusión
Las alarmas son una parte simple pero importante de nuestras vidas. Por eso es necesario que funcionen bien. En este artículo, explicamos cómo cancelar o eliminar todas las alarmas en iPhone o iPad. Esto le permite eliminar rápidamente todas sus alarmas a la vez usando Siri.
No es necesario ir a la aplicación Reloj y desactivar o eliminar cada alarma una por una. Simplemente pídele a Siri que borre todas tus alarmas a la vez en tu iPhone o iPad. Esperamos que esta guía haya sido útil.
Lea también:




Dejar un comentario
Este sitio está protegido por reCAPTCHA y se aplican la Política de privacidad de Google y los Términos del servicio.