¿Enfrenta un error de Bluetooth no disponible en su Mac? Consulta cómo solucionar el error de Bluetooth no disponible en Mac en esta guía.
Si bien Bluetooth es una tecnología antigua, sigue siendo importante para el uso diario. Bluetooth se utiliza para conectar dispositivos, transferir datos y más. Casi todos los dispositivos inteligentes tienen Bluetooth debido a su versatilidad.
Bluetooth es de bajo consumo, tiene conectividad estable y es fácil de implementar. Bluetooth también tiene una excelente compatibilidad, por lo que también puede conectarse fácilmente con dispositivos más antiguos. Usamos Bluetooth para dispositivos de audio, controladores, transferencia de datos como conexión a red y más para Mac.
Sin embargo, si Bluetooth deja de funcionar, puede resultar frustrante, por decir lo menos. Puede interrumpir su trabajo, entretenimiento y más. Si tienes problemas con Bluetooth en tu Mac, entonces estás en el lugar correcto. Consulte nuestra guía sobre cómo solucionar el error de Bluetooth no disponible en Mac.
Si ya conoce bien su Mac, puede probar estas correcciones,
Encontrar el error "Bluetooth no disponible" en tu Mac puede ser bastante molesto, pero existen varias soluciones que puedes probar.
Comience simplemente activando y desactivando el Bluetooth a través de Preferencias del Sistema.
Si no tiene éxito, desconecte todos los dispositivos USB, ya que podrían entrar en conflicto con las conexiones Bluetooth.
Una solución clásica es reiniciar tu Mac, lo que puede resolver muchos fallos.
Si el problema persiste, considere volver a emparejar sus dispositivos Bluetooth.
Las medidas más avanzadas implican restablecer el módulo Bluetooth, mantener su Mac libre de posibles interferencias inalámbricas, eliminar archivos .plist relacionados con Bluetooth de las preferencias del sistema y, finalmente, restablecer el Controlador de gestión del sistema (SMC) y la NVRAM/PRAM.
Si está confundido acerca de algunas de estas correcciones, puede consultar cómo realizarlas a continuación. Hemos explicado cada solución en detalle con los pasos de cómo solucionar el error de Bluetooth no disponible en Mac.
Consulte también: ¿Cómo escribir con el teclado Vision Pro?
Cómo solucionar el error de Bluetooth no disponible en Mac
Solución 1: apague y encienda Bluetooth
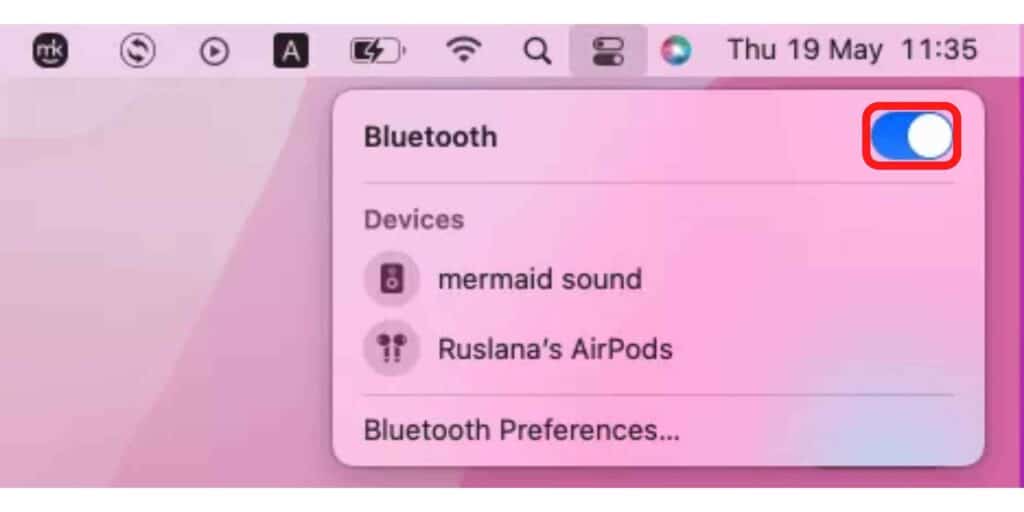
Esto se explica por sí mismo, Bluetooth está causando problemas, así que apáguelo y vuelva a encenderlo para solucionarlo.
Para hacer esto, vaya a Preferencias del Sistema en su Mac, haga clic en Bluetooth y luego en Desactivar Bluetooth. Alternativamente, puede activar o desactivar Bluetooth haciendo clic en el icono de Bluetooth en la barra de menú.
Corregir 2 - Quitar todos los dispositivos USB
Puede que esto no parezca una solución adecuada, pero créanme, ayuda, incluso funcionó para mí. Apple sabe que hay problemas con sus dispositivos Bluetooth como Magic Mouse , Magic Keyboard, etc., e incluso tienen una página de soporte para estos dispositivos con esto como una posible solución.
A veces, el problema con estos dispositivos son otros dispositivos USB. Entonces, si enfrenta el error Bluetooth no disponible, puede intentar desconectar todos los dispositivos USB conectados a su Mac y luego volver a conectarlos después de unos minutos.
Esto suena frustrante porque tendrías que perder el tiempo, pero vale la pena intentarlo porque es fácil. Continúe leyendo nuestra guía sobre cómo solucionar el error de Bluetooth no disponible en Mac para obtener más soluciones.
Repara 3 - Reinicia tu Mac
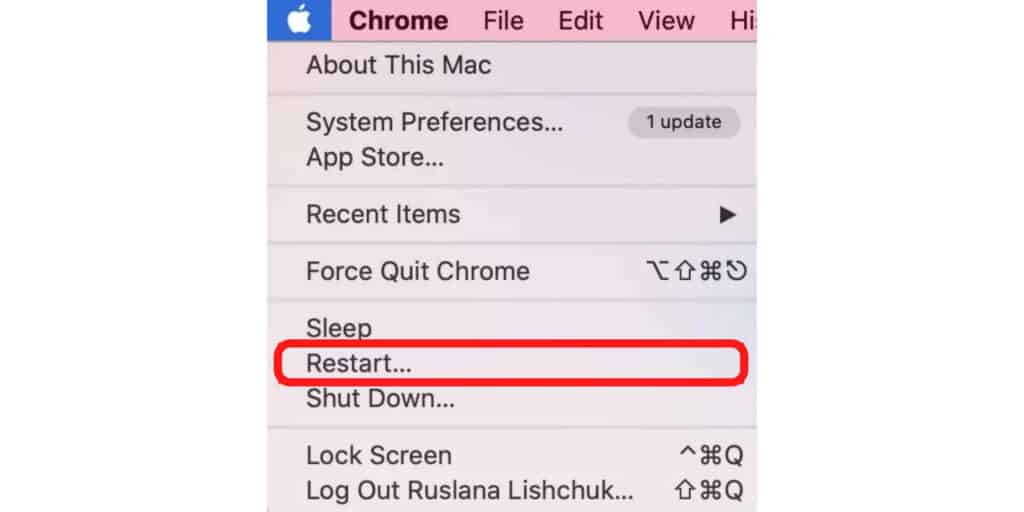
Siempre, cada vez que algo no parezca funcionar con un dispositivo electrónico, reinícialo. Pueden ser iPhones, televisores, AirPods y casi cualquier dispositivo. Reiniciar puede solucionar muchos problemas e incluso mejorar el rendimiento en algunos casos. Esto incluye problemas y rendimiento de Bluetooth.
Para reiniciar su Mac, siga estos pasos,
Paso 1 Primero, cierra todas las aplicaciones de tu Mac.
Paso 2 Haga clic en el menú Apple y luego seleccione Reiniciar.
Paso 3 Espere a que su Mac se reinicie y verifique si Bluetooth funciona correctamente ahora.
Solución 4: vuelva a emparejar su dispositivo Bluetooth con su Mac
A veces, si el proceso de emparejamiento no fue como se esperaba, se produce el problema de Bluetooth no disponible. Si ese es el caso, puedes desvincular el dispositivo y luego volver a vincularlo con tu Mac.
Para hacer esto, siga estos pasos,
Paso 1 Abre Preferencias del Sistema en tu Mac.
Paso 2 Ahora ve a Bluetooth.
Paso 3 Seleccione el dispositivo que está causando problemas.
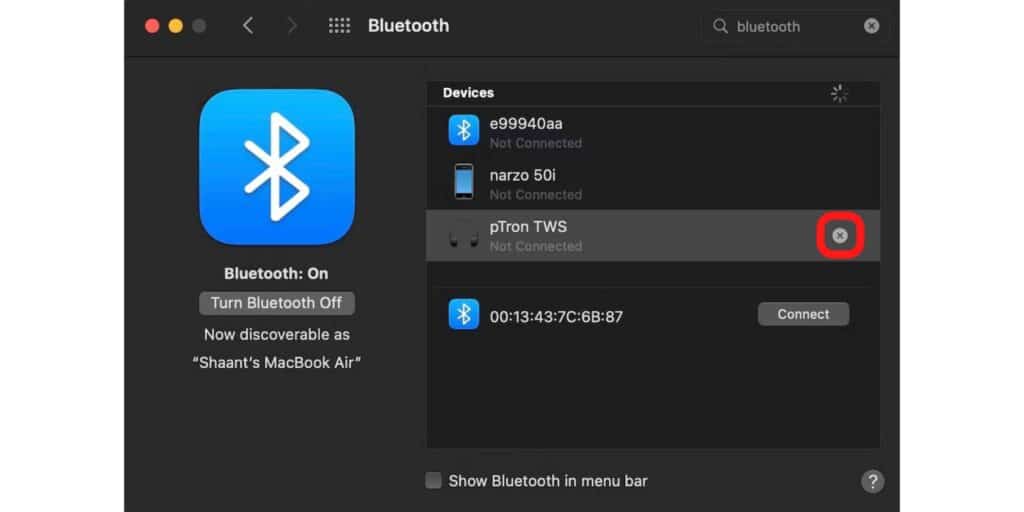
Paso 4 Ahora presiona la X al lado.
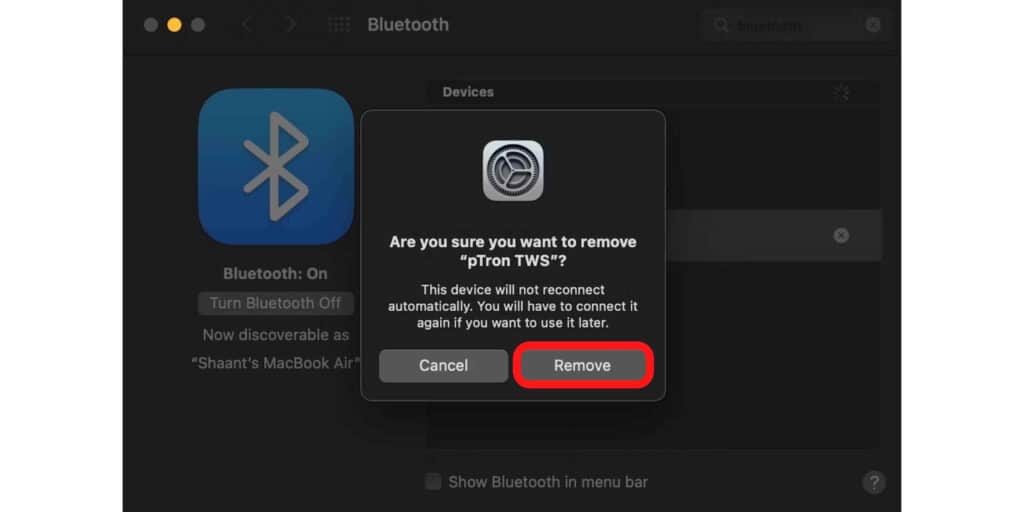
Paso 5 Confirme haciendo clic en Eliminar.
Paso 6 Ahora empareje el dispositivo nuevamente y vea si el error se solucionó.
Si aún enfrenta el error Bluetooth no disponible, continúe con la siguiente solución.
Reparar 5 - Restablecer el módulo de Bluetooth
Una de las mejores soluciones para el error de Bluetooth no disponible en Mac es restablecer el módulo Bluetooth de su Mac. Para restablecer el módulo Bluetooth de su Mac, siga estos pasos,
Paso 1 Mantenga presionadas las teclas Mayús + Opción y luego haga clic en el ícono de Bluetooth en la barra de menú.
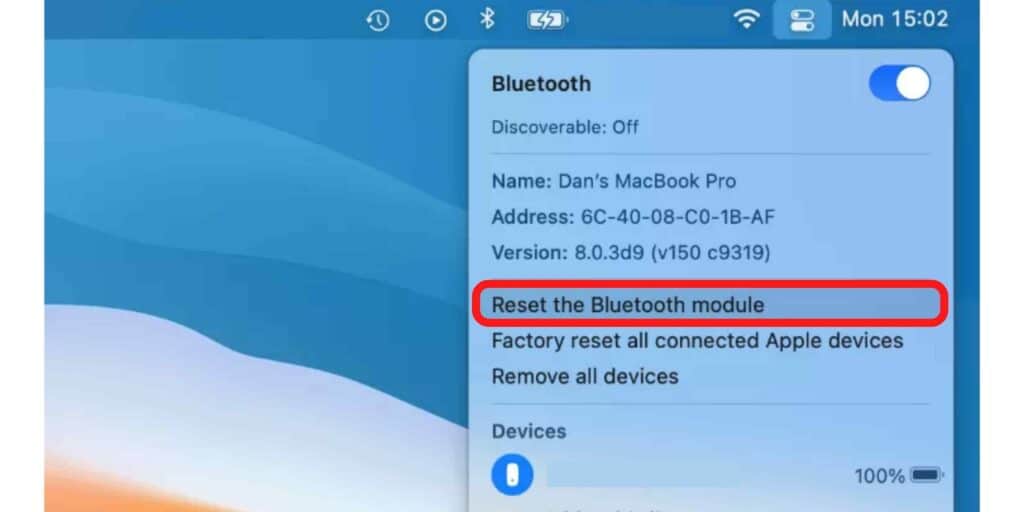
Paso 2 Ahora, seleccione Restablecer el módulo Bluetooth.
Paso 3 Reinicia tu Mac.
Paso 4 Vuelva a emparejar cada uno de sus dispositivos Bluetooth.
Si aún aparece el error Bluetooth no disponible, entonces podría ser un problema de hardware. Mira lo que puedes hacer si ese es el caso.
Para los usuarios que tienen Monterey o una versión anterior, podrán restablecer el módulo Bluetooth de su Mac accediendo a Terminal y cerrando el módulo manualmente.
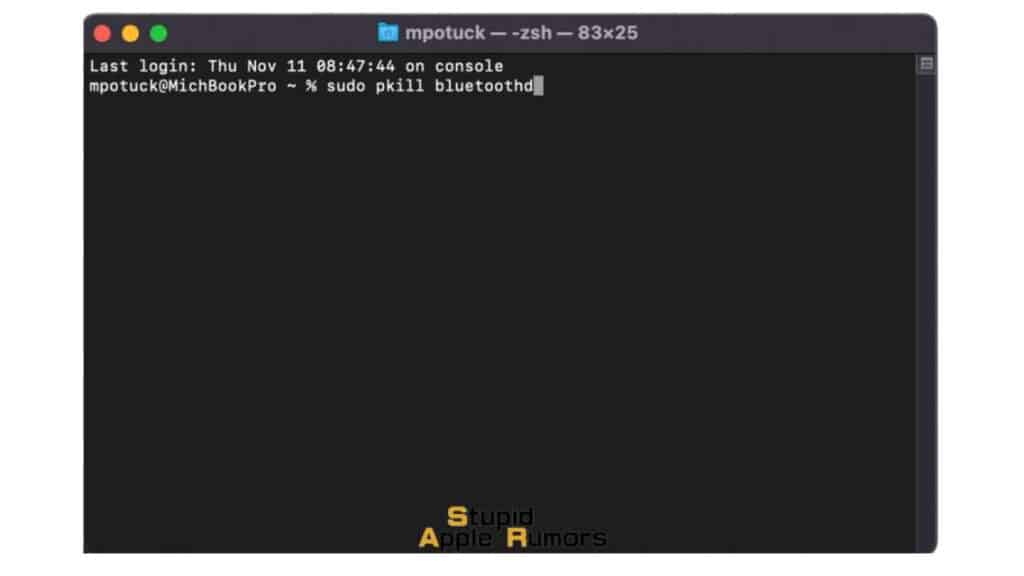
Para hacer esto,
- Abrir Terminal
- Ingrese el siguiente comando y presione Enter
- Sudo pkill blueoothhd
- Se le pedirá que ingrese su contraseña
- Una vez hecho esto, presione Enter y luego reinicie su Mac
Si ambos métodos no funcionan, otra solución es desconectar todos los dispositivos conectados a la Mac y luego restablecer el módulo Bluetooth una vez más.
- Mantenga presionada la tecla Opción y Mayús en su teclado y luego toque el ícono de Bluetooth
- Haga clic en Eliminar todos los dispositivos y luego haga clic en Aceptar
- Ahora presione y mantenga presionados los botones Opción + Mayús una vez más y esta vez haga clic en Restablecer el módulo Bluetooth
- Intente conectar sus dispositivos a la Mac una vez más y vea si funciona.
Solución 6: Resolución de problemas de conectividad Bluetooth causados por interferencias
Las conexiones inalámbricas pueden verse interrumpidas cuando hay una interferencia que limita el alcance y hace que los dispositivos conectados funcionen mal.
Según Apple , hay varias cosas que puedes hacer para reducir la interferencia inalámbrica, que te explicaré a continuación.
- Reduzca la distancia entre la Mac y sus dispositivos Bluetooth e intente conectarse a un dispositivo Bluetooth que use la versión 4.2 o superior para una conexión más estable.
- Evite el uso de dispositivos inalámbricos, como cámaras inalámbricas y teléfonos inalámbricos, cerca del dispositivo Bluetooth y de su Mac, ya que pueden limitar el alcance de su conexión y, por lo tanto, interrumpirla.
- Si la conexión Bluetooth de su Mac falló, considere eliminar los dispositivos obsoletos de su Mac. Liberar la lista de dispositivos conectados le permitirá emparejar fácilmente los nuevos dispositivos Bluetooth con su Mac.
- Recurra a dividir sus dispositivos entre 5 GHz y 2,4 GHz, ya que la mayoría de los dispositivos Bluetooth y Wi-Fi utilizan 2,4 GHz y este choque puede provocar una caída en la conexión.
- Desconecte todos los dongles y dispositivos USB que estén conectados a la Mac y que no estén en uso
- Evite colocar su dispositivo Bluetooth y Mac a ambos lados de una pared de metal o ladrillo, ya que la pared puede bloquear la señal y provocar caídas frecuentes en la conexión.
Corregir 7 - Eliminar archivos .plist
Los archivos .plist (Lista de propiedades) son responsables de almacenar las configuraciones y preferencias de los diversos componentes de su Mac, como el teclado, el trackpad, Wifi e incluso Bluetooth. Entonces, si su Bluetooth no funciona bien, será útil eliminar los archivos .plist que almacenan las preferencias de Bluetooth. Piense en esto como restablecer la configuración de su iPhone. Para eliminar archivos .plist de Bluetooth, siga estos pasos:
Paso 1 Cierra las aplicaciones que intentan conectarse a tu Bluetooth.
Paso 2 Ahora presione Comando + Mayús + G en el Finder.
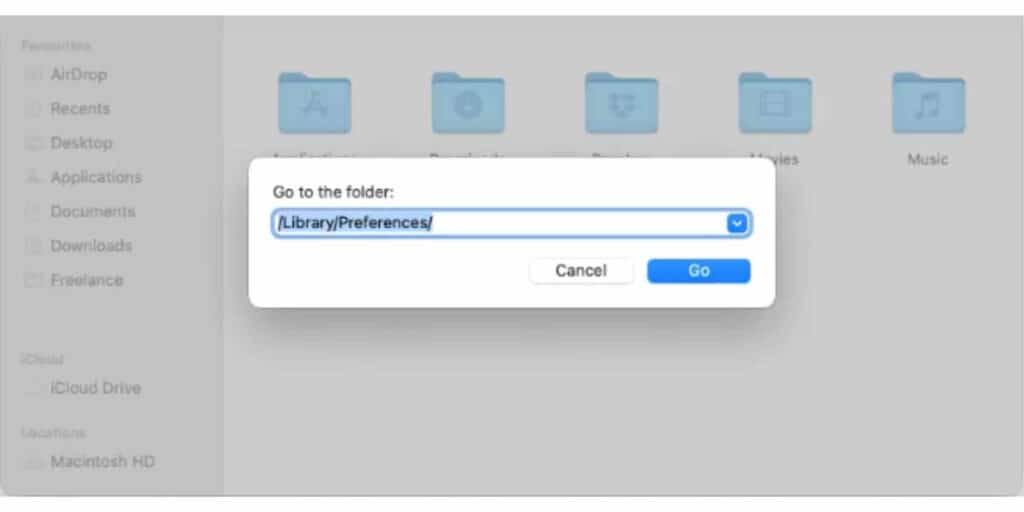
Paso 3 Ahora, escriba ~/Library/Preferences/ y luego haga clic en Ir.
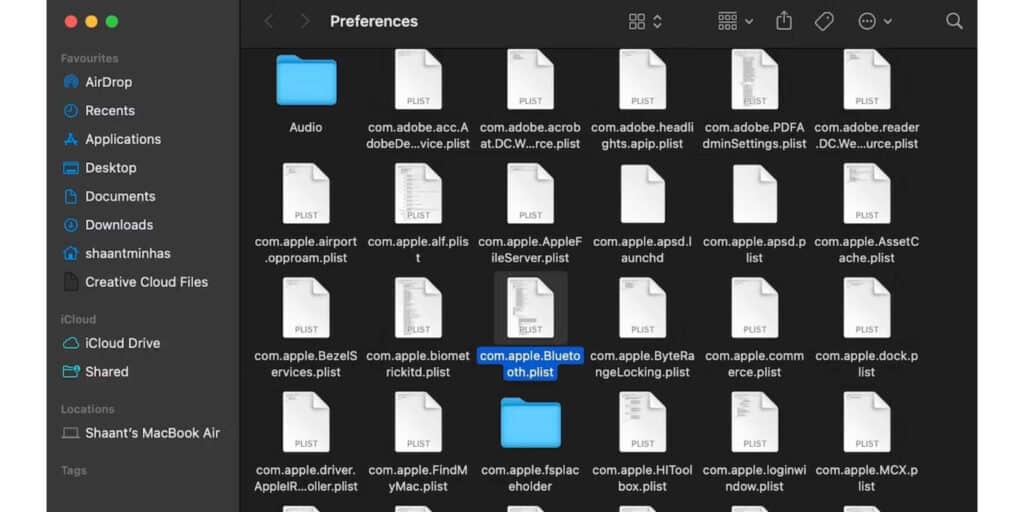
Paso 4 Busque estos archivos y elimínelos.
- com.apple.Bluetooth.plist
- com.apple.Bluetooth.plist.lockfile
Paso 5 Reinicia tu Mac.
Al eliminarlo, se restablecerán todas sus configuraciones y preferencias de Bluetooth, por lo que se olvidarán todos los dispositivos conectados anteriormente. Ahora, conecte su Mac y verifique si Bluetooth funciona según lo previsto; de lo contrario, verifique nuestras otras soluciones.
Solución 8: restablecer el controlador de gestión del sistema (SMC)
El controlador de gestión del sistema (SMC) es un componente vital de su Mac. Restablecer SMC solucionará la mayoría de los problemas relacionados con Mac, hardware o software.
El proceso para restablecer SMC difiere según el tipo de Mac que tenga, pero lo cubrimos para todos los modelos. Para restablecer SMC en Mac, siga estos pasos,
Restablecer SMC en Mac con baterías no extraíbles
Paso 1 Primero, apaga tu MacBook.
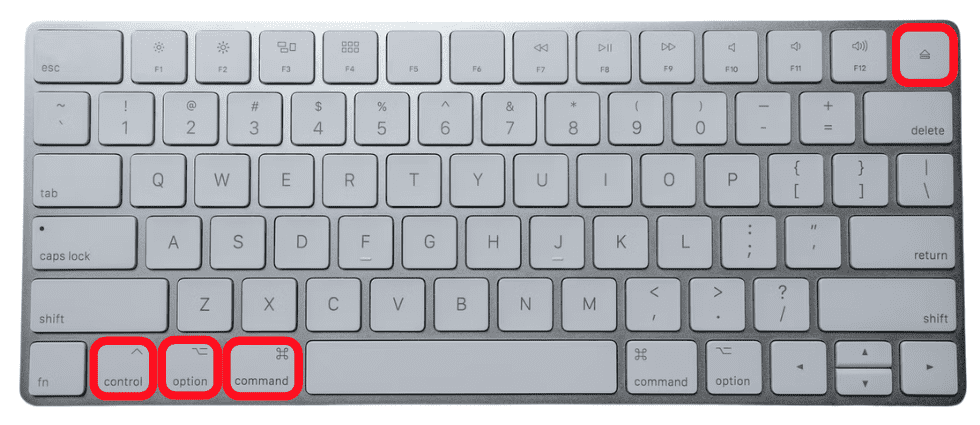
Paso 2 Luego, mantén presionados Control + Opción + Alt y el botón de Encendido juntos durante al menos 10 segundos.
Paso 3 Suelta todas las llaves al mismo tiempo.
Paso 4 Eso es todo, has reiniciado SMC e inicias tu Mac como de costumbre.
Restablecer SMC en Mac con baterías extraíbles
Paso 1 Primero, apaga tu Mac.
Paso 2 Luego, retira la batería.
Paso 3 Ahora, mantenga presionado el botón de encendido durante al menos cinco segundos. Has reiniciado SMC.
Paso 4 Vuelve a colocar la batería en tu Mac.
Paso 5 Inicie su Mac como de costumbre.
Restablecer SMC en Mac de escritorio
Paso 1 Primero, apaga tu Mac.
Paso 2 Desconecte el cable de alimentación de la Mac y espere al menos 15 segundos.
Paso 3 Vuelva a conectar el cable de alimentación.
Paso 4 Espere unos segundos y luego encienda su Mac.
Solución 9 - Restablecer NVRAM y PRAM en Mac
Si restablecer el SMC no solucionó el problema, restablecer la NVRAM (memoria de acceso aleatorio no volátil) y la PRAM (memoria de acceso aleatorio de parámetros) podría ser la solución.
La causa del error Bluetooth no disponible puede ser una NVRAM o PRAM con errores. Una memoria dañada puede provocar un mal funcionamiento del Bluetooth. Restablecer tanto la NVRAM como la PRAM eliminará los errores y podría solucionar este problema.
Restablecerlos es similar a restablecer el SMC, solo sigue estos pasos:
Paso 1 Apaga tu Mac.
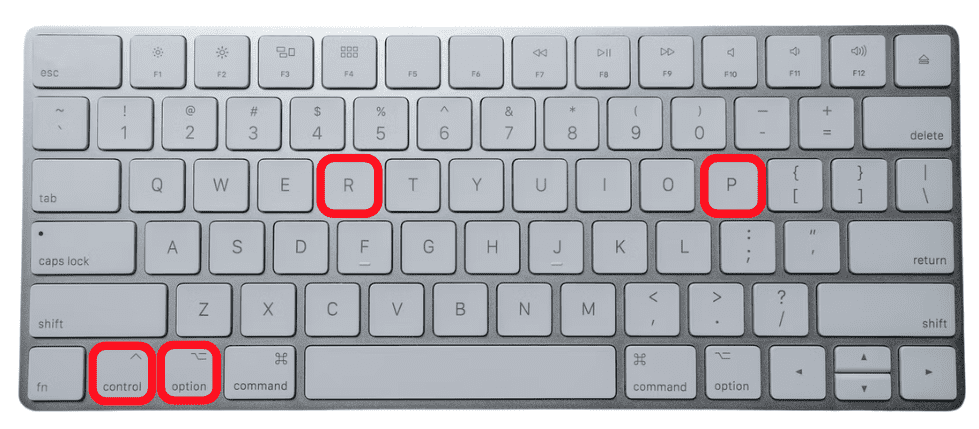
Paso 2 Mantenga presionadas estas teclas, Control + Opción + P + R durante unos 20 segundos, o hasta que el logotipo de Apple aparezca y desaparezca por segunda vez.
Tenga en cuenta que restablecer NVRAM y PRAM podría reconfigurar la pantalla, la configuración del disco de inicio y la zona horaria a los valores predeterminados de fábrica. Siempre podrás volver a cambiarlos según tus preferencias más adelante, para no tener que preocuparte.
¿Por qué aparece el error Bluetooth no disponible en mi Mac?
Existen algunas razones por las que puede aparecer el error "Bluetooth no disponible" en su Mac. Estas son algunas de las causas más comunes:
- Bluetooth está desactivado. Asegúrate de que Bluetooth esté activado en las Preferencias del Sistema de tu Mac.
- Su dispositivo Bluetooth no está dentro del alcance. Asegúrese de que su dispositivo Bluetooth esté dentro del alcance de su Mac.
- Su dispositivo Bluetooth no está emparejado con su Mac. Si su dispositivo Bluetooth no está emparejado con su Mac, deberá vincularlos.
- Hay un problema con su controlador Bluetooth. Es posible que el controlador Bluetooth de su Mac esté desactualizado o dañado. Puede intentar actualizar su controlador o reinstalarlo.
- Hay un problema con el hardware de tu Mac. Si has probado todos los pasos de solución de problemas anteriores y el error sigue apareciendo, puede haber un problema con el hardware de tu Mac. Deberá comunicarse con el Soporte técnico de Apple para obtener ayuda.
¿Cómo evitar el error de Bluetooth no disponible en Mac?
A continuación se ofrecen algunos consejos adicionales para ayudar a evitar que vuelva a aparecer el error "Bluetooth no disponible":
- Mantenga actualizado el software de su Mac. Apple suele publicar actualizaciones que corrigen errores y mejoran el rendimiento.
- Evite el uso de dispositivos Bluetooth que estén demasiado lejos de su Mac. El alcance máximo de Bluetooth es de unos 30 pies.
- Asegúrese de que su dispositivo Bluetooth sea compatible con su Mac. Algunos dispositivos Bluetooth solo son compatibles con ciertos modelos de Mac.
- Evite el uso de dispositivos Bluetooth en áreas con mucha interferencia, como cerca de microondas u otros dispositivos electrónicos.
- Si tiene problemas con Bluetooth, intente reiniciar su Mac y su dispositivo Bluetooth.
- Si aún tiene problemas, intente desvincular y volver a vincular su dispositivo Bluetooth.
- Si actualizó su controlador Bluetooth y restableció el SMC de su Mac y aún tiene problemas, es posible que deba comunicarse con el Soporte técnico de Apple para obtener más ayuda.
Aquí hay algunas cosas adicionales que puede hacer para mantener su dispositivo Bluetooth funcionando correctamente:
- Mantenga limpio su dispositivo Bluetooth. El polvo y la suciedad pueden interferir con la señal.
- Evite dejar caer o golpear su dispositivo Bluetooth. Esto puede dañar los componentes internos.
- Si no está utilizando su dispositivo Bluetooth, apáguelo. Esto ayudará a conservar la energía de la batería.
Cómo solucionar el error de Bluetooth no disponible en Mac - Conclusión
Ahí tienes todas las soluciones para el error de Bluetooth no disponible. Este es un problema frustrante que ha afectado a muchos usuarios de Mac.
Esperamos que esta guía sobre cómo solucionar el error de Bluetooth no disponible en Mac haya sido útil. Háganos saber qué solución funcionó para usted en los comentarios.
Lea también:




Dejar un comentario
Este sitio está protegido por reCAPTCHA y se aplican la Política de privacidad de Google y los Términos del servicio.