Si te preguntas cómo jugar en una Mac, la mejor manera es descargar y usar Steam.
He sido miembro de Steam durante más de 10 años y siempre he encontrado que su servicio es simplemente increíble.
Ofrecen una amplia gama de juegos premium y contenido DLC que se pueden descargar a una Mac y todo lo que se requiere es una cuenta Steam funcional, la aplicación Steam instalada en la Mac y una tarjeta de crédito/débito válida para comprar nuevos juegos o paquetes de extensión. .
Si es la primera vez que usas Steam en una Mac, sigue leyendo mientras te explico “Cómo descargar, instalar y jugar juegos de Steam en una Mac”.
Cómo descargar, instalar y jugar juegos de Steam en una Mac
Instalar y jugar juegos de Steam en una Mac es simple y directo. En primer lugar, asegúrese de que su Mac funcione con macOS 10.7 o posterior y tenga al menos 1 GB de espacio disponible.
Visite el sitio web oficial de Steam, haga clic en "Instalar Steam" y descargue el archivo steam.dmg a su carpeta de Descargas. Instale la aplicación haciendo doble clic en el archivo steam.dmg y arrastrando el ícono de Steam a la carpeta Aplicaciones.
Una vez instalado, inicia Steam y crea una nueva cuenta para acceder a los juegos. Puedes navegar y encontrar varios juegos compatibles con Mac haciendo clic en "Tienda" y filtrando usando la casilla de verificación "Mac OS X".
Para instalar un juego, haga clic en "Descargar e instalar" para títulos gratuitos o cómprelo primero para juegos premium.
Jugar juegos de Steam en tu Mac es fácil, ya que cada juego se inicia como una aplicación independiente. Simplemente abre Finder y haz doble clic en el ícono del juego para comenzar a jugar.
Ten en cuenta que los diferentes juegos tienen controles y configuraciones únicos, así que consulta las opciones del juego para obtener más detalles. La aplicación Steam se ejecutará en segundo plano para mantenerte conectado con la comunidad de jugadores. ¡Ahora estás listo para sumergirte en el mundo de los juegos Steam en tu Mac!
Cómo descargar e instalar Steam en una Mac
Instalar Steam en una Mac es bastante fácil y todo lo que necesitas es el sistema operativo Mac adecuado.
Para que Steam funcione en una Mac, el sistema debe tener al menos 1 GB de espacio en el disco y debe ejecutarse en macOS 10.7 (Lion) o posterior.
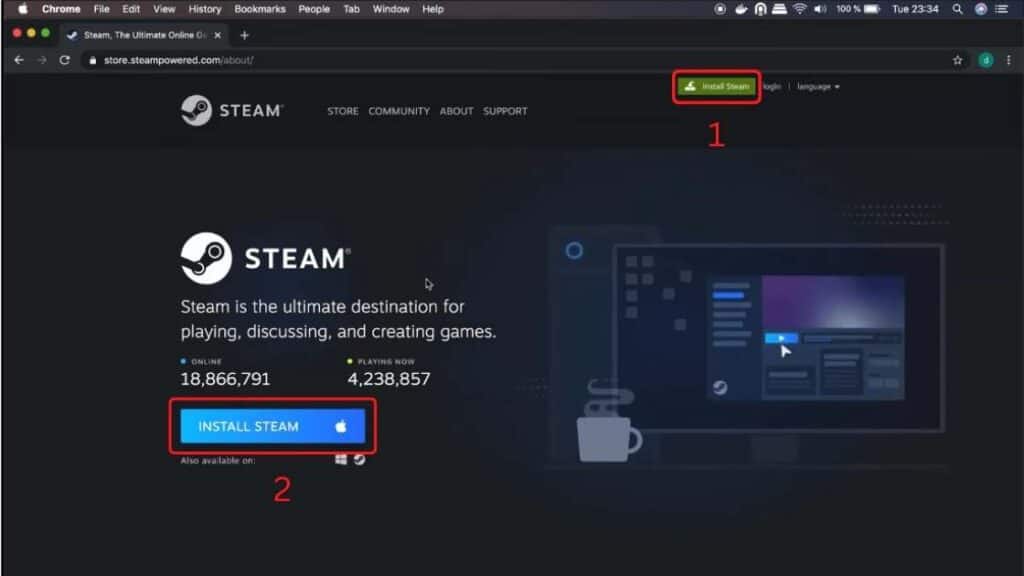
Las versiones anteriores de macOS no admitirán la aplicación Steam y mostrarán advertencias de compatibilidad si intentas instalar la aplicación.
- Si tienes una versión más reciente de macOS, puedes descargar la aplicación Steam desde el sitio web oficial.
- Una vez que hagas clic en el botón Instalar Steam, la aplicación iniciará el proceso de descarga y se descargará un archivo steam.dmg a tu carpeta de Descargas en Mac.
- A continuación, localice el archivo Steam.dmg y haga doble clic en él para iniciar el instalador.
- Haz clic en Aceptar
- Una vez que la aplicación se instale, arrastre el ícono de Steam al acceso directo a la carpeta Aplicaciones en su Mac.
- Al iniciar Steam, si aparece una advertencia de error "aplicación descargada de Internet", haga clic en Abrir, ya que es una versión integrada de Mac. -en seguridad informándole que la aplicación es un software de terceros.
¿Cómo configurar una cuenta en la aplicación Steam?
Cuando la aplicación Steam se haya instalado en la Mac, para poder jugar o descargar alguno en su computadora, deberá crear una cuenta de Steam.
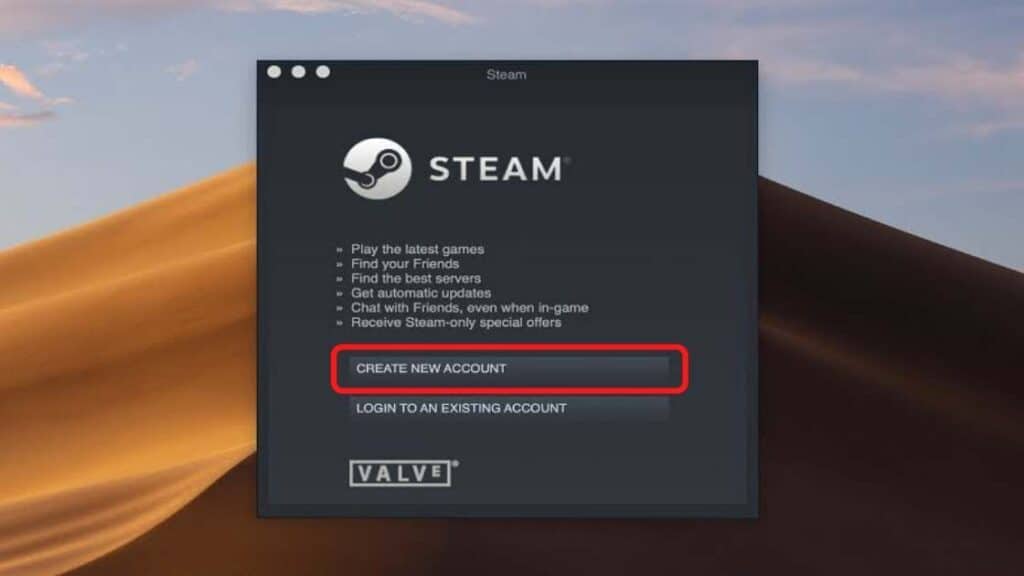
Puede optar por crear una cuenta a través del sitio web de Steam o puede hacerlo cuando se inicie la aplicación Steam en su Mac.
Si es lo último, sigue estos pasos:
- Haga clic en Crear nueva cuenta y luego lea los términos y condiciones.
- Una vez hecho esto, cree un nombre y contraseña para su cuenta.
- Haga clic en Siguiente y luego ingrese su dirección de correo electrónico por razones de seguridad.
- Ahora, haga clic en Finalizar y se enviará un correo electrónico de confirmación a la dirección de correo electrónico registrada.
- Haga clic en el enlace del correo electrónico para verificar su dirección de correo electrónico.
- Una vez que se haya creado tu cuenta, la aplicación Steam te notificará que se requiere un número de teléfono móvil para mantener la cuenta segura.
- Podrás usar Steam para descargar y jugar juegos en una Mac una vez que se haya creado y verificado la cuenta.
¿Cómo encontrar juegos para Mac usando Steam?
Por lo tanto, la aplicación Steam es bastante fácil de usar y todas las categorías importantes se enumeran en la parte superior de la página principal.
Para encontrar juegos en Steam tendrás que hacer clic en la opción Tienda y luego elegir cualquier juego de la lista que aparece en la página. Podrás ver todos los juegos compatibles con Steam jamás creados y que incluirán Windows, Mac y SteamOS.
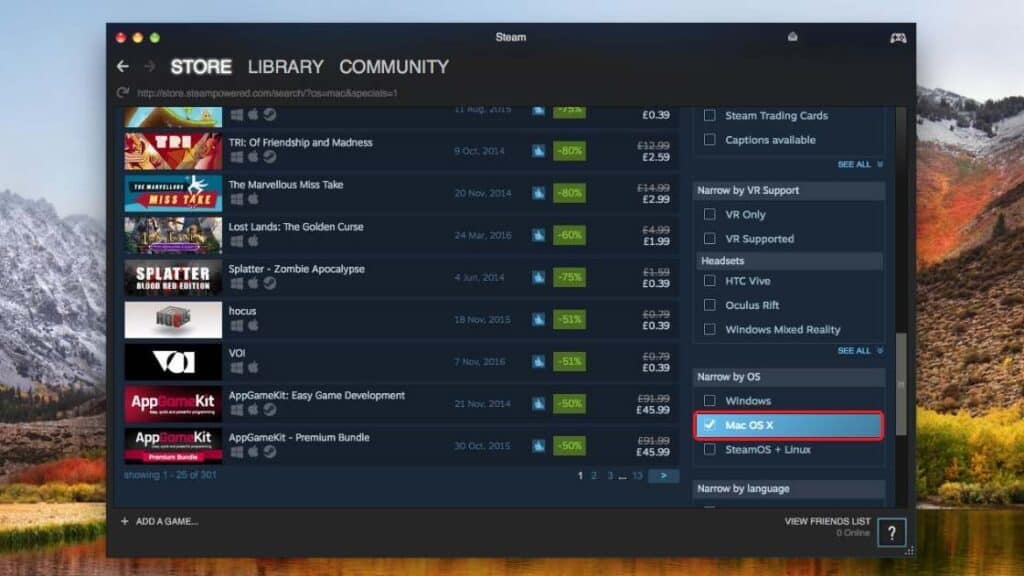
Para que sea más fácil elegir un juego específico de la lista, navegue hasta la mitad derecha de la página y luego filtre los juegos según el sistema operativo haciendo clic en la casilla de verificación “Mac OS X”.
Si estás buscando un título en particular, puedes ingresar el nombre del juego en la barra de búsqueda y hacer clic en el botón Buscar para intentar ubicar el juego en la aplicación Steam.
¿Cómo instalar juegos usando Steam en una Mac?
Dado que la aplicación Steam es esencialmente una tienda de aplicaciones que alberga juegos para descargar, todo lo que tienes que hacer es seleccionar el juego que deseas, descargarlo y luego instalarlo en tu Mac.
Sin embargo, hay tres tipos de juegos disponibles en Steam; Gratis para jugar, Premium y demostraciones.
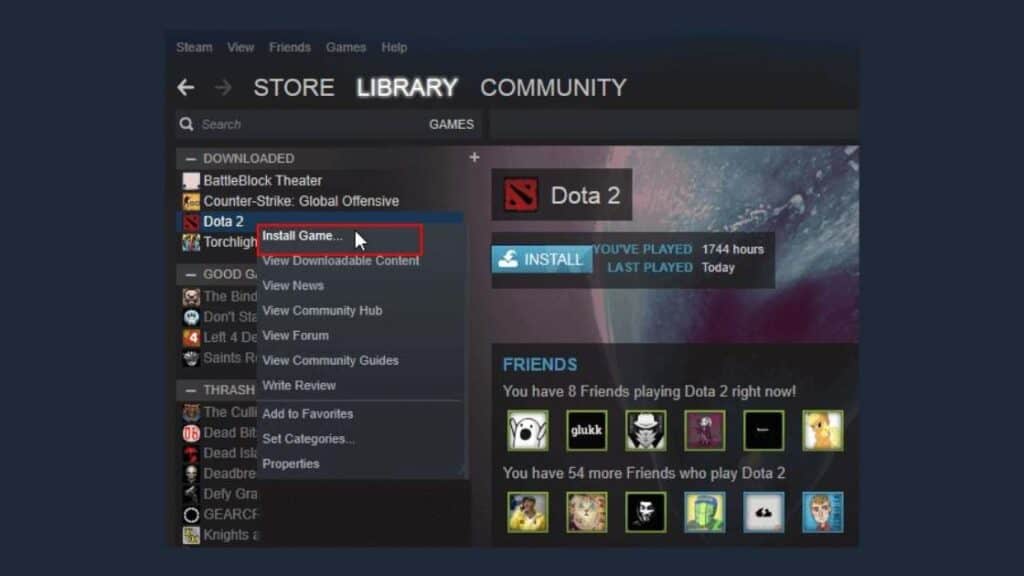
Si un juego es gratuito, al hacer clic en el botón Descargar e instalar se creará una copia local del juego en tu Mac que se puede jugar en cualquier momento haciendo doble clic en el ícono del juego en la Biblioteca/ Buscador.
Por otro lado, un juego pago requiere que primero lo compres y solo cuando la compra sea exitosa podrás descargar el juego localmente en tu Mac.
Una demostración te permite descargar el juego de forma gratuita y, una vez finalizado el período de demostración (principalmente 30 días), se te pedirá que compres la versión completa del juego si deseas seguir jugando.
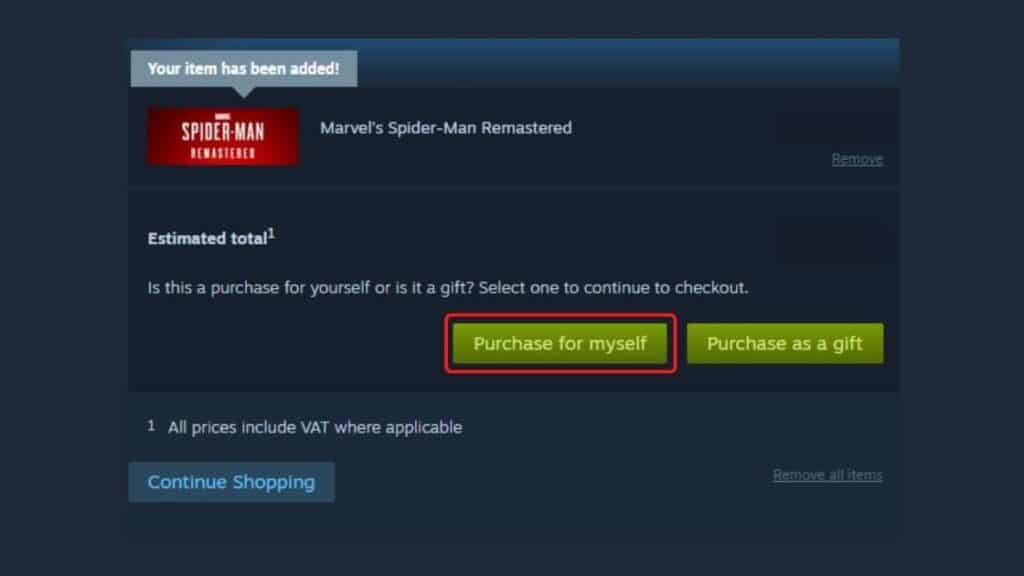
Una cosa que debes recordar al usar la aplicación Steam para comprar un juego es que se te preguntará si la compra es para ti o si planeas regalar el juego a otra persona.
Sólo si el juego es para ti podrás descargarlo en tu Mac. Si el juego es para otra persona, solo esa persona podrá descargarlo y jugarlo iniciando sesión en la aplicación Steam con sus credenciales registradas.
¿Cómo jugar a juegos de Steam en un Mac?
Steam no ejecuta juegos y, en cambio, los iniciará como una aplicación independiente en Mac.
Esto se debe principalmente al hecho de que todos los juegos enumerados en Steam son creados por diferentes desarrolladores y no hay dos juegos que tengan el mismo diseño u opciones de control.
Entonces, para facilitar las cosas a los jugadores y desarrolladores de juegos, Steam ha perdido la capacidad de jugar y el motor Steam solo se usará para mantener a los jugadores conectados al mundo de los juegos en línea.
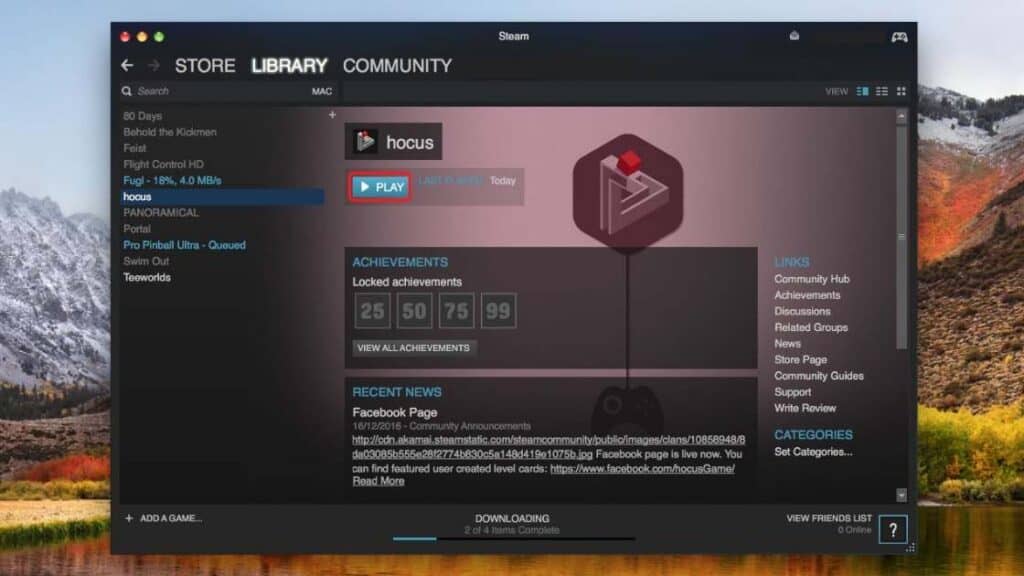
Los juegos se iniciarán de manera similar a como lo haría un juego normal en una Mac y los íconos se crean y almacenan cada vez que se descarga un juego, por lo que si no tienes la aplicación Steam en funcionamiento, simplemente abre Finder y haz doble clic en el juego que deseas. quiero jugar.
Dado que todos los juegos tienen diferentes controles y teclas de acceso directo, tendrás que consultar la configuración del juego para saber cuáles son los controles de ese juego.
La única función que seguiría siendo estándar es la tecla de acceso directo del conmutador (Cmd + Tab) para cambiar entre juegos y aplicaciones.
Otro punto a tener en cuenta es que, dado que los juegos se ejecutan con el motor Steam, cada vez que se inicia un juego, la aplicación Steam también se ejecutará en segundo plano y se le pedirá que inicie sesión en su cuenta Steam para jugar o acceder a los archivos guardados.
¿Cómo desinstalar Steam en Mac?
Si ha decidido eliminar Steam de su Mac, siga estas instrucciones paso a paso para garantizar una desinstalación limpia:
-
Salir de Steam: antes de iniciar el proceso de desinstalación, asegúrese de que Steam no se esté ejecutando. Si está activo, salga de la aplicación haciendo clic en el botón "Salir de Steam" en el menú de Steam ubicado en la esquina superior izquierda de la pantalla.
-
Mover Steam a la Papelera: abre la carpeta "Aplicaciones", ya sea haciendo clic en el icono de Aplicaciones en el Dock o navegando hasta ella a través del Finder. Ubique la aplicación Steam en la carpeta Aplicaciones, haga clic y arrástrela al ícono de la Papelera en el Dock. Alternativamente, puedes hacer clic derecho en la aplicación Steam y elegir "Mover a la Papelera".
-
Acceder a la carpeta Biblioteca: Para eliminar completamente todos los datos asociados, deberá acceder a la carpeta Biblioteca. En la barra de menú en la parte superior de la pantalla, haga clic en "Ir". Mientras mantienes presionada la tecla "opción", verás aparecer la opción "Biblioteca" en el menú desplegable. Haga clic en él para abrir la carpeta Biblioteca.
- Eliminar datos de Steam: Dentro de la carpeta Biblioteca, navega hasta "Soporte de aplicaciones" y luego busca la carpeta "Steam". Puedes eliminar toda la carpeta Steam arrastrándola a la Papelera o haciendo clic derecho sobre ella y seleccionando "Mover a la Papelera". Esto eliminará todos los datos de Steam, incluidas las preferencias y los archivos en caché.
Nota importante: si desea conservar los archivos de juegos guardados y los juegos descargados, no elimine la carpeta /SteamApps dentro de la carpeta principal de Steam.
Esta carpeta contiene sus archivos guardados locales y el contenido del juego descargado, por lo que conservarla evitará la pérdida de datos importantes.
Pros y contras de usar la aplicación Steam en una Mac
| Ventajas | Contras |
| La aplicación Steam es relativamente fácil de usar | La aplicación tiende a colgarse a veces |
| Los juegos están disponibles a precios reducidos | La aplicación también requiere Internet de alta velocidad para mantenerse conectado. |
| Tiene una combinación de títulos Free to Play y Premium | |
| Tiene su propio motor de juego integrado | |
| La aplicación recibe actualizaciones periódicas |
Solución de problemas de Steam para Mac
Debido a que la aplicación Steam está vinculada a todos los juegos, no podrás jugar a nada si la aplicación Steam actúa de manera extraña. Lo sé porque hubo muchos casos en los que la aplicación Steam falló aleatoriamente y el juego dejó de funcionar.
Sin embargo, hay bastantes soluciones que puedes probar si tu aplicación Steam decide morir.
- La solución más sencilla es cerrar y volver a abrir la aplicación Steam. A veces, al cerrar la aplicación se cerrarán todas las tareas relacionadas con la aplicación y al reiniciarla se iniciará una copia nueva de la aplicación. Puede usar Activity Monitor para cerrar la aplicación o hacer clic derecho en el ícono de la aplicación en el Dock y luego hacer clic en Salir.
- Otra solución es buscar una actualización y descargar inmediatamente la nueva versión de Steam. La nueva actualización debería incluir correcciones de errores que puedan hacer que la aplicación vuelva a funcionar.
- También puedes intentar usar la aplicación Steam en modo seguro en tu Mac y, si no se ejecuta ni siquiera en modo seguro, puedes probar la siguiente solución.
- Reinstalar Steam siempre funcionará, pero al reinstalar Steam debes asegurarte de que todos los archivos y carpetas, excepto la carpeta /Steamapps, deben eliminarse de la Mac antes de poder instalar una copia nueva de la aplicación.
- La última opción es comprobar si tu Mac tiene una actualización pendiente. Normalmente, cuando la Mac tiene una actualización, el propio sistema impedirá que Steam y otras aplicaciones de terceros se ejecuten hasta que el sistema se actualice a la última versión.
¿Funciona Steam en Mac y MacBook?
Steam funciona en dispositivos Mac y MacBook, aunque fue diseñado originalmente para Windows.
Valve, la empresa detrás de Steam, lanzó una versión de macOS dos años después de su lanzamiento inicial.
La biblioteca de juegos compatibles con macOS en Steam es algo limitada y la razón principal de esta limitación es que desarrollar juegos para Mac requiere tiempo y recursos, y la cantidad de jugadores de Mac es relativamente menor en comparación con la base de usuarios de Windows, lo que lo hace menos financiero. Es viable que los desarrolladores se centren en la plataforma Mac.
Sin embargo, existen soluciones para jugar juegos no compatibles en tu Mac. Uno de esos métodos es utilizar Steam Link, que le permite transmitir juegos desde otros dispositivos a su Mac. De manera similar, puedes explorar otros servicios de juegos en la nube que podrían ofrecer juegos no disponibles en Steam.
Para comprobar si un juego es compatible con tu Mac, busca el logotipo de Apple debajo del título en la tienda Steam. Esto indica que el juego es oficialmente compatible con macOS. Con estas opciones y consideraciones en mente, aún puedes disfrutar de los juegos en tu Mac a través de Steam y explorar una variedad de títulos disponibles.
¿Cuáles son los mejores juegos de Steam para jugar en una Mac?
Aquí están las recomendaciones de los mejores juegos de Steam para jugar en tu Mac:
dota 2
Si te gustan los juegos multijugador competitivos, definitivamente deberías probar Dota 2. Es el juego de deportes electrónicos más grande del mundo y ofrece intensas batallas en un entorno MOBA. Aunque tiene una curva de aprendizaje pronunciada, la jugabilidad estratégica es muy gratificante.
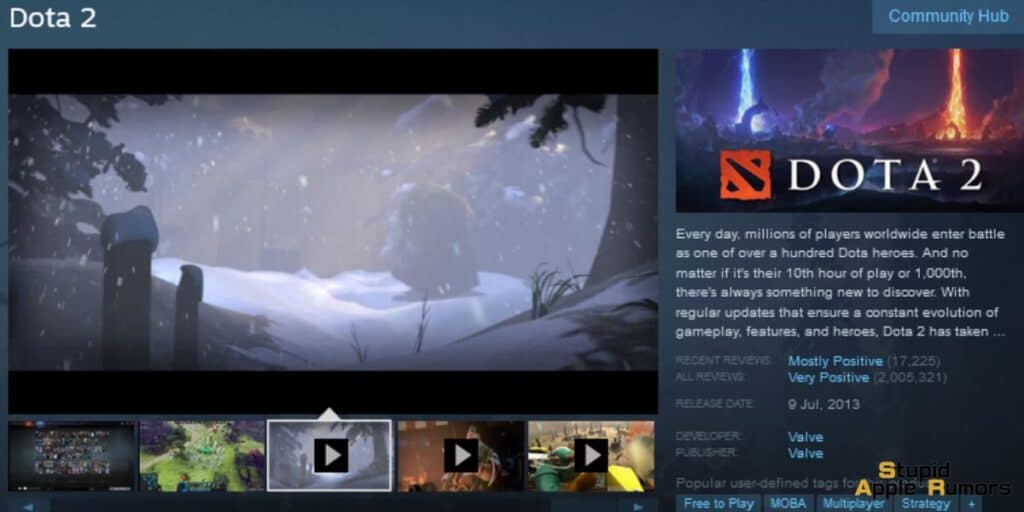
Los Muertos Vivientes
Si te gusta la narración inmersiva, The Walking Dead de Telltale Games es la elección perfecta. Sumérgete en el mundo post-apocalíptico, tomando decisiones significativas que impactan la historia mientras sigues el viaje de Lee y Clementine para sobrevivir.
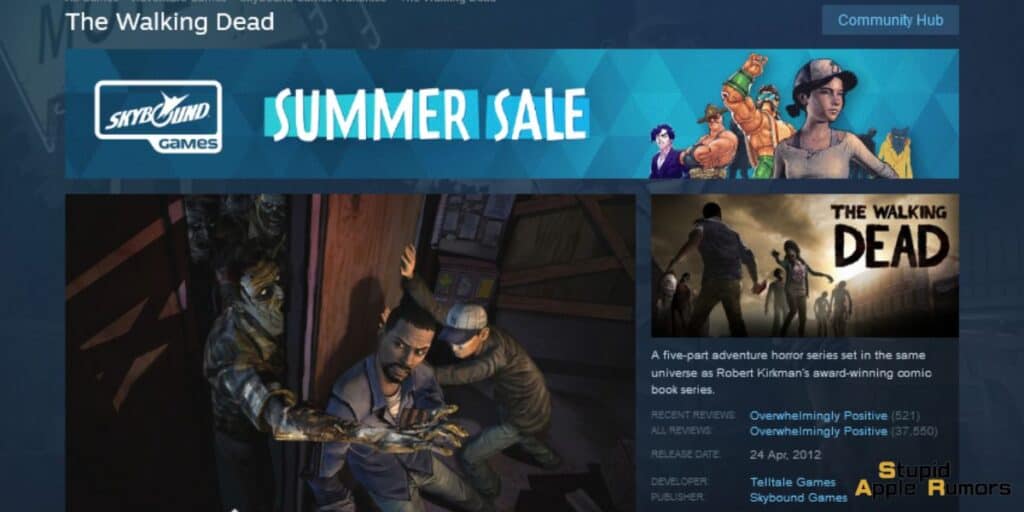
Brawlhalla
Si lo tuyo son las peleas multijugador de ritmo rápido, dale una oportunidad a Brawlhalla. Es un juego gratuito con una lista diversa de personajes, cada uno con habilidades únicas. Participa en intensas batallas con amigos u oponentes en línea y personaliza tu experiencia de juego.
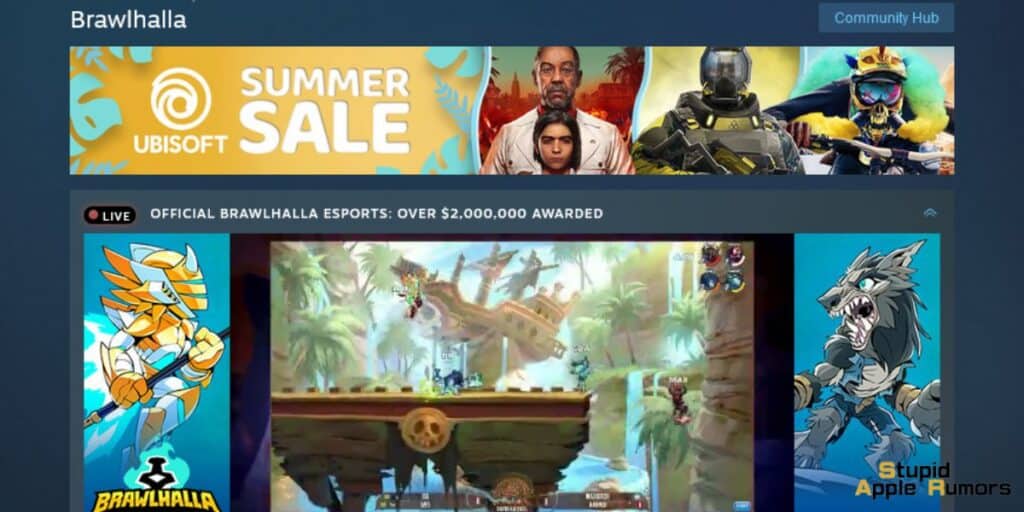
Ciudades: Skylines
Si te encanta construir ciudades, Cities: Skylines es un juego imprescindible para ti. Crea tu propia metrópolis bulliciosa, gestiona recursos y toma decisiones estratégicas para garantizar su éxito. La simulación realista y la atención al detalle brindan una experiencia de planificación urbana inmersiva.
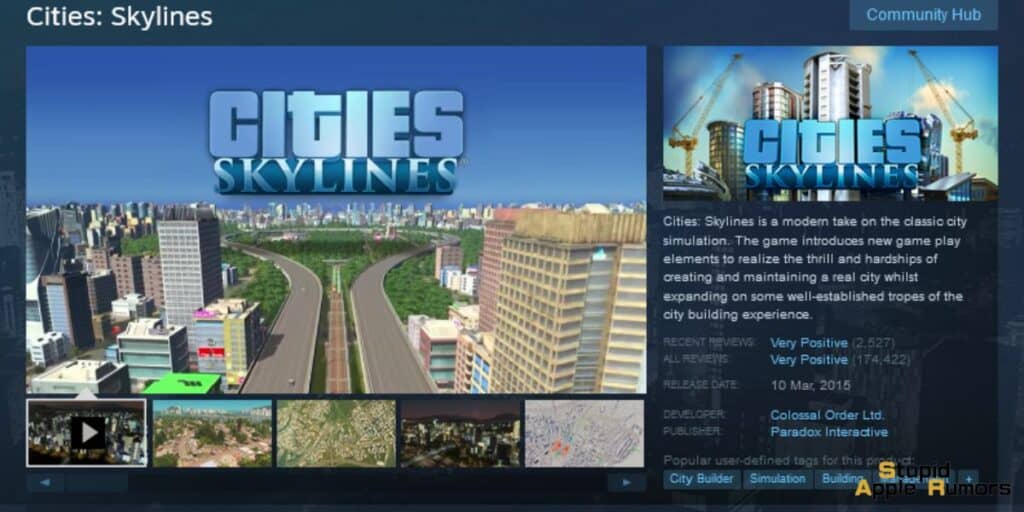
Everespacio
Embárcate en una emocionante aventura espacial con Everspace, un trepidante juego de disparos espacial con elementos roguelike. Mejora tu nave, explora diferentes sectores y participa en intensos encuentros de combate. Las impresionantes imágenes y la jugabilidad inmersiva hacen de Everspace un viaje emocionante a través del cosmos.
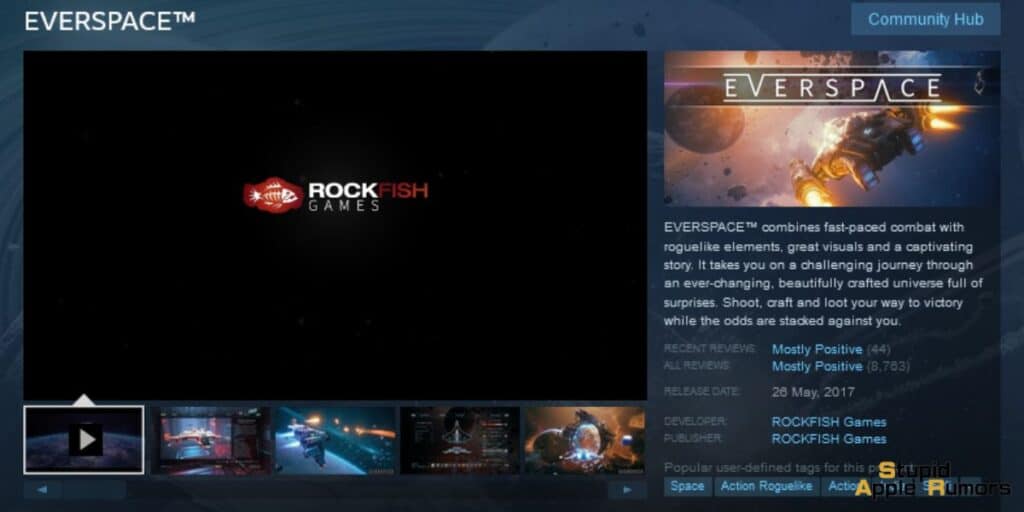
Pruebe estos juegos Steam recomendados en su Mac y disfrute de la amplia gama de experiencias de juego que ofrecen.
Sumérgete en mundos inmersivos, historias cautivadoras y juegos emocionantes directamente en tu sistema Mac.
Llevar
Steam es una forma segura de acceder a los mejores títulos de juegos en tu Mac y la mejor parte es que la aplicación Steam se puede descargar gratis y la mayoría de los títulos de juegos de la aplicación se pueden comprar a precios reducidos.
Si bien es posible que no todos los juegos sean compatibles con macOS, una parte importante de los juegos en Steam lo son y hay cientos de juegos disponibles, como Hitman, Counter Strike, Call of duty series, God of war, FIFA, Skyrim y muchos más.
Lea también:




Dejar un comentario
Este sitio está protegido por reCAPTCHA y se aplican la Política de privacidad de Google y los Términos del servicio.