¿Alguna vez te has enfrentado a problemas relacionados con el sonido al grabar la pantalla de tu Mac con QuickTime?
Lo he hecho y es una de las cosas más molestas que existen. De hecho, utilicé QuickTime para grabar un par de mis clases en línea al comienzo de Covid y cuando revisé las grabaciones hace unas semanas descubrí que la grabación de pantalla era solo un video de las clases sin audio.
He grabado mi pantalla innumerables veces antes y nunca antes me había enfrentado a este problema, así que supuse que lo más probable era que fuera un incidente aislado y comencé a buscar una solución.
De las muchas soluciones diferentes que encontré en línea, estas cinco parecieron funcionar y me ayudaron a solucionar mi problema de grabación de pantalla.
Por lo tanto, si se enfrenta a un problema similar y desea obtener más información sobre las formas de solucionar la grabación de pantalla QuickTime sin sonido en Mac, siga leyendo para descubrir las causas. este problema y cómo puedes solucionarlo por tu cuenta.
Aquí hay un resumen rápido de cómo puedes arreglar una grabación de pantalla QuickTime sin sonido en una Mac.
Para solucionar el problema, primero verifique los permisos del micrófono yendo al ícono de Apple > Preferencias del Sistema > Seguridad y Privacidad > Privacidad > Micrófono y habilitando los permisos para QuickTime.
Luego, ajuste la configuración de QuickTime seleccionando el micrófono correcto en el menú Opciones (para Catalina o posterior) o el botón desplegable al lado del botón Grabar (para Mojave o anterior).
Asegúrese de verificar la configuración de entrada y salida de sonido en Preferencias del Sistema > Sonido para conocer los niveles de volumen y la selección de altavoces adecuados.
Si estás usando Mojave o una versión anterior, considera desactivar "Usar reducción de ruido ambiental" en Preferencias del Sistema > Sonido > Entrada.
En caso de que el problema persista, intente restablecer la NVRAM de su Mac apagándola, encendiéndola y manteniendo presionada la opción + Cmd + P + R durante 20 segundos.
Por último, busque actualizaciones de software visitando la App Store para obtener actualizaciones de QuickTime y haciendo clic en el ícono de Apple > Acerca de esta Mac > Actualización de software para actualizaciones de macOS.
¿Por qué mi grabación QuickTime no tiene sonido?
Si estás usando una Mac y tienes problemas porque la grabación de pantalla QuickTime no tiene sonido, no te preocupes, ya que estos problemas se pueden resolver.
QuickTime es una herramienta integrada que te permite grabar audio y vídeo en tu Mac de forma gratuita.
Aunque el software de Apple es generalmente confiable, no es raro encontrar dificultades con QuickTime.
Ya sea que tenga una Mac nueva o antigua, existen algunas causas comunes por las que las grabaciones QuickTime carecen de sonido.
- En primer lugar, es posible que QuickTime no tenga los permisos necesarios para acceder a su micrófono incorporado.
- En segundo lugar, es posible que el vídeo que estás grabando no tenga audio.
- Además, verifica si el volumen de tu Mac está bajo o silenciado, ya que esto puede afectar el audio de tus grabaciones.
- Otro problema potencial es que su micrófono incorporado no esté configurado como dispositivo de entrada de sonido predeterminado.
- Por último, el sonido puede redirigirse inadvertidamente a auriculares o altavoces externos.
Afortunadamente, todos estos problemas se pueden solucionar con unos sencillos ajustes en el software. Al realizar los ajustes correctos, podrás grabar tu pantalla con audio usando QuickTime.
Continúe leyendo para aprender cómo solucionar el problema de la grabación de pantalla QuickTime sin sonido en su Mac.
5 formas de arreglar la grabación de pantalla QuickTime sin sonido en Mac
Solución 1: verifique los permisos del micrófono en Mac
La primera y más sencilla solución al problema de grabación de pantalla sin sonido es comprobar si QuickTime tiene permisos de micrófono concedidos.
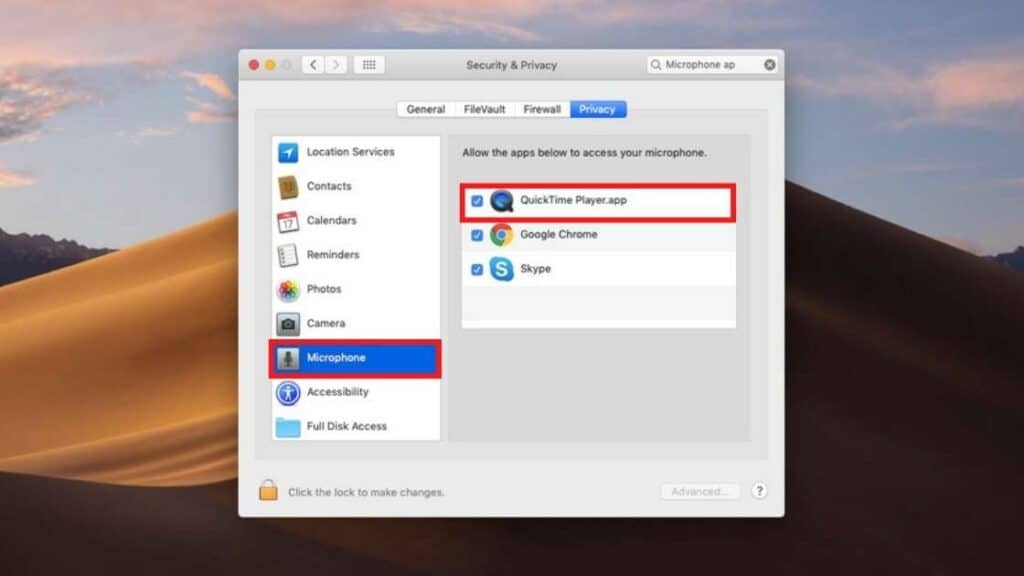
Normalmente, QuickTime requerirá permisos de micrófono para poder grabar su voz o audio del video que se reproduce en una Mac y sin estos permisos, QuickTime no podrá grabar audio.
Para otorgar permisos de micrófono a QuickTime en una Mac, siga estos pasos.
- Comience haciendo clic en el icono de Apple en la esquina superior izquierda de la barra de menú.
- Preferencias del Sistema > Seguridad y Privacidad > Privacidad
- Haz clic en Micrófono en el panel izquierdo y localiza QuickTime en la lista de aplicaciones que aparecen.
- Si se ha verificado QuickTime y los permisos del micrófono están habilitados, entonces podría ser otra causa y puede probar una de las otras soluciones que se mencionan a continuación.
- Sin embargo, si la casilla de verificación no está habilitada, haga clic en ella para otorgar permisos e intente grabar la pantalla una vez más para verificar si el audio se está grabando junto con el video.
Corregir 2 -- Verificar la configuración de QuickTime
Si a QuickTime se le han otorgado permisos de micrófono y aún no puede grabar audio, puede verificar la configuración interna de QuickTime y ver si está seleccionada la fuente de entrada correcta.
Los pasos para verificar la configuración de QuickTime en una Mac dependen del sistema operativo de su Mac.
Para aquellos que usan Catalina o posterior
- Haga clic en el botón Opciones de la barra de herramientas del grabador de pantalla QuickTime
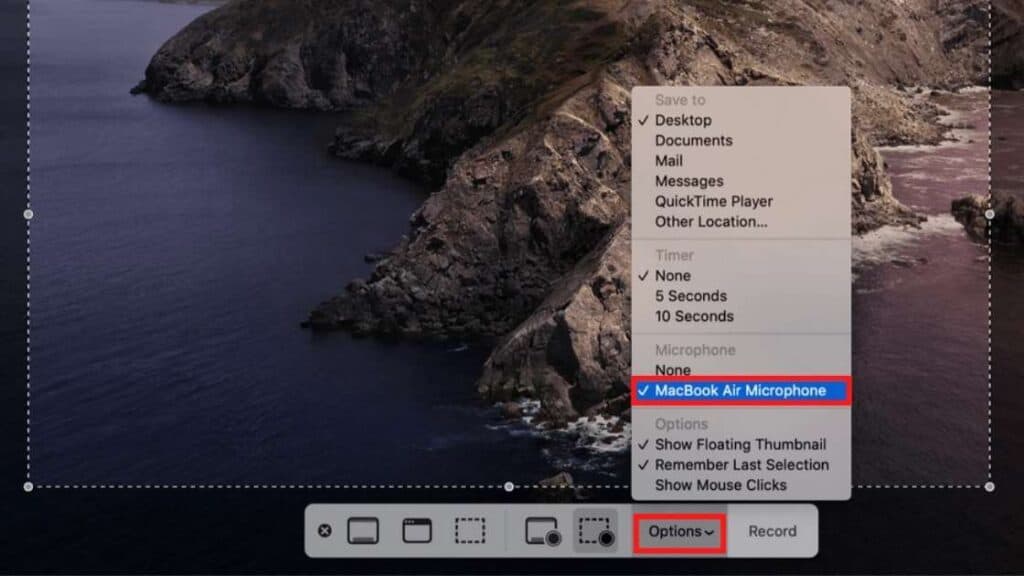
- Seleccione el micrófono apropiado de la lista
- Micrófono de MacBook Air
- Micrófono de MacBook Pro
- Micrófono externo
Para aquellos que usan Mojave o versiones anteriores
- Haga clic en el pequeño botón desplegable al lado del botón Grabar en QuickTime
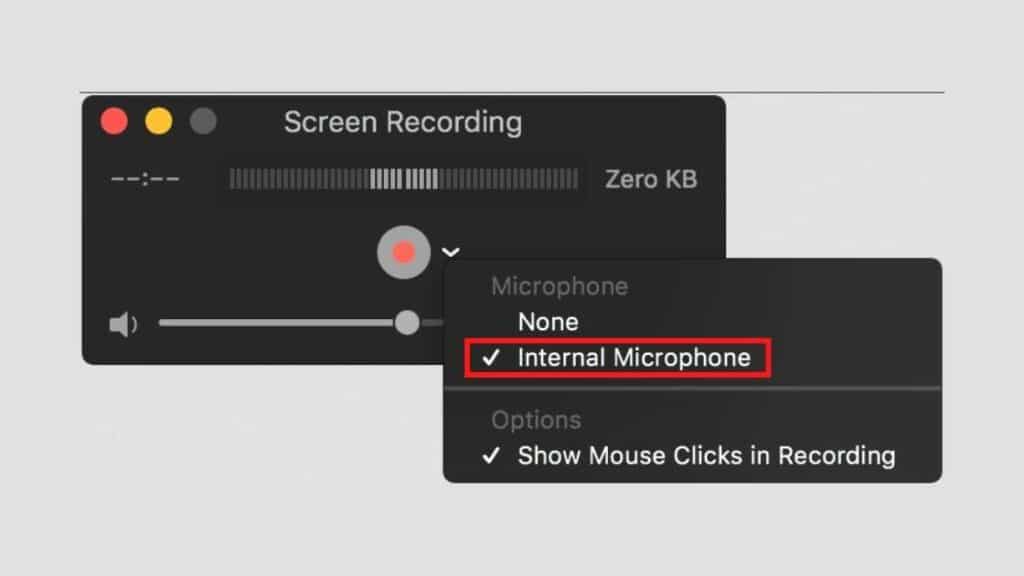
- Elija el micrófono adecuado
- Micrófono interno
- Micrófono externo
Si la segunda solución no funciona en tu Mac, lo más probable es que sea un problema con la configuración del micrófono y es hora de probar el micrófono y ver si los niveles de volumen están configurados correctamente.
Solución 3: verifique la configuración de entrada/salida de sonido
Además de verificar la configuración del sistema y la configuración de QuickTime, otra solución rápida es verificar la configuración del micrófono en la Mac.
En ocasiones, el volumen de entrada puede ser demasiado bajo y subir el volumen puede solucionar el problema.
A veces, también puede deberse a los auriculares y el sistema no está redirigiendo la salida de audio correctamente.
Afortunadamente, ambas formas se pueden arreglar fácilmente.
Arreglar la entrada de sonido (micrófono)
- Comience haciendo clic en el icono de Apple en la esquina superior izquierda de la barra de menú.
- Preferencias del sistema > Sonido > Entrada
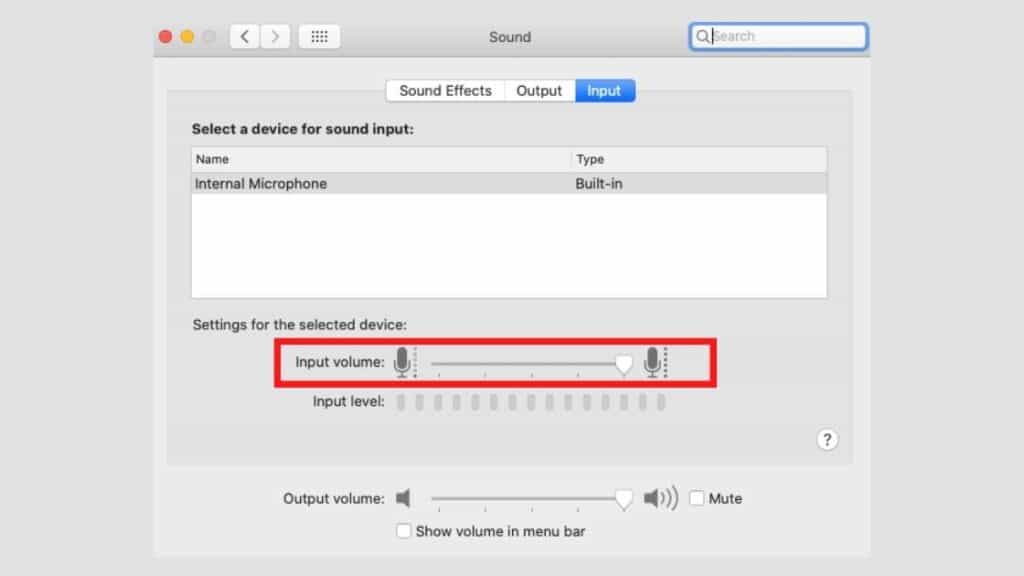
- Haga clic en el micrófono incorporado de Mac y luego ajuste el volumen de entrada
- Mueva el control deslizante de izquierda a derecha y hable por el micrófono para grabar los niveles de entrada.
- Una vez ajustado el nivel, intenta grabar la pantalla nuevamente, debería funcionar.
Arreglar la salida de sonido (auriculares)
Su grabación no transmitirá audio si usa auriculares y el micrófono interno está configurado como dispositivo principal.
Para capturar audio en la grabación de su pantalla, su dispositivo de salida de sonido debe estar configurado en los parlantes internos o externos.
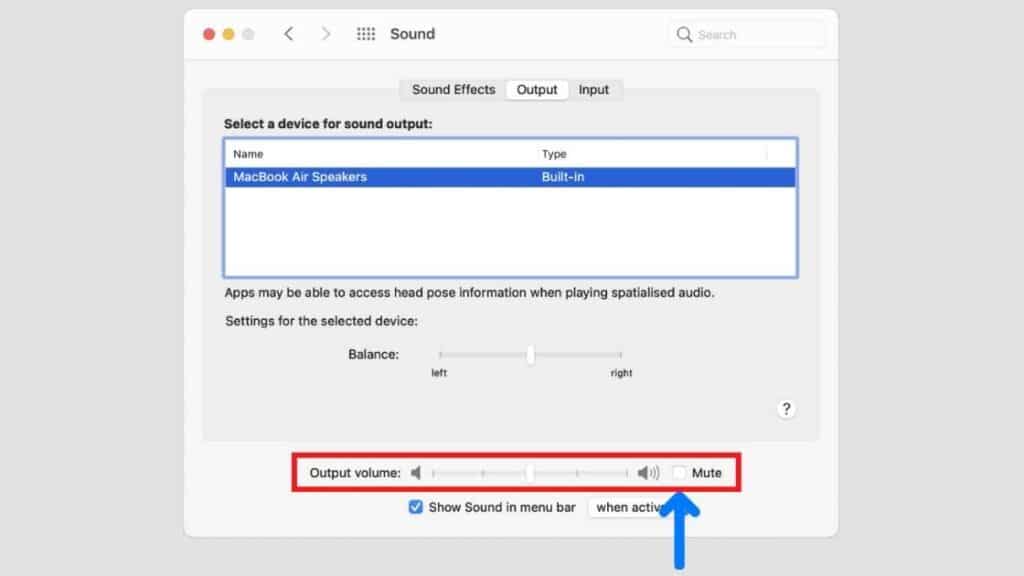
- Comience haciendo clic en el icono de Apple en la esquina superior izquierda de la barra de menú.
- Preferencias del sistema > Sonido > Salida
- Haga clic en el dispositivo de salida de sonido y elija altavoz incorporado o altavoces externos.
Sube el volumen de tu altavoz y podrás grabar tu pantalla con audio. Sin embargo, si no funciona y estás usando una versión anterior de macOS, prueba la siguiente solución.
Solución 4: deshabilite la reducción de ruido ambiental en Mac
En macOS Mojave o anterior, la versión anterior de QuickTime viene con una función de reducción de ruido ambiental incorporada.
Si bien está diseñado para centrarse principalmente en las voces y bloquear el ruido de fondo, puede tender a confundir ambos y la única manera de solucionar este problema es desactivando la opción "Usar reducción de ruido ambiental". función desde la configuración de entrada de sonido.
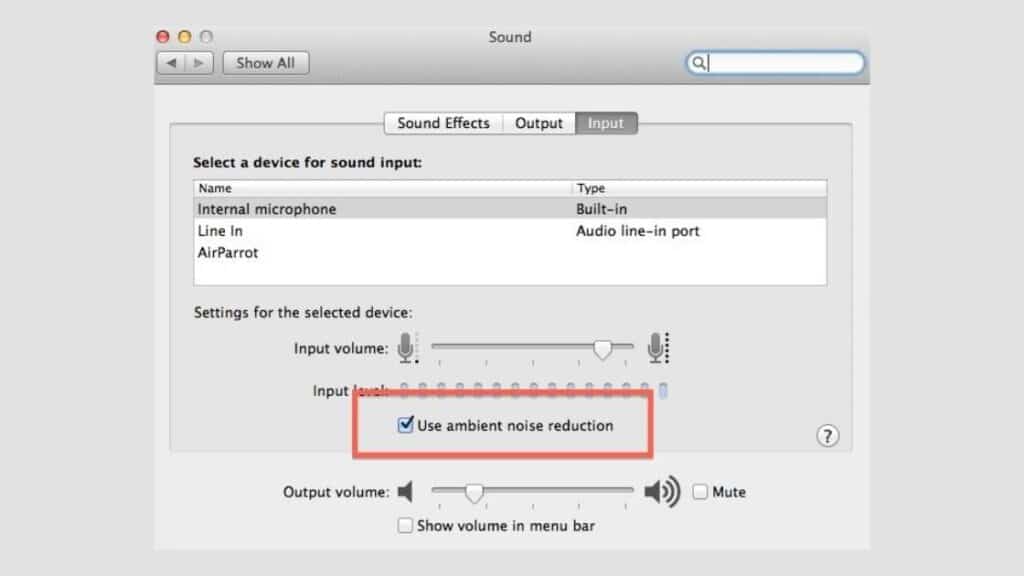
- Comience haciendo clic en el icono de Apple en la esquina superior izquierda de la barra de menú.
- Preferencias del sistema > Sonido > Entrada
- Desmarque la casilla junto a "Usar reducción de ruido ambiental" e intente grabar la pantalla nuevamente.
Corregir 5 -- Restablecer la NVRAM de Mac
La solución final si todo lo demás no parece funcionar será restablecer la configuración temporal o NVRAM de la Mac .
Restablecer la NVRAM ordenará a la Mac que olvide cualquier configuración del sistema que se almacenó anteriormente y que inicie el sistema de nuevo.
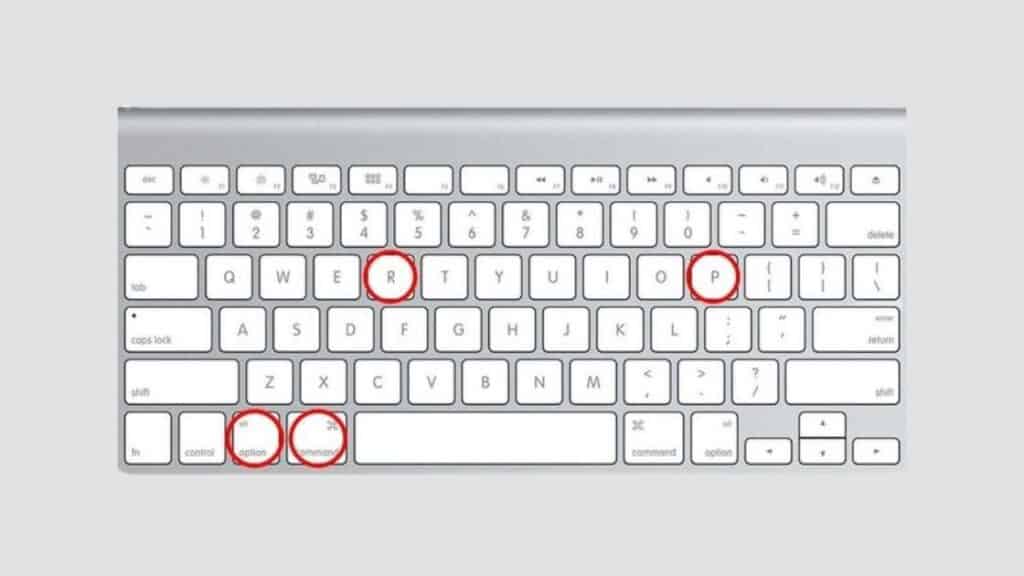
Esta solución no implica deshacerse de sus datos o archivos personales, pero restablecerá su Mac a su configuración predeterminada y debería solucionar el problema de grabación de pantalla QuickTime sin sonido en Mac.
- Empieza por apagar tu Mac
- Haga clic en el icono de Apple en la barra de menú >Apagar
- Proceda a encender su Mac tan pronto como se apague y luego presione y mantenga presionadas las siguientes teclas durante 20 segundos
- Opción + Cmd + P + R
- Una vez que la Mac se reinicie, suelte las teclas y espere a que se inicie el sistema.
- Para verificar si el problema está solucionado y si su configuración se ha restablecido, intente grabar la pantalla usando QuickTime.
Corrección de bonificación: Comprobar actualizaciones de software
Si la falta de audio en la grabación de su pantalla fue causada por un error en el software o macOS, ninguna de las correcciones mencionadas anteriormente funcionará.
La única forma de solucionar el problema de falta de audio será comprobar si hay una actualización de software para QuickTime y macOS.
Generalmente, cuando una aplicación está infectada con un error, la única salida será descargar la corrección del error que Apple lanzará en la próxima actualización.
Para hacer esto,
Actualizar Aplicaciones para Mac
- Inicie la tienda de aplicaciones en su Mac y navegue hasta la opción Actualizaciones en la barra lateral
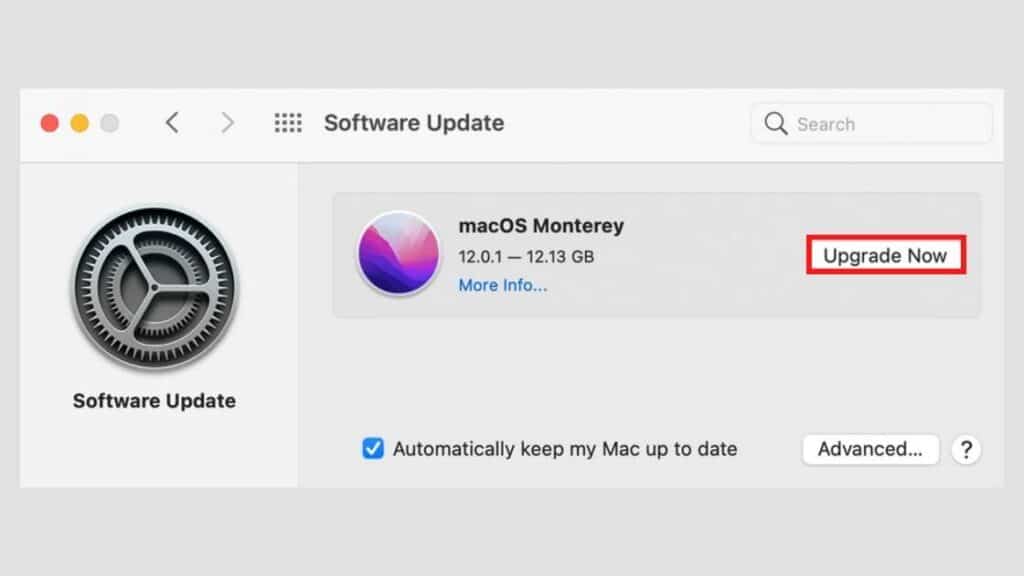
- Ubica QuickTime y procede a hacer clic en el botón Actualizar
- Cuando se complete la descarga, inicie QuickTime e intente grabar la pantalla nuevamente.
Actualización de macOS
- Comience haciendo clic en el icono de Apple en la esquina superior izquierda de la barra de menú.
- Haga clic en Acerca de esta Mac > Actualización de software
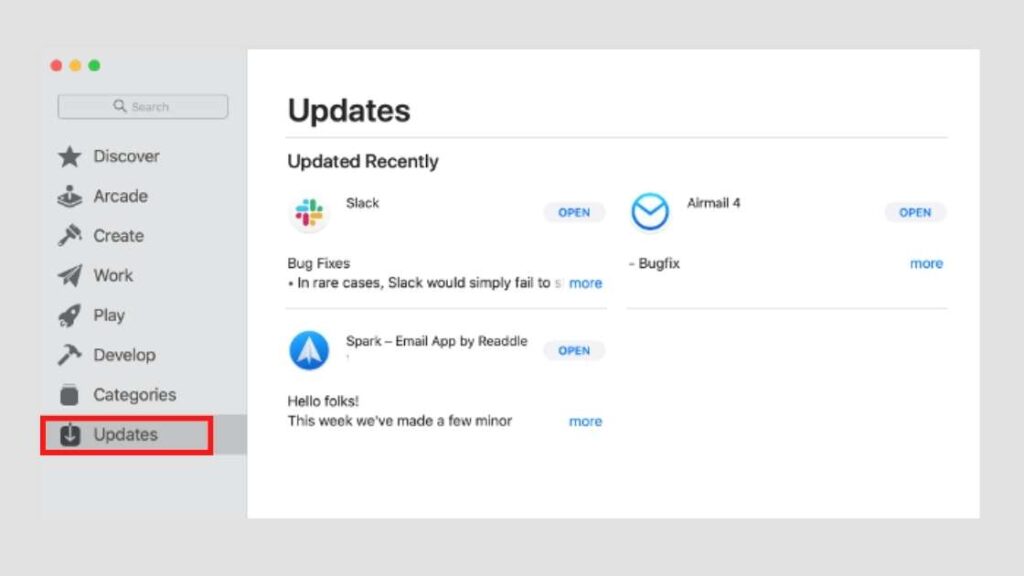
- Si hay una actualización para macOS, haga clic en el botón Actualizar ahora y espere a que se complete la descarga.
¿Dónde se guardan las grabaciones de pantalla de QuickTime?
La ubicación predeterminada para guardar grabaciones de pantalla QuickTime es la carpeta Documentos de su Mac.
Sin embargo, tiene la opción de cambiar el destino y seleccionar una ubicación diferente para guardar sus videos grabados.
Antes de comenzar a grabar usando QuickTime, haga clic en el botón "Opciones" para acceder a configuraciones adicionales.
Dentro de las opciones, puedes elegir una carpeta o directorio específico donde quieres que se guarden tus grabaciones. Simplemente navegue por su computadora y seleccione la ubicación deseada.
En caso de que olvide establecer un destino específico durante el proceso de grabación, aún puede encontrar sus videos grabados siguiendo estos pasos.
Abra una ventana del Finder en su Mac y use la función de búsqueda para buscar "grabaciones de pantalla". Los resultados de la búsqueda mostrarán una lista de videos grabados.
La grabación más reciente debe ser la que estás buscando. Desde allí, puede cambiar fácilmente el nombre del archivo y moverlo a una ubicación diferente para acceder cómodamente en el futuro.
Llevar
Espero que estas correcciones te hayan ayudado a solucionar el problema de grabación de pantalla QuickTime sin sonido en Mac y que ahora puedas grabar tu pantalla con sonido.
Estas 5 correcciones me ayudaron y todas mis grabaciones de pantalla QuickTime ahora tienen sonido.
También puede consultar nuestras otras guías en caso de que tenga otros problemas como los que se mencionan a continuación.
Lea también:




Dejar un comentario
Este sitio está protegido por reCAPTCHA y se aplican la Política de privacidad de Google y los Términos del servicio.