¿Quieres editar imágenes en tu Mac? Aprenda cómo editar imágenes en su Mac en esta guía.
¿Quieres editar imágenes en tu Mac? ¿Quiere mejorar la calidad de las fotografías que no salieron como esperaba? No te preocupes, puedes editar imágenes fácilmente en tu Mac usando la aplicación Fotos incorporada.
Todas las Mac cuentan con la aplicación Fotos, que es principalmente una forma de ver tus imágenes, pero también puedes usarla para editar. Es fácil y gratuito de usar, entonces, ¿qué estás esperando? Elige una imagen y juguetea con ella para ver si puedes mejorarla.
Al final de este artículo, sabrás cómo editar imágenes en tu Mac. Recuerde, esta es una guía para principiantes y usuarios ocasionales.
Relacionado: El mejor software de edición de vídeo para Mac
Cómo editar imágenes en tu Mac
Cómo editar imágenes en tu Mac con la aplicación Fotos
La aplicación Fotos de cada Mac es un visor y editor de imágenes integrado. La aplicación es fácil de usar y está diseñada de forma intuitiva para que cualquiera pueda editar imágenes a nivel principiante. Puede cambiar el tamaño, recortar y ajustar parámetros de la imagen como brillo, saturación de color y más. Es perfecto para usuarios ocasionales. Explicaré en detalle con los pasos cómo editar cada parámetro y función a continuación.
Recorta y endereza imágenes en tu Mac
La aplicación Fotos para Mac te ofrece la opción de recortar y enderezar imágenes de forma automática o manual. Siga los pasos respectivos para cada método:
Cómo recortar y enderezar imágenes automáticamente
Paso 1 Inicie la aplicación Fotos en su dispositivo.
Paso 2 Ahora elige la imagen que deseas editar.
Paso 3 Haga clic en el botón Editar que se encuentra en el panel de navegación en la parte superior.

Paso 4 Ahora, haga clic en la opción Recortar en el panel de navegación en la parte superior.
Paso 5 Ahora elige la opción Automática en la parte inferior derecha de tu pantalla.
Paso 6 Haga clic en Listo en la esquina superior derecha de la pantalla.
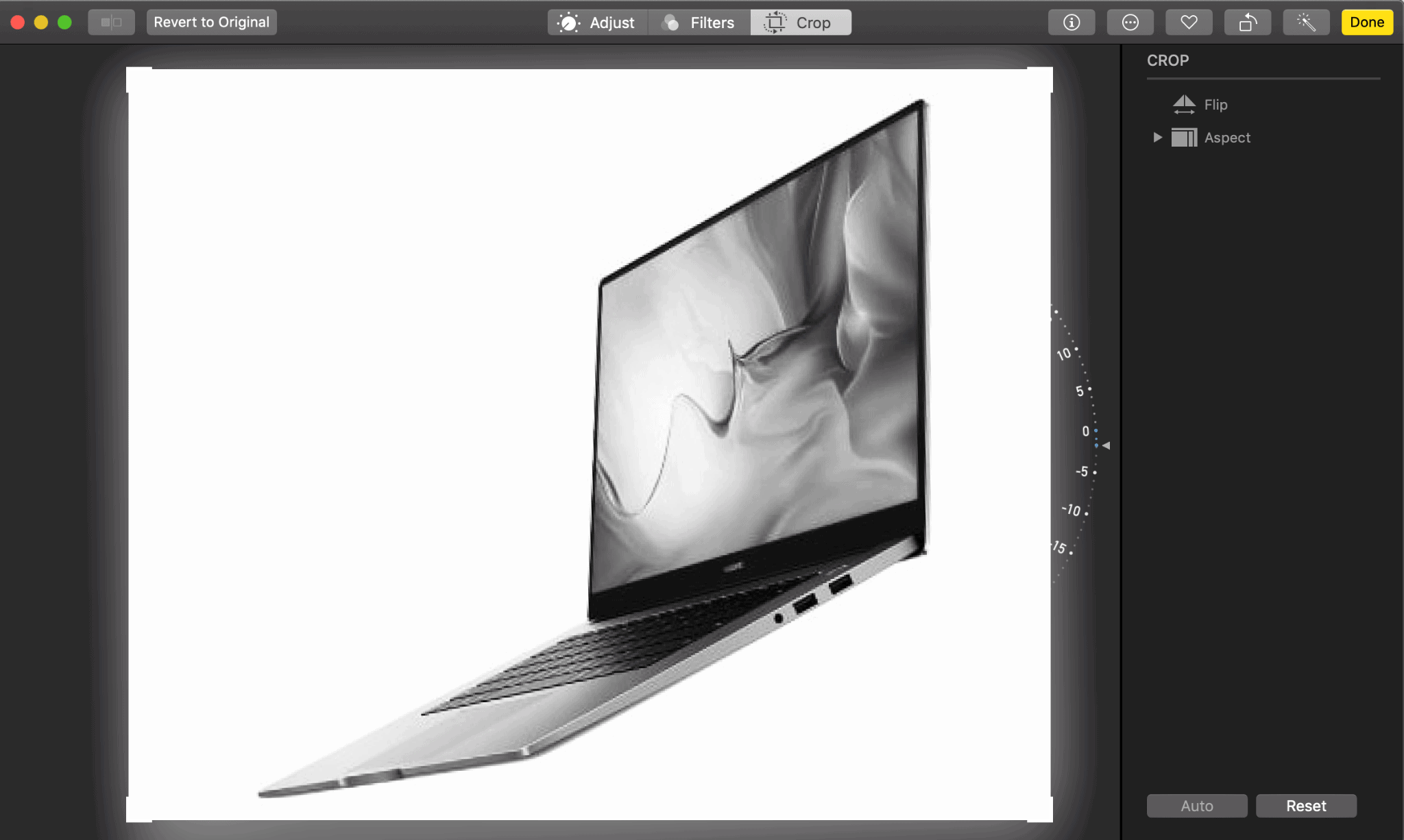
Cómo recortar imágenes manualmente en tu Mac
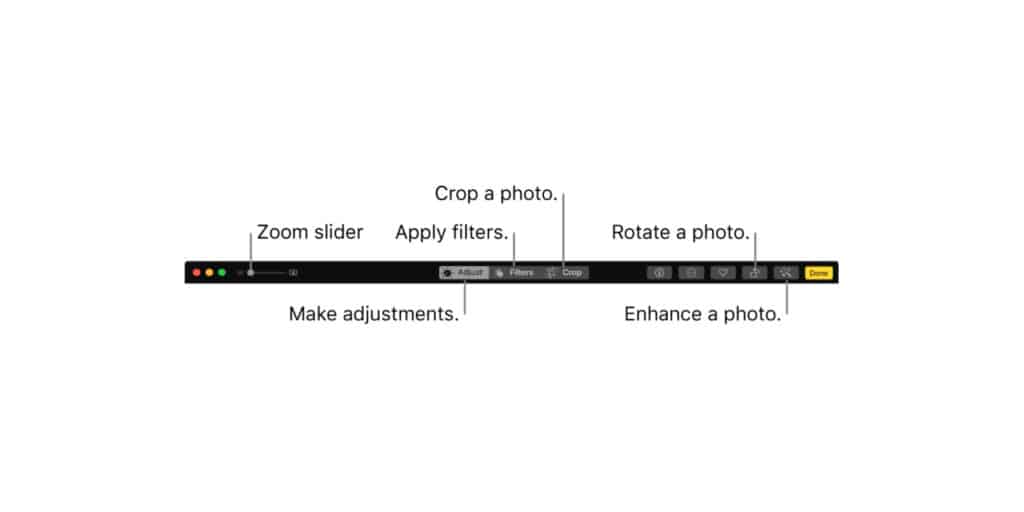
Siga los pasos 1 a 4 de Cómo recortar y enderezar imágenes automáticamente y luego haga clic en la flecha junto a Aspecto en el lado derecho de la pantalla.
Ahora elige la relación de aspecto que prefieras, o puedes ajustar la imagen agarrando la esquina y moviéndote. También puede crear una relación de aspecto personalizada si es necesario. Una vez que haya recortado la imagen, haga clic en Listo en la esquina superior derecha de la pantalla.
Cómo enderezar imágenes manualmente en tu Mac
Siga los pasos 1 a 4 de Cómo recortar y enderezar imágenes automáticamente. Ahora, haz clic en el dial y arrástralo hacia arriba y hacia abajo para ajustar la rectitud de tu imagen. Una vez que haya terminado de realizar los ajustes, haga clic en Listo en la esquina superior derecha.
Cómo rotar y voltear imágenes en tu Mac
La aplicación Fotos de tu Mac te permite rotar y voltear imágenes si es necesario. Siga los pasos respectivos para rotar o voltear imágenes,
Cómo rotar imágenes en tu Mac
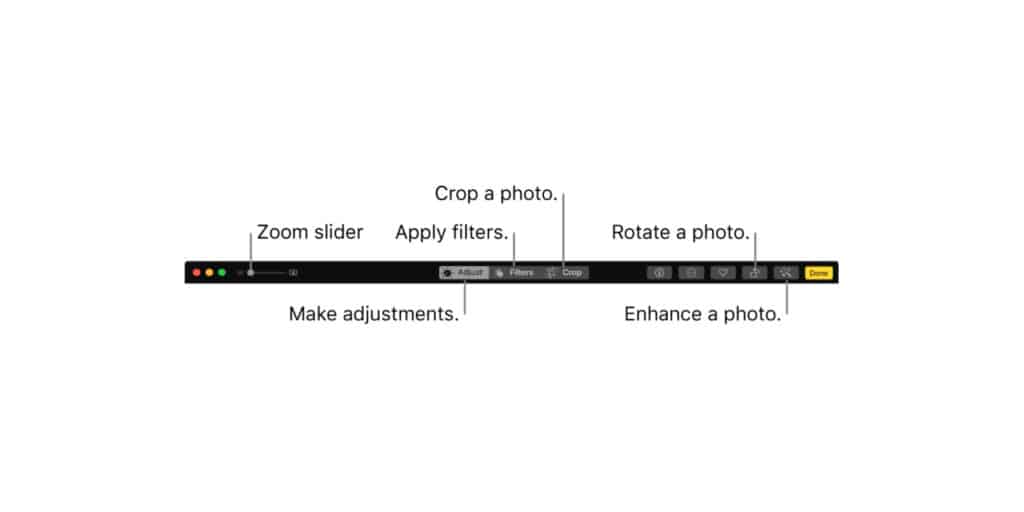
Paso 1 Abre la aplicación Fotos y elige la imagen que deseas rotar.
Paso 2 En la barra de menú, haga clic en Imagen.
Paso 3 Ahora haga clic en Girar en sentido antihorario (o en el sentido de las agujas del reloj) para girar la imagen 90 grados.
También puedes rotar imágenes usando atajos de teclado, presiona Comando+R para rotar en sentido antihorario u Opción+Comando+R para rotar en sentido horario.
Cómo voltear (espejo) imágenes en tu Mac
Paso 1 Inicie la aplicación Fotos y elija la imagen que desea voltear.
Paso 2 Haga clic en la opción Imagen de la barra de menú.
Paso 3 Haga clic en Voltear horizontal (o vertical) en el menú para reflejar su imagen.
Cómo ajustar el brillo, la saturación de color y el balance de blancos de las imágenes en tu Mac
Paso 1 Inicie la aplicación Fotos y ahora elija la imagen que desea editar.
Paso 2 Haga clic en la opción Editar en el panel de navegación superior.

Paso 3 Haga clic en Luz, Color o Blanco para ajustar el brillo, la saturación de color y el balance de blancos respectivamente.
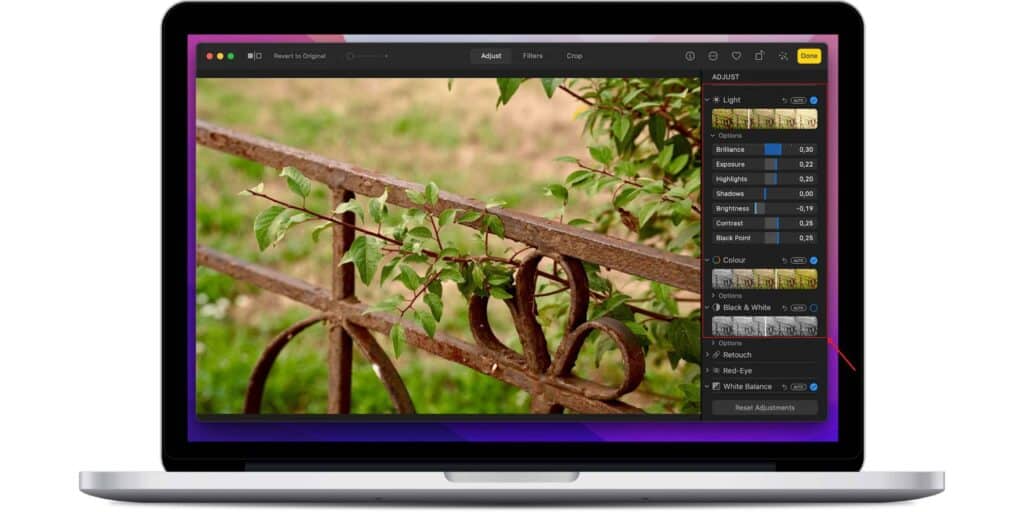
Paso 4 Mueva los controles deslizantes para ajustar los parámetros anteriores según su apariencia.
Paso 5 Haga clic en Listo cuando esté satisfecho con los ajustes.
Cómo ajustar la definición, reducir el ruido y la viñeta de una imagen en tu Mac
La aplicación Fotos te permite ajustar los parámetros anteriores para una imagen. Estos parámetros mejoran su imagen al mejorar los detalles, reducir los artefactos de ruido y agregar un efecto de desvanecimiento. Para ajustarlos, siga los pasos a continuación,
Paso 1 Abre la aplicación Fotos en tu Mac y elige la imagen que deseas editar.
Paso 2 Haga clic en el botón Editar en el panel de navegación en la parte superior.

Paso 3 Haga clic en las flechas junto a Definición, Reducción de ruido o Viñeta, según lo que necesite ajustar.
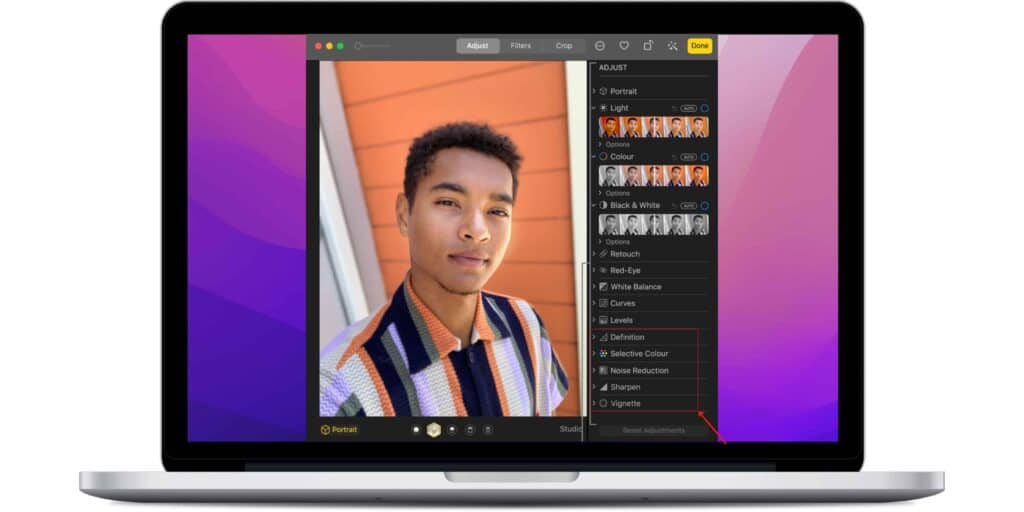
Paso 4 Arrastra los controles deslizantes respectivos para ajustar los parámetros a tu gusto.
Paso 5 Una vez que haya realizado los ajustes, haga clic en Listo.
Cómo retocar una imagen en tu Mac
La herramienta Retoque de la aplicación Fotos de tu Mac te permite eliminar imperfecciones como imperfecciones u objetos extraños en tus imágenes. No es tan robusto como las herramientas de corrección puntual de Photoshop y más, pero aun así podría hacer maravillas para usted. Para utilizar la herramienta Retoque, siga estos pasos,
Paso 1 Inicie la aplicación Fotos en su Mac y elija la imagen que desea retocar.
Paso 2 Haga clic en el botón Editar en el panel de navegación en la parte superior.

Paso 3 Haga clic en la flecha junto a la opción Retoque a la derecha.
Paso 5 Arrastre el control deslizante para aumentar o disminuir el tamaño de la herramienta Retoque.
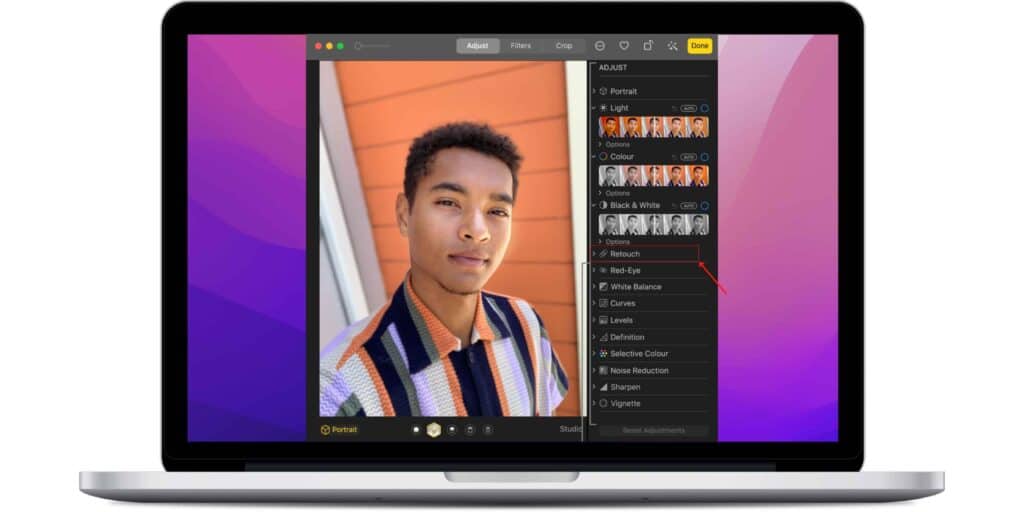
Paso 6 Haga clic y arrastre la herramienta Retoque en las áreas de las imágenes que deben arreglarse.
Paso 7 Una vez que esté satisfecho con los resultados, haga clic en Listo.
También existe la opción de usar la tecla Opción y hacer clic para seleccionar un patrón para retocar. Y puedes deshacer un retoque presionando Comando+Z en tu teclado.
Corregir ojos rojos en tu Mac
Para corregir el efecto de ojos rojos en sus imágenes, siga estos pasos en su Mac,
Paso 1 Abre la aplicación Fotos en tu Mac y elige la imagen que necesita corrección de ojos rojos.
Paso 2 Haga clic en la opción Editar.

Paso 3 Elija la opción Ojos rojos en la barra lateral.
Paso 4 Ajusta el tamaño del pincel con el control deslizante y luego haz clic en el pincel.
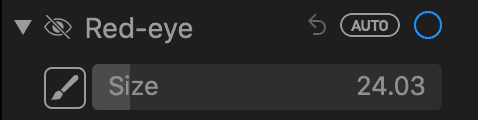
Paso 5 Haga clic en el ojo que necesita corregirse.
Paso 6 Una vez solucionado, toque Listo.
Cómo ajustar la nitidez de las imágenes en tu Mac
La nitidez es la claridad de los detalles de una imagen; puede ajustarla siguiendo los pasos a continuación:
Paso 1 Inicie la aplicación Fotos y luego haga doble clic en la imagen cuya nitidez desea ajustar.
Paso 2 Haga clic en el botón Editar en el panel de navegación.

Paso 3 Ahora, haga clic en la flecha junto a la opción Enfocar.
Paso 4 Aquí, puedes arrastrar los controles deslizantes para ajustar la intensidad, los bordes y la atenuación; todos estos afectan la nitidez general de tu imagen.
Paso 5 Una vez que haya completado el ajuste, haga clic en Listo.
Cómo usar el color selectivo en tu Mac
El color selectivo es una función que le permite ajustar con precisión las configuraciones de color como Tono, Saturación, Luminancia y más. Para utilizar la función de color selectivo, siga estos pasos:
Paso 1 Inicie la aplicación Fotos y haga doble clic en la imagen que desea ajustar.
Paso 2 Haga clic en la opción Editar.

Paso 3 Haga clic en la opción Color selectivo de la barra lateral.
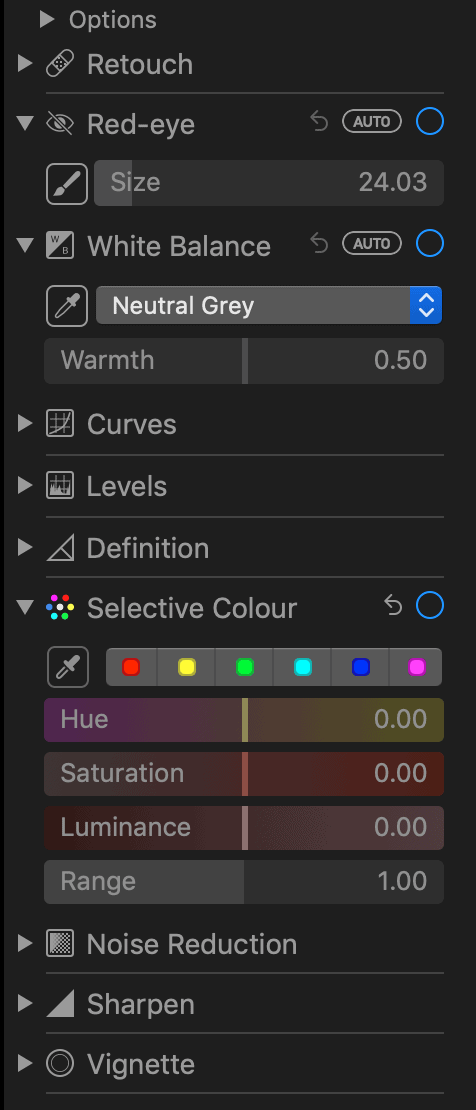
Paso 4 Ajusta los controles deslizantes respectivos para ajustar la imagen a tu gusto.
Paso 5 Haga clic en Listo en la esquina superior derecha una vez que haya terminado de realizar los ajustes.
Cómo agregar filtros a una imagen en tu Mac
La aplicación Fotos en Mac utiliza los mismos filtros que encuentras en iPhones y iPads. Estos filtros se pueden utilizar para mejorar una imagen deficiente. Los filtros tampoco son destructivos, lo que significa que puedes eliminarlos si cambias de opinión. Para agregar filtros a una imagen en su Mac, siga estos pasos,
Paso 1 Abra la aplicación Fotos y elija la imagen a la que desea agregar filtros.
Paso 2 Haga clic en el botón Editar.

Paso 3 Ahora elija la opción Filtros en la navegación superior.
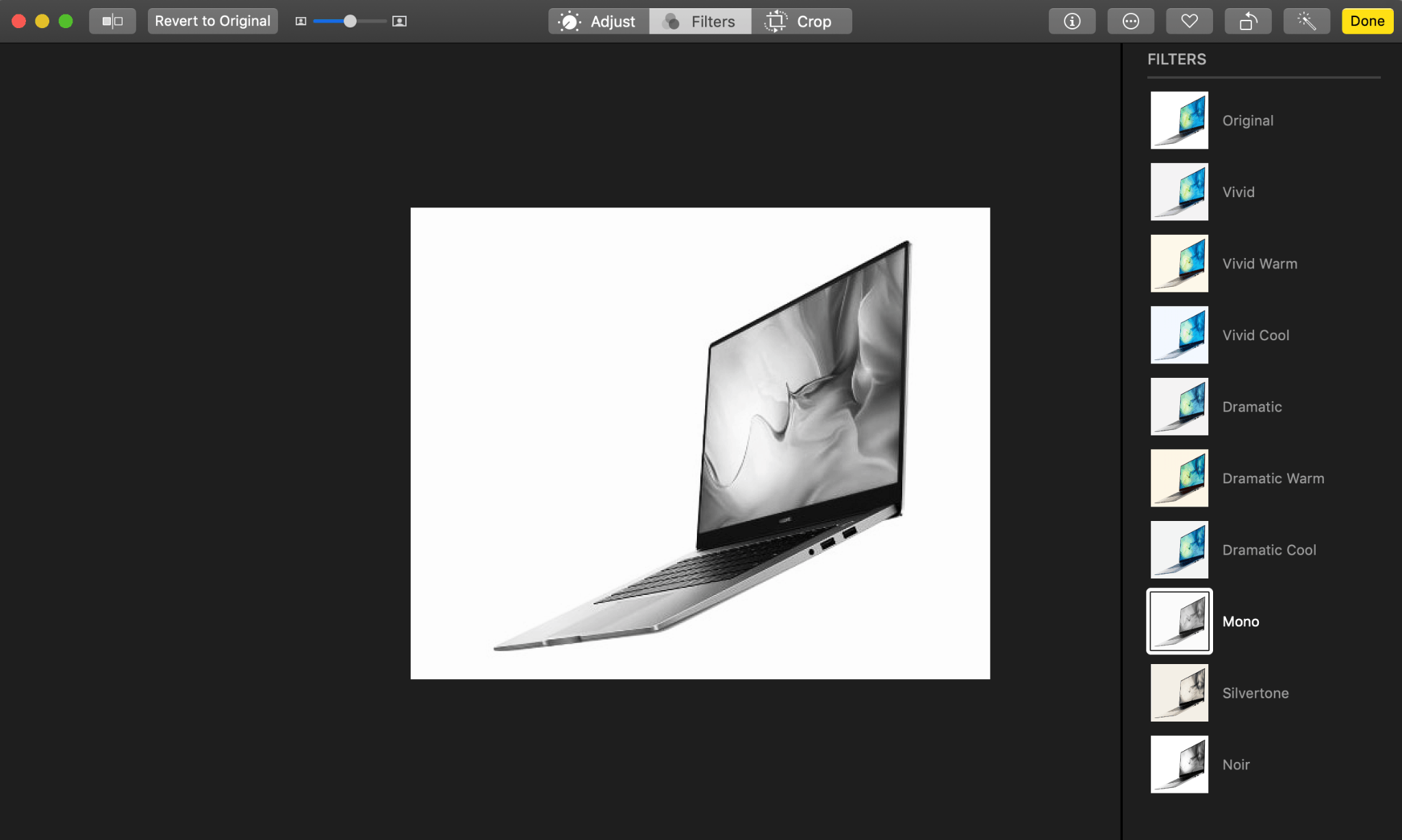
Paso 4 Haga clic en el filtro que desea aplicar a la imagen.
Paso 5 Cuando encuentres un filtro que se adapte a tu imagen, haz clic en Listo.
Cómo editar imágenes en tu Mac - Otras aplicaciones
Por muy buena que sea la aplicación Fotos, no es un software profesional y, por lo tanto, carece de muchas funciones que los profesionales desearían. Aplicaciones como Adobe Photoshop, Adobe Lightroom, Affinity, Luminar y más son adecuadas para profesionales que necesitan editar imágenes a un nivel profesional.
Estas aplicaciones ofrecen capas y herramientas especializadas para crear las mejores imágenes posibles, pero también cuestan mucho dinero y tienen una curva de aprendizaje pronunciada.
Es por eso que recomiendo la aplicación Fotos incluida en tu Mac si eres un principiante o un usuario ocasional que busca mejorar tus imágenes. La aplicación Fotos es ideal para usuarios ocasionales que no quieren aprender software profesional ni gastar dinero en dicho software.
Cómo editar imágenes en tu Mac - Conclusión
Ahí lo tienes, editar imágenes en tu Mac es tan fácil como eso. La aplicación Fotos es excelente si desea realizar una edición rápida en sus imágenes. Puede mejorar cualquier imagen que tengas y es fácil de entender para cualquiera.
Elige una imagen y comienza a experimentar con ella; serás un experto con la aplicación Fotos en poco tiempo. Esperamos que esta guía sobre Cómo editar imágenes en tu Mac haya sido útil. Háganos saber si tiene alguna duda en los comentarios a continuación.
Verifique también:




Dejar un comentario
Este sitio está protegido por reCAPTCHA y se aplican la Política de privacidad de Google y los Términos del servicio.