¿Quieres usar Siri? primero debes configurarlo. Aprenda cómo configurar Siri en iPhone en esta guía.
Te guste o no, Siri es el asistente de voz predeterminado para tu iPhone. Si bien no ocupa un lugar destacado en mi ranking de asistentes de voz, sigue siendo funcional y tiene funciones que puedes utilizar para hacerte la vida más fácil.
Siri en iPhone funciona a la perfección y viene con buenas funciones y características como obtener direcciones, controlar tu iPhone, reproducir música y más. Pero para aprovechar todas estas funciones, es posible que tengas que modificar un poco la configuración. Pero no te preocupes, la mayor parte de los ajustes son sencillos y cualquiera puede hacerlo.
Este artículo es una guía detallada paso a paso sobre cómo configurar Siri en iPhone. Lee y sigue los pasos atentamente para sacarle el máximo partido a Siri en tu iPhone.
Relacionado:Cómo activar la luz de notificación LED en iPhone y personalizarla en 2023
¿Cómo configurar Siri en iPhone con iOS 17?
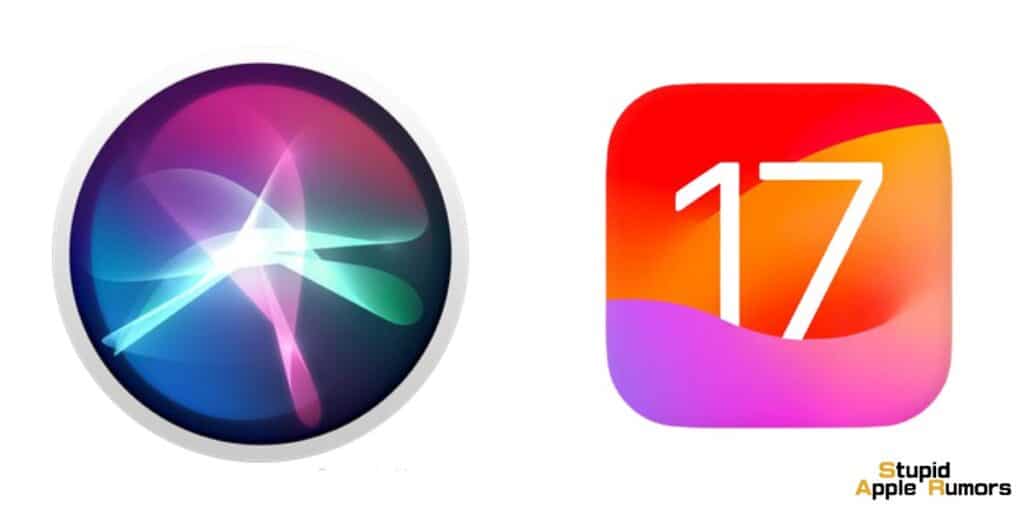
Afortunadamente, los pasos para configurar Siri en iOS 17 son los mismos que los de versiones anteriores de iOS. Simplemente abra la aplicación Configuración en su iPhone y desplácese hacia abajo hasta Siri y Buscar y luego tóquela para habilitar la función.
Si bien el proceso de configuración inicial permanece sin cambios, hay un montón de funciones nuevas en iOS 17 que mejorarán drásticamente su experiencia con Siri.
Para configurar estas funciones o personalizar iOS 17, puede consultar lo siguiente:
¿Cómo activar Siri sin decir "Oye Siri" en iOS 17?
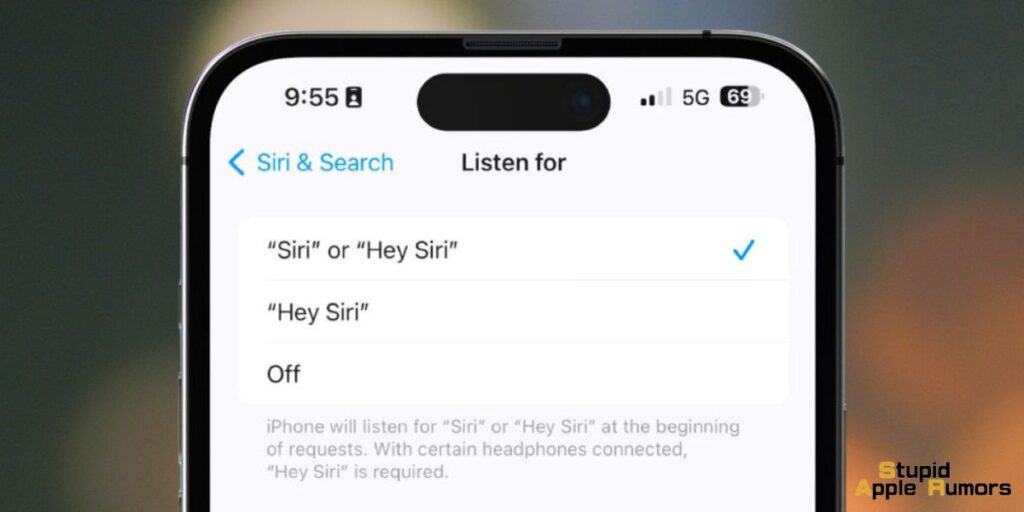
Activar Siri con solo un simple comando "Siri" es una característica conveniente y está disponible en regiones seleccionadas.
Siga estos pasos para configurarlo:
- Abre la aplicación de Configuración
- Acceso a "Siri y Búsqueda"
- Una vez en el menú "Siri y Buscar", busca la sección "Escuchar". Aquí se le presentarán tres opciones:
- "Siri o Hey Siri": Esto permite que los comandos "Siri" y "Hey Siri" activen el asistente.
- "Siri": esto limita la activación al comando de una sola palabra "Siri".
- "Desactivado": Esto desactiva por completo la función de activación por voz.
Nota: la función de activación con una sola palabra está actualmente disponible exclusivamente en Australia, Canadá, Gran Bretaña y Estados Unidos.
¿Cómo dar múltiples comandos a Siri en iPhone en iOS 17?
Afortunadamente, esto es algo que no tendrás que configurar. Con iOS 17, Siri reconoce automáticamente varios comandos a la vez y puede realizar cada tarea de manera bastante eficiente.
Sin embargo, lo único que deberás recordar es no utilizar conjunciones como y o también, ya que estos comandos confundirán a Siri.
¡En lugar de eso, proporcione comandos secuenciales uno tras otro y experimente la multitarea como nunca antes!
¿Cómo usar Siri para leer artículos web en Safari en iOS 17?
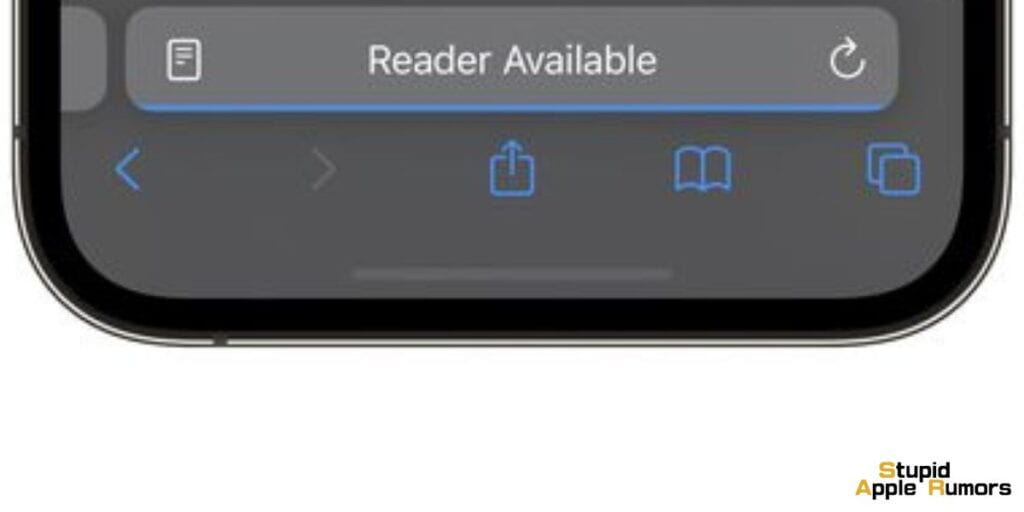
Leer artículos web es otra nueva capacidad que llegará a iOS 17 y que permite a Siri leer artículos cortos y largos en voz alta.
Con la versión actual de iOS 17 hay dos formas de utilizar esta función.
Método 1
Abra la página web o la publicación del blog y luego presione y mantenga presionado el botón lateral para habilitar Siri. Ahora pídele a Siri que lea el contenido diciendo "Siri".
Siri comenzará a leer el artículo en voz alta y los usuarios tendrán acceso a un panel multimedia para pausar, rebobinar, ajustar el volumen o transmitir a otro dispositivo.
Método 2
Toque el ícono Aa en la barra de direcciones y, en el menú siguiente, seleccione la opción "Escuchar página". La única diferencia con este enfoque es que, a menos que bloquee su dispositivo mientras Siri habla, no verá un panel de control multimedia en la pantalla.
¿Cómo personalizar el idioma de Siri en iOS 17?
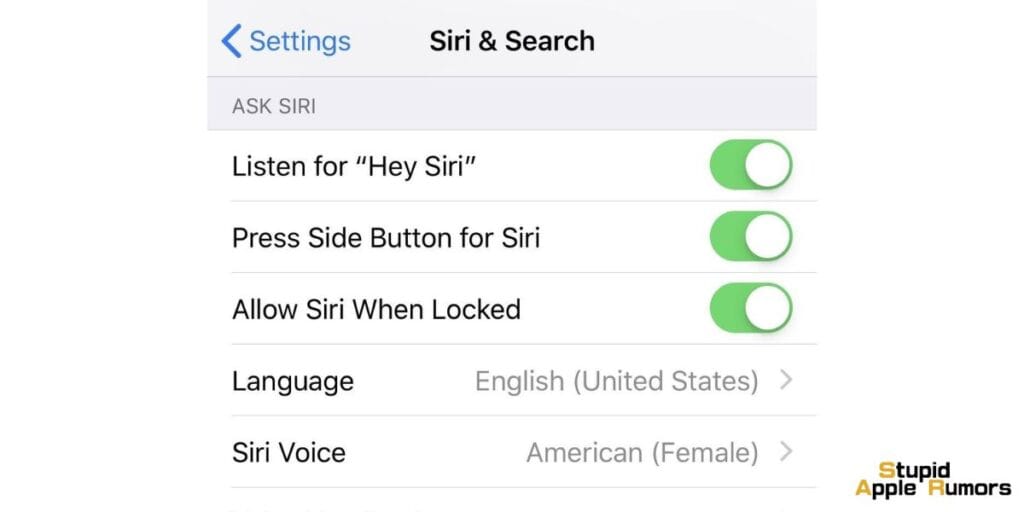
Personalizar el idioma de Siri en iOS 17 es un proceso sencillo que te permite interactuar con Siri en tu idioma preferido. Siga estos pasos para realizar el ajuste:
- Abre la aplicación de Configuración
- Navegar a Siri y Voz
- Acceder a la configuración de idioma
- Elija su idioma preferido
- Confirma tu selección
Cómo configurar Siri en iPhone con iOS 16 y versiones anteriores
Cómo habilitar o deshabilitar Siri
Cuando configuras por primera vez un dispositivo como iPhone, iOS te pedirá que habilites Siri .
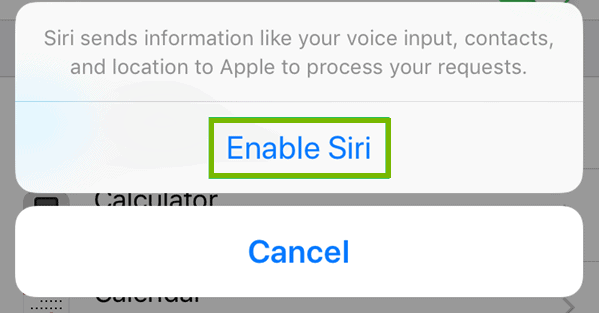
En caso de que hayas olvidado o no hayas habilitado Siri al configurar tu iPhone, puedes activar Siri desde Configuración. También puedes desactivar Siri si es necesario. Para hacer esto, siga los pasos a continuación,
Paso 1 Abre la aplicación Configuración en tu iPhone.
Paso 2 Desplázate hacia abajo hasta Siri y Buscar y luego tócalo.
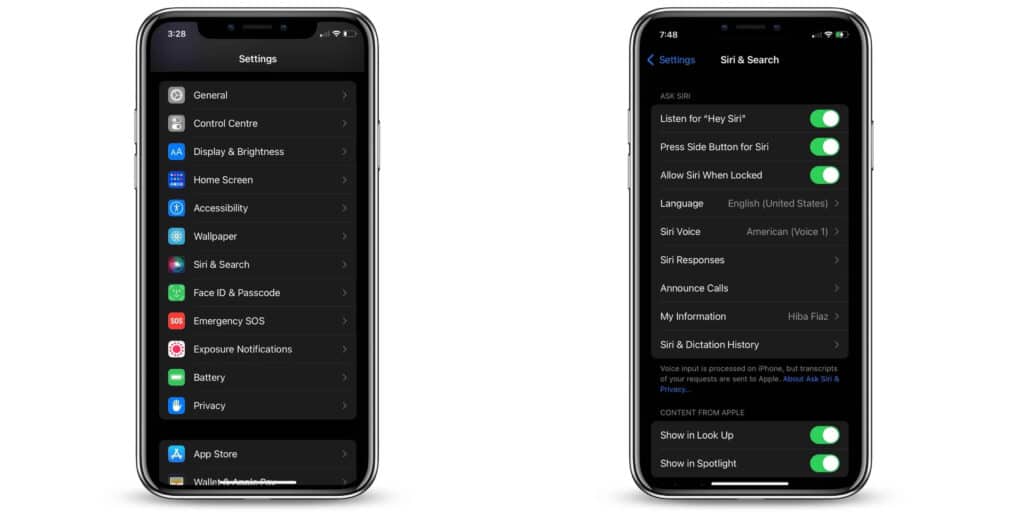
Paso 3 Toca el interruptor para activar o desactivar Siri junto a Escuchar "Oye Siri".
Paso 4 Active el interruptor junto al botón Presione el botón lateral/Inicio; esto le permitirá acceder a Siri usando el botón lateral o Inicio.
Paso 5 Ahora, toca el interruptor junto a Permitir que Siri cuando esté bloqueado acceda a Siri incluso cuando tu dispositivo iOS esté bloqueado.
Una vez que hayas hecho esto, podrás comenzar a usar Siri en tu iPhone.
Cómo configurar "Hey Siri" activado por voz
Si desea activar Siri diciendo "Hola Siri", siga estos pasos,
Paso 1 Abre la aplicación Configuración en tu iPhone.
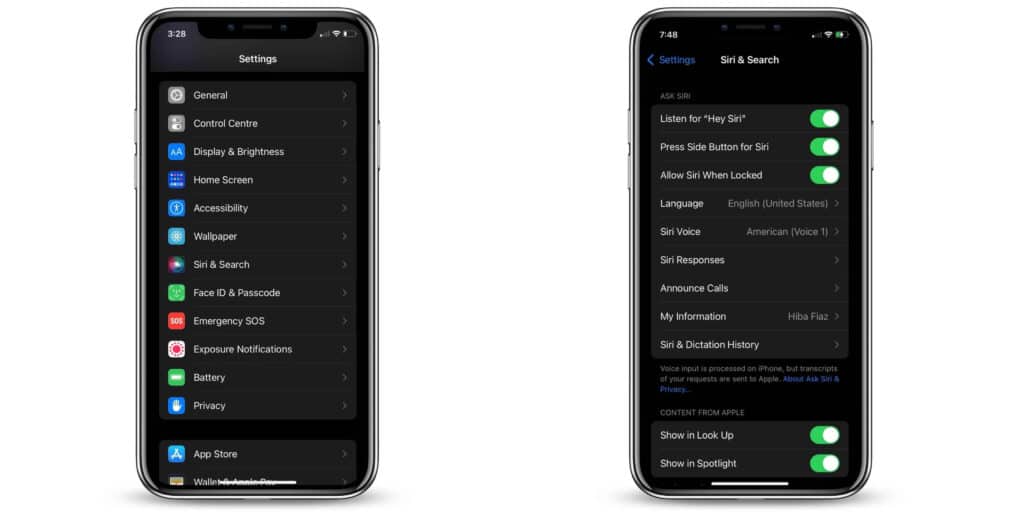
Paso 2 Desplázate hacia abajo hasta Siri y Buscar y luego tócalo.
Paso 3 Activa la opción Escuchar "Hola Siri".
Paso 4Toca Continuar.
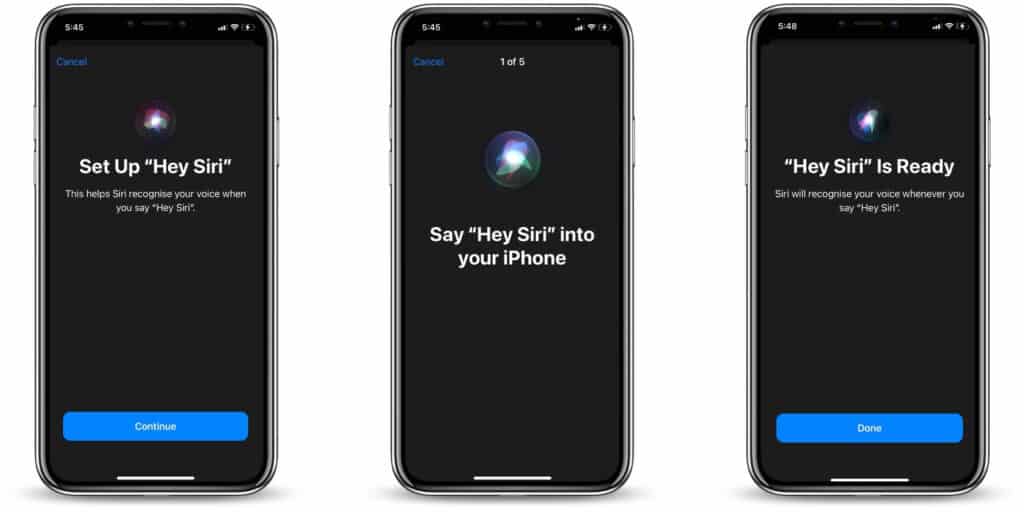
Paso 5 Siga las instrucciones que aparecen en pantalla, diga cada comando en la pantalla y luego toque Listo.
Ahora puedes decir "Hola Siri" para convocar a Siri.
Cómo usar Siri

Usar Siri es sencillo una vez que lo haya habilitado utilizando los métodos anteriores. Para usar Siri, sigue estos pasos,
Paso 1 Dependiendo de tu dispositivo, mantén presionado el botón Inicio o lateral en tu iPhone o iPad, o también puedes decir “Hola Siri” para iniciar Siri.
Paso 2 Ahora, puedes ordenarle a Siri o hacerle una pregunta a Siri.
Cómo cambiar el acento y el estilo de voz de Siri
Si no eres fanático de la voz original de Siri, puedes cambiar el acento y el estilo de voz que prefieras. Por ahora, hay algunos acentos, con suerte obtendremos más en el futuro. Para cambiar la voz de Siri, siga estos pasos,
Paso 1 Abre la aplicación Configuración en tu iPhone.
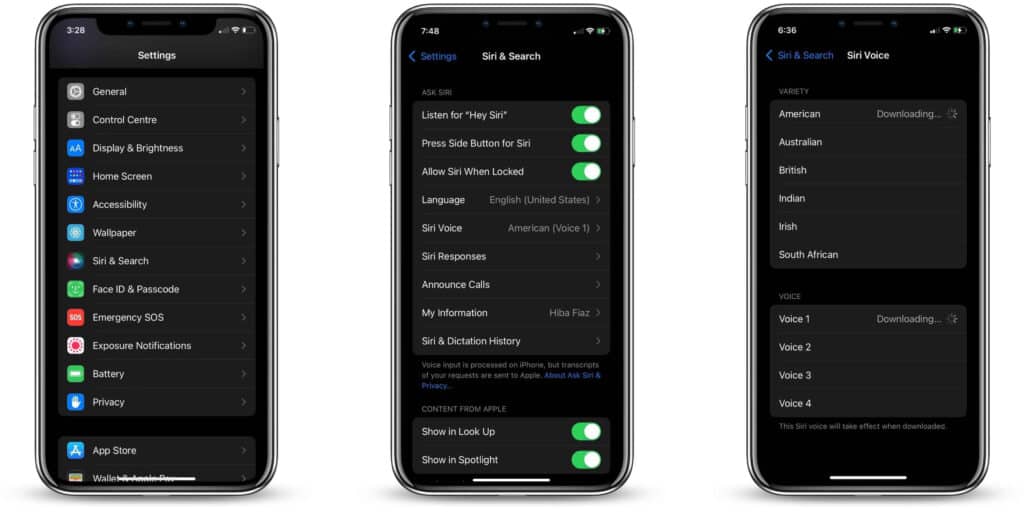
Paso 2 Desplázate hacia abajo y toca Siri y Buscar.
Paso 3 Toca la opción Siri Voice.
Paso 4 Elige un acento tocándolos, puedes elegir entre americano, australiano, británico, indio, irlandés o sudafricano. También puedes elegir entre voces masculinas y femeninas de Siri.
Paso 5 Ahora, elige el estilo de voz, puedes elegir entre opciones de cuatro voces.
Es posible que su dispositivo descargue archivos relacionados con la voz si no los tiene en su iPhone.
Cómo cambiar el idioma de Siri
También puede acceder a Siri en un idioma diferente, puede cambiar el idioma de Siri siguiendo los pasos a continuación,
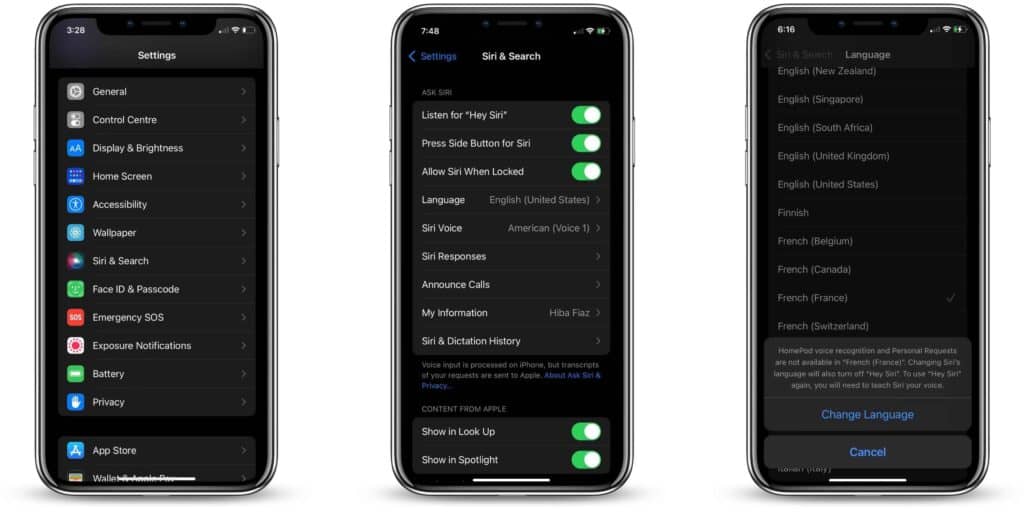
Paso 1 Abre la aplicación Configuración en tu iPhone.
Paso 2 Toca la opción Siri y Buscar.
Paso 3 Aquí, toque Idioma.
Paso 4 Elige el idioma que deseas que Siri hable y responda y tócalo.
Ahora podrás comunicarte con Siri en tu idioma preferido y elegido.
Cómo personalizar las respuestas de Siri
Puedes personalizar y controlar la forma en que responde Siri, puedes dejar Siri siempre encendida o mostrar subtítulos y más. Para personalizar las respuestas de Siri, siga estos pasos,
Paso 1 Abre la aplicación Configuración en tu iPhone.
Paso 2 Toca Siri y Buscar.
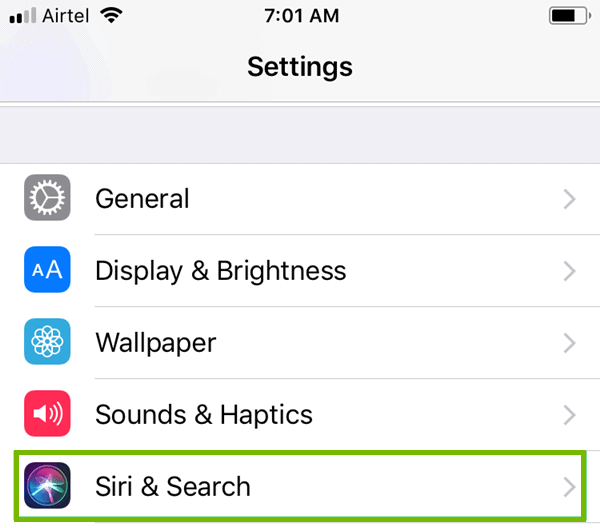
Paso 3 Ahora, toca Respuestas de Siri.
Paso 4 Elija una opción entre:
- Siempre encendido: Siri responderá de forma audible incluso cuando su teléfono esté en silencio.
- Cuando el modo silencio está desactivado: esta opción permitirá que Siri hable de forma audible solo cuando el modo silencio esté desactivado en su dispositivo. Siri también hablará cuando uses “Hey Siri” o cuando estés conectado a un dispositivo Bluetooth o Apple CarPlay en este modo.
- Solo con “Hey Siri”: Esta opción hará que Siri responda de forma audible solo cuando digas “Hey Siri” o cuando esté conectado a un dispositivo Bluetooth o Apple CarPlay.
Paso 5 Ahora toca el botón Mostrar siempre subtítulos de Siri si quieres, subtítulos para las respuestas de Siri.
Paso 6 Si desea ver las transcripciones de sus conversaciones con Siri, active la opción Mostrar siempre voz.
Cómo editar un comando/pregunta de Siri
Cuando activas la opción Mostrar siempre voz en las respuestas de Siri, puedes obtener transcripciones de todas tus conversaciones con Siri. Incluso puedes editar estas transcripciones para que Siri pueda entenderte mejor.
Esto es útil ya que no es necesario repetir oraciones enteras, sino simplemente editar la palabra o frase incorrecta.
Para que esto funcione, se debe activar Mostrar siempre voz. No es necesario que esté activado Mostrar siempre subtítulos de Siri, pero puede resultar útil. Para editar preguntas o comandos de Siri, siga estos pasos,
Paso 1 Active Siri manteniendo presionado el botón Inicio/Lateral durante unos segundos; también puede invocar a Siri diciendo “Hola Siri”.
Paso 2 Ahora, haz una pregunta o dale una orden a Siri.
Paso 3 Su pregunta/comando se mostrará como texto en la parte inferior de la pantalla, toque este texto.
Paso 4 Ahora, puedes editar el texto a tu gusto si hubo algún error.
Paso 5 Toque Listo y Siri responderá la pregunta/comando revisado.
Cómo dar acceso a la información de contacto a Siri
Siri puede leer información de las tarjetas de contacto de tu iPhone, lo que le permite realizar acciones como "Dame indicaciones para llegar a casa" o "Llamar a mamá". Para que esto funcione de manera óptima, debe modificar un poco la configuración de Siri y puede hacerlo de la siguiente manera:
Paso 1 Abre la aplicación Configuración en tu iPhone.
Paso 2 Desplázate hacia abajo y elige la opción Siri y Buscar.
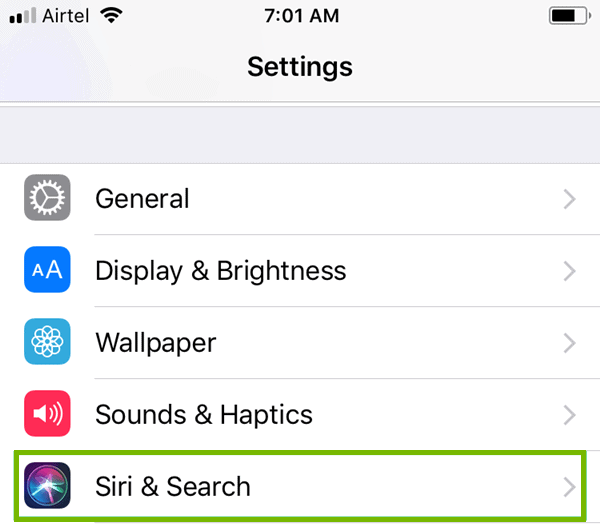
Paso 3 Toca Mi información.
Paso 4 Toca el contacto cuya información puede acceder Siri. También puedes crear un contacto para ti y permitir que Siri acceda a él.
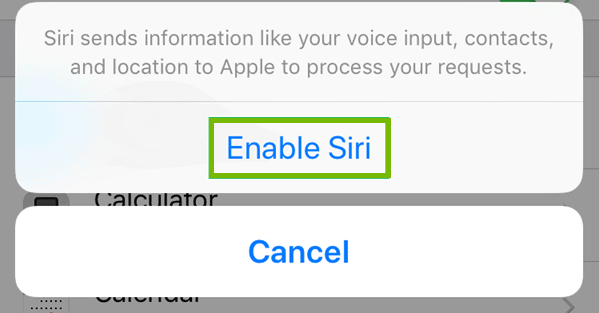
Tenga en cuenta que si desea comandos personalizados para sus amigos, familiares y más, también debe crear relaciones para sus contactos.
Cómo negar el acceso a Siri desde la pantalla de bloqueo
Siri se puede activar usando el botón Inicio/Lateral incluso desde la pantalla de bloqueo, por lo que esto puede ser un riesgo para la seguridad. Entonces, si realmente desea mantener su iPhone seguro, puede configurar un bloqueo con contraseña para su iPhone que a su vez puede bloquear el acceso a Siri sin la contraseña.
Puede que esto no sea conveniente, pero es necesario por razones de seguridad y privacidad. Para hacer esto, siga estos pasos,
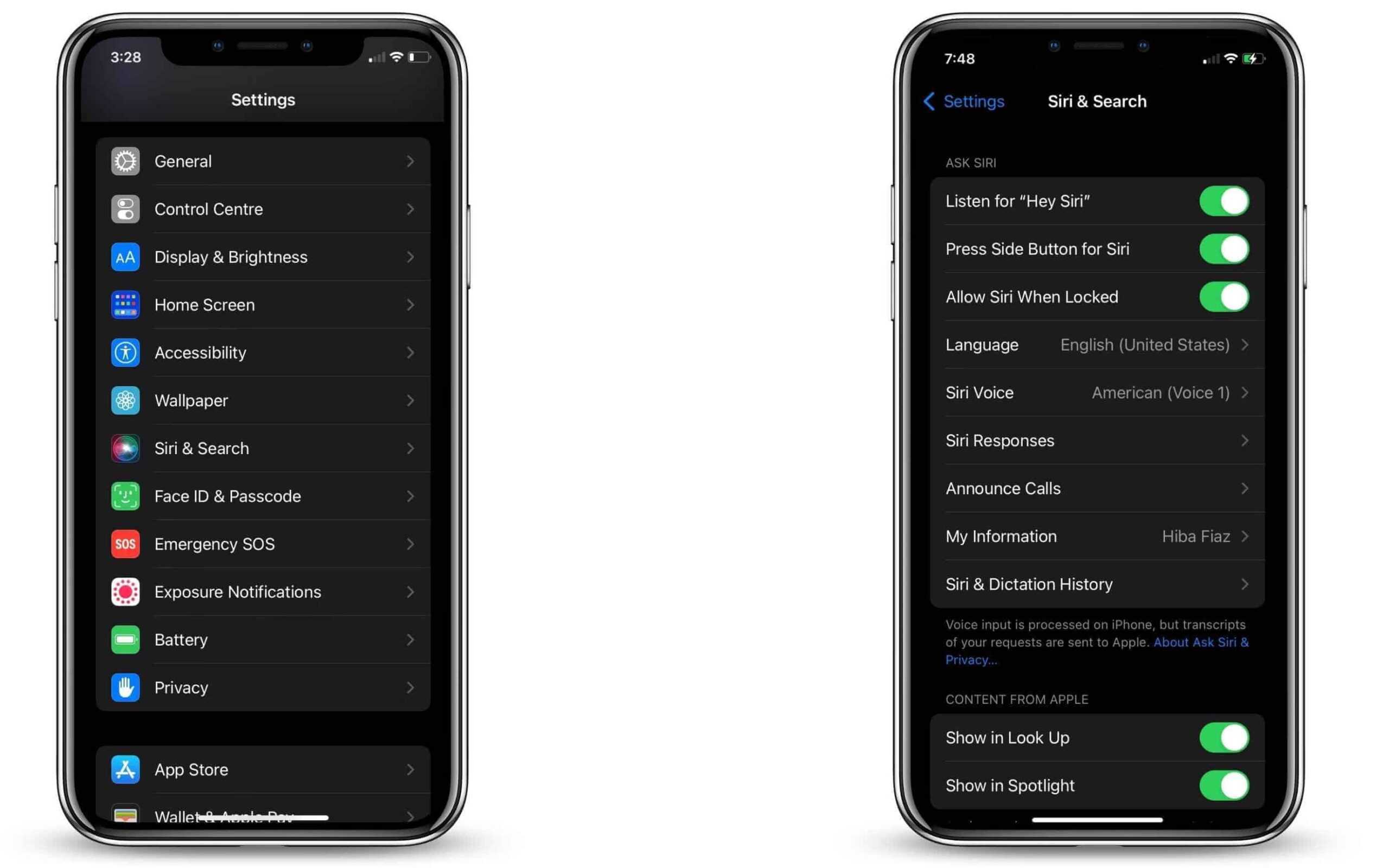
Paso 1 Abre la aplicación Configuración en tu iPhone.
Paso 2 Ahora, toca Touch ID y código de acceso o Face ID y código de acceso; esto variará según el modelo de tu iPhone.
Paso 3 Ahora, escriba la contraseña de su dispositivo.
Paso 4 Ahora, desplácese hacia abajo hasta la sección Permitir acceso cuando está bloqueado. Aquí, toca Siri, esto negará el acceso a Siri cuando tu dispositivo esté bloqueado.
Ahora, no se puede acceder a Siri desde la pantalla de bloqueo, lo que mejora la seguridad de su iPhone.
Cómo ajustar la configuración general del iPhone usando Siri
Siri también puede ajustar configuraciones generales como brillo, Wi-Fi y más de tu iPhone. Para ajustar la configuración general del dispositivo siguiendo estos pasos,
Paso 1 Activa Siri manteniendo presionado el botón Inicio o Lateral de tu dispositivo, o diciendo “Hola Siri”.
Paso 2 Ahora dicte un comando como desactivar los datos móviles, activar el Modo Avión o aumentar el brillo de la pantalla.
Paso 3 Siri intentará comprender su comando y cambiará la configuración requerida.
Ahora puedes ajustar la configuración general de tu iPhone usando Siri sin tocar tu iPhone.
¿Cómo escribir en lugar de hablar con Siri?
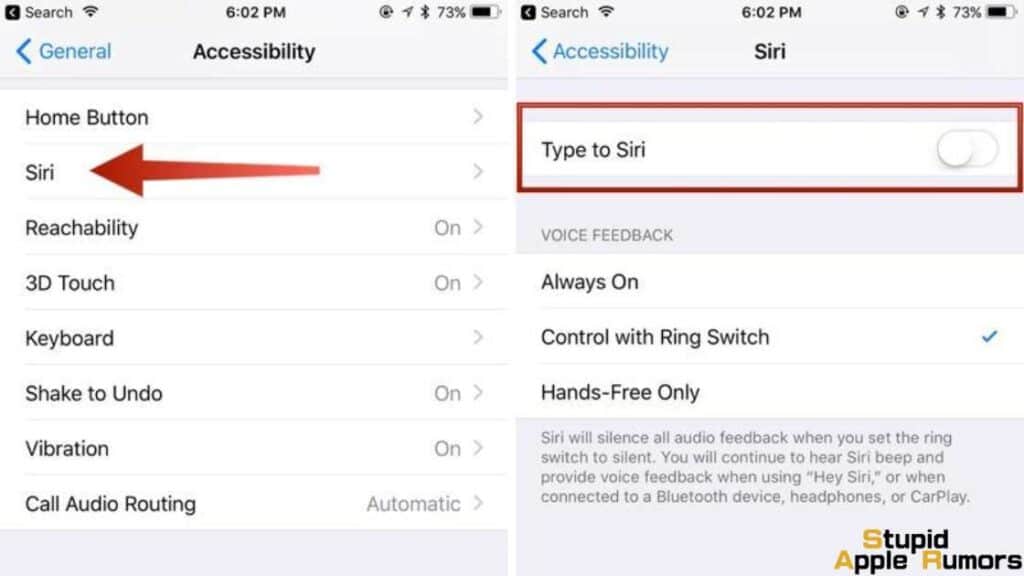
Escribir a Siri es una función diseñada para personas que no pueden ordenar verbalmente a Siri porque están en un espacio lleno de gente o porque alguien no puede hablar.
Pero para utilizar la función escribir a Siri, primero debes habilitar la función en tu iPhone o iPad.
Para habilitar Escribir a Siri;
- Abra la aplicación Configuración y luego haga clic en General
- Desplácese hacia abajo y haga clic en el botón Accesibilidad.
- Localiza y haz clic en Siri
- Ahora toque el botón de alternancia Escribir a Siri para habilitar esta función.
Cuando habilita escribir en Siri, podrá escribir su comando después de activar Siri diciendo Hola Siri o haciendo clic en el botón designado para abrir Siri.
Luego puede escribir consultas como "¿Qué tiempo hace hoy?" o "¿Qué películas se proyectan cerca de mí?" y ella le dará una respuesta como de costumbre.
¿Qué hacer si Siri no funciona en tu iPhone?
Hay varias razones por las que Siri podría no funcionar en tu iPhone, pero no importa cuál sea la causa, todas se pueden solucionar con unos sencillos pasos.
- Si estás usando AirPods o auriculares y no puedes transmitir comandos a Siri, simplemente desconecta tus auriculares o AirPods e intenta emparejarlos nuevamente.
- Verifique si la configuración de Preguntar a Siri está habilitada y, de lo contrario, toque el interruptor junto a Escuchar "Hey Siri" y "Presione el botón lateral para Siri". Si estas dos opciones están desactivadas, Siri no funcionará según lo previsto.
- Una de las causas más comunes es un micrófono bloqueado. Comprueba y limpia el micrófono de tu iPhone o AirPods e intenta llamar a Siri
- Si tu iPhone está boca abajo, Siri no funcionará. Sin embargo, puedes configurar tu iPhone para que escuche siempre Hey Siri y esto activará Siri incluso si el dispositivo está boca abajo sobre la mesa.
- Si todo lo demás falla, reinicie su iPhone y esto debería restablecer el software Siri y eliminar cualquier falla o error que impida que se abra.
Cómo configurar Siri en iPhone - Conclusión
Estos son los conceptos básicos a la hora de configurar Siri en tu dispositivo iOS. No hay mucho más que puedas hacer para cambiar tu experiencia con Siri. Este artículo es una guía sobre cómo configurar Siri en iPhone, cómo cambiar su configuración, idioma y más.
En caso de que tengas otro dispositivo Apple como iPod Touch o iPad, la mayoría de los métodos y configuraciones anteriores también funcionarán para ellos. Ahí lo tienes, ahora sabes cómo configurar Siri en iPhone y aprovecharlo al máximo, solo asegúrate de seguir los pasos cuidadosamente.
Lea también:




Dejar un comentario
Este sitio está protegido por reCAPTCHA y se aplican la Política de privacidad de Google y los Términos del servicio.