¿Tienes la necesidad de utilizar mucho el símbolo del grado? Vea cómo ingresar el símbolo de grado en varios dispositivos Apple.
El símbolo de grado es un signo común de las matemáticas y las ciencias que se utiliza para indicar la temperatura y el ángulo. Por lo tanto, las personas en el campo científico necesitarán escribir mucho el símbolo del grado, especialmente para los trabajos de investigación.
Los dispositivos Apple no tienen una tecla dedicada para escribir el símbolo de grado, por lo que hay que investigar.
Este artículo explicará todas las formas de ingresar el símbolo de grado en dispositivos como iPhones, iPads y Macs. Lea nuestra guía sobre cómo ingresar el símbolo de grado para escribirlo rápidamente.
Relacionado: Cómo hacer exponentes en la calculadora de iPhone
¿Por qué no hay ningún símbolo de grado en mi iPhone?
Hay algunas razones por las que no hay un símbolo de grado en el teclado del iPhone de forma predeterminada:
- No es un carácter de uso común. El símbolo de grado se usa para representar temperatura, ángulos y otras medidas científicas. Sin embargo, no se utiliza con tanta frecuencia como otros caracteres, como letras, números y signos de puntuación.
- Hay espacio limitado en el teclado del iPhone. El teclado del iPhone ya está repleto de muchos caracteres diferentes. Agregar el símbolo de grado lo haría aún más concurrido y difícil de usar.
Apple ha decidido priorizar otros caracteres sobre el símbolo de grado en el teclado del iPhone porque no es un carácter de uso común y hay espacio limitado en el teclado.
Sin embargo, todavía hay una manera de acceder al símbolo de grado en el teclado del iPhone que explicaré a continuación.
Cómo ingresar el símbolo de grado en un iPhone?
Puedes ingresar fácilmente el signo de grado en tu iPhone usando el teclado predeterminado. El procedimiento es incluso similar en otros teclados como Gboard, Swiftkey y más. Simplemente sigue estos pasos para ingresar el símbolo de grado en tu iPhone,
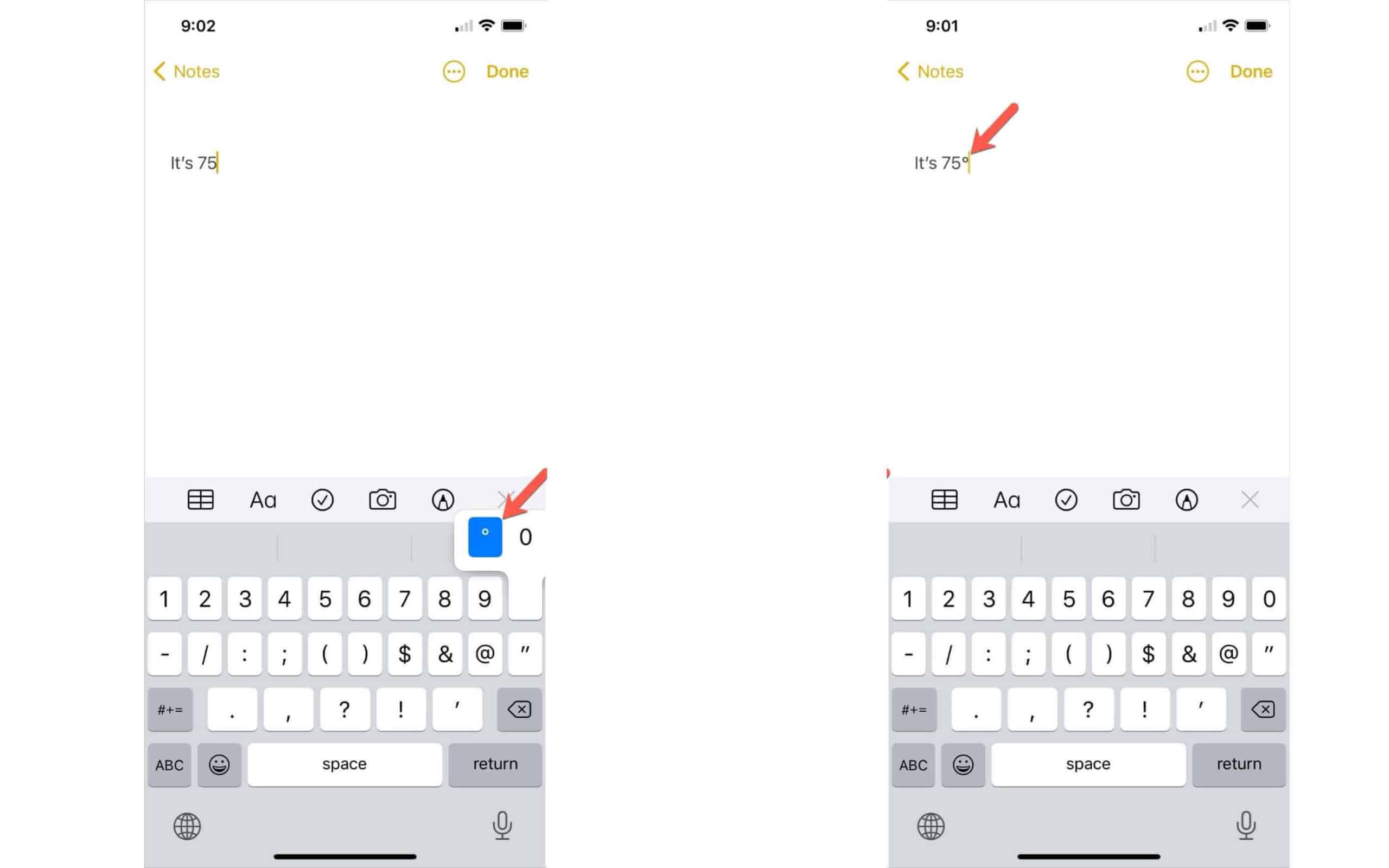
- Paso 1 Abre el teclado de tu iPhone tocando un campo de texto.
- Paso 2 Toque la tecla 123 para acceder al teclado numérico.
- Paso 3 Ahora, mantenga presionada la tecla 0 (cero) y verá una pequeña ventana emergente.
- Paso 4 Toque para seleccionar el símbolo de ° grado.
Así de sencillo es ingresar el signo de grado en tu iPhone.
¿Cómo agregar el símbolo de grado a los atajos de teclado de mi iPhone?
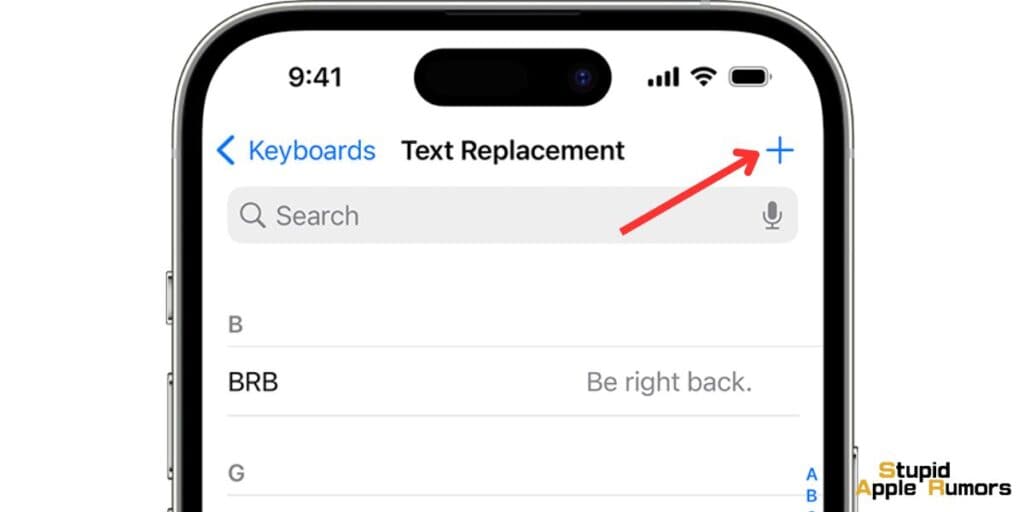
Para agregar el símbolo de grado a los atajos de teclado de tu iPhone, sigue estos pasos:
- Abra la aplicación Configuración .
- Toca en General.
- Toca en Teclado.
- Toca Reemplazo de texto.
- Toca el botón + en la esquina superior derecha.
- En el campo Frase, escriba el símbolo de grado (°).
- En el campo Atajo, escriba el atajo que desee utilizar para ingresar el símbolo de grado.
- Por ejemplo, podrías ingresar "deg".
- Toca Guardar en la esquina superior derecha.
Ahora, cada vez que escriba su atajo, el símbolo de grado se ingresará en el campo de texto. Por ejemplo, si configura el atajo en "grados", puede escribir "grados" y luego tocar la barra espaciadora para ingresar el símbolo de grado.
También puedes agregar otros símbolos a tus atajos de teclado de la misma manera. Esta puede ser una excelente manera de ahorrar tiempo y facilitar la escritura.
¿Cómo ingreso grados en la Calculadora de iPhone?
Para ingresar grados en la calculadora del iPhone, puedes seguir estos pasos:
- Abre la aplicación de Calculadora.
- Asegúrese de que la calculadora esté en el modo científico. Para hacer esto, gire su iPhone al modo horizontal.
- Toque el botón DEG para cambiar al modo de grados.
- Ingrese el número de grados que desea calcular.
- Toque la operación matemática que desea realizar.
- Toque el signo igual para calcular el resultado.
Por ejemplo, para calcular el seno de 30 grados, seguirías estos pasos:
- Abre la aplicación de Calculadora.
- Asegúrese de que la calculadora esté en el modo científico.
- Toque el botón DEG para cambiar al modo de grados.
- Ingresar 30.
- Toca el botón de pecado.
- Toca en el signo igual.
El resultado se mostrará en la pantalla.
Cómo ingresar el símbolo de grado en un iPad?
Puede ingresar fácilmente el signo de grado en su iPad usando el teclado predeterminado. El procedimiento es incluso similar en otros teclados como Gboard, Swiftkey y más. Simplemente siga estos pasos para ingresar el símbolo de grado en su iPad,
- Paso 1 Abre el teclado de tu iPad tocando un campo de texto.
- Paso 2 Toque la tecla 123 para acceder al teclado numérico.
- Paso 3 Ahora, mantenga presionada la tecla 0 (cero) y verá una pequeña ventana emergente.
- Paso 4 Toque para seleccionar el símbolo de ° grado.
Así de sencillo es ingresar el signo de grado en tu iPad.
Cómo ingresar el símbolo de grado en una Mac?
Es aún más sencillo ingresar el símbolo de grado en una Mac que en un iPhone o iPad. Sólo hay un paso involucrado. Puedes usar un atajo de teclado para ingresar el símbolo de grado en tu Mac.
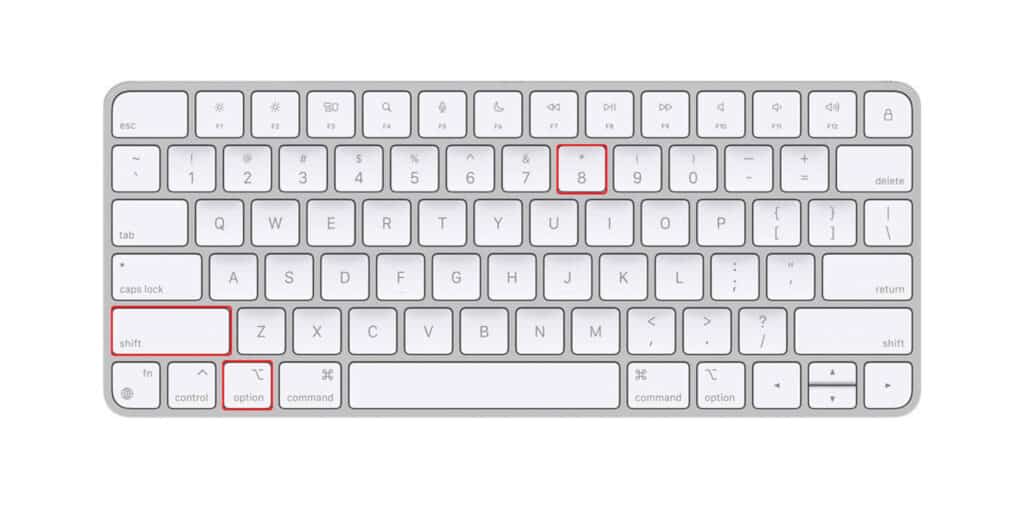
Para ingresar el signo de grado en tu Mac, presiona estas teclas al mismo tiempo, Shift + Opción + 8.
Si no recuerdas todos los atajos de teclado de tu Mac, puedes usar el menú de emoji para ingresar el símbolo de grado. Si bien este método es más largo, también es más fácil de recordar e ingresar otros símbolos/emojis. Siga estos pasos para ingresar el símbolo de grado usando el menú emoji en Mac,
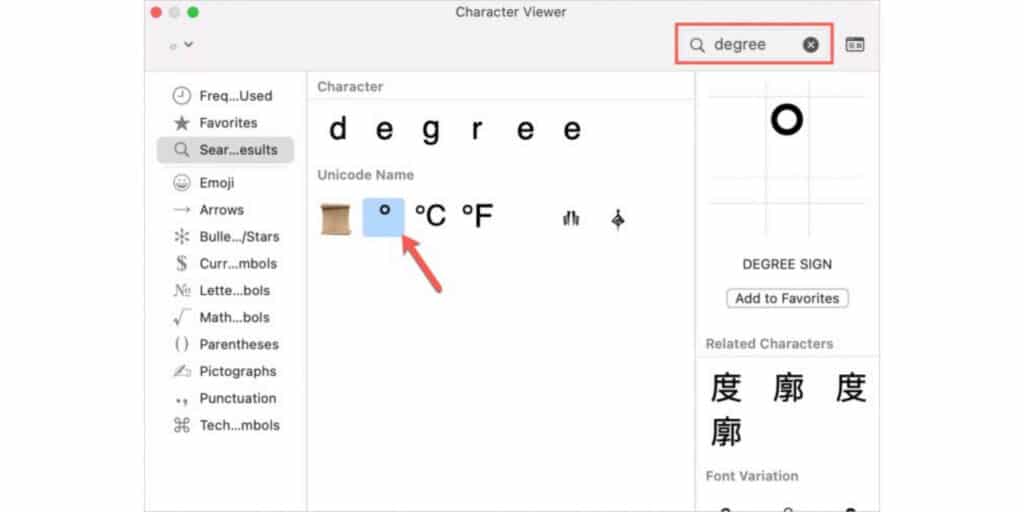
- Paso 1 Mientras escribe, toque Editar en la barra de menú.
- Paso 2 Selecciona Emojis y símbolos.
- Paso 3 Ahora escribe grado en el cuadro de búsqueda.
- Paso 4 Haga clic en elsímbolo de grado ° para ingresarlo.
Puedes copiar o arrastrar el símbolo a cualquier ventana en la que quieras usarlo. También puedes agregar el signo de grado a tus Favoritos en el visor de personajes si lo usas regularmente.
¿Cómo agregar el símbolo de grado a los atajos de teclado de mi Mac?
Para hacer esto en una Mac, vaya a Preferencias del Sistema > Teclado > Atajos y haga clic en el botón + para agregar un nuevo atajo.
En el campo Acción, escriba "Insertar símbolo de grado" y en el campo Atajo de teclado, escriba el atajo de teclado que desea utilizar.
¿Puede Siri ingresar el símbolo de grado por mí?
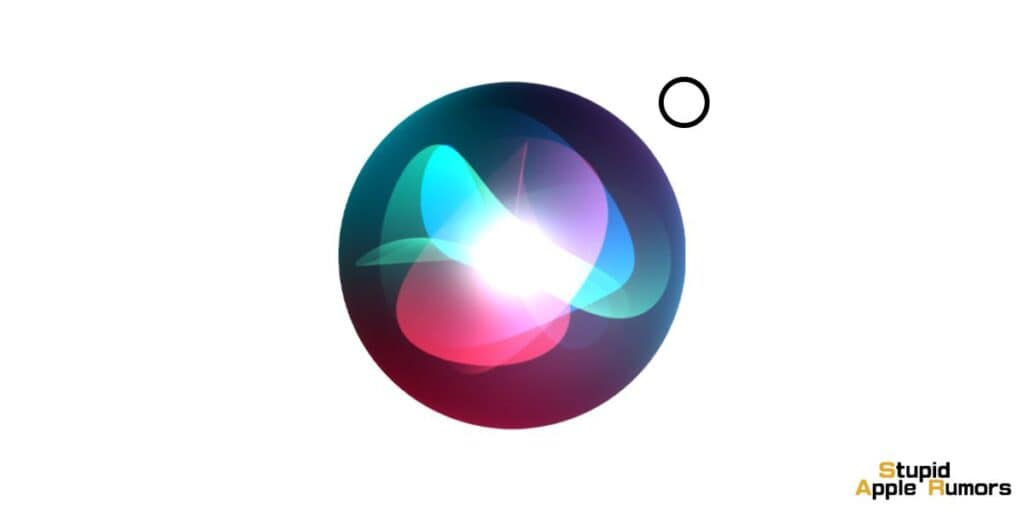
No, Siri no puede ingresar el símbolo de grado por usted. Siri no reconoce el símbolo de grado como un carácter de entrada válido.
Para ingresar el símbolo de grado en un iPhone o iPad, puede:
- Abre el teclado.
- Mantén pulsada la tecla cero (0).
- Deslice el dedo hasta el símbolo de grado (°) y suéltelo.
Para ingresar el símbolo de grado en una Mac, puede:
- Prensa
Cambio+Opción+8. - Abra el Visor de caracteres (Comando + Control + Espacio) y busque el símbolo de grado.
Si necesita ingresar el símbolo de grado con frecuencia, puede considerar agregarlo a sus atajos de teclado.
Cómo ingresar el símbolo de grado - Conclusión
Ahí lo tienes, todas las formas de ingresar el símbolo de grado en diferentes dispositivos Apple. Si usted es alguien que necesita ingresar el símbolo de grado con frecuencia, espero que esta guía Cómo ingresar el símbolo de grado haya sido útil. Háganos saber cómo escribe/ingresa el símbolo de grado.
Cómo ingresar el símbolo de grado: preguntas frecuentes
¿Dónde está el signo de grado en mi iPhone?
¿Apple tiene el símbolo de grado?
Lea también:




Dejar un comentario
Este sitio está protegido por reCAPTCHA y se aplican la Política de privacidad de Google y los Términos del servicio.