Si es usuario de Mac y utiliza con frecuencia un mouse para navegar, es posible que se haya encontrado con el frustrante problema de un mouse retrasado.
Un mouse retrasado puede dificultar la realización incluso de las tareas más simples en su computadora, lo que genera una menor productividad y una mayor frustración.
La buena noticia es que existen varias soluciones potenciales a este problema, que van desde simples ajustes de software hasta actualizaciones de hardware.
En este artículo, le explicaré algunas de las causas más comunes del retraso del ratón en una Mac y le proporcionaré instrucciones paso a paso sobre qué hacer si el ratón se retrasa en su Mac.
Por lo tanto, ya sea que sea un usuario ocasional de Mac o un profesional que depende de su computadora para trabajar, comprender cómo arreglar un mouse retrasado puede ayudarlo a volver a usar su computadora de manera eficiente y efectiva.
Aquí tienes lo que puedes hacer;
- Solución 1: Apaga y enciende el Bluetooth
- Solución 2: use el mouse en una superficie plana
- Arreglar 3 -- Cambiar el puerto USB
- Arreglar 4 -- Apagar la función de Handoff
- Solución 5: reinicia el módulo Bluetooth en tu Mac
- Solución 6: eliminar archivos de lista de propiedades de Bluetooth relacionados con el mouse
- Solución 7: restablecer todas las configuraciones personalizadas del mouse
- Reparar 8 -- Restablecer NVRAM
¿Qué causa que un ratón se retrase en una Mac?
Puede haber varias causas potenciales de un mouse retrasado en una Mac. Comprender la causa raíz del problema es el primer paso para solucionarlo. Estas son algunas de las razones más comunes por las que un mouse puede retrasarse en una Mac:
Software obsoleto: Una de las razones más comunes por las que el mouse se retrasa en una Mac es el software obsoleto. Si el sistema operativo de su Mac o cualquiera de los controladores que controlan su mouse no están actualizados, puede causar que su mouse se retrase. Por lo general, este problema se puede resolver buscando e instalando actualizaciones de software.
Uso elevado de CPU: Si su Mac ejecuta varias aplicaciones simultáneamente o tiene muchos procesos en segundo plano ejecutándose, puede provocar un uso elevado de la CPU, lo que puede provocar que el mouse se retrase. Este problema a menudo se puede resolver cerrando aplicaciones innecesarias o reiniciando el sistema.
Problemas de hardware: Un mouse retrasado también puede deberse a problemas de hardware. Si su mouse está dañado, tiene poca batería o tiene problemas de conectividad, puede causar retrasos o congelación. En tales casos, intente reemplazar la batería o conectar el mouse a otro puerto USB para verificar si el problema está resuelto.
Archivos de preferencias dañados: Los archivos de preferencias son archivos que contienen configuraciones específicas para aplicaciones en su Mac. Si estos archivos se dañan, pueden causar una variedad de problemas, incluido un mouse retrasado. Puede solucionar este problema eliminando los archivos de preferencias asociados con su mouse o realizando un restablecimiento del archivo de preferencias en todo el sistema.
Malware o virus: El malware o los virus pueden infectar su Mac y provocar que el mouse se retrase. En tales casos, ejecute un análisis de virus utilizando un software antimalware confiable para identificar y eliminar cualquier software malicioso.
Limitaciones de hardware: Las Mac más antiguas o con especificaciones de hardware más bajas pueden tener dificultades para mantenerse al día con el software o las aplicaciones más recientes, lo que provoca un retraso en el mouse. Si tiene una Mac más antigua, considere actualizar su hardware, como su procesador o RAM, para mejorar el rendimiento.
8 formas de solucionar el retraso del mouse en Mac OS
Solución 1: Apaga y enciende el Bluetooth
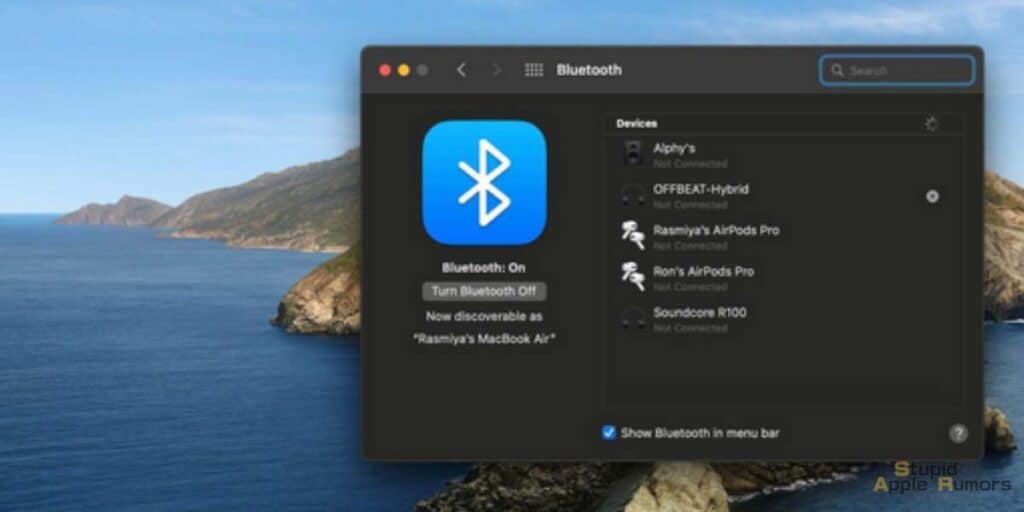
A veces, la conexión Bluetooth entre el mouse y la Mac puede volverse inestable, lo que provoca que el mouse se retrase o se congele. Una solución a este problema es encender y apagar el Bluetooth. Así es como funciona:
- El primer paso del proceso es apagar el Bluetooth de tu Mac. Puede hacer esto haciendo clic en el ícono de Bluetooth en la barra de menú en la parte superior de la pantalla y seleccionando "Desactivar Bluetooth" en el menú desplegable. Alternativamente, puedes ir a Preferencias del Sistema > Bluetooth y hacer clic en "Desactivar Bluetooth".
- Después de apagar Bluetooth, espere unos segundos para asegurarse de que la conexión Bluetooth entre su Mac y el mouse esté completamente desconectada.
- Una vez que hayas esperado unos segundos, vuelve a activar Bluetooth. Puede hacer esto haciendo clic en el ícono de Bluetooth en la barra de menú y seleccionando "Activar Bluetooth" en el menú desplegable. Alternativamente, puede ir a Preferencias del Sistema > Bluetooth y hacer clic en "Activar Bluetooth".
- Una vez que haya vuelto a activar Bluetooth, deberá volver a conectar el mouse a su Mac. Este proceso varía según el tipo de mouse que esté utilizando. En general, deberá poner el mouse en modo de emparejamiento y luego seleccionarlo de la lista de dispositivos disponibles en el menú Bluetooth. Consulte el manual del usuario de su mouse para obtener instrucciones específicas sobre cómo ponerlo en modo de emparejamiento.
- Una vez que haya vuelto a conectar su mouse, pruébelo para asegurarse de que esté funcionando correctamente. Mueva el cursor por la pantalla y pruebe todos los botones del mouse para asegurarse de que respondan y no se demoren ni se bloqueen.
Al encender y apagar el Bluetooth de tu Mac, básicamente estás restableciendo la conexión Bluetooth entre tu Mac y el mouse. Esto puede ayudar a resolver cualquier problema con la conexión, lo que dará como resultado un mouse más estable y con mayor capacidad de respuesta.
Sin embargo, vale la pena señalar que es posible que esto no siempre sea una solución permanente y es posible que deba repetir este proceso si continúa experimentando problemas con el retraso o la congelación del mouse.
Solución 2: use el mouse en una superficie plana

La mayoría de los ratones de computadora, incluidos los diseñados para Mac, están diseñados para funcionar mejor en superficies lisas y planas. Esto se debe a que el sensor del mouse debe poder rastrear con precisión el movimiento del mouse a través de la superficie para poder funcionar correctamente.
Cuando utiliza un mouse sobre una superficie irregular, como una tela o una superficie texturizada, el sensor puede confundirse y es posible que no pueda seguir sus movimientos con precisión. Esto puede hacer que el cursor en la pantalla salte o salte, lo que dificulta el uso efectivo del mouse.
Para solucionar este problema, intente usar una alfombrilla para mouse o una superficie plana que sea lisa y uniforme. Esto proporcionará una superficie consistente para que el mouse realice un seguimiento y debería ayudar a eliminar cualquier problema de seguimiento que pueda estar experimentando.
Alternativamente, podría considerar comprar un mouse diseñado para funcionar en superficies irregulares, como un trackball o un mouse para juegos con configuraciones de DPI ajustables. Este tipo de ratones están diseñados para proporcionar un seguimiento preciso en una variedad de superficies, incluidas las irregulares.
Arreglar 3 -- Cambiar el puerto USB

Si tiene problemas de retraso del mouse en su Mac, cambiar el puerto USB al que está conectado el mouse a veces puede ayudar a resolver el problema. Este es el por qué:
En ocasiones, los puertos USB pueden sobrecargarse o tener problemas de conectividad, lo que puede provocar que dispositivos como los ratones experimenten retrasos u otros problemas de rendimiento.
Al cambiar el puerto USB al que está conectado el mouse, puede resolver potencialmente cualquier problema de conectividad o de sobrecarga que pueda estar causando el retraso.
Además, algunos puertos USB en Mac son más potentes que otros, y el uso de un puerto más potente puede proporcionar un mejor rendimiento para el mouse.
Por ejemplo, los puertos USB 3.0 son generalmente más rápidos que los puertos USB 2.0, por lo que si su Mac tiene ambos tipos de puertos, vale la pena intentar cambiar a un puerto USB 3.0 para ver si ayuda a mejorar el rendimiento del mouse.
Para cambiar el puerto USB al que está conectado su mouse en una Mac, simplemente desconecte el mouse del puerto actual y conéctelo a uno diferente. Su Mac debería reconocer automáticamente la nueva conexión y comenzar a usar el mouse nuevamente.
Si el problema del retraso persiste, es posible que desees probar otros pasos para solucionar el problema, como restablecer el SMC o la PRAM en tu Mac, o actualizar los controladores del mouse, si corresponde.
Arreglar 4 -- Apagar la función de Handoff
Algunos usuarios han afirmado que eliminar la opción Handoff en Mac resolvió el problema.
La función Handoff en una Mac le permite iniciar una tarea en un dispositivo y continuarla en otro. Por ejemplo, puedes empezar a redactar un correo electrónico en tu Mac y luego continuar donde lo dejaste en tu iPhone o iPad.
Esta función utiliza la tecnología Bluetooth Low Energy (BLE) para establecer una conexión entre dispositivos y transferir datos sin problemas.
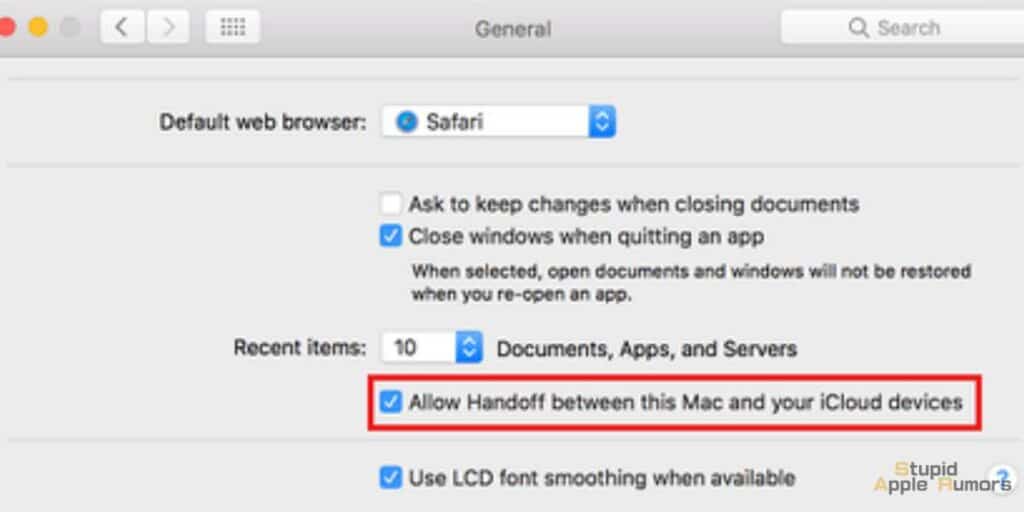
Al desactivar la función Handoff, puedes reducir potencialmente la cantidad de interferencia inalámbrica en tu Mac y mejorar el rendimiento de tu mouse.
Para desactivar Handoff en una Mac, siga estos pasos:
- Haga clic en el menú Apple en la esquina superior izquierda de la pantalla.
- Seleccione "Preferencias del sistema" en el menú desplegable.
- Haga clic en "General" en la ventana de Preferencias del Sistema.
- Busque la opción "Permitir transferencia entre esta Mac y sus dispositivos iCloud".
- Desmarque la casilla junto a esta opción para desactivar Handoff.
Una vez que haya desactivado Handoff, su Mac ya no debería intentar establecer una conexión BLE con sus otros dispositivos, lo que podría ayudar a reducir la interferencia inalámbrica y mejorar el rendimiento de su mouse.
Solución 5: reinicia el módulo Bluetooth en tu Mac
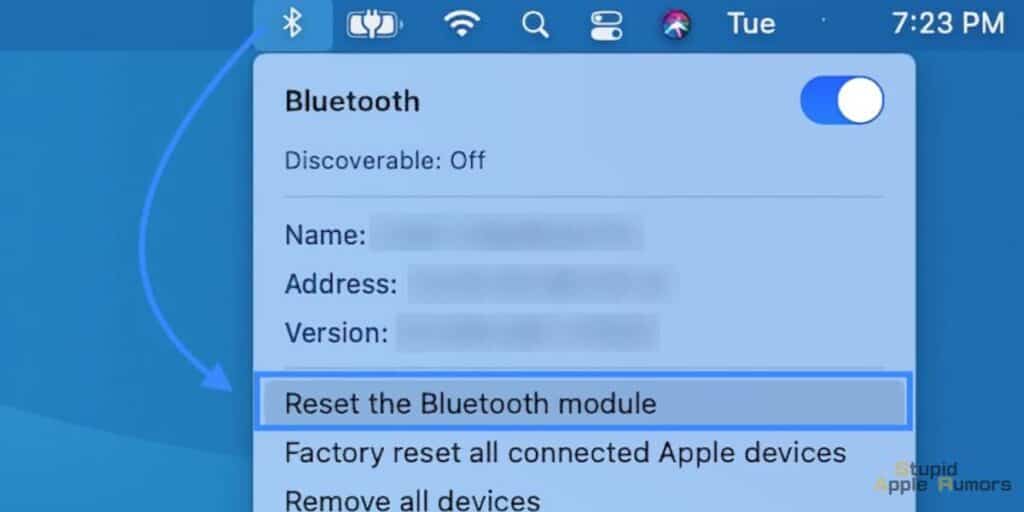
Restablecer el módulo Bluetooth en una Mac puede ayudar potencialmente con los problemas de retraso del mouse porque puede ayudar a eliminar cualquier problema de emparejamiento o conectividad existente que pueda estar causando el problema.
Estos son los pasos para restablecer el módulo Bluetooth en una Mac:
- Haga clic en el menú Apple en la esquina superior izquierda de la pantalla.
- Seleccione "Preferencias del sistema" en el menú desplegable.
- Haga clic en "Bluetooth" en la ventana de Preferencias del Sistema.
- Mantenga presionadas las teclas "Shift" + "Opción" en su teclado.
- Haga clic en el icono de Bluetooth en la barra de menú en la parte superior de la pantalla.
- Selecciona "Depurar" en el menú desplegable.
- Haga clic en "Restablecer el módulo Bluetooth" en el menú Depurar.
- Siga las instrucciones en pantalla para completar el proceso de reinicio.
Una vez que haya reiniciado el módulo Bluetooth en su Mac, es posible que deba volver a emparejar su mouse con su computadora. Para hacer esto, encienda el mouse y póngalo en modo de emparejamiento, luego siga las instrucciones en pantalla para conectarlo a su Mac.
Depuración de Bluetooth de Mac utilizando Terminal
Es posible que no veas la opción para restablecer el módulo Bluetooth de Mac con macOS Monterey y versiones posteriores. En esa situación, siga los siguientes pasos:
- Abre Terminal en tu Mac.
- Pegue el siguiente comando en la Terminal: sudo pkill bluetoothd
- Cuando se le solicite, ingrese la contraseña de su Mac. Cuando ingresa la contraseña en la Terminal, no recibirá ninguna confirmación visual. Ingrese la contraseña correcta y presione la tecla Intro.
- Para completar el restablecimiento de Bluetooth, haga clic en el símbolo de Apple > Reiniciar.
Esto debería resolver los problemas de Bluetooth que estás experimentando en tu Mac.
Solución 6: eliminar archivos de lista de propiedades de Bluetooth relacionados con el mouse
Al eliminar los archivos plist de Bluetooth relacionados con el mouse, potencialmente puede ayudar a eliminar cualquier configuración corrupta u obsoleta que pueda estar causando el problema de retraso del mouse.
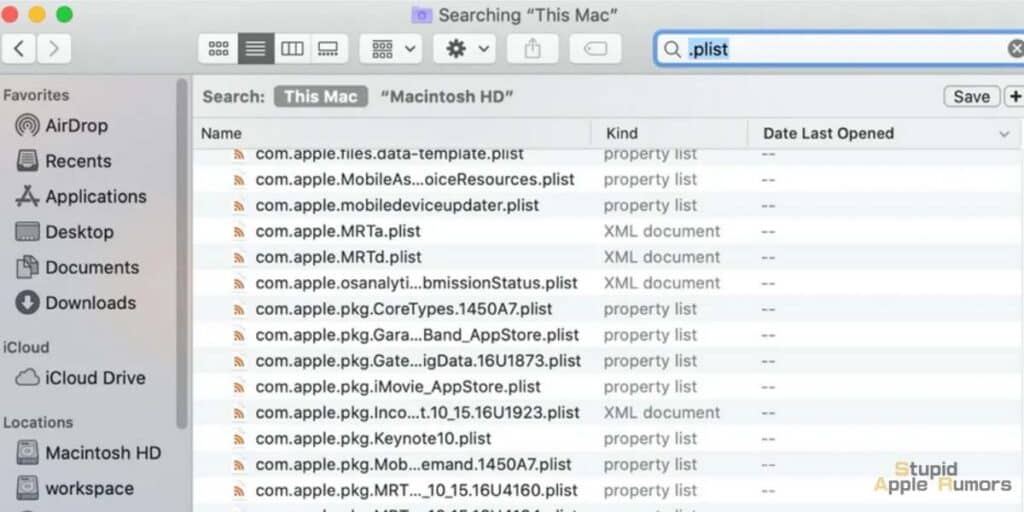
Esto puede ayudar a establecer una conexión Bluetooth más estable y confiable entre su mouse y su Mac, lo que puede mejorar el rendimiento de su mouse y reducir los problemas de retraso.
A continuación se explica cómo eliminar archivos plist de Bluetooth relacionados con el mouse en una Mac:
- Apague su mouse y desconéctelo de su Mac.
- Haga clic en el icono del Finder en el Dock para abrir una ventana del Finder.
- Haga clic en el menú "Ir" en la parte superior de la pantalla y seleccione "Ir a la carpeta..."
- En el cuadro de diálogo "Ir a la carpeta", escriba o pegue la siguiente ruta: ~/Biblioteca/Preferencias/
- Presione la tecla "Regresar" en su teclado para abrir la carpeta Preferencias.
- Busque cualquier archivo que comience con "com.apple.Bluetooth" y contenga el nombre de su mouse o el número de modelo en el nombre del archivo (por ejemplo, com.apple.Bluetooth.mouse.plist).
- Seleccione estos archivos y muévalos a la Papelera.
- Reinicia tu Mac.
- Vuelva a encender el mouse e intente volver a conectarlo a su Mac.
Una vez que haya eliminado los archivos plist relacionados con el mouse y haya reiniciado su Mac, es posible que deba volver a emparejar su mouse con su computadora. Para hacer esto, encienda el mouse y póngalo en modo de emparejamiento, luego siga las instrucciones en pantalla para conectarlo a su Mac.
Solución 7: restablecer todas las configuraciones personalizadas del mouse
Restablecer todas las configuraciones personalizadas del mouse en una Mac puede ayudar potencialmente con los problemas de retraso porque puede ayudar a eliminar cualquier configuración conflictiva o corrupta que pueda estar causando el problema.
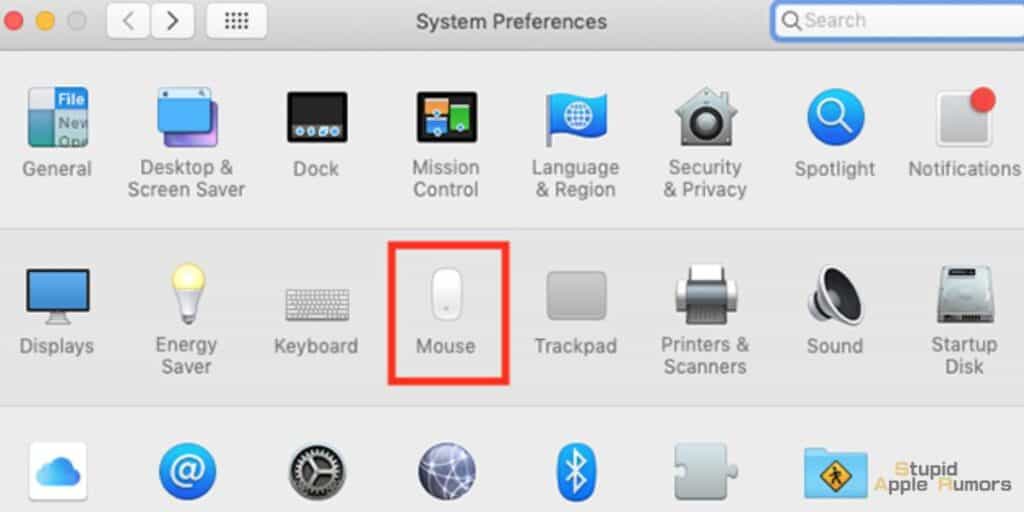
Estos son los pasos para restablecer todas las configuraciones personalizadas del mouse en una Mac:
- Haga clic en el menú Apple en la esquina superior izquierda de la pantalla.
- Seleccione "Preferencias del sistema" en el menú desplegable.
- Haga clic en "Ratón" en la ventana de Preferencias del Sistema.
- Haga clic en el botón "Restaurar valores predeterminados" en la parte inferior de la ventana.
- Haga clic en "Aceptar" para confirmar que desea restablecer todas las configuraciones del mouse.
Una vez que haya restablecido todas las configuraciones personalizadas del mouse en su Mac, es posible que deba reconfigurar la configuración del mouse según sus opciones preferidas. Esto podría incluir ajustar la velocidad de seguimiento, la dirección de desplazamiento y la configuración de los botones.
Reparar 8 -- Restablecer NVRAM
Restablecer la NVRAM (memoria de acceso aleatorio no volátil) y la PRAM (memoria de acceso aleatorio de parámetros) en una Mac puede ayudar potencialmente con los problemas de retraso del mouse porque puede ayudar a borrar cualquier configuración conflictiva o corrupta que pueda estar causando el problema.
NVRAM y PRAM son tipos de memoria que almacenan información sobre diversas configuraciones y preferencias del sistema, como la resolución de la pantalla y el volumen del sonido.
Restablecer NVRAM en Mac con procesador Intel
Desconecte todas las unidades externas (excepto el teclado externo) de su Mac y siga los procedimientos a continuación para restablecer NVRAM o PRAM en una Mac basada en Intel.
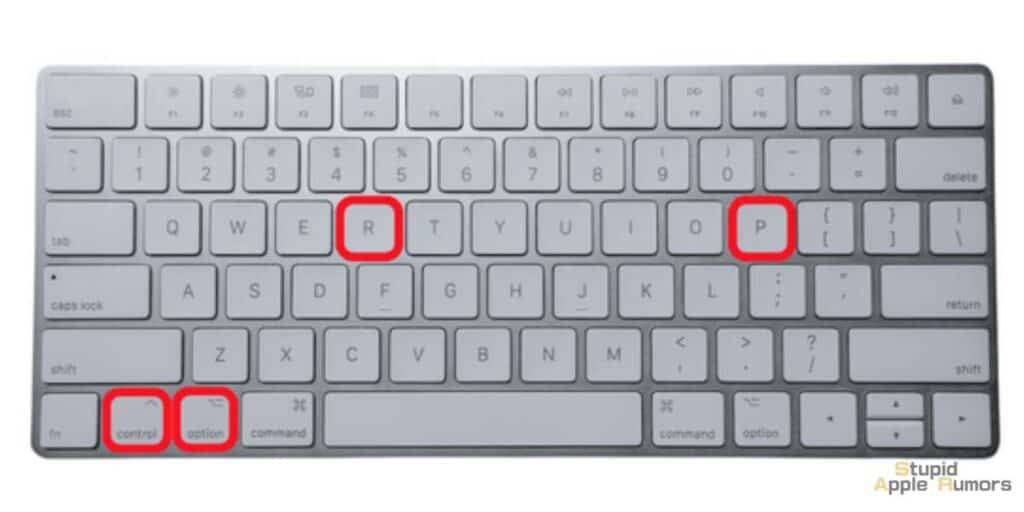
- Para aumentar el volumen en su Mac, presione el botón Subir volumen.
- Haga clic en el ícono de Apple en la barra de menú superior y seleccione Apagar en el menú desplegable, luego espere a que su Mac se apague por completo.
- Para iniciar Mac, mantenga presionadas las teclas Opción + Comando + P + R simultáneamente.
- Mantenga presionadas las 4 teclas hasta que escuche el primer sonido de inicio, luego suelte las teclas cuando escuche el segundo sonido de inicio.
Restablecer NVRAM en Mac con chip de seguridad T2
Seleccione Apple > Acerca de esta Mac > Información del sistema. En la siguiente pantalla, en el panel izquierdo, haga clic en Controlador. Si su Mac tiene un chip Apple T2, puede verlo en el panel derecho.
Si su Mac tiene un chip de seguridad Apple T2, los métodos para restablecer la NVRAM son los mismos que los descritos anteriormente, con la excepción de una ligera variación al soltar las teclas.
- Inicie Mac presionando el botón de encendido, luego presione y mantenga presionadas inmediatamente las teclas Opción + Comando (Alt) + P + R.
- Continúe presionando las cuatro teclas mientras Mac se inicia y el logotipo de Apple aparece y desaparece por segunda vez.
Restablecer NVRAM en Mac con procesador Apple M1
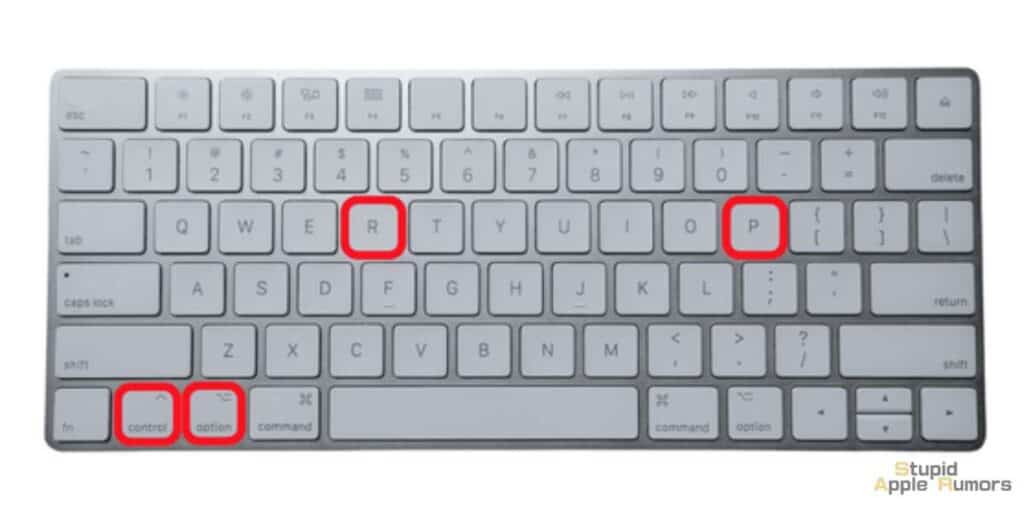
Si su Mac (noviembre de 2020 y posterior) está equipada con una CPU Apple M1, no podrá restablecer la NVRAM usando la combinación de teclas Comando (Alt) + Opción + P + R.
Según los comentarios en el sitio de soporte de Apple, la CPU M1 está diseñada para ejecutar pruebas NVRAM automáticamente cuando la computadora se inicia después de un apagado.
Esto podría implicar que si una Mac con un procesador M1 detecta alguna falla durante el proceso de inicio, debería restablecer automáticamente su NVRAM.
Solución 9: pruebe con otro mouse para saber dónde radica el problema
Si el problema persiste a pesar de todas estas correcciones, pida prestado un mouse a un amigo o familiar y emparéjelo con su Mac. Si este funciona, sugiere que el problema está en el mouse, no en la Mac. En el caso del Magic Mouse, puede resolver este problema comunicándose con el soporte técnico de Apple o con el fabricante externo del mouse correspondiente.
Consejos adicionales para arreglar un mouse retrasado en Mac

- Si su mouse tiene una batería recargable, asegúrese de que esté cargada. Si funciona con baterías, compruebe si es necesario reemplazarlas. Algunas versiones del Magic Mouse , por ejemplo, pueden incluir baterías recargables. Puede verificar el nivel de la batería en su Mac haciendo clic en el ícono de Bluetooth en la barra de menú. Si el nivel de la batería es demasiado bajo, use un cable Lightning a USB para conectarlo a su Mac o un cargador de energía USB y cargar su mouse.
- Enciende y apaga el ratón. Si su mouse tiene un botón de encendido, presiónelo para apagarlo. Luego, después de unos segundos, enciéndelo. El Magic Mouse, por ejemplo, cuenta con un interruptor de encendido en la parte inferior. Si su mouse tiene una batería reemplazable, retírela, espere unos segundos y luego reemplácela.
- Reinicia tu Mac. Puede hacerlo dirigiéndose al menú Apple y seleccionando Reiniciar.
- Si cree que su mouse está retrasado porque el cursor tarda en seguir el movimiento del mouse, verifique su configuración navegando a Preferencias del Sistema > Mouse. Luego, cambie la velocidad de seguimiento.
- Verifique que su Mac ejecute la versión más reciente del software macOS. Vaya a Preferencias del Sistema > Actualización de software para hacerlo.
- Limpia tu mouse. Apague el mouse (o retire la batería) y luego limpie el cuerpo del mouse con un paño suave de microfibra.
- Continúe leyendo para saber más sobre qué hacer si el mouse se retrasa en su Mac y cómo solucionarlo.
Qué hacer si el mouse se retrasa en tu Mac - Conclusión
Casi todas las actividades en tu Mac requieren el uso del mouse. Como resultado, un cursor retrasado o atascado puede impedir su flujo de trabajo. Estas técnicas de esta guía Qué hacer si el mouse se retrasa en su Mac deberían ayudarlo a resolver el problema y restaurar la suavidad del cursor.
Lea también:




Dejar un comentario
Este sitio está protegido por reCAPTCHA y se aplican la Política de privacidad de Google y los Términos del servicio.