Otros archivos en un iPhone se refieren a archivos que no encajan en ninguna de las categorías estándar, como música, fotos o documentos.
Estos pueden incluir archivos de caché, archivos descargados, archivos temporales y otros archivos diversos que se acumulan con el tiempo.
Pueden ocupar una cantidad significativa de espacio de almacenamiento en su iPhone, por lo que es una buena idea verificarlos y eliminarlos periódicamente.
Aquí hay una guía paso a paso sobre cómo buscar y eliminar otros archivos en iPhone
Para buscar y eliminar archivos "Otros" en un iPhone, puede comenzar yendo a la aplicación Configuración y seleccionando "General" y luego " Almacenamiento del iPhone." Aquí verás un desglose del uso de almacenamiento de tu iPhone. Si observa que los archivos "Otros" utilizan una gran cantidad de almacenamiento, puede tocarlo para ver un desglose más detallado. Desde aquí, puede revisar y eliminar cualquier archivo o dato innecesario, como datos almacenados en caché, datos de aplicaciones o archivos descargados.
Cómo buscar y eliminar otros archivos en iPhone
Cómo comprobar el espacio de almacenamiento de tu iPhone
Antes de buscar o eliminar archivos en su iPhone, deberá verificar su espacio de almacenamiento para poder tener una idea general de lo que está ocupando espacio en el almacenamiento de su iPhone.
Para verificar el almacenamiento de su iPhone, siga estos pasos,
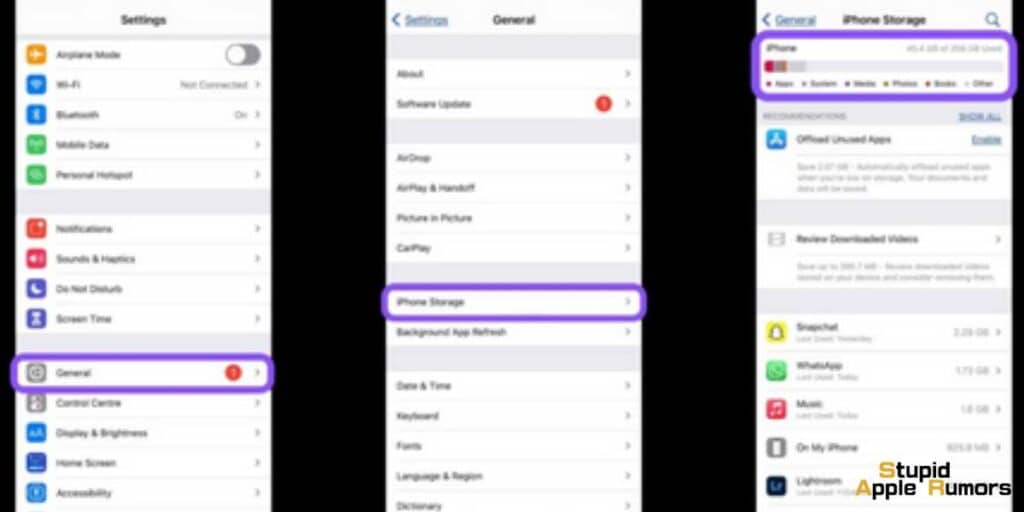
- Paso 1 Abre la aplicación Configuración en tu iPhone.
- Paso 2 Toca General.
- Paso 3 Toca la opción Almacenamiento del iPhone.
El almacenamiento de su iPhone se asignará en una cuadrícula que muestra qué está ocupando espacio y cuánto está ocupando, así como el espacio libre restante.
Puede desplazarse hacia abajo y ver información detallada del mismo en formato de lista.
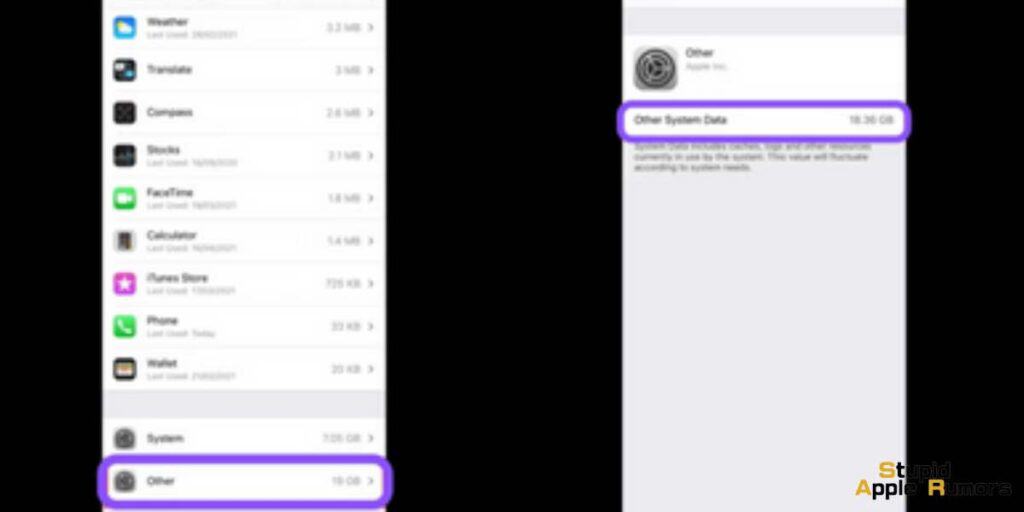
Aquí puedes comprobar cuánto espacio ocupa la categoría Otros en el almacenamiento de tu iPhone. Simplemente desplácese hacia abajo y toque Otro.
Cómo verificar el espacio de almacenamiento de su iPhone en una computadora
Puedes conectar tu iPhone a una computadora y verificar el espacio de almacenamiento de tu iPhone desde allí también.
Puede hacer esto en Mac y también en PC. Para verificar el espacio de almacenamiento de tu iPhone desde una computadora, consulta estos métodos y sus pasos.
Cómo verificar el almacenamiento del iPhone en Mac con macOS Catalina o posterior
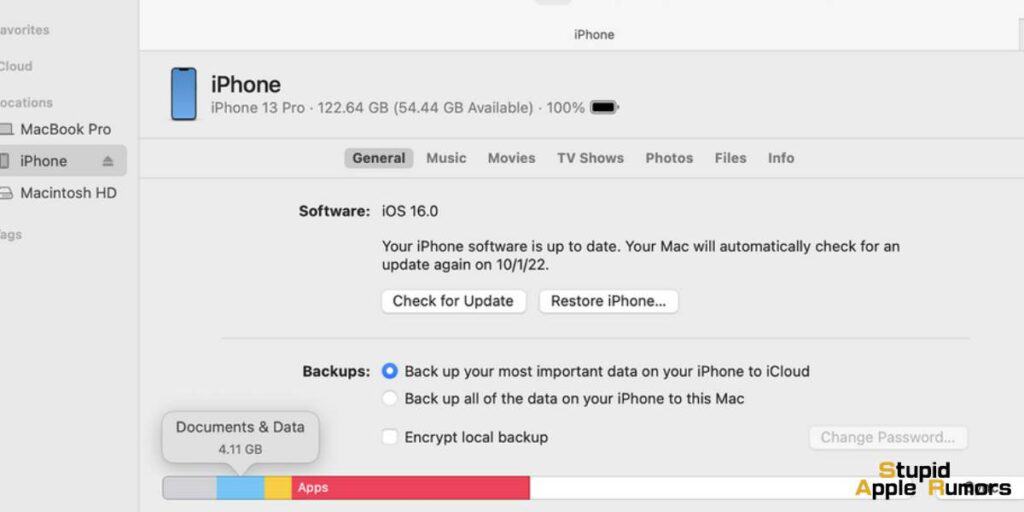
Si tienes una Mac que ejecuta macOS Catalina, puedes usar Finder en tu Mac para verificar el almacenamiento de tu iPhone. Para esto,
- Paso 1 Conecte su iPhone a su Mac con macOS Catalina o posterior usando un cable Lightning.
- Paso 2 Ahora, abre Finder en tu Mac.
- Paso 3 Haga clic en el icono de iPhone en la barra lateral debajo de Ubicaciones. En caso de que no pueda ver su iPhone en la lista, intente desconectarlo de su Mac y volver a enchufarlo.
- Paso 4 Ahora, haga clic en la pestaña General en la ventana del Finder.
- Paso 5 Aquí podrás ver los detalles de almacenamiento de tu iPhone a continuación. Puede pasar el cursor sobre cada categoría para ver cuánto espacio ocupan.
Pase el cursor sobre la categoría Otros para ver cuánto espacio está ocupando y luego elimine los archivos necesarios para liberar espacio.
Cómo verificar el espacio de almacenamiento del iPhone en PC, macOS Mojave y versiones anteriores usando iTunes
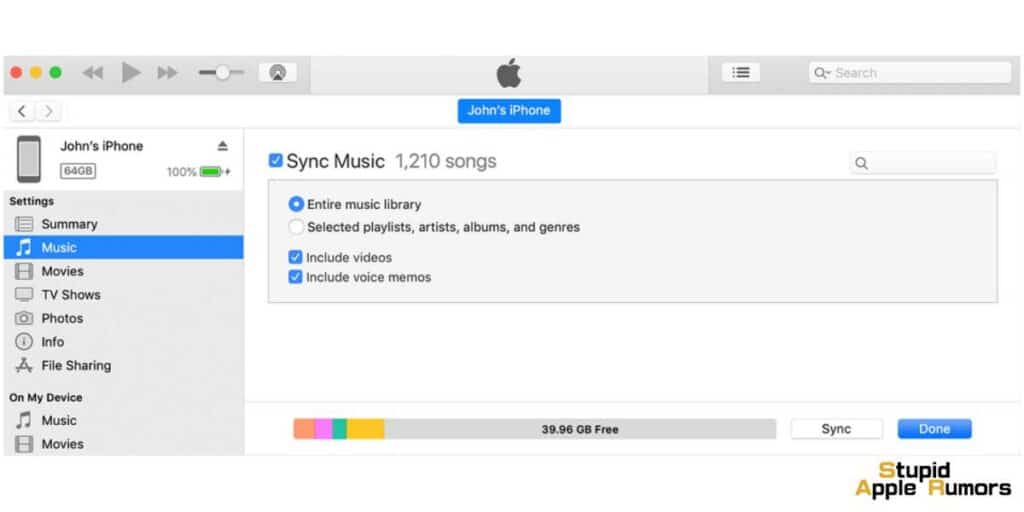
Cuando su iPhone está conectado a una PC o Mac anterior que ejecuta Mojave o versiones anteriores, puede usar iTunes para verificar el espacio de almacenamiento de su iPhone. Puedes hacerlo siguiendo estos pasos,
- Paso 1. Conecte su iPhone a una PC o una Mac anterior.
- Paso 2 iTunes debería abrirse automáticamente; si no, ábrelo.
- Paso 3 Ahora, haga clic en el icono del dispositivo en la esquina superior izquierda de la ventana.
- Paso 4 Haga clic y abra el menú Resumen en el lado izquierdo de la ventana de iTunes.
- Paso 5 Aquí puedes ver un gráfico detallado de todas las categorías que están ocupando espacio en el almacenamiento de tu iPhone. Puede pasar el cursor sobre ellos para ver cuánto espacio ocupa cada categoría.
Pase el cursor sobre la categoría Otros para ver cuánto espacio está ocupando y luego elimine los archivos necesarios para liberar espacio.
Cómo borrar la caché y el historial de Safari
Uno de los mayores generadores de caché de tu iPhone es Safari. Y esto sólo será cierto si eres de los que navega mucho en tu iPhone.
Cuanto más navegas, más caché se genera y almacena en tu iPhone. Incluso datos como el historial y las cookies pueden ocupar espacio en tu iPhone.
Para borrar su caché de Safari y otros datos, siga los pasos a continuación,
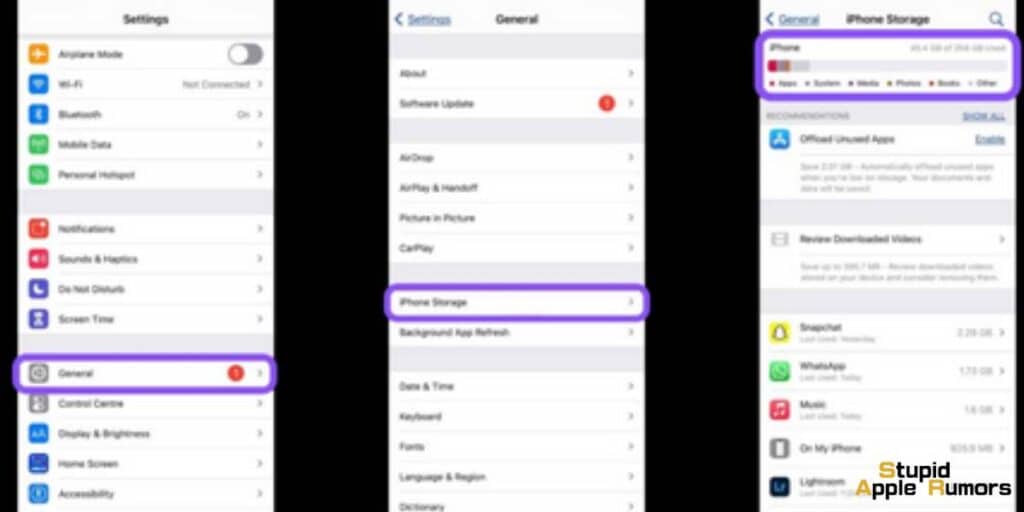
- Paso 1 Abre la aplicación Configuración en tu iPhone.
- Paso 2 Toque la opción General.
- Paso 3 Ahora, toca Almacenamiento del iPhone.
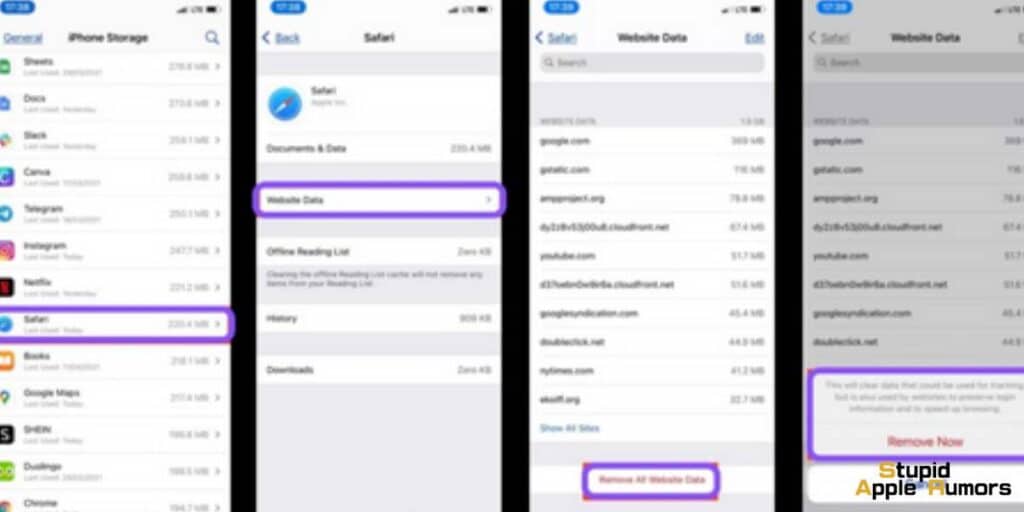
- Paso 4 Aquí, desplázate hacia abajo y toca Safari.
- Paso 5 Toque Datos del sitio web.
- Paso 6 Ahora, desplácese hacia abajo y toque Eliminar todos los datos del sitio web.
- Paso 7 Confirme tocando Eliminar ahora.
Ahora, cuando regrese a la lista de almacenamiento, no mostrará datos para Safari y podrá notar que el tamaño de Otros también se habrá reducido.
Eliminar y reinstalar aplicaciones
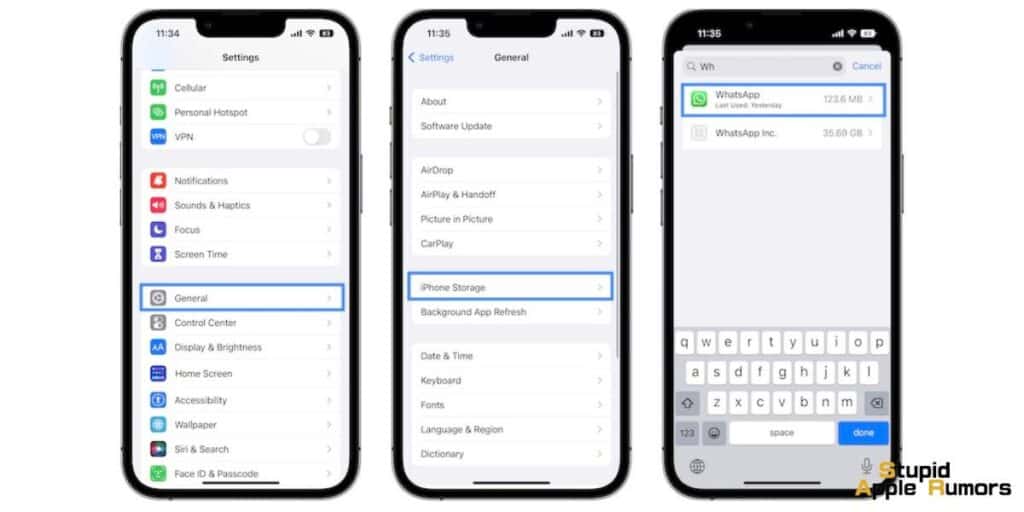
A diferencia de Android, iOS no le permite eliminar el caché aplicación por aplicación, lo que significa que si una aplicación tiene grandes cantidades de caché almacenadas en su iPhone, no hay forma de deshacerse de ella a menos que elimine y reinstale el caché. aplicación.
Todo este almacenamiento de caché se incluye en la categoría Otros del almacenamiento de su iPhone. Entonces, si una aplicación ocupa GB de espacio, es seguro decir que los archivos de caché son la razón. Si sospecha de alguna de estas aplicaciones, desinstálela y vuelva a instalarla. Liberarás mucho almacenamiento en el proceso.
Eliminando datos antiguos de iMessage y Correo
iMessage y Mail almacenan en caché todos los mensajes y correos electrónicos que abre, incluidos documentos, videos, imágenes y más.
Todos estos datos se almacenan en su iPhone y se incluyen en la categoría Otros. Esto es para que estos archivos puedan recargarse más rápido, pero los mensajes y correos electrónicos más antiguos pueden ocupar espacio innecesario.
Para borrar datos antiguos de iMessage y Mail, siga estos pasos,
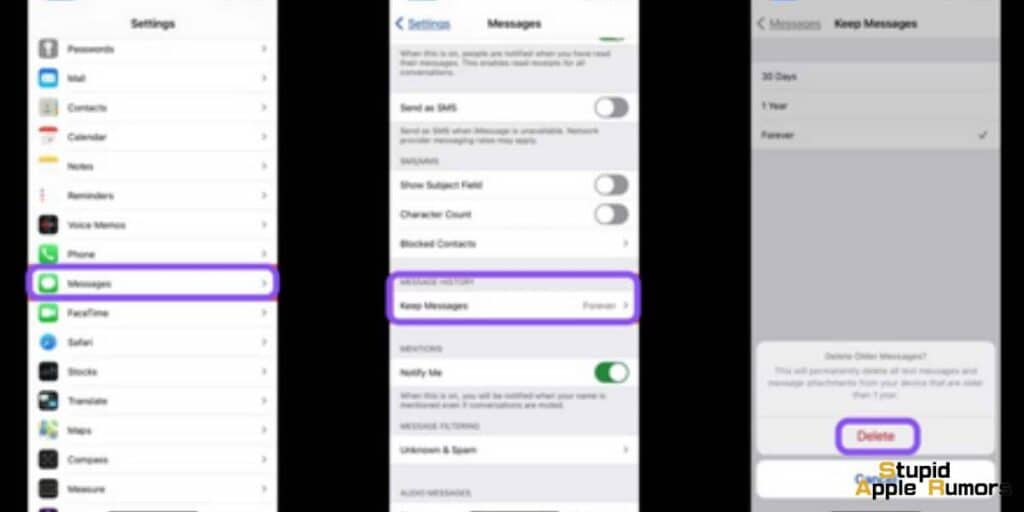
- Paso 1 Abre la aplicación Configuración en tu iPhone.
- Paso 2 Desplázate hacia abajo y toca Mensajes.
- Paso 3 Toca Conservar mensajes.
- Paso 4 Seleccione 20 días o 1 año para eliminar mensajes automáticamente después del período seleccionado.
Alternativamente, puede eliminar estos archivos de caché y datos de cualquier aplicación desde la configuración de manera similar a cómo eliminó los datos de Safari. Sin embargo, deberá volver a ingresar su información de correo electrónico cuando vuelva a abrir estas aplicaciones.
Para iMessages, puede eliminar conversaciones completas o eliminar imágenes, videos y archivos adjuntos individuales para ahorrar espacio.
Hacer esto reducirá el tamaño de la categoría Otros y, a su vez, aumentará el espacio libre en su iPhone.
Desde iOS 11, puedes habilitar la eliminación automática de iMessages antiguos, archivos adjuntos de correo electrónico grandes, desinstalar aplicaciones no utilizadas y liberar más fácilmente el espacio de almacenamiento de tu iPhone.
Restaurar su iPhone o iPad desde una copia de seguridad
Si nada de lo anterior funciona y la categoría Otros todavía ocupa mucho espacio, entonces el motivo podría ser un error o una falla en su iPhone y es posible que deba restablecer todo su iPhone.
Sin embargo, no tienes que preocuparte por perder ningún dato, ya que puedes hacer una copia de seguridad y luego restablecer tu iPhone.
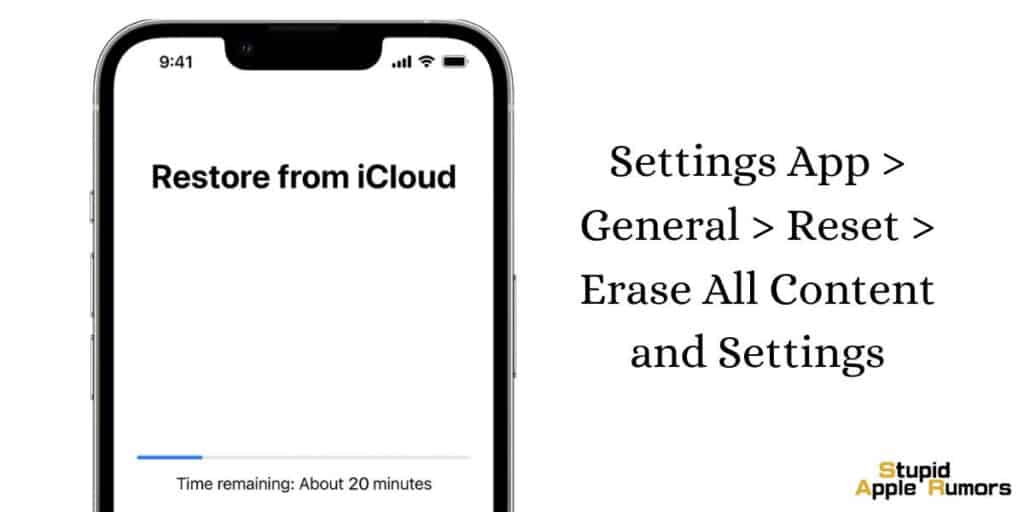
De esta manera no perderá todos sus datos importantes y podrá empezar de nuevo sin tener que empezar de nuevo por completo. Puede hacer una copia de seguridad de sus datos en una PC o Mac usando iTunes.
Una vez que haya hecho una copia de seguridad de su iPhone, puede restablecerlo siguiendo estos pasos:
- Paso 1 Abra la aplicación Configuración.
- Paso 2 Toca en General.
- Paso 3 Desplázate hacia abajo y toca Restablecer.
- Paso 4 Ahora elija Borrar todo el contenido y la configuración.
Y listo, tu iPhone está como nuevo. Ahora puedes copiar todos tus archivos desde tu PC o Mac.
¿Qué es el almacenamiento 'Otros'?
A lo largo de este artículo me han mencionado la categoría Otro almacenamiento, pero ¿qué es esto? Si ha revisado el almacenamiento de su iPhone antes o mientras leía este artículo, habrá notado que está dividido en categorías.
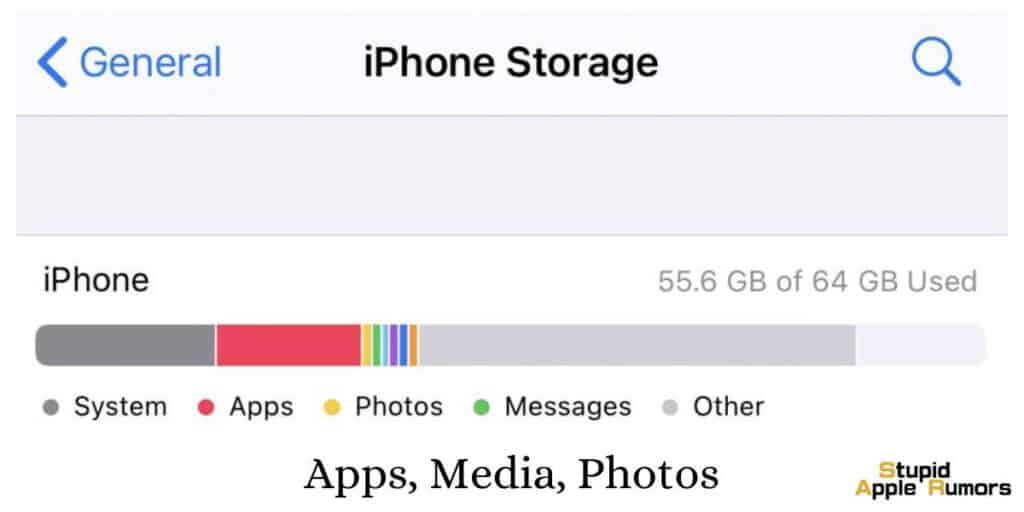
- La mayoría de estas categorías, como Aplicaciones, Medios, Fotos, etc., te resultan familiares, pero nunca se sabe realmente qué hay en la categoría Otros.
- La categoría Otros incluye principalmente archivos del sistema, voces de Siri (voces descargadas), registros de llamadas, archivos de recuperación y actualización, mapas descargados y más.
- Incluye todos los archivos que no se pueden clasificar en Aplicaciones, Medios, Fotos, etc.
- Generalmente, la categoría Otros debería ocupar entre 5 y 10 GB de almacenamiento, pero en algunos casos puede superar los 10 GB, en cuyo caso necesita algo de atención.
- Otras características son los archivos temporales que se pueden acumular al navegar, transmitir y jugar. Estos son archivos de caché que ayudan a cargar aplicaciones y sitios web rápidamente.
- Entonces, si navegas o transmites mucha música y videos en tu iPhone, es muy probable que la categoría Otros ocupe más de 10 GB de espacio de almacenamiento.
- Estos cachés se acumulan generalmente desde navegadores como Safari, Chrome, etc., o aplicaciones de transmisión de música/vídeo como Apple Music, YouTube, Netflix y más.
- Pueden empezar a ocupar mucho espacio, lo suficiente como para afectar el rendimiento de su iPhone y reducir el espacio de almacenamiento para sus fotos, vídeos y aplicaciones.
No tiene que preocuparse de que la categoría Otros se apodere de la mayor parte del espacio de almacenamiento de su iPhone, ya que siempre puede controlarlo y reducir su tamaño eliminando algunos archivos sin importancia.
Conclusión
Otros archivos pueden parecer un misterio, pero son sólo archivos que tu iPhone no puede agrupar en ninguna categoría. La mayoría de ellos son archivos de caché y otros datos que ayudan al funcionamiento de su teléfono. Pero a veces pueden suponer una desventaja ya que pueden ocupar demasiado espacio.
Si ha seguido atentamente el artículo sobre cómo buscar y eliminar Otros archivos en el iPhone, podrá deshacerse de estos Otros archivos no deseados y liberar espacio en su iPhone.
Lea también:




Dejar un comentario
Este sitio está protegido por reCAPTCHA y se aplican la Política de privacidad de Google y los Términos del servicio.