¿Quieres saber cómo hacer capturas de pantalla en iPad? Puede hacerlo usando los botones, la función AssistiveTouch o el Apple Pencil.
Con múltiples métodos y amplias herramientas y funciones para editar capturas de pantalla, el iPad es el dispositivo ideal para tomar una captura de pantalla.
El iPad puede tomar capturas de pantalla de página completa, editarlas y compartirlas también con solo unos pocos toques. La herramienta Instant Markup tiene todas las funciones que desea cuando se trata de editar y anotar una captura de pantalla.
Cómo tomar capturas de pantalla en iPad
Para saber más en detalle sobre cómo hacer capturas de pantalla en iPad y efectivamente todas las herramientas, continúa leyendo. Esta es la guía definitiva en cuanto a capturas de pantalla para iPad.
Relacionado: Cómo configurar VPN en iPad
Cómo tomar una captura de pantalla en iPad usando los botones
Esta es probablemente la forma preferida de tomar capturas de pantalla, al menos es la forma predeterminada de tomar una captura de pantalla en su iPad. Para tomar una captura de pantalla usando los botones físicos de su iPad, siga estos pasos,
Cómo hacer una captura de pantalla en iPad con el botón de inicio:
Los modelos de iPad más antiguos presentaban botones de inicio, estos botones también funcionaban como sensor de huellas dactilares.
Paso 1 Ubique el botón Inicio en su iPad, es el botón que se encuentra justo debajo de su pantalla.
Paso 2 Ahora, ubique el botón de encendido de su iPad, este está situado en la parte superior del iPad, por lo que también se lo conoce como botón superior.
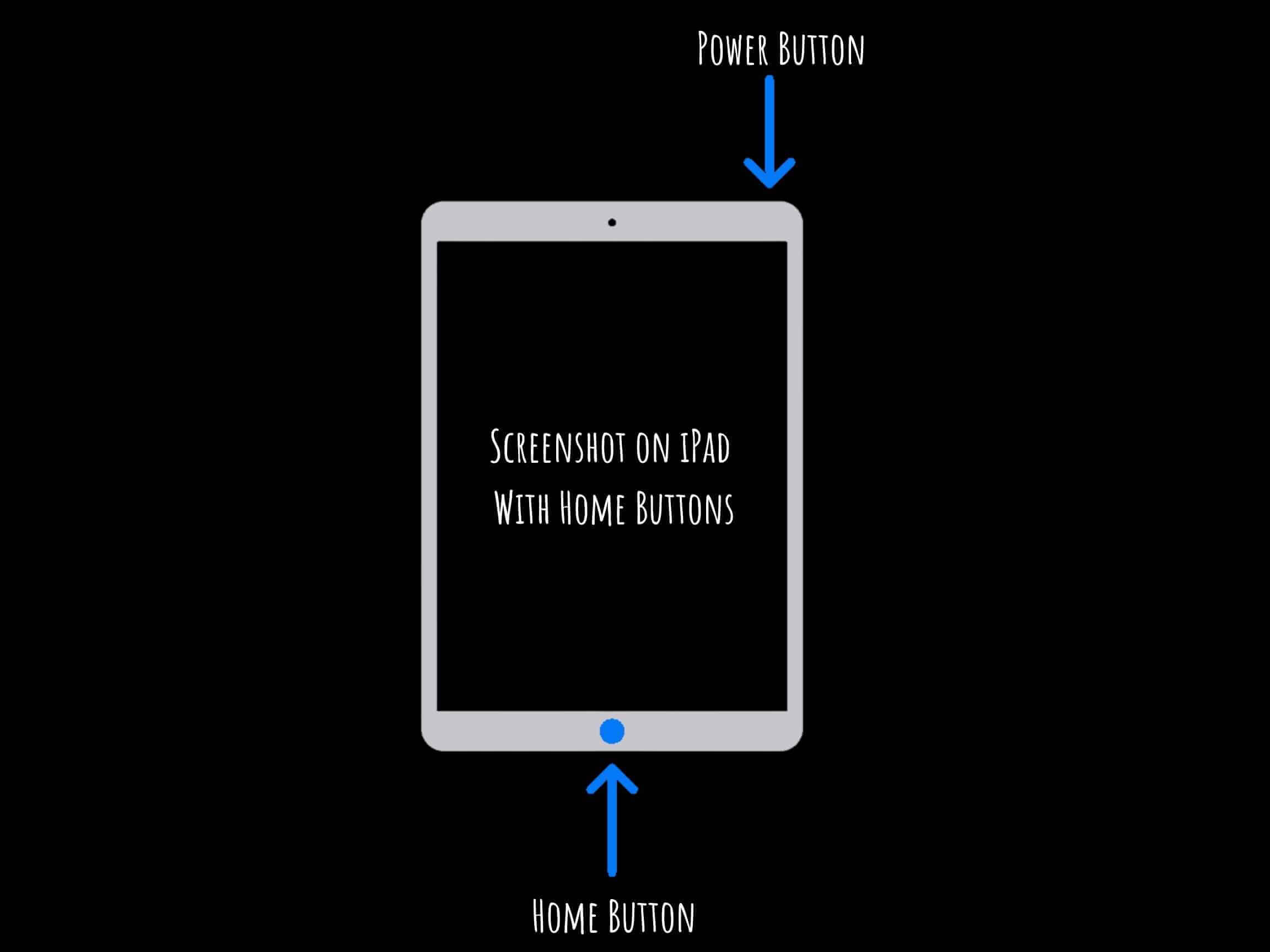
Paso 3 Una vez que haya localizado los botones y esté listo para capturar lo que necesita en la pantalla, presione ambos botones simultáneamente durante un par de segundos. Sabrá que la captura de pantalla se toma a través de un flash de pantalla pequeña y un sonido del obturador y se guardará en el carrete de su cámara en la aplicación Fotos.
Cómo hacer una captura de pantalla en iPad sin el botón de inicio:
Estos son los modelos de iPad más nuevos que cuentan con biseles delgados alrededor de la pantalla, lo que significa que pueden incluir físicamente un botón de Inicio.
Paso 1 Ubique el botón de encendido/superior en la parte superior de su iPad.
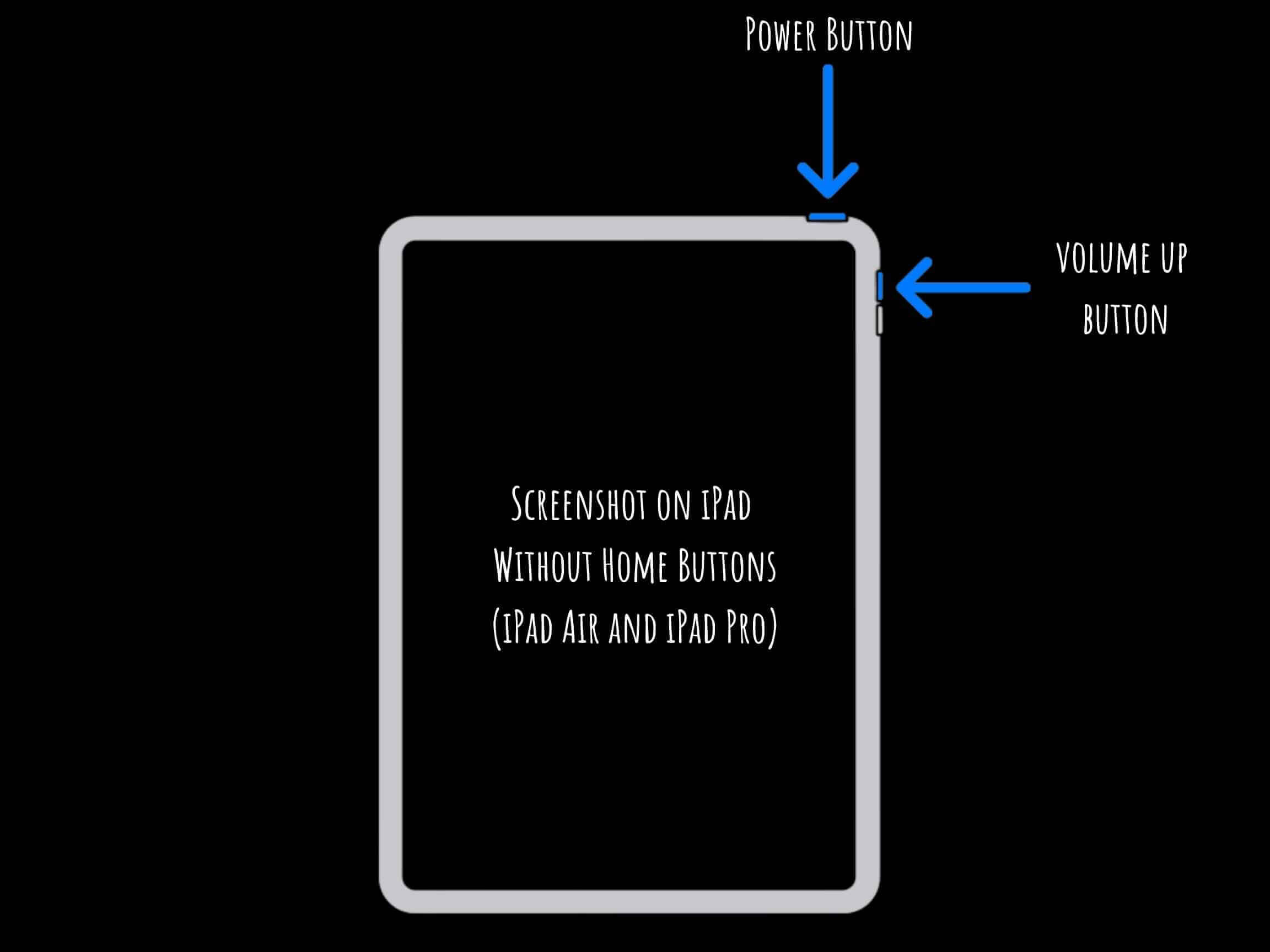
Paso 2 Ahora, localice el botón para subir el volumen en el lado derecho de su iPad.
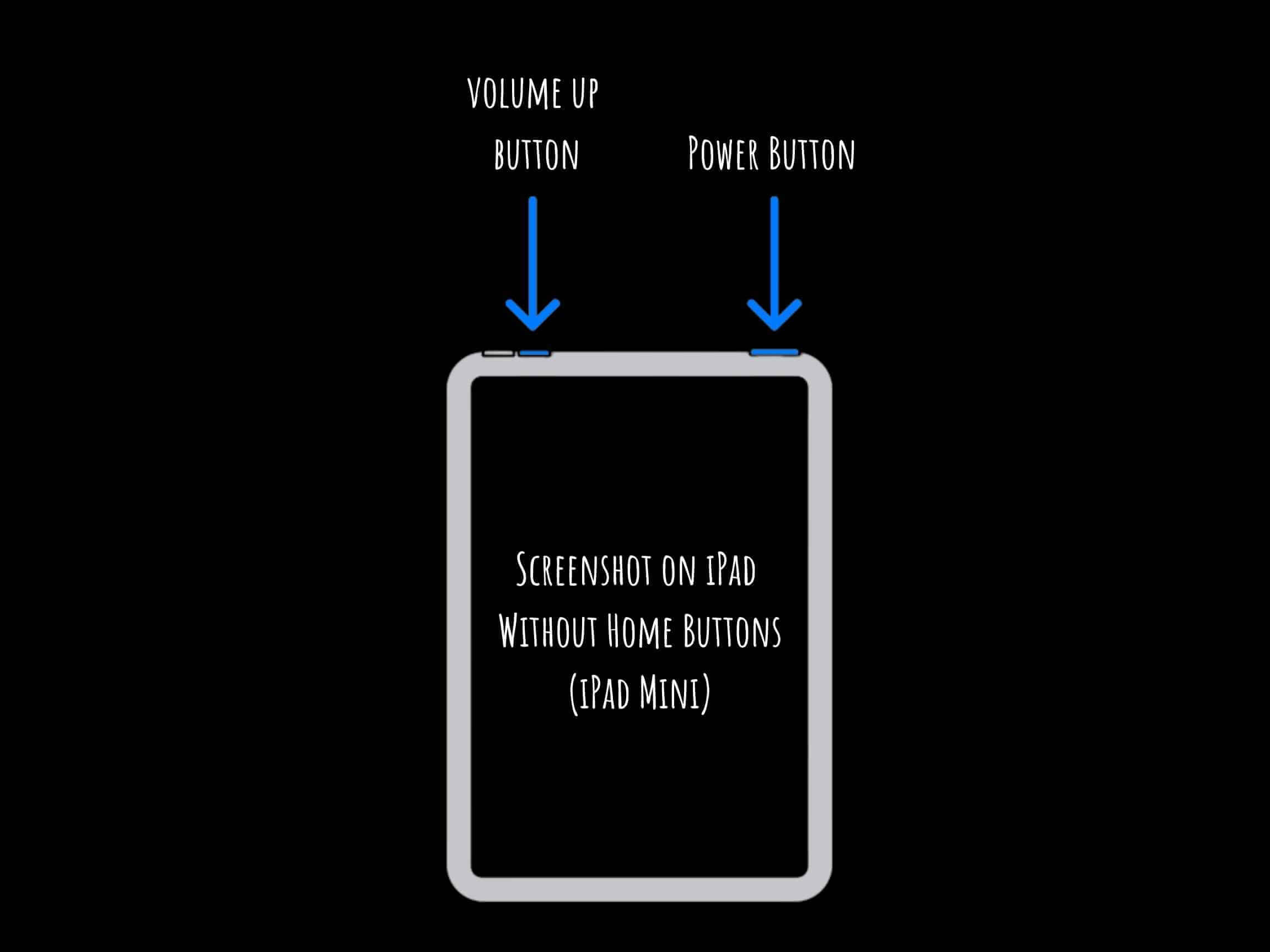
Paso 3 Si está listo para tomar una captura de pantalla, mantenga presionados ambos botones durante un par de segundos. Sabrás que la captura de pantalla se realiza mediante un pequeño flash de pantalla y un sonido de obturador. La captura de pantalla se guardará en la aplicación Fotos de tu iPad.
Cómo hacer una captura de pantalla en iPad usando AssistiveTouch
AssistiveTouch es una función de accesibilidad que se encuentra tanto en iPhones como en iPads. Ofrece un menú en pantalla para funciones que requieren combinaciones de botones. Esto puede simplificarle la vida, ya que es más fácil usar un menú en pantalla en lugar de botones.
Una de las funciones de AssistiveTouch es realizar una captura de pantalla. Presionar varios botones en un dispositivo grande como un iPad puede ser difícil para algunas personas, por lo que AssistiveTouch se lo pondrá fácil a esas personas y puede ser conveniente para quienes no quieran presionar botones para tomar una captura de pantalla.
Si desea utilizar AssistiveTouch para tomar una captura de pantalla, primero debe habilitarlo. Dado que es una función de accesibilidad, está deshabilitada de forma predeterminada.
Para habilitar AssistiveTouch en iPads con iOS 13 o anterior, siga estos pasos,
Paso 1 Abre la aplicación Configuración en tu iPad.
Paso 2 Toque General.
Paso 3 Ahora, elija la opción Accesibilidad .
Paso 4 Aquí, toque AssistiveTouch.
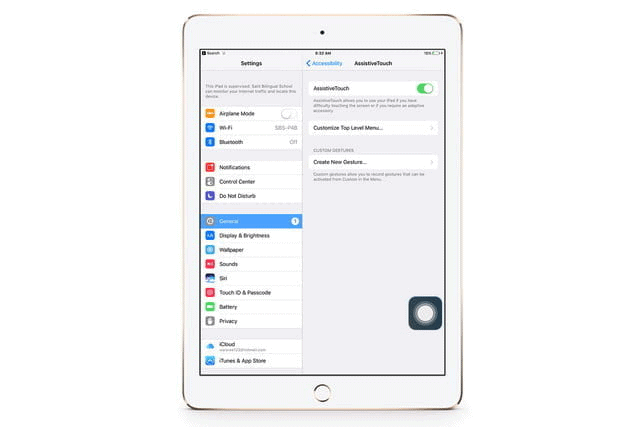
Paso 5 Active el botón AssistiveTouch.
Si su iPad ejecuta iPadOS 14, siga estos pasos para activar AssistiveTouch,
Paso 1 Abre la aplicación Configuración en tu iPad.
Paso 2 Ahora, toca la opción Accesibilidad.
Paso 3 En Accesibilidad, seleccione Tocar.
Paso 4 Ahora, toque el menú AssistiveTouch.
Paso 5 Active el botón AssistiveTouch.
Ahora que AssistiveTouch está activado, puedes usarlo para tomar capturas de pantalla en tu iPad. Puedes hacer esto por,
Paso 1 Toque el botón de menú AssistiveTouch en su pantalla.
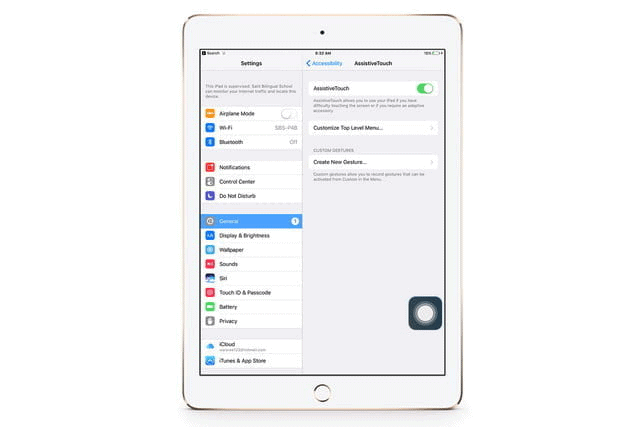
Paso 2 Toque la opción Dispositivo y luego toque Más.
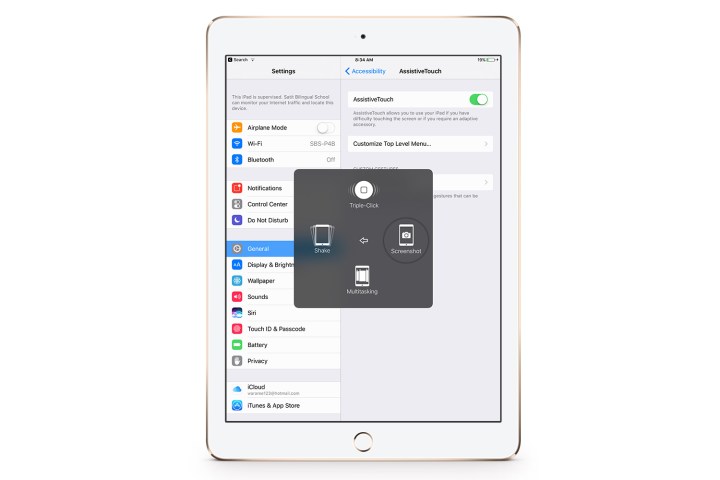
Paso 3 Ahora toca la opción Captura de pantalla para tomar una captura de pantalla de tu pantalla actual.
Escuchará un leve sonido del obturador y la pantalla parpadeará para informarle que se tomó la captura de pantalla. Puede encontrar la captura de pantalla en el carrete de la cámara de su aplicación Fotos.
Cómo hacer una captura de pantalla en iPad con Apple Pencil
El Apple Pencil para iPads es uno de los mejores accesorios que puedes comprar para complementarlo. Además de dibujar, escribir, pintar y anotar, el lápiz Apple también puede ser la principal herramienta de entrada táctil. Viene con toneladas de características y funciones que lo hacen útil de usar. A veces también puede ser mejor que usar el dedo.
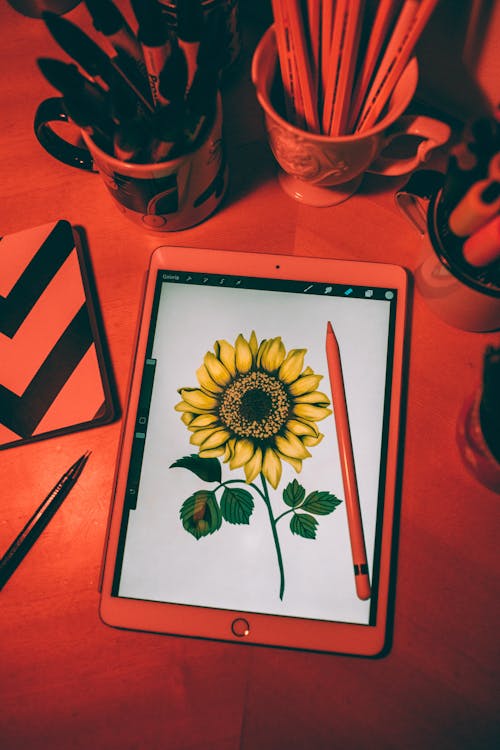
Tomar una captura de pantalla con tu Apple Pencil en tu iPad es simple. Todo lo que tienes que hacer es deslizar el Apple Pencil desde la esquina inferior de cada lado de la pantalla de tu iPad hacia el centro de la pantalla. Esto abrirá herramientas de edición de capturas de pantalla, que también te permitirán tomar una captura de pantalla rápida con tu Apple Pencil.
Cómo tomar una captura de pantalla de página completa en iPad
iPadOS 14 y versiones posteriores te permiten tomar capturas de pantalla de página completa. Esto es útil cuando estás leyendo una página web o un documento que excede la longitud de la pantalla de tu iPad. Las capturas de pantalla de página completa se guardarán como archivos PDF. Para tomar una captura de pantalla de página completa,
Paso 1 Tome una captura de pantalla utilizando cualquiera de los métodos anteriores.
Paso 2 Toca la Vista previa de la captura de pantalla en la esquina inferior izquierda. Ahora toca la opción Página completa.
Paso 3 Puede guardar la captura de pantalla tocando Listo, Guardar PDF en archivos, elegir una ubicación y luego tocar Guardar. O puede compartir la captura de pantalla; para ello, toque la opción de compartir y elija una opción para compartir (AirDrop, iMessage, Mail, etc.) y comparta el PDF con quien desee.
Cómo encontrar tus capturas de pantalla en tu iPad o iPad Pro
Después de tomar una captura de pantalla en su iPhone, puede usar la función Marcado instantáneo que le permite editar, anotar y compartir o la captura de pantalla se guardará en el almacenamiento de su iPad. Puede acceder a estas capturas de pantalla guardadas siguiendo estos pasos,
Paso 1 Inicie la aplicación Fotos en su iPad.
Paso 2 Toca la opción Álbumes.
Paso 3 Ahora, toca Capturas de pantalla. Aquí podrás acceder a todas las capturas de pantalla que has realizado en tu iPad.
Alternativamente, también puedes encontrar capturas de pantalla en la página de inicio de la aplicación Fotos desplazándote por todas tus imágenes.
Cómo tomar capturas de pantalla en iPad y editar con Instant Markup
Como mencioné antes, Instant Markup es una función de los iPads que te permite editar tus capturas de pantalla tan pronto como las tomas. Tan pronto como tomes una captura de pantalla en tu iPad, aparecerá en la esquina inferior izquierda de tu pantalla, puedes tocar esto e ingresar al modo de marcado instantáneo.
La captura de pantalla solo esperará unos segundos antes de desaparecer, así que asegúrese de actuar rápido. Si te lo pierdes, puedes editar tu captura de pantalla desde la aplicación Fotos.
La función de marcado instantáneo le permite utilizar un marcador, resaltador, lápiz, borrador o herramienta Magic Rope para editar y anotar sus capturas de pantalla. También puedes cambiar los colores de las herramientas si es necesario. También puedes recortar tus capturas de pantalla con la función de marcado instantáneo.
Algunas herramientas más avanzadas que puedes usar en tus capturas de pantalla si tocas el botón Más en Instant Markup son:
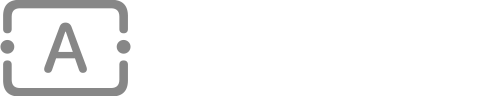
- Agregar un campo de texto: puedes agregar una capa de texto a tu captura de pantalla usando la herramienta Texto. Tóquelo para seleccionar la herramienta, luego toque el campo de texto recién agregado, aparecerá el teclado y podrá escribir lo que desee.
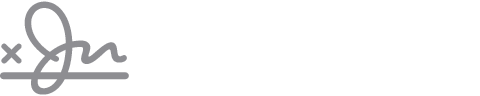
- Firma: puede agregar una firma desde Vista previa o simplemente firmar una nueva en su captura de pantalla con esta herramienta.
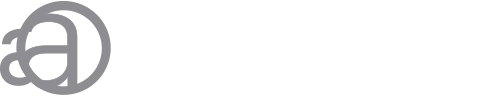
- Lupa: como sugiere el nombre, es una herramienta de aumento. Todo lo que quepa en el área de la lupa se ampliará. Puede cambiar el tamaño y la forma del borde de la lupa si es necesario.
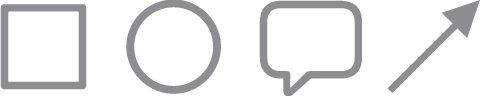
- Formas: esta herramienta te permite agregar formas a tu captura de pantalla. Puede agregar cuadrados, círculos, bocadillos, flechas y más. La forma puede ser un contorno o un sólido según su necesidad. Puede moverlo y cambiar su tamaño si es necesario.
Mientras edita, si comete errores, puede deshacer los cambios usando el botón deshacer en la parte inferior izquierda de la pantalla. Y también puedes rehacer si es necesario usando el botón rehacer al lado del botón deshacer.
Cómo compartir una captura de pantalla
Si desea compartir una captura de pantalla rápidamente, simplemente siga estos pasos,
Paso 1 Tome una captura de pantalla y toque la imagen de vista previa.
Paso 2 Ahora, toca el ícono Compartir en la esquina inferior izquierda. (En iPadOS 14 y versiones posteriores, el botón de compartir está en la esquina superior derecha).
Paso 3 Elige la aplicación con la que deseas compartir la captura de pantalla.
Paso 4 Ahora, comparte o publica la captura de pantalla como lo harías con cualquier imagen.
¿Cómo hacer una captura de pantalla en un iPad con iPadOS 16?
Además de presionar el botón de encendido o usar Assistive Touch, iPadOS 16 presenta un nuevo método que puedes seguir para tomar una captura de pantalla de la pantalla de tu iPad.
Con iPadOS 16, los usuarios ahora pueden tomar una captura de pantalla de la pantalla de su iPad mediante gestos. Este gesto funciona sin un Apple Pencil, por lo que cualquiera puede utilizar este método rápido.
- Abre la aplicación Configuración en tu iPad.
- Toca General y luego haz clic en Gestos.
- Habilite “Permitir que el dedo se deslice desde la esquina”
- Elija la acción que desea utilizar para tomar una captura de pantalla.
¿Qué hacer si las capturas de pantalla no funcionan en el iPad?
Si tienes problemas con tu iPad o no puedes tomar una captura de pantalla, entonces el probable culpable es un error en el software. Para solucionar este problema,
- Reinicie su iPad: El primer método es reiniciar su iPad e intentarlo nuevamente. Generalmente, reiniciar su iPad eliminará cualquier error que le impida tomar una captura de pantalla.
- Comprueba tu espacio de almacenamiento: A veces, cuando hay poco espacio de almacenamiento en el iPad, no podrás tomar una captura de pantalla. La única solución disponible para esto es eliminar algunos datos de su iPad y volver a intentarlo.
- Actualiza tu iPad: Otra razón por la que es posible que no puedas tomar una captura de pantalla es que al iPad le faltan algunas actualizaciones. Primero deberá verificar si hay una actualización de software disponible para descargar y luego actualizar el iPad.
Conclusión
El iPad es una tableta de productividad excelente. Además de su potencia de procesamiento, pantalla grande y beneficios de hardware, sus capacidades de software son la razón por la que ninguna otra tableta puede igualarla. Los iPads son fácilmente las mejores tabletas que puedes comprar ahora mismo.
Esto es evidente por lo robusta que es la capacidad de tomar capturas de pantalla de un iPad. Existen múltiples métodos para tomar una captura de pantalla y herramientas con las que puedes editarlas, anotarlas, escribir sobre ellas y compartirlas sin esfuerzo. La función de captura de pantalla de página completa también es extremadamente conveniente y útil.
Si ha llegado hasta aquí, ahora sabe prácticamente todo sobre cómo realizar capturas de pantalla en iPad y también cómo utilizarlas.
Lea también:




Dejar un comentario
Este sitio está protegido por reCAPTCHA y se aplican la Política de privacidad de Google y los Términos del servicio.