Enfrentando problemas con tu Apple Pencil. Consulte Cómo solucionar los fallos del Apple Pencil en el iPad en esta guía.
Muchos usuarios de iPad consideran que el Apple Pencil es una herramienta útil con muchas funciones interesantes. Sin embargo, algunos usuarios experimentan algunos fallos en su rendimiento.
Algunos problemas comunes que se observan con el Apple Pencil son las líneas aleatorias, ya sean horizontales o verticales, saltos, puntos o letras distorsionadas.
Estos fallos normalmente no se encuentran aislados de una sola aplicación. Los usuarios han informado de este tipo de problemas al utilizar Apple Pencil con Procreate, Notability, Notes, Good Notes y otras aplicaciones.
La falla del Apple Pencil no es un tema nuevo, pero se remonta a años atrás. Se ha notado con ambas versiones del Apple Pencil y ha afectado a diferentes modelos de iPad.
La falla del Apple Pencil puede ocurrir debido a diferentes razones y en esta publicación, aprenderemos algunos consejos de solución de problemas para corregir la falla del Apple Pencil.
Relacionado: ¿Cómo usar un Apple Pencil?
Cómo solucionar fallos del Apple Pencil en iPad
Verifique esto antes de probar cualquier consejo para solucionar problemas
Cuando notes que tu Apple Pencil falla, lo primero que debes hacer es asegurarte de que todo esté cargado y actualizado.
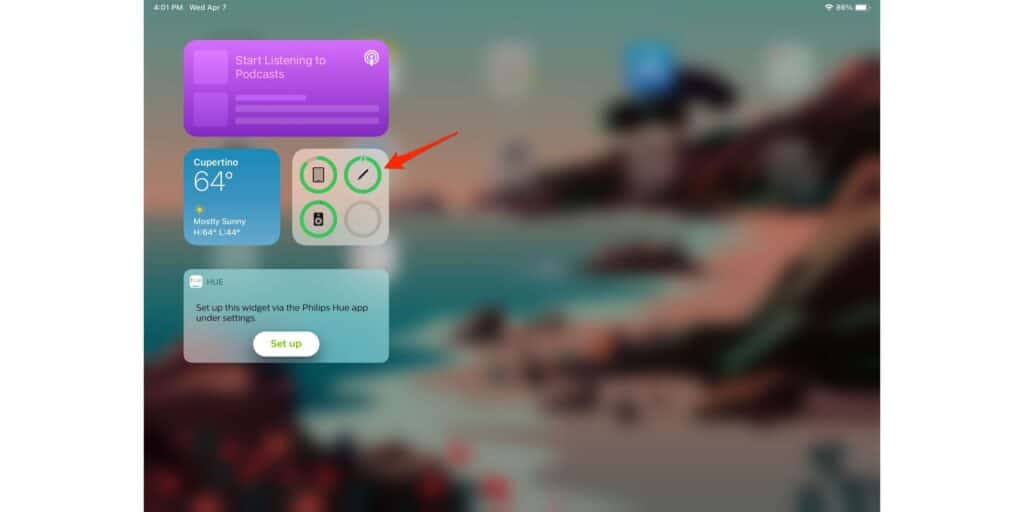
Cargue su iPad completamente. Algunos usuarios dicen que el problema parece peor, especialmente cuando la batería del iPad está baja.
Cargue completamente la batería de su iPad y verifique sus niveles de batería. Para comprobar el nivel de batería del Apple Pencil, deslice el dedo por la pantalla del iPad de izquierda a derecha, lo que abrirá la Vista Hoy.
Una vez que haga esto y si el problema de falla del Apple Pencil persiste, es una indicación de que debe probar los siguientes consejos de solución de problemas uno por uno en el orden hasta que se resuelva el problema.
Diferentes consejos de solución de problemas para probar
Verifica la configuración del pincel en Procreate

Si notas un problema al usar Apple Pencil con Procreate, el problema podría deberse a la configuración del pincel en la aplicación. Toque dos veces la herramienta Pincel para abrir la configuración. Esto abrirá un panel que muestra la configuración realizada para el pincel seleccionado.
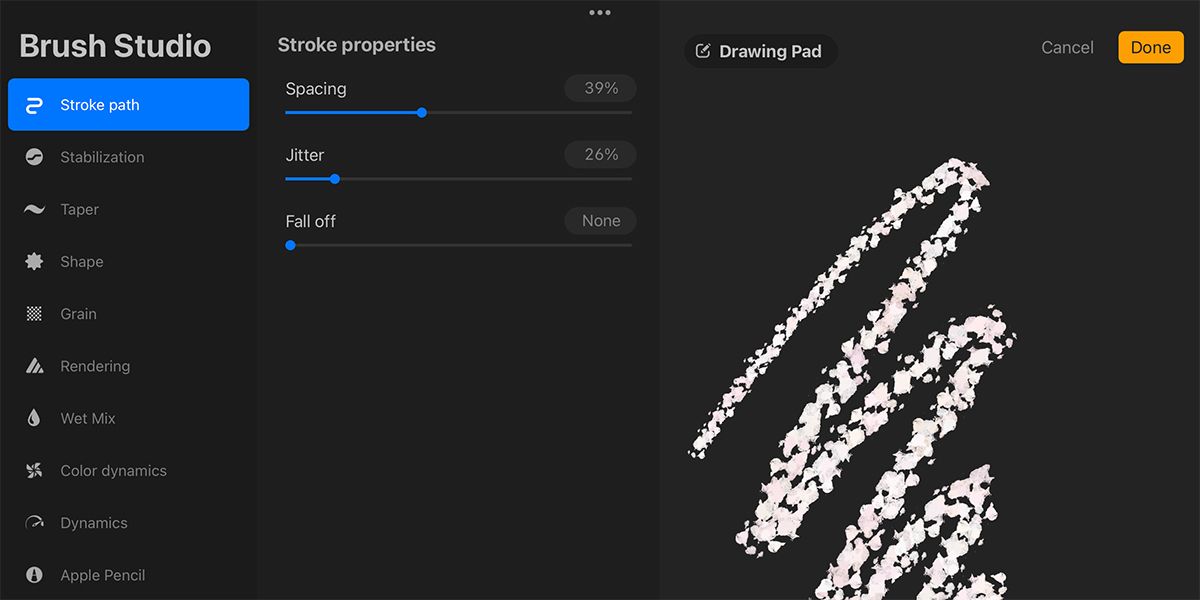
Vaya a la configuración de propiedades de trazo de pincel de Procreate. Verifique propiedades como espaciado, fluctuación y caída. Verifique su configuración para asegurarse de que no sean la causa del problema de falla que observe.
Intente cambiar la configuración de Filtrado de movimiento y Marcación optimizada
La configuración de accesibilidad de Procreate puede facilitar el uso del Apple Pencil. Las funciones del panel de Estabilización también pueden resultar beneficiosas para los artistas digitales que utilizan el iPad.
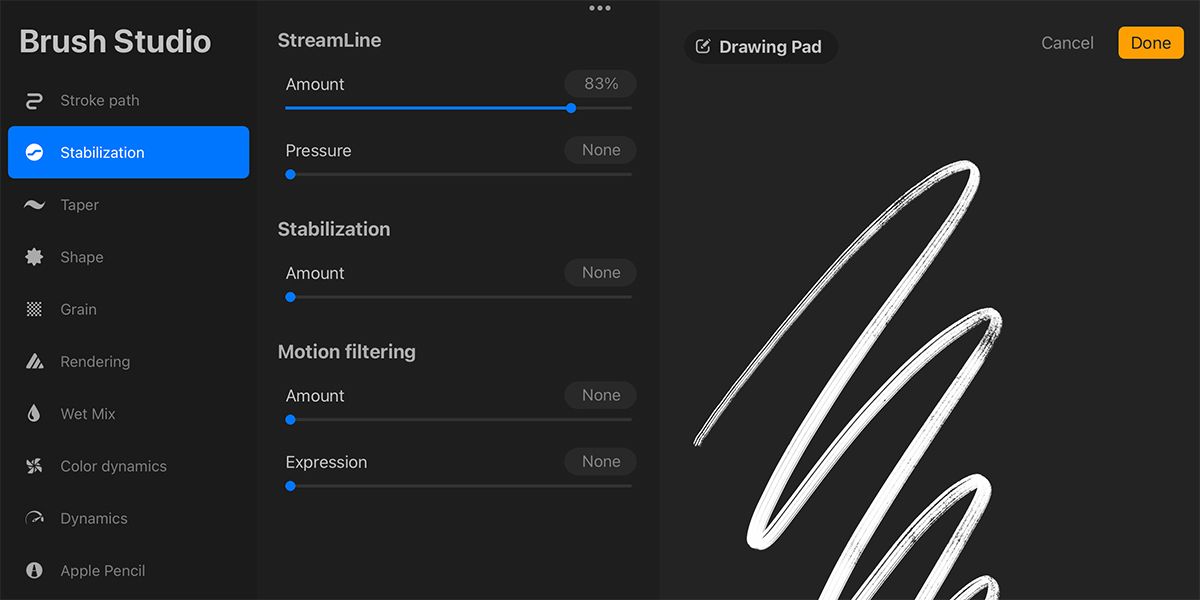
Toque Acciones en Procreate para abrir el Panel de estabilización. En las propiedades de estabilización del pincel de Procreate, StreamLine corresponde a la velocidad de movimiento de su pincel.
Si está demasiado girado o hacia abajo, puede afectar tus movimientos mientras usas el Apple Pencil en Procreate. Puede probar diferentes configuraciones para verificar si el problema de falla está solucionado.
El filtrado de movimiento en el panel de estabilización ayuda a quienes tienen temblores en las manos a dibujar líneas estables. Una configuración incorrecta en esto puede afectar los fallos en Procreate. Es posible que puedas solucionar fallos no deseados modificando la Cantidad o la Expresión.
Asegúrate de que la punta del Apple Pencil no esté suelta
Cuando lo compras nuevo, el lápiz Apple viene con una punta. Con el tiempo, este consejo puede soltarse. Una punta suelta significa que la conexión entre el Apple Pencil y el iPad se ve afectada, lo que provoca fallos en Procreate.
El Apple Pencil también puede desgastarse con el uso, especialmente con una gran carga de trabajo o al usar un protector de pantalla similar al papel. En este caso, la textura adicional hace que la punta del Apple Pencil se desgaste más rápidamente.
Una punta de lápiz mal ajustada o una punta desgastada pueden provocar fallos al trabajar en Procreate.
Intente atornillar hacia atrás la punta del lápiz para lograr un ajuste más ajustado. Alternativamente, también puedes optar por reemplazar la punta del Apple Pencil, que está disponible para comprar a un precio desechable.
Estuche demasiado ajustado
Como pieza tecnológica costosa, el iPad suele estar protegido por una funda. Si tiene una funda para iPad, asegúrese de que no esté demasiado apretada y pellizque el dispositivo, lo que podría interferir con los sensores táctiles de la pantalla. Para ver si el problema persiste, intente eliminar el caso.
Estático
Escribir en tu iPad puede producir estática que podría interferir con el funcionamiento del Apple Pencil, especialmente si estás usando un protector de pantalla con una superficie rugosa (protectores de pantalla similares al papel). El iPad no podrá conectarse a tierra mientras lo esté usando si tiene un estuche instalado. Si la funda se puede quitar total o parcialmente, tocar el metal expuesto del iPad con un dedo pone a tierra el dispositivo.
Vuelva a emparejar su Apple Pencil con su iPad
Cómo emparejar Apple Pencil de 1.ª generación a tu iPad
- Con el Apple Pencil de 1.ª generación, primero tendrás que encender tu iPad y asegurarte de que el dispositivo esté desbloqueado.
- Una vez dentro, destapa el Apple Pencil y conéctalo al iPad que estás usando.
- Aparecerá una solicitud emergente de emparejamiento de Bluetooth en la pantalla, toque "Emparejar" para tener ambos dispositivos conectados.
Cómo emparejar Apple Pencil 2.ª generación a tu iPad
- Si estás usando el Apple Pencil 2ndGen, asegúrate de tener el iPad encendido y desbloqueado.
- Procede a colocar el Apple Pencil en el lado más ancho del iPad que alberga la banda magnética. Una vez que el Apple Pencil esté firmemente en su lugar, aparecerá una ventana emergente de emparejamiento de Bluetooth en la pantalla.
- Toque "Emparejar" para conectar ambos dispositivos.
Empareja tu Apple Pencil (primera generación) con tu iPad (décima generación)
Retire la tapa, luego inserte su Apple Pencil en el adaptador USB-C a Apple Pencil y en un cable USB-C. Conecte el otro extremo del cable a su iPad.
Toque el botón Emparejar cuando aparezca. Después de emparejarlo y desconectarlo del adaptador USB-C al Apple Pencil, puede comenzar a usar su Apple Pencil.
Hasta que reinicies tu iPad o emparejes tu Apple Pencil con otro iPad, los dos dispositivos permanecerán conectados. Utilice los mismos procedimientos para emparejar su iPad y Apple Pencil cuando esté listo para usarlo nuevamente.
Relacionado: ¿Habrá un iPad con carga inalámbrica?
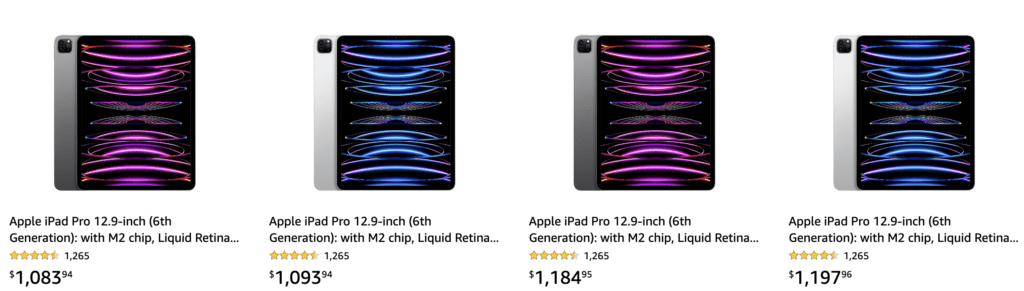
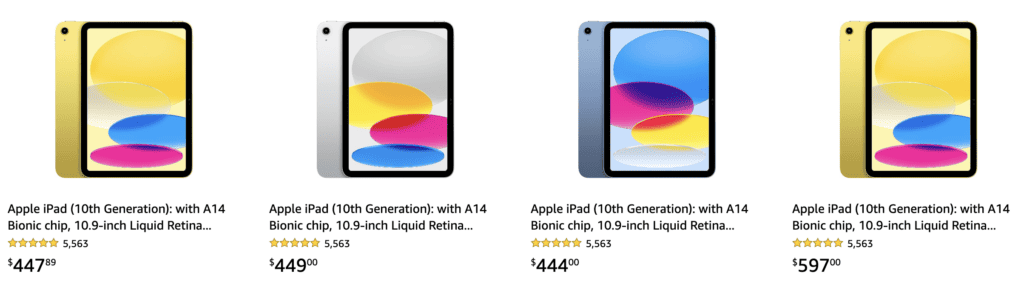
Reiniciar iPad
iPad sin botón de inicio
Paso 1 Mantenga presionado el botón para subir (o bajar) el volumen y el botón superior hasta que aparezca el control deslizante de apagado.
Paso 2 Arrastra el control deslizante y espera hasta que el dispositivo se apague (hasta 30 segundos).
Paso 3 Mantén presionado el botón superior para volver a encenderlo.
iPad con un botón de inicio
Paso 1 Mantenga presionado el botón superior hasta que aparezca el control deslizante de apagado.
Paso 2 Arrastra el control deslizante y espera hasta que el dispositivo se apague (hasta 30 segundos).
Paso 3 Mantén presionado el botón superior para volver a encender
Borrar la caché de Apple
La carpeta de caché llena hasta su capacidad puede provocar fallas en el Apple Pen. Aunque este problema tiene que ver con la carpeta de caché de la aplicación Procreate, es útil intentar borrar todas las carpetas de caché de tu iPad.
Debe seguir diferentes métodos para borrar la carpeta de caché de la aplicación de diferentes aplicaciones. En algunas aplicaciones, esto viene integrado en su configuración. Desafortunadamente, la única forma de borrar el caché de la aplicación Procreate es desinstalar Procreate y reinstalarlo.
Vea también cómo borrar las carpetas de caché de otras aplicaciones. Puede ayudar a ejecutar su iPad de manera más fluida y podría solucionar si hay problemas en otros programas.
Borre aplicaciones y archivos no utilizados y verifique los niveles de almacenamiento del iPad
Si has realizado muchas obras de arte en Procreate, es posible que encuentres el almacenamiento del iPad lleno. Normalmente, los iPads no tienen mucho almacenamiento. Por lo tanto, es importante vigilar los niveles de almacenamiento del dispositivo. Si es necesario, puedes intentar usar iCloud Drive o cualquier servicio de almacenamiento en la nube alternativo.
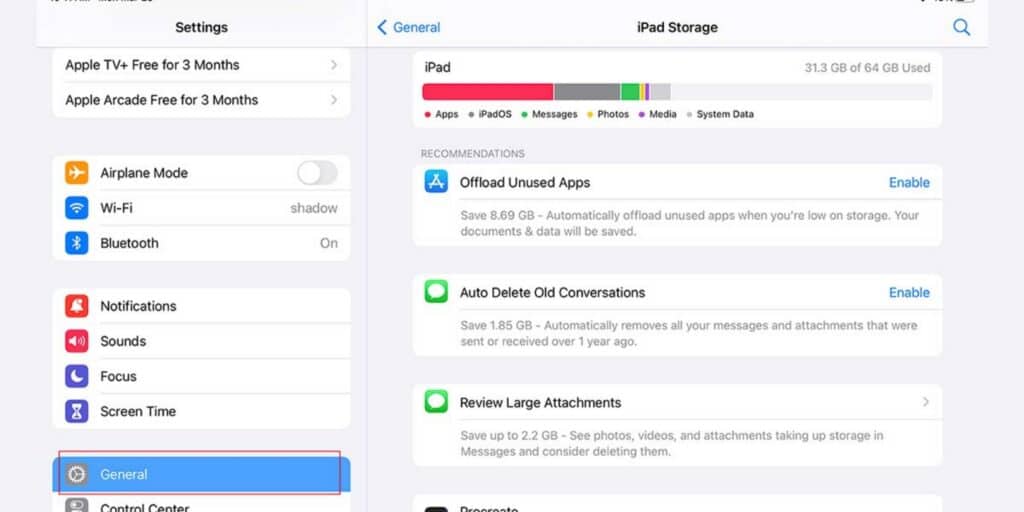
Para comprobar los niveles de almacenamiento del iPad, vaya a Configuración > General y Almacenamiento del iPad. Aquí encontrará qué aplicación ha consumido más almacenamiento y si hay aplicaciones no utilizadas que pueda eliminar.
Es recomendable mantener su obra de arte de Procreate en la nube en lugar de mantenerla nativa en su iPad. Al mantener sus niveles de almacenamiento al mínimo, es posible que pueda evitar fallas y también garantizar que Procreate funcione sin problemas.
Actualiza el sistema operativo de tu iPad y Procreate
Para garantizar el buen funcionamiento de su iPad y también como medida de seguridad, es bueno mantener su iPad actualizado a la última versión de iPadOS. Si bien las aplicaciones se actualizan para funcionar en la última versión de iPadOS, la actualización también ayudará a que el sistema funcione bien en general.
Si se asegura de que su iPad esté ejecutando el software más reciente, puede mantener a raya los fallos del Apple Pencil. También debes ejecutar la última actualización de Procreate. Es posible actualizar esta aplicación manualmente. Para mantener la aplicación actualizada automáticamente, puede activar las actualizaciones automáticas en la configuración de su iPad.
Para buscar actualizaciones para su iPad, vaya a Configuración > General > Actualización de software. Busque actualizaciones de aplicaciones abriendo App Store y tocando su perfil.
Verificar el sensor de rechazo de palma del iPad
El sensor de rechazo de la palma del iPad está diseñado para permitirte descansar la palma de la mano en la pantalla cuando dibujas con el Apple Pencil. Esta es una forma natural de dibujar o escribir. Para facilitarlo, el sensor permite colocar la mano sin afectar a los dibujos.
Si el sensor de rechazo de la palma de la mano está roto, puede provocar fallas cuando usas el Apple Pencil en Procreate.
Para evitar que esto suceda, intente usar un guante de dibujo. Este brillo puede cubrir la muñeca, el talón de la palma, el dedo anular y el meñique. Normalmente, estas son las partes de tu mano que tienden a tocar la pantalla cuando dibujas.
Al usar un guante de dibujo, puedes asegurarte de que el iPad no confunda tu mano con un dispositivo de dibujo como el Apple Pencil.
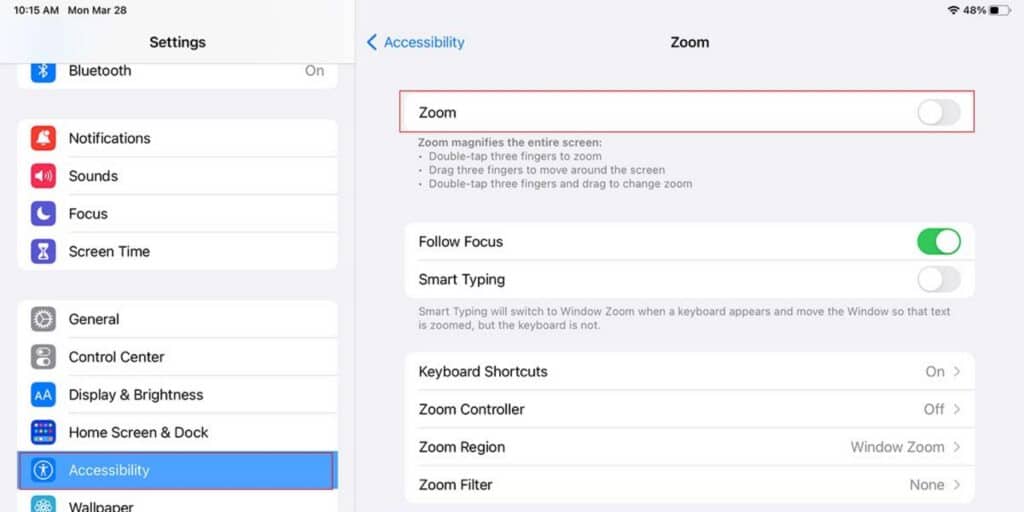
No existen configuraciones específicas para el sensor de rechazo de la palma del iPad. Sin embargo, hay una configuración que puedes probar. Vaya a Configuración > Accesibilidad y luego Zoom. El zoom debe estar apagado para que el sensor de rechazo de la palma funcione correctamente. Al activarlo y desactivarlo varias veces, puede comprobar si esto soluciona el problema del lápiz.
Comprueba si estás utilizando el adaptador de corriente adecuado para tu iPad
La mayoría de la gente carga sus iPads con el cargador original que viene con este producto Apple. Por lo tanto, este consejo puede resultarle útil si está utilizando un adaptador de corriente no estándar para cargar su iPad.
Para cargar el Apple Pencil de primera generación, debes conectar el lápiz al puerto Lightning del iPad. El lápiz de segunda generación, por otro lado, se puede fijar al lateral del iPad mediante un imán.
Si su iPad está cargado con demasiada energía, lo que puede suceder al usar un adaptador no estándar, puede provocar que se acumule carga estática en el Apple Pencil, lo que provocará fallas.
Puede solucionar este problema encendiendo el cargador correcto. Se recomienda encarecidamente utilizar el cargador que viene con el iPad. Otra forma de eliminar los fallos del Apple Pencil es mantener el iPad desconectado cuando lo utilices.
Retire el protector de pantalla (o funda para iPad)
Es poco probable que el protector de pantalla de tu iPad esté causando el problema. Sin embargo, todavía hay posibilidades de que esté cubriendo el sensor necesario para que el iPad funcione correctamente. En la mayoría de los casos, los protectores de pantalla vienen en paquetes de dos. Por lo tanto, es más probable que tenga un repuesto de repuesto con usted.
Si no sucede nada al reemplazar o quitar el protector de pantalla, el problema podría estar en la funda del iPad. En la mayoría de los casos de iPad, hay un imán para cerrar y probablemente este imán podría estar causando el problema. Quitar el estuche a veces puede solucionar el problema del Apple Pencil.
Reemplace el Apple Pencil o iPad
Si el problema del Apple Pencil no se puede resolver con los consejos dados anteriormente, probablemente debas pensar en reemplazar tu Apple Pencil. Todo producto electrónico tiene una vida útil. Aunque puede ser triste despedirse de un producto que ama, reemplazarlo da paso a trabajar con los mejores y más recientes productos.
Si no quieres tirar algo que no puedes arreglar, puedes considerar usar la garantía o seguro disponible en tu iPad o Apple Pencil. Al hacer que los técnicos de Apple examinen su iPad, sabrá si recomiendan usar su producto durante más tiempo.
Aunque los productos Apple son bastante caros, puedes obtener un descuento si eliges intercambiar el dispositivo del usuario mientras compras uno nuevo. Si elige no intercambiar su iPad usado mientras compra uno nuevo, puede optar por incorporar su dispositivo antiguo a otros componentes de su flujo de trabajo para evitar enviar más productos a los vertederos.
Cómo solucionar los fallos del Apple Pencil en el iPad - Para llevar
Los consejos discutidos en este artículo deben tener algo útil para eliminar los problemas que experimenta al usar su Apple Pencil. Estos consejos pueden funcionar bien no sólo para Procreate sino también para otras aplicaciones de iPad y lápiz óptico alternativo.
Muchos de estos consejos forman parte del mantenimiento habitual de su iPad. Por lo tanto, incluso si no tiene problemas con el Apple Pencil, vale la pena seguir estos consejos para garantizar el buen funcionamiento de su dispositivo.
Cómo solucionar fallos del Apple Pencil en iPad - Preguntas frecuentes
¿Qué tipo de problemas con el Apple Pencil pueden provocar fallos?
¿Puede el soporte técnico de Apple ayudar a solucionar el problema del Apple Pencil?
Lea también:



Dejar un comentario
Este sitio está protegido por reCAPTCHA y se aplican la Política de privacidad de Google y los Términos del servicio.